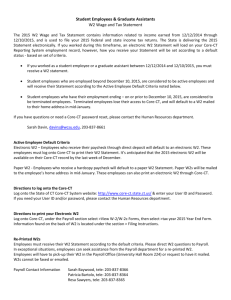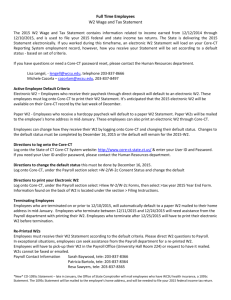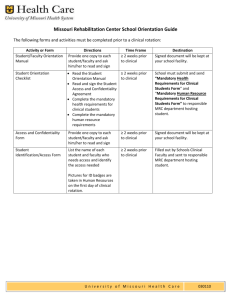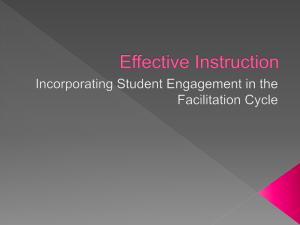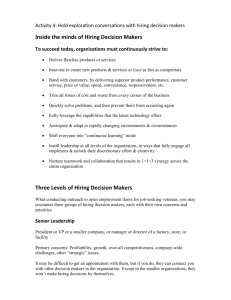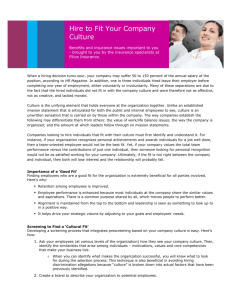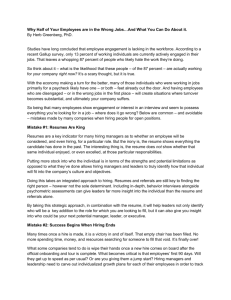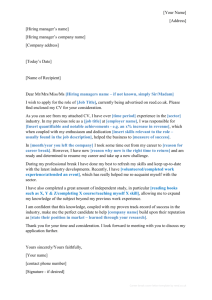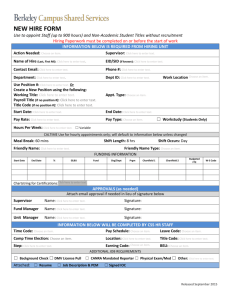Hiring an Employee - Core-CT
advertisement

Hiring an Employee Last Updated: September 2015 A person must be hired into the Core-CT system as an employee to receive a paycheck. In order to hire the person, you will need to gather some information prior to entering them into the CoreCT system. The following information must be available when starting to process a new hire: Has employee previously been employed with the state? If yes, see section below Under Frequently Asked Questions: Name Date of Birth Gender Social Security Number Home Address Ethnic Group Effective Date of Hire Position Number (Approved with a Refill Status of Six Months or Auto) Location Job Code (Classification) Employee Class (Appointment Type) Full or Part time Status Standard Hours a Week FTE (Full time equivalent) Adds to FTE Actual Count (Appropriated or Non-appropriated) Certification Number FLSA Period in Days Employee Type (E or H) FICA Status Salary Plan, Grade and Step Compensation Rate Original Start Date Probation End Date (If applicable) Appointment End Date (If applicable) Annual Benefits Base Rate (Life Insurance) To begin, first verify if a position is available to be filled. The Agency Position Specialist navigates to: Main Menu> Core-CT HRMS > Organizational Development > Position Management > Maintain Positions/Budgets > Add/Update Position Info. In the Empl ID search field, search for the Employee ID to view the position. Page 1 of 33 Hiring an Employee Last Updated: September 2015 Position Data 1. Verify the Status field is set to “Active” and the Position Status field is set to “Approved.” Next, verify the Refill Indicator is set to “Six Month” or “Auto” for the ability to fill. If the Refill Indicator is set to “Manual”, this position does not have the authority necessary to place an employee into it. Please see Job Aid titled Position Actions Processing located at: http://www.corect.state.ct.us/hr/human_resources/hr_jobaids.htm to request refill authority. Last, verify position is at the appropriate Job Code level. Once you have verified the position, you are ready to process the hire. The “Add a Person” module is used for hiring a person who has never had employment in Core-CT. If the employee has previous state employment and is in Core-CT, they will need to be ‘Rehired’ in Job Data (navigate to Core CT-HRMS > Workforce Administration > Personal Information > Job Data). (“Personal Data” will have been completed previously.) Important: If the Page 2 of 33 Hiring an Employee Last Updated: September 2015 employee was previously employed at an agency other than your own, you will need to contact the DAS Central Business and Audit Unit to have the employee placed in your agency so you can access their information. See the FAQ section for Rehire information. If the employee has prior State employment, exists in the State Employees Retirement Database, but has never been employed in Core-CT, you will continue with the “Add the Person” module. Upon entering the Social Security Number you will receive a message with the previous employee number. See the Hire/Rehire job aid to continue with this hire. To begin the hire process, the Agency Human Resources Specialist navigates to: Main Menu> Core-CT HRMS >Workforce Administration> Personal Information> Add a Person Person ID will appear as NEW. Click to enter the Personal Information pages. The system will then take you to the Modify a Person page. Page 3 of 33 Hiring an Employee Last Updated: September 2015 Biographical Details Page Note: Fields not identified in the following instructions are not used by Core-CT. Today’s date will default in as the effective date. “Personal Information” must be effective dated the first working day or earlier and cannot be future dated. If you are entering information for a person who will be starting at a future date, you will use today’s date in the Effective Date field at this location and the future hire date once you reach “Job Information”. It is important to note that “Job Data” cannot be effective dated earlier than “Personal Information”. Adding a Name 1. (Mandatory) Enter the appropriate Effective Date 2. (Mandatory) Click to enter the employee name 3. This will bring you to the page where you can edit the employee name Page 4 of 33 Hiring an Employee Last Updated: September 2015 The Display Name, Formal Name and Name will populate (Optional) Select a Prefix from the drop down arrow (Mandatory) Enter the employee’s First Name, Middle Name and Last Name (Optional) Click the circular green arrows next to Display Name and the employee name should appear (Optional) Select a Suffix from the drop down arrow 4. Click Page 5 of 33 and you will be returned to the “Biographical Details” page Hiring an Employee Last Updated: September 2015 Employee name will appear in the Display Name field (Mandatory) Enter Date of Birth (Optional) Select Birth Country (Optional) Select Birth State Waive Data Protection checkbox refers to State Statue 1-217 which address’ nondisclosure of certain individual’s home addresses. If the box is not checked, the employee’s home address will not appear when running queries using the CT_EMPLOYEE_VW table (See Waive Data Protection job aid). (Mandatory) Select the appropriate Gender Page 6 of 33 Hiring an Employee Last Updated: September 2015 If this field is left in ‘Unknown’ status the employee will not have the proper benefits available. 1. (Optional) Select the appropriate Marital Status. o If this field is not completed the employee may appear on the Base Benefits Audit by Agency report if the Marital Status does not match with the Dependent Information. 2. Enter the employee’s Social Security Number in the National ID Type field. It is very important to tab out of this field (using the tab key on your keyboard) after entering the SSN. This will start a process where the system will search this Social Security number to verify if it is currently used in Core-CT or the SERS (Retirement Employees Retirement System) Database. If the system finds a match, it will give you information to help you determine if this employee already has an employee number. If you receive a match please reference the job aid How to Hire/Rehire an Employee. If you continue without consulting the job aid, this may result in the employee receiving a second employee number. 3. Click on the “Contact Information” tab by either clicking on the hyperlink at the bottom of the page or the tab at the top of the page. o Contact Information 1. (Mandatory) To enter an address, click on the Add Address Detail link Page 7 of 33 Hiring an Employee Last Updated: September 2015 a. Effective Date defaults in from date on the first tab 2. Click the Add Address link 3. (Mandatory) Enter in the employee’s address 4. Click Page 8 of 33 Hiring an Employee Last Updated: September 2015 a. Employee’s address will appear in the ‘Address History’ section 5. If the information does not appear correct, select Add Address and correct information by repeating the steps above 6. If the information is correct, click 7. You will be returned to the Contact Information tab 8. Home address will appear on screen Page 9 of 33 Hiring an Employee Last Updated: September 2015 9. If the employee has multiple address types (such as home and mailing) you can click on the button. This will create a new line for a different Address Type (See Adding/Updating Employee/Dependent Address job aid if additional help is needed) a. Note: Paychecks have home address listed b. (Optional) Enter Phone Information (if multiple phone types are used, you must check one as the preferred phone number) c. (Optional) Enter Email Addresses (if multiple email types are entered, you must check one as the preferred email) 10. Click on Regional tab Page 10 of 33 Hiring an Employee Last Updated: September 2015 Regional 1. (Mandatory) Select Ethnic Group - If selecting multiple Ethnic Groups, you must check one as the preferred 2. Detailed EEO – This field is only used by UCONN/UCHC to further breakdown the EEO categories. 3. (Optional) If employee has military service, enter the information in the Military Service box by selecting the Military Status, entering the Effective Date, Service Begin Date and Service End Date. 4. Select the Organizational Relationships tab Page 11 of 33 Hiring an Employee Last Updated: September 2015 Organizational Relationships 1. Important: Do not click Save 2. Check the Employee checkbox. 3. Empl Record should display “0” 4. Click the button If the save button is clicked, the system will not bring you to Job Data. You will receive the following warning. Page 12 of 33 Hiring an Employee Last Updated: September 2015 Click on to return to the Organizational Relationship page and select The system will bring you to the “Job Data” pages. At this point the employee will be assigned an employee number. It is important to complete all the pages and save them. If the job data pages are not fully completed and saved, you cannot access the employee in job data or personal data. You will then need to hire them through Add Employment Instance (See FAQ section to address this issue). Page 13 of 33 Hiring an Employee Last Updated: September 2015 Most of the information that is used in Job Data will default from the position. Page 14 of 33 Hiring an Employee Last Updated: September 2015 Work Location 5. The HR Status and Payroll Status fields will default to “Active” 6. (Mandatory) Effective Date – enter the first day employee worked. This date cannot be earlier than the date entered in “Personal Information” but can be later. 7. (Mandatory) Sequence – Will be ‘0’. This number is used to track multiple actions that occur on the same date. If there are additional actions on the same effective date the sequence would need to be manually changed to ‘1’ and so on. 8. (Mandatory) Job Indicator – This should be the employee’s first job, the indicator should default to ‘Primary Job’. Do not change even if employee is not eligible for benefits. a. Job Indicators set to ‘Secondary Job’ will never have health and life insurance benefits associated with that record. 9. (Mandatory) Action and *Reason: Action will default to “Hire”. Click on the drop down button to select the *Reason (See Action/Action Reason Code job aid for complete listing). 10. (Mandatory) Position Number – Enter position number employee will be filling and use the tab key to exit out of the field. All remaining fields will default in from the position number. 11. (Mandatory) Verify the location code is the correct Location. 12. (Optional) If you click on the Calculate Status and Dates button, the dates that normally populate after you hit save will populate immediately on the “Employment Data” page. (See Date Definitions for Human Resources job aid for a listing of dates and definitions used in Position and Job Data.) Page 15 of 33 Hiring an Employee Last Updated: September 2015 13. Click on the Job Information tab Job Information 1. (Mandatory) *Job Code - Defaults in from Position Data. a. If employee is serving in a lower authorized classification (Q-Item 535) you will need to delete existing job code and enter the new value. b. If employee is serving in a lower salary plan then the Position is established at, you will also need to delete existing job code and enter the new value. (Example: Maintainer (0426TC) is first hired as (0426TE) until the working test period has been completed. Consult bargaining unit contracts for these types of changes.) 2. Entry Date defaults to hire date 3. (Optional) Reports To reflects who the employee reports to. 4. (Mandatory) Regular/Temporary – ‘Temporary’ is 6 months or less. All others are set to ‘Regular’. ‘Temporary’ does not allow an employee to enroll into benefits. If an employee is being hired in the Empl Class of ‘Durational’ and will be entitled to Page 16 of 33 Hiring an Employee Last Updated: September 2015 5. 6. 7. 8. 9. 10. 11. 12. 13. benefits, set status as ‘Regular’. (If a person is being hired temporarily, the Appointment End Date field in Employment Data must be completed.) (Mandatory) Full/Part - If employee is working a full time schedule, they are coded ‘Full-Time’. Anything less than full time hours should be coded as ‘Part-Time’. (Mandatory) Empl Class – Select the appropriate employee appointment type. Most new hires are new to state service and should be coded as ‘Probation Period/Classified’ or ‘Unclassified’. (See Employee Class job aid for a description of each type. Classified Indc – Defaults from Job Code table. a. This field determines if a class is: i. Classified/Competitive – subject to merit system rules and regulation (requires a state examination). ii. Classified/Non-competitive – not subject to a competitive examination. iii. Classified/Unexamined – possession of a professional license or degree or completion of an accreditation (General Letter 222 – Section 5-219) iv. Unclassified – not in classified service. (Mandatory) Standard Hours – Defaults from the position. If employee works less hours then the position is established for, the hours can be overridden. SDE Rank – Used only by Department of Education for seniority purposes. (Mandatory) Certification List Number – Enter the Certification Number that was processed through the ATC system to clear Re-employment, SEBAC or examination lists. If you have questions regarding this field contact the DAS Central Business and Audit Unit. The remaining information on this page defaults in from Position or Job Code Table except the FLSA Period in Days. (Mandatory) FLSA Period in Days – The FLSA Status defaults in from the position (or Job Code Table if job code is being altered). a. If the status is ‘No FLSA’ the period in days is ‘N/A’. b. If FLSA Status is ‘Nonexempt’, the FLSA Period in Days will be: i. ‘171’ – for Law Enforcement employees ii. ‘80’ – for Health Care Workers physically located in a hospital iii. ‘40’ – for all other employees Click on the Job Labor tab Page 17 of 33 Hiring an Employee Last Updated: September 2015 Job Labor (Mandatory) The only information used on this page is the Union Code. This information defaults in from the position. 1. Click on the “Payroll” tab Payroll Page 18 of 33 Hiring an Employee Last Updated: September 2015 2. Pay Group – This field will default in as ‘DEF’. A central process will run on certain evenings of the pay period cycle and place the employee into a specific pay group with other employees who have like characteristics in his/her job. This is necessary to streamline payroll. 3. (Mandatory) Employee Type – o If an employee will have a schedule assigned to them in the “Assign Work Schedule” module this field will have an ‘E’ for Exception Hourly. An assigned schedule means one that defaults regular hours. (Example: An employee works Monday through Friday, 8 hours a day.) o If the employee will not be placed in an assigned schedule – ‘Zero Hour Schedule’ and all of his/her time will need to be manually entered on the Timesheet, this is considered positive pay and the field will need to be set to ‘H’ for Hourly. (Also, agencies using a Time Processing System to load Timesheet must enter an ‘H’.) 4. (Mandatory) FICA Status – Defaults in as ‘Subject’. This value may be changed to ‘Exempt’ or ‘Medicare Only’. This is the Federal Insurance Contributions Act (FICA) tax for Social security and Medicare taxes. 5. Click on the Salary Plan tab Salary Plan (Mandatory) Salary Administration Plan, Grade and Step default in from the job code (Above example is that of a variable rate plan) o Most Step plans will default in at ‘1’ (Change Step value if not appropriate) o Variable (range) rate plans will not have a step (ex. VR, MP) o Grade Entry Date and Step Entry Date default in as date of hire Example below is that of a Step plan: Page 19 of 33 Hiring an Employee Last Updated: September 2015 1. Click on the Compensation tab Compensation When the page first displays it will appear blank. Full Time and Part Time employees are handled differently for compensation. The following screens will address both types of hires. Be aware, not all employees are paid with the Frequency of ‘BCT’ (Biweekly). All elected officials and some appointed employees (excluding Commissioners) are paid “S” (Semi-monthly); Legislators are paid “M” (Monthly). Page 20 of 33 Hiring an Employee Last Updated: September 2015 Compensation page for full time employees in a step plan: 1. If the employee is in a step plan and is full time, verify the Frequency is set to ‘BCT’ and click the button Biweekly salary populates as the Comp Rate and matches the Salary Plan, Grade and Step in existence. Page 21 of 33 Hiring an Employee Last Updated: September 2015 Compensation page for full time employee in variable rate plan: If the employee is in a variable rate Salary Plan you must enter into the system the salary amount. 1. (Mandatory) Verify the Frequency is set to ‘BCT’ for full time employees 2. (Mandatory) Select ‘CTBASE’ for *Rate Code and tab out of field - Currency and Frequency will populate 3. (Mandatory) Enter the biweekly salary into the Comp Rate field under Pay Components subtitle 4. Click the button 5. Biweekly salary will populate in the Compensation Rate field Compensation page for part time employees: The Comp Rate for part time employees is calculated the same regardless if they are in a Step plan or a Variable Rate plan. Page 22 of 33 Hiring an Employee Last Updated: September 2015 The Comp Rate is a derived amount (see formula below): 1. (Mandatory) *Frequency must be set to ‘HCT’ 2. (Mandatory) Select ‘CTBASE’ for *Rate Code and tab out of field - Currency and Frequency will populate) 3. (Mandatory) Enter biweekly salary in the Comp Rate field by following the formula 4. Standard Hours located on the “Job Information” tab 5. Multiplied by 2 (2 weeks in a bi-weekly period) 6. Multiplied by hourly rate 7. Enter into Comp Rate field 8. Click the button 9. Biweekly salary will remain in the Comp Rate field and the hourly rate will appear in the Compensation Rate field The example above is for an employee who is working 20 hours per week at an hourly rate of $14.36. (20 standard hours x 2 x $14.36 = $574.40) Click on the Employment Data link on the bottom of the page to continue. Page 23 of 33 Hiring an Employee Last Updated: September 2015 Employment Information This screen shot shows what the “Employment Information” tab looks like after the Calculate Status and Dates button was pushed on the “Work Location” tab. Most dates are defaulted in. (To see a more in depth explanation of all the fields, see the Date Definitions for Human Resources job aid.) 1. (Mandatory) Original Start Date – If the employee had prior state service, click the Override check box and enter the original start date in state service for this employee. 2. (Mandatory) Layoff Seniority Date – Defaults to date of hire. (See job aid Layoff Seniority Date Calculation and Reports for further assistance.) If employee had prior state service, consult with the collective bargaining contract the employee is in to see if an adjustment needs to occur to the date. If adjustment needs to occur, click on the Override check box and enter the correct date. 3. (Mandatory) Benefits Service Date - Defaults to date of hire. (See job aid Benefit Service Date Calculation and Reports for further assistance.) If employee had prior state service, consult with the collective bargaining contract the employee is in to see if an adjustment needs to occur to the date. If adjustment needs to occur, click on the Override check box and enter the correct date. 4. (If appropriate) Probation Date – enter the last day the employee is in a working test period. (Probation Date must be completed if employee is in a probationary Employee Class.) Page 24 of 33 Hiring an Employee Last Updated: September 2015 5. (If appropriate) Next Annual Increment Date – enter the date the employee will become eligible to receive their first Annual Increment 6. (Mandatory) Longevity Date – Defaults to date of hire. (See job aid Longevity Date Calculation and Reports for further assistance.) If employee had prior state service, consult with the collective bargaining contract the employee is in to see if an adjustment needs to occur to the date. If adjustment needs to occur, delete existing date and enter the correct date. 7. Click on the USA Flag a. (If appropriate) Appointment End Date – If employee has a temporary or durational Employee Class, appointment end date must be entered. (See job aid Employee Classes for further assistance.) This field will not end the job and is informational only. 8. Click on the Benefits Program Participation link on the bottom of the page to continue Page 25 of 33 Hiring an Employee Last Updated: September 2015 Benefits Program Participation 1. (Mandatory) Annual Benefits Base Rate (ABBR) this field is for the amount of life insurance coverage an employee may be eligible for and must be entered for every employee, regardless of eligibility or waiver. This information is found in the Group Life Insurance booklet published by the State Comptroller’s Office. 2. Verify the Benefit Program has defaulted in correctly. (See job aid Benefits Program and Plans for further assistance.) 3. Click on button to save. (If you click , the system will save the record and will bring you back to the “Organizational Relationship” tab in the “Personal Information” section. If you click keep you in the same location.) , the system will save the record and will 4. After saving the Job Data information, the “Time Reporter Data” can be completed. Return to the “Employment Data” tab and click on the Time Reporter Data link in the middle right hand side of the screen. Page 26 of 33 Hiring an Employee Last Updated: September 2015 The Time Reporter Data page is displayed: o o o o o (Mandatory) Payable Time Start Date – Date of hire (Mandatory) Effective Date –Date of hire (Mandatory) Time Reporter Status – Defaults to ‘Active’ (Mandatory) Time Period ID – Defaults to ‘CTBIWEEKLY’ (Mandatory) Workgroup – o 1-2 = The first two characters are used for the numeric code of the bargaining unit or labor unit. o 3 = The next character is either a ‘P’ for positive time reporters or an ‘E’ for exception time reporters. o 4-6 = The next three characters are used to identify the holiday schedule for the group. The three character combination can be STD for standard holiday schedules or CON for continuous operations. o 7-10 = The final four characters are reserved to distinguish between general workgroups and workgroups that are for specific agency use. If a workgroup ends with GEN it means that this workgroup is applicable to multiple agencies. If the workgroup ends with APPN, AP or A it means that employees in this workgroup enter their own time (self service) and must have their time approved Page 27 of 33 Hiring an Employee Last Updated: September 2015 o in the system. Otherwise the last four characters represent the agency’s acronym. (See job aid Naming Standards for Time and Labor for further assistance.) (Mandatory) Taskgroup o 1-3 = The first three characters represent the agency acronym. o 4 -7 = The next four characters represent the agency number. o 8 = The last character identifies if the taskgroup is for: general use (G) specifically for the use of agencies using Time Collection Devices (S) specifically for the use of agencies using Projects (P) o See job aid Naming Standards for Time and Labor for further assistance. 1. Verify the remaining information defaulted correctly. If information is not accurate, please change. More information on how the remaining fields are used can be found on the job aid Time Reporter Data. 2. Click 3. You will be returned to Job Data. You must click Save at this point to save the Time Reporter Data information. For each transaction entered in Job Data, there should be a note attached to explain the action that occurred. The next section will describe how this is completed. Page 28 of 33 Hiring an Employee Last Updated: September 2015 Notepad The Notepad appears as , like a notepad, and appears at the top right corner in any of the job data tabs except “Employment Data” and “Benefits Program Participation”. Click on the notepad to open. 1. Once opened, the notepad will default with the ID (employee number), Empl Rcd (employment record), Eff Date (effective date) and Sequence number of the row. 2. Click Page 29 of 33 button Hiring an Employee Last Updated: September 2015 3. Notepad opens up for the entry 4. Enter information to explain what the purpose of this transaction is under both the Subject and the Note Test sections. The creator and time of creation are defaulted into note. 5. Once complete, click 6. After saving the note click the Job Data Page link o When you return to Job Data, you can verify the notepad has information by looking at the icon. The icon now appears with lines on it. You have saved the note in Notepad so you do not need to save this information again in Job Data. Additional pages that may need to be completed for a new hire Emergency Contact Main Menu> Core-CT HRMS >Workforce Administration> Personal Information> Personal Relationships> Emergency Contact Disabilities Main Menu> Core-CT HRMS> Workforce Administration> Personal Information> Disabilities> Disabilities Dependent Information Main Menu> Core-CT HRMS> Workforce Administration> Personal Information> Personal Relationships> Dependent Information Identification Data Main Menu> Core-CT HRMS> Workforce Administration> Personal Information> Citizenship> Identification Data Driver’s License Data Main Menu> Core-CT HRMS>Workforce Administration> Personal Information> Biographical> Driver’s License Data Badge Main Menu> Core-CT HRMS> Workforce Administration> Personal Information> Badge Page 30 of 33 Hiring an Employee Last Updated: September 2015 Frequently Asked Questions 1. What happens if I do not complete job data prior to saving the employee information? 5. This will create a Person of Interest versus an Employee. The Person of Interest module is not used in Core-CT. If the “Personal Information” has been created and saved or the Add the Relationship button has been selected, the employee has been assigned an employee ID. To complete the “Job Data” you will need to navigate to: Main Menu> Core-CT HRMS> Workforce Administration> Job Information> Add Employment Instance. If you do not have the Employee ID you can access the search page by clicking on the magnifying glass next to Empl ID and search by name. Once you enter “Job Data” and if this is the only record for this employee, the Empl Rcd # should be 0 and you can continue the hire process. 2. Where are the Core-CT Job Aids located? The Human Resources Job Aids are located at: http://www.core-ct.state.ct.us/hr/human_resources/hr_jobaids.htm 3. How do I process a ‘Rehire’ versus a new ‘Hire’? 6. If the employee was last employed at your agency you will be able to access his/her “Job Data” by navigating to: Main Menu> Core-CT HRMS> Workforce Administration> Job Information> Job Data. Once you have searched on the employee number and the system brings you to the job data tabs, you will need to add a row to reflect the Rehire date. The Action will be ‘Rehire’ which will give a different set of reasons to choose from. (Continue the same as with a regular hire.) The dates on the “Employment Data” page will need to be verified outside the system for accuracy. “Personal Information” should also be verified. 7. If the last agency the employee worked at was other than yours, see question 4. Once the employee has been rehired into your agency by DAS, you will need to add an additional row (and up the Effective Sequence by 1) for the same effective date and update the information to reflect the position at your agency. The dates on the “Employment Data” page will need to be verified outside the system for accuracy. “Personal Information” should also be verified. 4. When should I “Add an Employment Instance” versus adding a Hire or Rehire row to an existing record? If hiring a State of Connecticut retiree on a temporary basis, do not use the same employment record that the individual retired from. It is preferred that the top row of that record remain the Termination/Retirement record for record keeping purposes. Ensure you are using the correct Temporary Worker Retiree job code (1373VR, 1320VR, 1371VR, or 1372VR) when hiring a retiree. If this is a new Temporary Worker Retiree, navigate to Main Menu> Core-CT HRMS> Workforce Administration> Job Information> Add Employment Instance. Enter the employee ID and select “Add”. This will bring you to the Job Data pages. Proceed as described above to complete the action. If this individual has been employed as a Temporary Worker Retiree in the past, you may use the existing rehired retiree record by adding a row to reflect the latest rehire date. Page 31 of 33 Hiring an Employee Last Updated: September 2015 8. When hiring a person already employed by the State (dual employment), use “Add Employment Instance”. Navigate to Main Menu> Core-CT HRMS> Workforce Administration> Job Information> Add Employment Instance. Enter the employee ID and select “Add”. This will bring you to the Job Data pages. Proceed as described above to complete the action. 9. When making a retroactive payment to a retired employee, use “Add Employment Instance”. Refer to Job Aid entitled “Checklist for Retroactive Payments to Terminated Employees” for additional information. 5. What if the “Personal Information” page says an employee already exists, gives me the Empl ID, but I cannot access the employee in “Personal Information” or “Job Data”? 10. More than likely this employee was (or is) employed at another agency. You will need to contact the DAS Central Business and Audit Unit and have them determine if this is a ‘Rehire’ or the person is currently employed at another agency. If the employee is currently located at another agency, you will need to contact that agency to verify if this is a ‘Transfer’ or ‘Dual Employment’. Only the DAS Central Business and Audit Unit can assign an employee from one agency to another. 6. What if the employee will remain working at another agency and will be hired into your agency as ‘Dual Employment’? 11. You will need to hire the employee by navigating to: Main Menu> Core-CT HRMS> Workforce Administration> Job Information> Add Employment Instance. Once “Job Data” opens you will notice the Empl Rcd will be higher than 0. If the original job will stay as primary, your job will need to be set as secondary in the Job Indicator field. The action will be “Hire” and the reason will be ‘Dual Employment’. All other information for “Job Data” will be completed the same as any new hire into your agency. Once you have saved “Job Data”, you will have access to his/her “Personal Information”. 7. How do I process a ‘Transfer’? 12. If the transfer is within your agency, you would navigate to: Main Menu> Core-CT HRMS> Workforce Administration> Job Information> Job Data and select the Action of “Transfer”. Select the appropriate reason from the drop down list and complete all information to reflect new position. 13. If the transfer is between two agencies, the gaining agency must send an email to DAS Central Business and Audit Unit to initiate the transfer. Once completed, the gaining agency will need to enter a row with the same transfer date, sequence 1 and complete the employee’s information as it pertains to the new position. 14. If the transfer involves an employee located in Judicial or Legislative agencies (either transferring in or out) you must contact the Core-CT help desk prior to completing the transfer. These need special attention due to the difference in pay frequency. 15. If the transfer involves an employee located at UCONN and is in the job classification of Graduate Assistant, you must also contact the Core-CT help desk prior to completing the transfer. These also need special attention due to the difference in pay frequency. Page 32 of 33 Hiring an Employee Last Updated: September 2015 Relevant Job Aids to Assist in Hire Process How to Process Position Actions http://www.core-ct.state.ct.us/hr/human_resources/doc/position_actions_processing.doc How to Hire/Rehire an Employee http://www.core-ct.state.ct.us/hr/human_resources/doc/hire_rehire.doc Adding/Updating Employee/Dependent Address http://www.core-ct.state.ct.us/hr/human_resources/doc/addng_updtng_empl_depdnt_addrs.doc Action Reason Codes http://www.core-ct.state.ct.us/hr/human_resources/doc/action_reason_codes.doc Human Resources Date Definitions http://www.core-ct.state.ct.us/hr/human_resources/doc/date_def_for_hr.doc Employee Classes http://www.core-ct.state.ct.us/hr/human_resources/doc/employee_class.doc Waive Data Protection http://www.core-ct.state.ct.us/hr/human_resources/doc/waive_data_protection.doc Benefit Service Date Calculation and Reports http://www.core-ct.state.ct.us/hr/human_resources/doc/benefit_service_date.doc Layoff Seniority Date Calculation and Reports http://www.core-ct.state.ct.us/hr/human_resources/doc/layoff_seniority_date.doc Longevity Date Calculation and Reports http://www.core-ct.state.ct.us/hr/human_resources/doc/longevity_date.doc Benefit Programs and Plans http://www.core-ct.state.ct.us/hr/benefits/doc/programs_and_plans.doc Naming Standards for Time and Labor http://www.core-ct.state.ct.us/hr/time_and_labor/doc/naming_standards_tl.doc Navigation Paths http://www.core-ct.state.ct.us/hr/human_resources/doc/nav_paths_hr_agy.doc Additional Websites DAS –Search for Job Descriptions http://das.ct.gov/HR/JobspecNew/JobSearch.asp Page 33 of 33