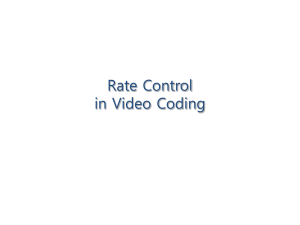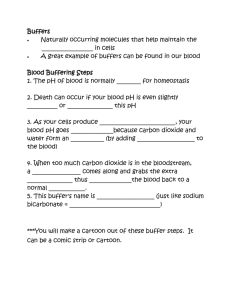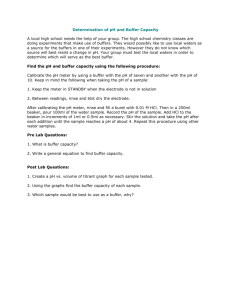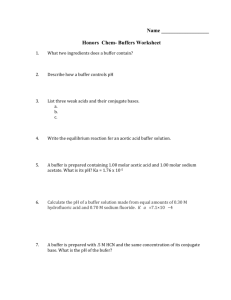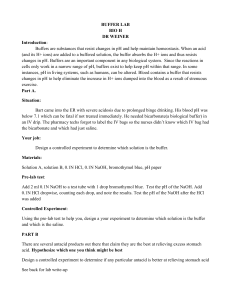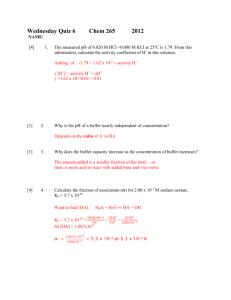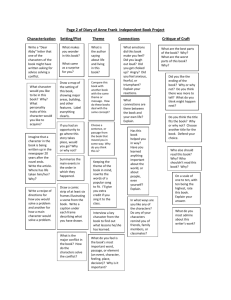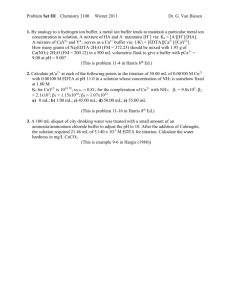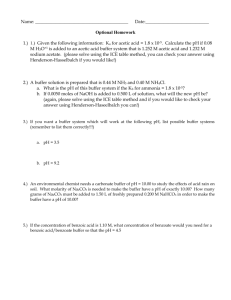Spatial Query
advertisement

Spatial query Spatial query is the process of selecting features based on their geographic relationship, or spatial relationship, to other features. For example, you might be interested in finding out which features are within a certain distance of other features, which are adjacent to other features, which are contained inside other features, or which intersect other features. In ArcView, you can perform spatial queries using features from different themes. The process of overlaying one theme with another in order to determine their geographic relationships is called spatial overlay. Spatial overlay allows you to use features in one theme to find features in other themes based on their geographic relationships. Spatial query is part of a larger process called spatial analysis. Spatial analysis combines the various techniques you will learn in this module into a series of steps which helps you solve problems like: Locating a new business: When locating a new business, you can use spatial query to find the site that's closest to the most clients. Analyzing existing trade areas and determining new ones: You can determine trade areas for existing malls and see where these areas overlap the trade area of a proposed mall. Determining potentially hazardous areas: You can use spatial query to find the areas near a stream where the likelihood of a landslide is high, medium, or low. Analyzing fire damage and developing new models for predicting fires: You can use spatial analysis to assess the fire damage to a neighborhood and create a new model for predicting fires and how they might spread. Determining which police patrol area has the highest incidence of crimes to help allocate resources: You can use spatial join to determine how many crimes occur in each police patrol area. In this case, the police beat with the highest number of crimes reported within it was identified after the two theme attribute tables were joined. Proximity When selecting a new site for a business or a school or a garbage dump, it helps to know what is in the neighborhood. Knowing what is nearby, or in proximity to, a location helps you determine whether the location is suitable for what you want to locate there. A proximity query finds features that are within a specified distance of another feature or features. Features within the specified distance are selected. Once the features are selected, you can copy them to a new shapefile, display the selected records, or create a report. A proximity query helps you use features from a theme to find nearby features in the same theme or in another theme. For example, you could create a proximity query to find all the property for sale or lease within 1,760 feet (1/3 of a mile) of a mall. Adjacency Another type of spatial query is adjacency. Adjacency finds features that are next to other features. You can think of adjacency as a special case of proximity query, because you are finding features that are zero units away from the selected features. Assuming that the features don't overlap (you'll learn about overlapping features later), adjacent linear features must be connected and adjacent polygon features must share a common boundary. Here, adjacency queries are used to find all the properties next to a business and all the pipelines next to a broken pipe. Containment Using theme-on-theme selection, you can find the points, lines, and polygons in one theme that fall completely within a polygon or polygons in another theme. You can also find polygons in one theme that contain particular points, lines, or polygons in another theme. This type of spatial relationship--features inside other features--is known as containment. Finding out whether a feature is inside or outside a boundary can be crucial to making decisions. For example, you could find the parcels within a subdivision, the fire hydrants within the subdivision, and even the parcels that contain the fire hydrants and use this information for establishing insurance rates. You can use containment queries to find all the fire hydrants in a subdivision and the parcels that contain the fire hydrants. You can find polygons that contain a specific linear feature or group of linear features. You could, for example, find the land parcels that contain part of the river. Once you know which land parcels contain the river, you can find which subdivision contains the land parcels. One selection process can build upon another until you find exactly the features you are looking for. Here, a containment query has been used to find the parcels that contain a part of the river. Theme-on-theme selection To perform spatial queries, ArcView GIS uses a procedure called theme-on-theme selection. Theme-on-theme selection uses a selector theme and a target theme. The selector theme is the theme whose features are used for selection and the target theme is the theme whose features are to be selected. (There may be multiple target themes.) The selector theme and the target theme can be the same theme or different themes. Suppose you wanted to do a proximity query to find out which census tracts are within 2.5 kilometers of a high school. Because distance from the high school is the selection criterion, High School is the selector theme. Census Tracts is the target theme because its features are the objects of the selection. You can use theme-on-theme selection to find the census tracts that fall within 2.5 kilometers of a high school. The census tracts that meet the criterion are highlighted in yellow. Proximity, adjacency, and containment queries can all be performed using theme-ontheme selection. Buffering data When you want to analyze what is (or isn't) nearby, next to, or within a feature or features, the process is called buffering. A buffer is a zone of a specified distance around a feature. At Version 3.1, ArcView GIS introduced a buffer wizard to help you create buffers. What is a buffer? Suppose you wanted to find all the shopping malls within a mile of a fault line to determine earthquake risk. What would you do? How would you determine whether any farms fall within five miles of a hazardous waste site? Or the percentage of forest within 500 meters of a lake? Top: Two fault lines have been buffered to the distance of a mile. Only one mall is within a mile of a fault line. Center: Point features (hazardous waste sites) have been buffered. By buffering these sites, you can see which farms have land within a five-mile zone. Bottom: A buffer zone has been created around a polygon feature (lake). The buffer zone can be used to find the area of forest within 500 meters of the lake. With ArcView GIS, you can create buffers to identify areas surrounding geographic features. Because you are finding out what is (or isn't) in the proximity of features or graphics, the buffer operation is a type of proximity analysis. The buffer process draws a line around the buffered feature at the exact distance you specify and creates either a polygon feature or features or a polygon graphic. You can use the buffer to find the exact areas or lengths of features within the buffer zone. You can buffer any feature--point, line, or polygon, as well as graphics. A buffer is a proximity analysis tool that identifies areas around geographic features. You can buffer point, line, and polygon features as well as graphics. Creating buffers You create buffers in ArcView GIS with the buffer wizard. The wizard has three dialogs which help you choose the features to be buffered, the distance or distances to buffer, and how you want the output saved. Before you can create a buffer, you must have a theme loaded into your view, and you must set the view's map and distance units. You have a choice of buffering the graphics in your view or the features of a theme. If you select a set of features before opening the buffer wizard, you can choose to buffer only the selected features or all the features in the theme. By default, the specified distance value for your buffer will be in the distance units of the view. You can change this value if you like. If you are not concerned with the individual buffer boundaries, you can choose to dissolve barriers between buffers, in which case ArcView merges buffers that overlap. When you create buffers with the buffer wizard, you can choose to either keep the boundaries between overlapping buffers or dissolve the boundaries. If you are buffering a polygon feature or graphic, you can choose to create the buffers so they are inside and outside the polygons, only inside the polygons, or only outside the polygons. For example, if building codes prohibit construction within 500 meters of a lake, you'd create buffers only outside the lake polygons. If you wanted to exclude areas of a forest polygon that were within 100 meters of the forest's edge, you'd create a buffer inside the polygon. If you were studying amphibians and wanted to create a study area 20 meters to either side of a pond edge, you'd create a buffer that was inside and outside the polygon (a buffer 40 meters wide would be created). You have several options for saving your buffers. You can add a buffer as a graphic to your view or add it as a polygon feature to a new or existing theme. Buffer and theme-on-theme selection compared ArcView GIS has another tool you can use for proximity analysis called theme-on-theme selection. Theme-on-theme selection is similar to buffer because you can use it to select the features of one theme that are within a distance of the features in another theme. Theme-on-theme selection will select the features so long as a portion of them is within the distance you specify, but it won't tell you how much of a line or polygon is within the specified distance. As a result, some parts of the features selected may extend past the distance you specified, and your answer might not be accurate. Theme-on-theme selection has been used to select all roads within 500 meters of this point. When you create a 500-meter buffer around the point, notice that the lines selected using theme-on-theme selection extend past the 500meter buffer. Theme-on-theme selection selects the features that have some part falling within the distance of the feature, but it won't draw the boundary of the zone. When you create a buffer, ArcView draws a line around the buffered feature at the exact distance you specified in the wizard. This allows you to visualize the extent of the zone around the feature. Using buffers to solve problems Buffering geographic features is one of the simplest analysis operations, and you can use various buffer options to get different types of information. You can use buffers to determine proximity with theme-on-theme queries which select features that fall inside or outside of the buffer. You can vary the distance of buffers based on an attribute in the theme's attribute table and you can create nested buffers. Finding features within a buffer You can use a buffer theme to select features from other themes in your view. Once the features are selected, you can copy them to a new shapefile or update an attribute in the associated theme attribute table. For example, in some places, there are ordinances that prohibit liquor from being sold within one mile of a school. You could buffer the schools using a one-mile buffer distance, then use theme-on-theme selection to make sure no liquor stores are within this zone. Buffer distances showing the areas within one mile of schools. Varying buffer distances Buffer distances can be constant (for instance, one mile around each feature in a theme) or they can be derived from numeric values in a theme table. This makes it possible to assign buffer distances to features according to a particular attribute. For example, suppose certain kinds of product advertising or public messages are prohibited within a particular distance of schools. The distance might vary according to whether the school is an elementary, middle, or high school. The buffer distance can be set to a field in the schools theme table that has different values for each school type. These buffers were created using an attribute field to specify the buffer distance. Primary schools have a greater distance than colleges. Using nested buffers If you use the multiple rings option, you can specify the number of buffers and the distance between them. Suppose there is a law that restricts logging within certain distances of rivers. No clearcutting is permitted within 1500 meters of a river. Between 1500 and 1000 meters, logging of only a certain number of trees per square kilometer is permitted. Between 1000 and 500 meters only dead trees can be logged, and within 500 meters of the river no logging is permitted. To find the areas where logging is restricted, use a nested buffer. You can create nested buffers to find out what is within different distances of a feature.