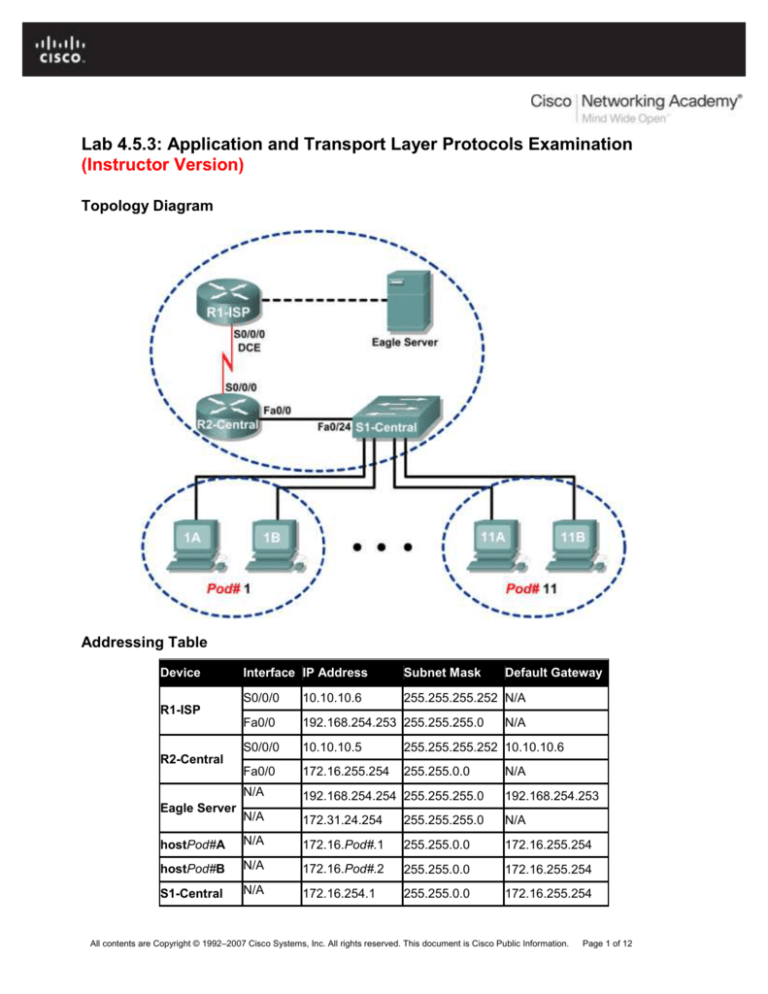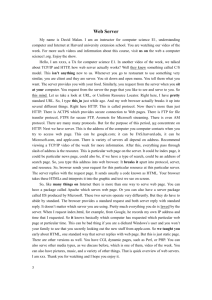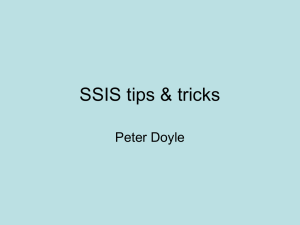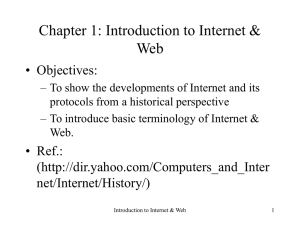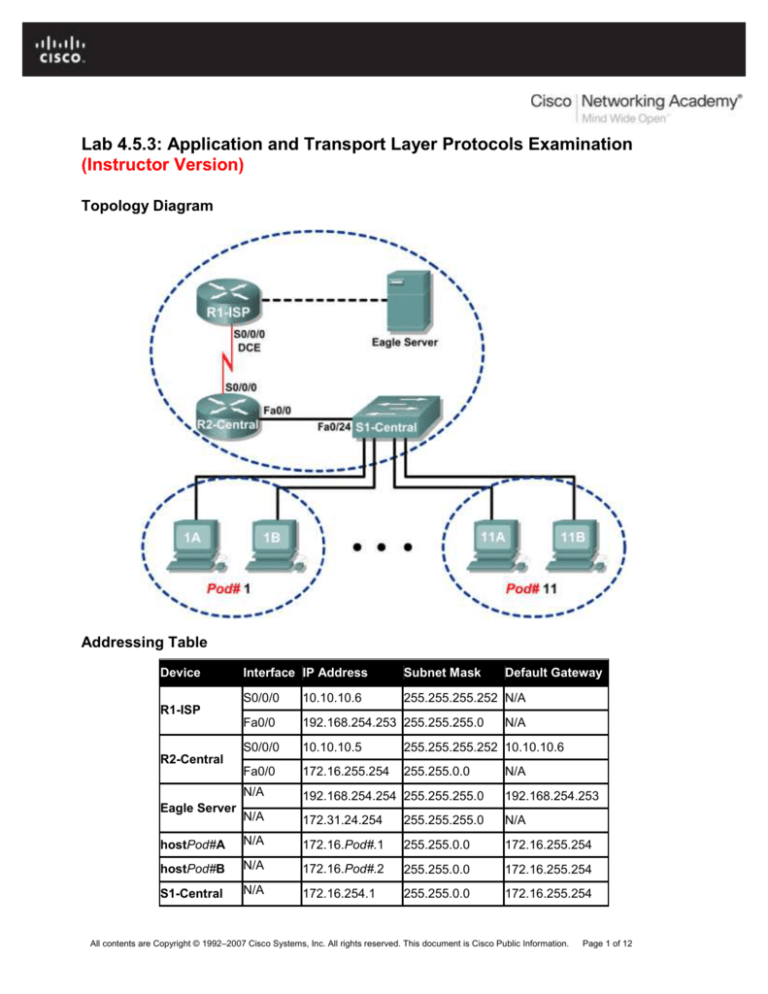
Lab 4.5.3: Application and Transport Layer Protocols Examination
(Instructor Version)
Topology Diagram
Addressing Table
Device
Interface IP Address
Subnet Mask
Default Gateway
S0/0/0
10.10.10.6
255.255.255.252 N/A
Fa0/0
192.168.254.253 255.255.255.0
S0/0/0
10.10.10.5
255.255.255.252 10.10.10.6
Fa0/0
172.16.255.254
255.255.0.0
N/A
192.168.254.254 255.255.255.0
192.168.254.253
N/A
172.31.24.254
255.255.255.0
N/A
hostPod#A
N/A
172.16.Pod#.1
255.255.0.0
172.16.255.254
hostPod#B
N/A
172.16.Pod#.2
255.255.0.0
172.16.255.254
S1-Central
N/A
172.16.254.1
255.255.0.0
172.16.255.254
R1-ISP
N/A
R2-Central
Eagle Server
N/A
All contents are Copyright © 1992–2007 Cisco Systems, Inc. All rights reserved. This document is Cisco Public Information.
Page 1 of 12
CCNA Exploration
Network Fundamentals: OSI Transport Layer
Lab 4.5.3: Application and Transport Layer Protocols Examination
Learning Objectives
Upon completion of this lab, you will be able to:
Configure the host computer to capture Application layer protocols.
Capture and analyze HTTP communication between the pod host computer and a web server.
Capture and analyze FTP communication between the pod host computer and an FTP server.
Observe TCP establish and manage communication channels with HTTP and FTP connections
Background
The primary function of the Transport Layer is to keep track of multiple application conversations on the
same host. However, different applications have different requirements for their data, and therefore
different Transport protocols have been developed to meet these requirements.
Application layer protocols define the communication between network services, such as a web server
and client, and an FTP server and client. Clients initiate communication to the appropriate server, and the
server responds to the client. For each network service there is a different server listening on a different
port for client connections. There may be several servers on the same end device. A user may open
several client applications to the same server, yet each client communicates exclusively with a session
established between the client and server.
Application layer protocols rely on lower level TCP/IP protocols, such as TCP or UDP. This lab will
examine two popular Application Layer protocols, HTTP and FTP, and how Transport Layer protocols
TCP and UDP manage the communication channel. Also examined are popular client requests and
corresponding server responses.
Scenario
In this lab, you will use client applications to connect to eagle-server network services. You will monitor
the communication with Wireshark and analyze the captured packets.
A web browser such as Internet Explorer or Firefox will be used to connect to the eagle-server network
service. Eagle-server has several network services preconfigured, such as HTTP, waiting to respond to
client requests.
The web browser will also be used to examine the FTP protocol, as well as the FTP command line client.
This exercise will demonstrate that although clients may differ the underlying communication to the server
remains the same.
Task 1: Configure the Pod Host Computer to Capture Application Layer Protocols.
The lab should be configured as shown in the Topology Diagram and logical address table. If it is not, ask
the instructor for assistance before proceeding.
Depending on the classroom situation, the lab topology may have been modified before this class. It is
best to use one host to verify infrastructure connectivity. If the default web page cannot be accessed from
eagle-server.example.com, troubleshoot end-to-end network connectivity:
1. Verify that all network equipment is powered on, and eagle-server is on.
2. From a known good host computer, ping eagle-server. If the ping test fails, ping S1-Central, R2Central, R1-ISP, and finally eagle-server. Take corrective action on devices that fail ping tests.
3. If an individual host computer cannot connect to eagle-server, check the cable connection
between the host and S1-Central. Verify that the host computer has the correct IP address,
shown in the logical addressing table above, and can ping R2-Central, 172.16.255.254. Verify
that the host computer has the correct Gateway IP address, 172.16.255.254, and can ping R1ISP, 10.10.10.6. Finally, verify that the host has the correct DNS address, and can ping eagleserver.example.com
All contents are Copyright © 1992–2007 Cisco Systems, Inc. All rights reserved. This document is Cisco Public Information.
Page 2 of 12
CCNA Exploration
Network Fundamentals: OSI Transport Layer
Lab 4.5.3: Application and Transport Layer Protocols Examination
Step 1: Download and install wireshark.
Figure 1. FTP Download for Wireshark
If Wireshark is not installed on the pod host computer, it can be downloaded from eagleserver.example.com. See Figure 1. The download URL is ftp://eagleserver.example.com/pub/eagle_labs/eagle1/chapter3.
1. Right-click the wireshark filename, then save the file to the host pod computer.
2. When the file has downloaded, double-click the filename and install Wireshark with the default
settings.
Step 2: Start Wireshark and configure the Capture Interface.
1. Start Wireshark from Start > All Programs > Wireshark > Wireshark.
2. When the opening screen appears, set the correct Capture Interface. The interface with the IP
address of the pod host computer is the correct interface. See Figure 2.
If students ask why the Wireshark icon is a directory folder, it is because the file is a link, or short-cut, to
another file. This is also why the file has no physical size.
Figure 2. Wireshark Interface Capture Screen
Wireshark can be started by clicking the interface Start button. Thereafter, the interface is used
as the default and does not need to be changed.
Wireshark should begin to log data.
3. Stop Wireshark for the moment. Wireshark will be used in upcoming tasks.
All contents are Copyright © 1992–2007 Cisco Systems, Inc. All rights reserved. This document is Cisco Public Information.
Page 3 of 12
CCNA Exploration
Network Fundamentals: OSI Transport Layer
Lab 4.5.3: Application and Transport Layer Protocols Examination
Task 2: Capture and Analyze HTTP Communication Between the Pod Host Computer and a
Web Server.
HTTP is an Application layer protocol, relying on lower level protocols such as TCP to establish and
manage the communication channel. HTTP version 1.1 is defined in RFC 2616, dated 1999. This part of
the lab will demonstrate how sessions between multiple web clients and the web server are kept
separate.
Step 1: Start Wireshark captures.
Start a Wireshark capture. Wireshark will display captures based on packet type.
Step 2: Start the pod host web browser.
1. Using a web browser such as Internet Explorer or Firefox, connect to URL http://eagleserver.example.com. A web page similar to Figure 3 will be displayed. Do not close this web
browser until instructed to do so.
Figure 3. Web Browser Connected to Web Server
2. Click the web browser Refresh button. There should be no change to the display in the web
client.
3. Open a second web browser, and connect to URL http://eagleserver.example.com/page2.html. This will display a different web page.
Do not close either browser until Wireshark capture is stopped.
Step 3: Stop Wireshark captures and analyze the captured data.
1. Stop Wireshark captures.
2. Close the web browsers.
The resulting Wireshark data will be displayed. There were actually at least three HTTP sessions created
in Step 2. The first HTTP session started with a connection to http://eagle-server.example.com.
The second session occurred with a refresh action. The third session occurred when the second web
browser accessed http://eagle-server.example.com/page2.html.
All contents are Copyright © 1992–2007 Cisco Systems, Inc. All rights reserved. This document is Cisco Public Information.
Page 4 of 12
CCNA Exploration
Network Fundamentals: OSI Transport Layer
Lab 4.5.3: Application and Transport Layer Protocols Examination
Figure 4. Captured HTTP Session
A sample captured HTTP session is shown in Figure 4. Before HTTP can begin, the TCP session must be
created. This is seen in the first three session lines, numbers 10, 11, and 12. Use your capture or similar
Wireshark output to answer the following questions:
3. Fill in the following table from the information presented in the HTTP session:
Web browser IP address
172.16.1.2
Web server IP address
192.168.254.254
Transport layer protocol (UDP/TCP)
TCP
Web browser port number
1056
Web server port number
80
4. Which computer initiated the HTTP session, and how?
__________________________________________________________________________
__________________________________________________________________________
172.16.1.2 started the HTTP session to 192.168.254.254 with the SYN flag set. This is the beginning
of the TCP three-way handshake.
5. Which computer initially signaled an end to the HTTP session, and how?
___________________________________________________________________________
___________________________________________________________________________
192.168.254.254 signaled an end to the session with the FIN ACK flags set, acknowledged and
repeated by 172.16.1.2.
6. Highlight the first line of the HTTP protocol, a GET request from the web browser. In Figure 4
above, the GET request is on line 13. Move into the second (middle) Wireshark window to
examine the layered protocols. If necessary, expand the fields.
7. Which protocol is carried (encapsulated) inside the TCP segment?
____ Hypertext Transfer Protocol _____________________________
All contents are Copyright © 1992–2007 Cisco Systems, Inc. All rights reserved. This document is Cisco Public Information.
Page 5 of 12
CCNA Exploration
Network Fundamentals: OSI Transport Layer
Lab 4.5.3: Application and Transport Layer Protocols Examination
8. Expand the last protocol record, and any subfields. This is the actual information sent to the web
server. Complete the following table using information from the protocol.
Protocol Version
HTTP/1.1
Request Method
GET
* Request URI
\
Language
en-us
* Request URI is the path to the requested document. In the first browser, the path is the root
directory of the web server. Although no page was requested, some web servers are
configured to display a default file if one is available.
The web server responds with the next HTTP packet. In Figure 4, this is on line 15. A response to
the web browser is possible because the web server (1) understands the type of request and (2)
has a file to return. Crackers sometimes send unknown or garbled requests to web servers in an
attempt to stop the server or gain access to the server command line. Also, a request for an
unknown web page will result in an error message.
9. Highlight the web server response, and then move into the second (middle) window. Open all
collapsed sub-fields of HTTP. Notice the information returned from the server. In this reply, there
are only a few lines of text (web server responses can contain thousands or millions of bytes).
The web browser understands and correctly formats the data in the browser window. .
10. What is the web server response to the web client GET request?
_____200 OK. From RFC 2616.______________________________________________
11. What does this response mean?
____ The request has succeeded. ___________________________________________
GET an entity corresponding to the requested resource is sent in the response.
12. Scroll down the top window of Wireshark until the second HTTP session, refresh, is visible. A
sample capture is shown in Figure 5.
Figure 5. Captured HTTP Session for Refresh
The significance of the refresh action is in the server response, 304 Not Modified. With a
single packet returned for both the initial GET request and refresh, the bandwidth used is
minimal. However, for an initial response that contains millions of bytes, a single reply packet can
save significant bandwidth.
Because this web page was saved in the web client’s cache, the GET request contained the
following additional instructions to the web server:
If-modified-since: Fri, 26 Jan 2007 06:19:33 GMT\r\n
If-None-Match: “98072-b8-82da8740”\r\n <- page tag number (ETAG)
All contents are Copyright © 1992–2007 Cisco Systems, Inc. All rights reserved. This document is Cisco Public Information.
Page 6 of 12
CCNA Exploration
Network Fundamentals: OSI Transport Layer
Lab 4.5.3: Application and Transport Layer Protocols Examination
13. What is the ETAG response from the web server?
_____98072-b8-82da8740__________________________________
Task 3: Capture and Analyze FTP Communication Between the Pod Host Computer and a
Web Server.
The Application layer protocol FTP has undergone significant revision since it first appeared in RFC 114,
in 1971. FTP version 5.1 is defined in RFC 959, dated October, 1985.
The familiar web browser can be used to communicate with more than just the HTTP server. In this task,
the web browser and a command line FTP utility will be used to download data from an FTP server.
Figure 6. Windows Command Line Screen
In preparation for this task, open a command line on the host pod computer. This can be accomplished by
clicking Start > Run, then typing CMD and clicking OK. A screen similar to Figure 6 will be displayed.
Step 1: Start Wireshark captures.
If necessary, refer to Task 1, Step 2, to open Wireshark.
Step 2: Start the pod host command line FTP client.
1. Start a pod host computer FTP session with the FTP server, using the Windows FTP client utility.
To authenticate, use userid anonymous. In response to the password prompt, press <ENTER>.
>ftp eagle-server.example.com
Connected to eagle-server.example.com.
220 Welcome to the eagle-server FTP service.
User (eagle-server.example.com:(none)): anonymous
331 Please specify the password.
Password: <ENTER>
230 Login successful.
2. The FTP client prompt is ftp>. This means that the FTP client is waiting for a command to send
to the FTP server. To view a list of FTP client commands, type help <ENTER>:
ftp> help
Commands may be abbreviated.
!
?
delete
debug
Commands are:
literal
ls
prompt
put
send
status
All contents are Copyright © 1992–2007 Cisco Systems, Inc. All rights reserved. This document is Cisco Public Information.
Page 7 of 12
CCNA Exploration
Network Fundamentals: OSI Transport Layer
append
ascii
bell
binary
bye
cd
close
dir
disconnect
get
glob
hash
help
lcd
Lab 4.5.3: Application and Transport Layer Protocols Examination
mdelete
mdir
mget
mkdir
mls
mput
open
pwd
quit
quote
recv
remotehelp
rename
rmdir
trace
type
user
verbose
Unfortunately, the large number of FTP client commands makes using the command line utility
difficult for a novice. We will only use a few commands for Wireshark evaluation.
3. Type the command dir to display the current directory contents:
ftp> dir
200 PORT command successful. Consider using PASV.
150 Here comes the directory listing.
drwxr-xr-x
3 0
0
4096 Jan 12 04:32 pub
If the instructor is asked what the values at the beginning of the line mean, the values are Unix file
permissions. The first character, ‘d’, indicates that the file is a directory. The permissions are arranged as
r (read), w (write), x (access), for the owner, group, and world. World (anyone), can read and access the
directory.
The FTP client is at the root directory of the FTP server. This is not the real root directory of the
server—only the highest point that user anonymous can access. User anonymous has been
placed into a root jail, prohibiting access outside of the current directory.
4. Subdirectories can be traversed, however, and files transferred to the pod host computer. Move
into directory pub/eagle_labs/eagle1/chapter2, download a file, and exit.
ftp> cd pub/eagle_labs/eagle1/chapter2
250 Directory successfully changed.
ftp> dir
200 PORT command successful. Consider using PASV.
150 Here comes the directory listing.
-rw-r--r-- 1 0 100
5853 Jan 12 04:26 ftptoeagle-server.pcap
-rw-r--r-- 1 0 100
4493 Jan 12 04:27 http to eagle-server.pcap
-rw-r--r-- 1 0 100
1486 Jan 12 04:27 ping to 192.168.254.254.pcap
-rw-r--r-- 1 0 100 15163750 Jan 12 04:30 wireshark-setup-0.99.4.exe
226 Directory send OK.
ftp: 333 bytes received in 0.04Seconds 8.12Kbytes/sec.
ftp> get "ftptoeagle-server.pcap"
200 PORT command successful. Consider using PASV.
150 Opening BINARY mode data connection for ftptoeagle-server.pcap (5853 bytes).
226 File send OK.
ftp: 5853 bytes received in 0.34Seconds 17.21Kbytes/sec.
ftp> quit
221 Goodbye.
5. Close the command line window with the exit command.
6. Stop Wireshark captures, and save the captures as FTP_Command_Line_Client.
Step 3: Start the pod host web browser.
1. Start Wireshark captures again.
All contents are Copyright © 1992–2007 Cisco Systems, Inc. All rights reserved. This document is Cisco Public Information.
Page 8 of 12
CCNA Exploration
Network Fundamentals: OSI Transport Layer
Lab 4.5.3: Application and Transport Layer Protocols Examination
Figure 7. Web Browser Used as an FTP Client
All contents are Copyright © 1992–2007 Cisco Systems, Inc. All rights reserved. This document is Cisco Public Information.
Page 9 of 12
CCNA Exploration
Network Fundamentals: OSI Transport Layer
Lab 4.5.3: Application and Transport Layer Protocols Examination
2. Open a web browser as shown in Figure 7, and type in URL ftp://eagleserver.example.com. A browser window opens with the pub directory displayed. Also, the
web browser logged into the FTP server as user Anonymous as shown on the bottom of the
screen capture.
3. Using the browser, go down the directories until the URL path is pub/eaglelabs/eagle1/chapter2. Double-click the file ftptoeagle-server.pcap and save the file.
4. When finished, close the web browser.
5. Stop Wireshark captures, and save the captures as FTP_Web_Browser_Client.
Step 4: Stop Wireshark captures and analyze the captured data.
1. If not already opened, open the Wireshark capture FTP_Web_Browser_Client.
2. On the top Wireshark window, select the FTP capture that is the first FTP protocol transmission,
Response: 220. In Figure 8, this is line 23.
Figure 8. Wireshark Capture of an FTP Session with a Web Browser
3. Move into the middle Wireshark window and expand the FTP protocol. FTP communicates using
codes, similar to HTTP.
What is the FTP server response 220?
____Service is ready for a new user.________________________________________
When the FTP server issued a Response: 331 Please specify the password, what was the web browser
reply?
____ IEUSER@_________________________________________________________
Which port number does the FTP client use to connect to the FTP server port 21?
____ Port number will vary. In Figure 8 the port number is 1073.__________________
All contents are Copyright © 1992–2007 Cisco Systems, Inc. All rights reserved. This document is Cisco Public Information. Page 10 of 12
CCNA Exploration
Network Fundamentals: OSI Transport Layer
Lab 4.5.3: Application and Transport Layer Protocols Examination
When data is transferred or with simple directory listings, a new port is opened. This is called the transfer
mode. The transfer mode can be either active or passive. In active mode, the server opens a TCP
session to the FTP client and transfers data across that port. The FTP server source port number is 20,
and the FTP client port number is some number above 1023. In passive mode, however, the client opens
a new port to the server for data transfer. Both port numbers are above 1023.
What is the FTP-DATA port number used by the FTP server?
___The port number is 20.____________________________________________________
The Windows FTP client used for this lab did not support the PASSIVE transfer mode. If possible,
students should be shown a PASSIVE transfer mode.
4. Open the Wireshark capture FTP_Web_Browser_Client, and observe the FTP communication.
Although the clients are different, the commands are similar.
Step 5: FTP active and passive transfer modes
The implications between the two modes are very important from an information security perspective. The
transfer mode sets how the data port is configured.
In active transfer mode, a client initiates an FTP session with the server on well-known TCP port 21. For
data transfer, the server initiates a connection from well-known TCP port 20 to a client’s high port, a port
number above 1023. See Figure 9.
Figure 9.
Unless the FTP client firewall is configured to permit connections from the outside, data transfer may fail.
To establish connectivity for data transfer, the FTP client must permit either FTP-related connections
(implying stateful packet filtering), or disable blocking.
In passive transfer mode, a client initiates an FTP session with the server on well-known TCP port 21, the
same connection used in the active transfer mode. For data transfer, however, there are two significant
changes. First, the client initiates the data connection to the server. Second, high ports are used on both
ends of the connection. See Figure 10.
Figure 10.
Unless the FTP server is configured to permit a connection to a random high port, data transfer will fail.
Not all FTP client applications support changes to the transfer mode.
All contents are Copyright © 1992–2007 Cisco Systems, Inc. All rights reserved. This document is Cisco Public Information. Page 11 of 12
CCNA Exploration
Network Fundamentals: OSI Transport Layer
Lab 4.5.3: Application and Transport Layer Protocols Examination
Task 4: Reflection
Both HTTP and FTP protocols rely on TCP to communicate. TCP manages the connection between client
and server to ensure datagram delivery.
A client application may be either a web browser or command line utility, but each must send and receive
messages that can be correctly interpreted. The communication protocol is normally defined in an RFC.
The FTP client must authenticate to the FTP server, even if the authentication is open to the world. User
Anonymous normally has restricted access to the FTP server and cannot upload files.
An HTTP session begins when a request is made to the HTTP server and ends when the response has
been acknowledged by the HTTP client. An FTP session, however, lasts until the client signals that it is
leaving with the quit command.
HTTP uses a single protocol to communicate with the HTTP server. The server listens on port 80 for
client connections. FTP, however, uses two protocols. The FTP server listens on TCP port 21, as the
command line. Depending on the transfer mode, the server or client may initiate the data connection.
Multiple Application layer protocols can be accessed through a simple web browser. While only HTTP
and FTP were examined, Telnet and Gopher may also be supported on the browser. The browser acts as
a client to the server, sending requests and processing replies.
Task 5: Challenge
Enabling Wireshark capture, use a web browser or command line Telnet client to connect to a Cisco
device such as S1-Central or R2-Central. Observe the Telnet protocol behavior. Issue a GET request and
observe the results.
How is the Application layer protocol Telnet similar to HTTP and FTP? How is TELNET different?
____________________________________________________________________________
____________________________________________________________________________
Answers will vary, but Telnet is similar to HTTP and FTP in that all three use the TCP protocol for
connection-oriented, guaranteed delivery of datagrams.
Task 6: Clean Up
If Wireshark was installed on the pod host computer for this lab, the instructor may want the application
removed. To remove Wireshark, click Start > Control Panel > Add or Remove Programs. Scroll to the
bottom of the list, right-click on Wireshark, and click Remove.
If downloaded files need to be removed from the host pod computer, delete all files retrieved from the
FTP server.
Unless directed otherwise by the instructor, turn off power to the host computers. Remove anything that
was brought into the lab, and leave the room ready for the next class.
All contents are Copyright © 1992–2007 Cisco Systems, Inc. All rights reserved. This document is Cisco Public Information. Page 12 of 12