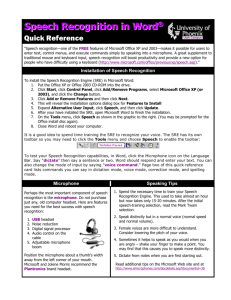Working with PowerPoint Presentations
advertisement

Working with PowerPoint Presentations By Joe Polgrabia Introduction PowerPoint is a media slideshow presentation tool design to assist presenter by adding colour and animation to the information presented. The user designs the presentation by composing slides and choreographing the presentation to match the information. This powerful tool allows for both timed automatic play and user initiated slide and animation to suit the comfort and control level of the user. Slide design is fairly simple if you are used to other Microsoft Office products such as Word and Excel. To assist the user in the design process are the menu items, tool bars, slide and note views, and the task pane. Each slide is presented in the center of the screen for you to edit. You can view your slideshow while you work on it and package it and send it to people who don’t have PowerPoint using the Pack and Go feature. There is also a dizzying array of pre made colour schemes and design templates for slides and animation. These are a great start but should you choose to be different you can alter and edit the slides and animations to make them just right. PowerPoint is an office product and it is designed to work with other office products. You will see how it is possible to import graphs and charts from Excel and change them in both programs at the same time! You will also be able to import sound pictures and movies to assist you in your full multimedia presentation. First you will go through the program to see the many useful features. Then some examples are given later to so you can see how these tools are used. Slide Edit View The slide layout area is the main center portion of the screen and it is where you will edit the slides. The edit area shows the information and graphic boundaries so that you can visually proportion the slide. This is not how the slide will look when presented. On viewing the slideshow the rectangles and grids you see on the slide will be invisible. Here you can see the areas on the title slide. The rectangle in the middle of the screen surrounding “Click to add title” and the rectangle on the bottom surrounding “Click to add subtitle” are called text. These boxes denote the areas in which you can add text. There are other boxes that are similar but they denote the areas in which you can add media such as pictures, movies, flow charts, diagrams and graphs. You will learn more about layouts in the slide layout view of the task pane. Menus The menus for PowerPoint will navigate you to all of the tools and views of the program. File The file menu allows you to start a new presentation with the “New” menu item. It starts the presentation building with a list of options. You can choose a black presentation or you can choose from templates that are provided for you. The “Open” menu item brings up a file open box that allows you to open an edit a PowerPoint presentation that has been previously saved. The “Close” menu item allows you close the current presentation in that win down. If you are working on only one presentation it will close that presentation and the program will continue to run. The “Save” menu item will bring up a “Save As” box that will only appear when the presentation is being saved for the first time. You will be asked to name the file and select the location in which you wish to save it. Every time after, the save will simply update the file and you not have to select a name or location. The “Save As” menu item allows the user to edit an existing presentation and save the edited version of the file as a new file. This keeps the original presentation intact. The operation of the “Save As” is the same as the first use of the “Save” with the “Save As” box asking for a filename and location. The “Save as Web Page” menu Item will take the current slide and turn it into an HTML (hypertext multilink) file or a MHTML (Microsoft hypertext multilink) file that is viewable in a web browser such as Internet Explorer. The “Search” menu item will allow you to search for text from with in the presentation to anywhere in the entire computer to find where you put that phrase you thought would be really good in the presentation. The “Pack and Go” menu item starts a wizard that takes your completed presentation and places it in a self executing file that also contains a PowerPoint viewer so you can send the presentation to any machine even if they do not have PowerPoint installed. The “Web Page Preview” shows the user what the slide would look like as a web page. The conversion of a slide to a web page does not always turn out the same. It is always good to preview your work first. The “Page Setup” allows the user to decide the orientation of the slide and the format the presentation is for including printed versions. The “Print Preview” is an onscreen look at what the printed copy will look like. The “Print” menu item allows you to select printer options and print the current slide or the entire presentation. The “Send To” menu item is a quick and easy way to move your file to a new location or to send it to someone. The “Properties” menu item shows the user information on when the presentation was created and by whom along with other file and presentation specific information. The “Exit” menu item exits the program. Edit The “Undo” and “Repeat” items are very handy when editing a slide. “Undo” will allow you to undo the last action taken during the session. “Repeat” will allow you to repeat the last action or undo the undo. The “Cut” menu item will allow you to cut the highlighted or selected item and post it on the clip board. This removes the item from that area. The “Copy” menu item will allow you to copy the highlighted or selected item and post it on the clip board without removing it from the selected area. The “Office Clipboard” will show you the items you have recently copied or cut. The “Paste” menu item will allow you to copy an item from the clip board and paste it into a selected are of the presentation. The “Paste Special” menu item will allow the user to paste an item with special properties such as a graph that is linked to an excel document or text without the original formatting. The “Paste as Hyperlink” allow you to paste the item with a hyperlink. If you click on the item it will take you to a web page. You will be asked to put the address of the page you wish to link to. The “Clear” menu item will delete the selected item or clear an area. The “Select All” will select and highlight everything on a slide. The “Duplicate” item duplicates slides. You select the slide then duplicate it. The “Delete Slide” deletes the selected slide. The “Find” menu item allows you to quickly find certain text within a presentation. The “Replace” menu item allows you to repeatedly find and replace certain text within a presentation. The “Go to Property” menu item allows you to edit the properties of an object you have placed in your presentation. This is for more advanced uses of PowerPoint. The “Object” menu item allows the user to import and alter objects placed in the presentation and is intended for more advanced users and programmers. View The “Normal” menu item allows you to view the slides one at a time for editing. The “Slide Sorter” menu item allows the user to view the slide show in a thumbnail format and move slide around in different order of presentation. The “Slide Show” item starts and runs the slideshow. The “Notes” page allows you to store and print the information you will be discussing about each slide and help to keep the presentation organized by matching the information to the slide. The “Master” item allows you to see the template the slides are based on and how the will present the information you will put into them. The “Color/Grayscale” allows the user to view the presentation in different formats to see how it will photocopy after printing. The “Task Pane” menu item will allow you to view the task pane that appears on the right hand side of the window to perform various tasks. The “Ruler” item shows vertical and horizontal increments for positioning graphics and text on slides. The “Grid and Guides” item gives a grid overlay to the slide for positioning and allows you to position boundaries for these items with the guides. “Header and Footer” allows the addition of head and foot note information to be added to the slide for reference. The “Mark Up” will allow the user to see the mark up language used to format the text in the presentation. This usage is similar to MS Word. The “Zoom” menu item will allow you to have a larger, closer view of the slide. The user can zoom in and out of the slide. Insert The “New Slide” menu item will allow you to insert a new slide into the presentation after the currently selected slide. The “Duplicate Slide” item will allow you to entirely duplicate the selected slide. The “Slide Number” will place the number of the slide on the slide in the order you have placed the slide. The “Date and Time” item will place the date and time on the slide and will update to be current. The “Symbol” item is used for macros and programming to define text or an object. The “Comment” allow you to put notes on the slide for the use of editing. This is useful when there are many people working on the presentation. The “Slides from File” allow you to insert slides from a previously saved presentation. The “Slides from Outline” allow you to insert slides from a previously saved presentation outline. The “Picture” item allows you to insert pictures, diagrams, clip art and other formats from file or from other sources such as cameras and scanners. The “Diagram” item allows you to insert and edit flow charts, organizational diagrams and more. The “Text Box” item allows you to place a bounded text box that you type text into on the slide. The “Movies and Sound” item allows the user top insert movies and sound in various different formats into your presentation. This is done mostly from files you already have. “Charts” allows you to create and edit charts using an excel chart object. “Tables” allow you to define and create tables for your presentation. “Objects” are for higher level programming and macros. “Hyperlinks” are for web pages. Format The “Font” menu item allows you to select the font, font style (i.e. bold, italic, underline…), font size and colour. The “ Bullets and Numbering” item allows you to adjust the type of bullets and numbers used. The shape of a bullet could be that important touch you were looking for. The “Alignment” item and sub menu allows you to justify your text and media left, right, center and in block. The “Line Spacing” item allows you to arrange your text in single double or other line distribution. You can also use the points feature if you like finer resolution to adjust for other media. The “Change Case” item allows you to quickly change the case of selected text to sentence (default in main media area), upper, lower, title and toggle. The “Replace Fonts” selection changes the all of one specific font selection to another. If you have used a different font for emphasis this allows you to change all the text in that font. It will not affect the other text. The “Slide Design” selection opens the slide design section of the task pane on the right hand side of the design area. It allows you to change the background, colour scheme, and animation scheme of the slide or the entire slide show. There is more detail given in the task pane section of this document. The “Slide Layout” section opens the task pane for you to select the type of media and the orientation of the media on the slide. There is more detail given in the task pane section of this document. “Background” allows you to change the background colour of the slide only. This does not change the background graphics chosen in the slide design. The “Placeholder” or “Object” item is for programming and Macro use. Tools The “Spelling” feature performs a full check of spelling throughout the entire presentation. The “Language” feature allows you to mark words that are from different languages. If the system has the language dictionary installed it will check the spelling of that word in a specific language. The “Speech” feature is a common component in the MS Office suit that allows the user to dictate the text into the computer rather than type. This is done using a microphone plugged into your computer and may not be available on some installations of Office. The “Compare and Merge” presentations feature allows multiple people to edit the presentation then compare the different versions to review, add and delete slides and slide information. This allows you to keep track of the information in the presentation and revisions since the creation of the presentation. The “Online Collaboration” feature is for working in groups on a presentation over a network. The Internet being the largest network of all networks, you can meet with your team online and work on the presentation. You can schedule meetings and you can post information for others too see. The “Meeting Minder” allows you to keep the minutes of the meeting and record the actions decided on in the action items section. The “Tools on the Web” feature allows you to access add on items from the Microsoft web support sites. “Macros” are more advanced features of the power point program than allow you to record repetitive actions and automatically repeat these actions when they are called on. The “Add Inn” feature allows you to plug in functionality. This is where you will put the items taken from the Microsoft website. The “Autocorrect” feature allows you to alter the spelling auto correction if you so desire. This is useful when using unusual or special words that resemble common spelling mistakes. The “Customize” feature allows you to setup the program that best suits you. The “Options” feature allows you to alter the default configuration options that are stored in the program. These options include security, printing, etc…This helps you to fine tune your working environment. Slideshow The “View Show” feature initiates the slide show. The “Set Up Show” feature allows you to set up for specific show types and options. You can adjust the screen resolution for pictures and multiple monitors if present. The “Rehearse Timing” feature allows you to time the duration of time spent on each slide in addition to total time of the show. The “Record Narration” allows for prerecorded narration attached to each slide. This is deal for looping tradeshow operation and for those who prefer not to speak in front of audiences. The “Online Broadcast” feature allows you to broadcast your presentation over the web. You will need a windows media server and the appropriate server and network configurations to attempt this. You should consult your system administrator for details. The “Action Buttons” allow you to start a variety of tasks such as starting and stopping movies, sound and to advance slides. The “Action Settings” feature allows you to edit the functionality of the button. The “Animation Schemes” feature opens the task pane for you to select how the text flows onto the slide. More will be covered in the task pane section. The “Custom Animation” feature allows you to alter how the text is animated on the slide. More will be covered in the task pane section. The “Slide Transition” feature animates how the slides change from one slide to the next. More will be covered in the task pane section. The “Hide Slide” feature allows you to prevent certain slides from showing if you desire an abbreviated version of the slide show. The “Custom Show” can allow you to select specific slides from your presentation to present a custom show. One large slideshow can be used for several different audiences in this manner. Window The “New Window” feature allows you to open multiple windows of the same presentation to edit several slides at the same time. The “Arrange All” window places all of the currently open windows in the main work area. The “Cascade” feature places all of the windows in the main area in a layered fashion. The “Next Pane” selection moves the focus clockwise to the next pane in the presentation. Below the “Next Pane” feature you have a list of windows that are currently open. You can switch from window to window by clicking on the desired selection. Help The “Microsoft PowerPoint Help” feature is an alphabetical listing of all the help files that display information on the various features and functions of the program. The “Show the Office Assistant” turns on the animated character that provides idea, suggestions and searches for help information. The “What’s This?” feature allows you to point to something and have it described to you. The “Office on the Web” feature takes you to the Microsoft Office support site for additional information searches when you can not find what you are looking for in the regular help files. The “Activate Product” feature is for registration of the program with Microsoft and to enable the program. This is usually done immediately after installation. The “Detect and Repair” feature will attempt to detect corruption in the PowerPoint presentation file and repair it. This can sometimes happen when there are multiple versions and updates preformed. The “About Microsoft PowerPoint” feature shows the version of PowerPoint you are using, credits and copyright information. Tool Bars Tool bars make it easy for you to perform tasks without having to look for those features in the menus. The toolbar is a series of buttons with icons or graphical representations of the feature such as print, copy and save. The toolbars in PowerPoint consist of both PowerPoint specific functions and general office functions such as fonts and charts. Office Standard Toolbar PowerPoint Toolbar Additional Toolbar Buttons Slideshow View Office Drawing Toolbar The Office Standard Toolbar The Office Standard toolbar is a collection of all the most commonly used functions in Microsoft office. This includes font selection and size, justification of text, the insertion of diagrams and charts and various similar functions. The PowerPoint Toolbar The PowerPoint toolbar contains only two really new buttons. These are the “Design” and the “New Slide” button. The “Design” button opens the design task pane and the “New Slide” button opens adds a new slide to the presentation. The Slideshow View Toolbar The “Slideshow View” toolbar allow you to switch from the main edit area to the slide sorter view. The last button initiates the show. The Office Drawing Toolbar The “Office Drawing” toolbar provides you with rudimentary drawing tools to create your own text boxes, shapes, change font and drawing colours and add three dimensional shapes to enhance your presentations. Task Pane The task pane is the main area for creating and configuring your slides. This is where you will apply your backgrounds, themes, animations and slide transitions. The panes appear on the right side of the main editing area and provide you with preformatted templates for every slide. It is also in the task panes where you will choose how the show advances slides, plays music, custom animate your text entrance and exit. New Presentation The “Open a Presentation” area lists the last few recently worked on presentations. It also lists the link to the open file box with “More presentations…” The “New” area allows you to start a new blank presentation, start a new presentation based on a previously saved design template and start a new presentation using the AutoContent wizard which guides you step by step in creating a presentation. The “New from existing presentation” allows you to start a new presentation using the settings, such as background, timing and animations from an existing presentation. The “New from Template” area allows you to create a presentation from a previously existing template for presentations. These templates are provided as some of the more popular uses of PowerPoint and guide you as to what content you should place into the slides. The small additional area at the bottom of the task pane provides links to other areas and help. Clip Board The “Clipboard” task pane allows you to manage all of the items you have either cut or copied to the windows clipboard. This will allow you to select from multiple items rather than just pasting one at a time. The “Paste All” allows you to paste all of the items on the clipboard to the slide but it will more often than not, place all of the pasted items overlapping each other in the top left corner of the slide are. You will have to select each item and place the item where you want it. The “Clear All” button clears the entire windows clipboard so you can start fresh. The “Options” button allows you to set up the task pane to show the clipboard whenever you cut or copy and paste. You can also shut down this feature if you so desire. Search The “Search For” area allows you to place text information throughout the computer. You initiate the search by clicking on the “Search Button” and it will display a list of resulting documents and files including there location. The restore button resets the last search you did. You can always find help in the search tips to refine your search and make it more effective. The “Other Search Options” area allows you to select where on your computer to look for this information in the “Search In” dropdown box and will allow you to select the way results are displayed using the “Results should be” dropdown box. Once the information you requested is found you access it by clicking on the result selection. Insert Clip Art The “Insert Clip Art” task pane does more than just clip art. This section does a preliminary search of your hard drive for all media. It then organizes your media into collections of traditional clip art, pictures movies and sounds. After the program has done the preliminary organizational work it has too you can look up the media by entering the key words to search on in the search text area and clicking “Search”. The “Restore” button replaces the search text with the text of the original search. You can narrow your search with the search options to get more specific and faster searches. This is particularly useful if you have a huge media library. After you click the “Search” button the results of your search are displayed in the task pane as thumbnails. When you place your cursor over them you will find an arrow for the display of the drop down menu that gives you a list of available options for the clipart. The “Modify” button at the bottom allows you to return to the initial search screen and perform different searches. At the bottom of this pane is the “See Also” section which contains three options. These options are the clip organizer, the clips online and the tips for finding clips. The clip organizer is the Microsoft Clip Organizer that is installed with most office products. It shows a windows explorer view of your media and allows you to sort the files accordingly. The clips online section allows you to search the Microsoft Office support website for more clip art that was not included in the installation package. The tips for finding clip art section opens the Microsoft publisher help directly in the section where it shows you how to find better ways to find your files. Slide Layout The “Side Layout” task pane is a collection of preconfigured text and media layouts for your slides. There are text layouts, content layouts, mixed text and content layouts, and other layouts. The text layout section allows you to select from title layout with centered text and formatting for the middle of the slide, single section layouts for bullets and multiple section layouts for side by side comparison of bulleted information. The content layout section allows for the inclusion of media and pre formats the media for specific areas and specific sizes. This prevents having media that is larger than the slide or media that overlaps. The text and content layout section is a combination of the two. It allows you to place both media and text on the slide in pre formatted areas. The other layout section includes more unusual content such as movies, chart and graphs, and organizational charts. Slide Design – Design Templates The “Design Templates” section of the “Slide Design” task pane allows you to pick a theme for your slides. The theme includes background graphics and colours, font selection for text and bullet organization. Slide Design – Colour Schemes Colour schemes are a collection of pre formatted colours for your backgrounds text and graphics. The colours used in a presentation can affect the impact of the slide and the overall mood of the presentation. Slide Design – Animation Schemes Animation schemes allow you to select from a wide variety of methods to transition your text onto the slide. Some schemes have the text fade in and out, some fly and twirl. This section is divided into increasing levels of action, depending on the type of presentation you whish to do. At the bottom of the pane are buttons that allow you to preview the animation in the design window or start the slide show. Custom Animation The custom animation section allows you to customize the animation you selected. You can alter the path the animation takes as well as how the animations are transitioned. Transitioning can be done in timed events or you can set it to the default mouse click. Each of the animations on the slide are numbered and the corresponding number in the task pane displays a dropdown box of animation options. At the bottom of the pane are buttons that allow you to preview the animation in the design window or start the slide show. Slide Transitions The “Slide Transition” section allows you to animate how each slide transitions to the next in the slide show. There are three main sections to the transition pane including the theme under “Apply to selected slides:”, “Modify transition”, and “Advanced slide”. The “Apply to selected slides:” area lists the different pre formatted animations for the transition of the slide. These animations are not subject to customizations like the animations on the slide. The “Modify transition” area allows for three different speeds for the slide transition and the addition of sound using supplied sounds that come with PowerPoint or you can select a sound from your computer using the “Other Sounds…” option in the drop down list. If you click the “Loop until next sound” check box, the sound you selected will continue to play over and over until there is another animation with a sound linked to it. The “Advanced slide” area allows you to choose whether the transition is done after you click the mouse or the transition is done after a preset duration of time. You can also select both but you will have to continue clicking if you have interrupted the timing. At the bottom of the pane are buttons that allow you to preview the animation in the design window or start the slide show.