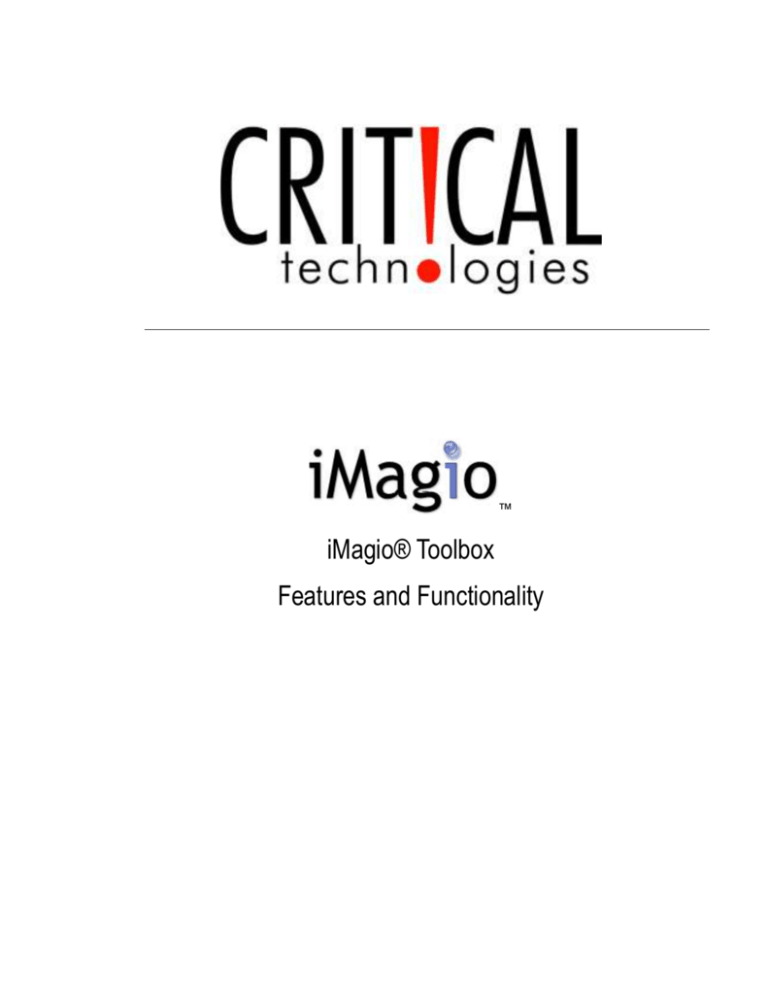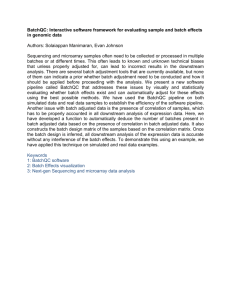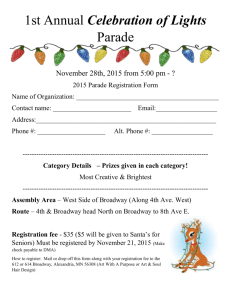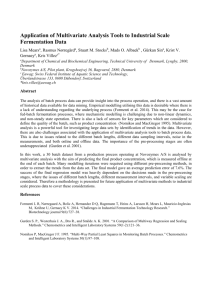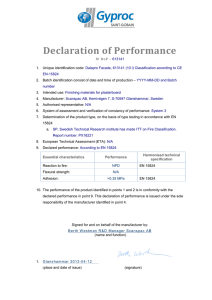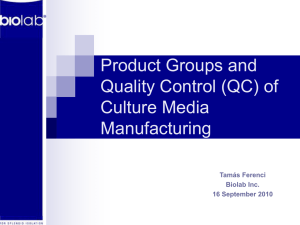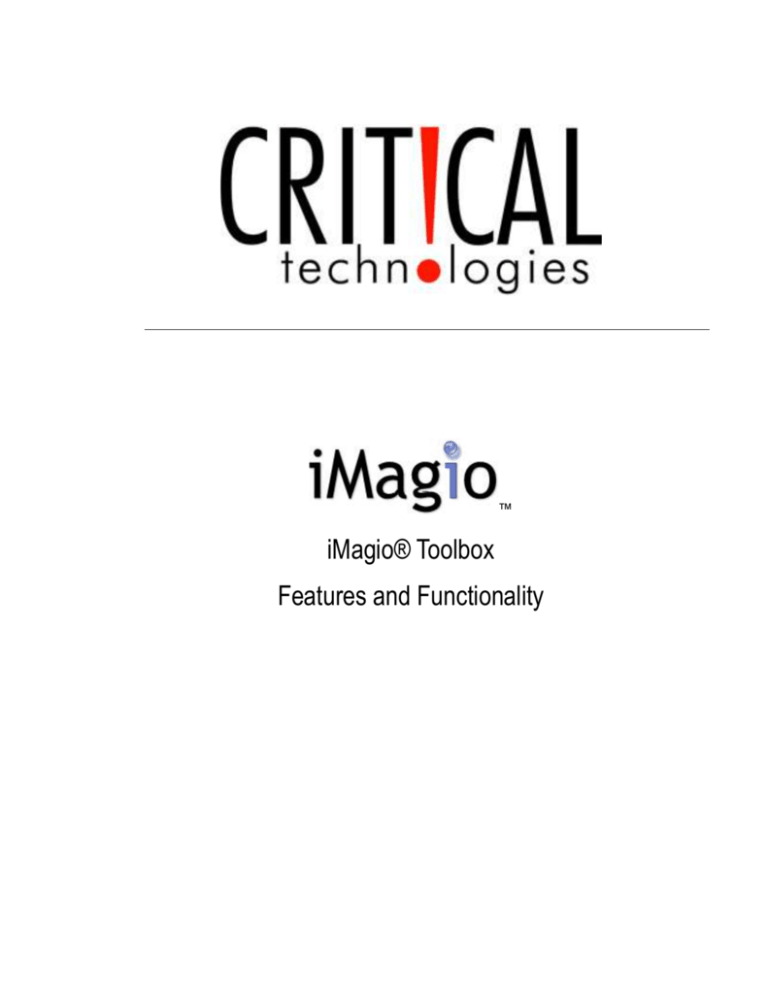
™
iMagio® Toolbox
Features and Functionality
OKLAHOMA
3601 South Broadway, Suite 1400
Edmond, OK 73013
Phone 405.478.8181
http://www.criticaltech.com
TEXAS
15280 Addison Road, Suite 200
Addison, TX 75001
Phone 972.503.4111
http://www.criticaltech.com
Critical Technologies, Inc
3600 S Broadway, Suite 1400
Edmond, OK 73013
405.478.8181
http://www.criticaltech.com
2 of 92
Table of Contents
RECOMMENDED SYSTEM REQUIREMENTS ............................................................................................................................. 7
Processor .......................................................................................................................................................................... 7
Operating Systems ............................................................................................................................................................ 7
RAM Requirements ........................................................................................................................................................... 7
Hard Disk ......................................................................................................................................................................... 7
Display .............................................................................................................................................................................. 7
Input Device ...................................................................................................................................................................... 7
Other ................................................................................................................................................................................. 7
Database ........................................................................................................................................................................... 8
Terminology Used In This Document ............................................................................................................................... 9
Using iMagio Toolbox .................................................................................................................................................... 11
The iMagio Toolbox ........................................................................................................................................................ 14
INSTALLATION ..................................................................................................................................................................... 14
Types of Installations: ..................................................................................................................................................... 14
Client with no scanning/QC ............................................................................................................................................ 15
Client with scanning/QC ................................................................................................................................................. 18
Services ........................................................................................................................................................................... 25
Communication Ports ..................................................................................................................................................... 31
LOGIN .................................................................................................................................................................................. 32
IMAGIO TOOLBOX CONFIGURATION .................................................................................................................................... 33
General ........................................................................................................................................................................... 33
Path Settings ................................................................................................................................................................... 33
Network (Used Only for Capture and Indexing stations) ............................................................................................... 34
Viewer ............................................................................................................................................................................. 35
Menus.............................................................................................................................................................................. 35
Acquire............................................................................................................................................................................ 36
Search ............................................................................................................................................................................. 36
Work................................................................................................................................................................................ 37
Batch (These only need to be set if the workstation is a Capture or Indexing workstation) ........................................... 37
Scanner options (These only need to be set if the workstation is a Capture workstation) .............................................. 39
The iMagio™ Toolbox Desktop ...................................................................................................................................... 40
The Menu ........................................................................................................................................................................ 41
ACTIONS TAB ...................................................................................................................................................................... 43
SCANNER SETUP AND CONFIGURATION ............................................................................................................................... 44
Kofax ............................................................................................................................................................................... 44
Defining Regular and Advanced Scanner Settings ..................................................................................................... 44
TWAIN and WIA ............................................................................................................................................................. 47
Defining Basic and Advanced Twain/WIA Scanner Settings .................................................................................... 48
The “…my Kofax scanner” Link..................................................................................................................................... 50
Scanning Paper Documents […my Kofax scanner] .................................................................................................... 50
The “…my Twain/WIA device” Link .............................................................................................................................. 51
Scanning Paper Documents […my Twain/WIA scanner] .......................................................................................... 51
The “…my BULK Kofax scanner” Link ......................................................................................................................... 52
Scanning Paper Documents […my BULK Kofax scanner] ........................................................................................ 52
Scan Panel ................................................................................................................................................................... 52
Repository ................................................................................................................................................................... 52
Kofax Scanner Settings ............................................................................................................................................... 53
Or ................................................................................................................................................................................ 53
Twain/WIA Device Settings ....................................................................................................................................... 53
Critical Technologies, Inc
3600 S Broadway, Suite 1400
Edmond, OK 73013
405.478.8181
http://www.criticaltech.com
3 of 92
Or ................................................................................................................................................................................ 53
BULK Kofax Scanner Settings ................................................................................................................................... 53
Acquire Commands .................................................................................................................................................... 53
Scanning with my Kofax Scanner ............................................................................................................................... 53
Using the Tools on the Scan Panel ................................................................................................................................. 55
Scanning with my BULK Kofax Scanner ................................................................................................................... 56
Using the Tools on the Bulk Scan Panel ......................................................................................................................... 58
IMPORTING DOCUMENTS ..................................................................................................................................................... 59
The “…my files” Link ..................................................................................................................................................... 59
IMPORTING BATCHES .......................................................................................................................................................... 60
The “…batch import” Link ............................................................................................................................................. 60
THE “WORK” PANEL ........................................................................................................................................................... 63
“…my inbox” Link .......................................................................................................................................................... 63
“…My work queues” Link .............................................................................................................................................. 63
“…create a package” Link ............................................................................................................................................. 63
What is Workflow ............................................................................................................................................................ 68
Workflow Queues ............................................................................................................................................................ 68
Workflow Form ............................................................................................................................................................... 69
Workflow Packages......................................................................................................................................................... 70
THE “SEARCH” PANEL ......................................................................................................................................................... 74
THE “SEARCH” PANEL ......................................................................................................................................................... 74
Documents ...................................................................................................................................................................... 74
Packages by Package Criteria ........................................................................................................................................ 75
Results Lists .................................................................................................................................................................... 76
THE VIEWER ........................................................................................................................................................................ 79
Viewer Menu Bar ............................................................................................................................................................ 79
Adjust Queue Properties ................................................................................................................................................. 83
The “Workflow Security” Option ................................................................................................................................... 84
Lookup configuration...................................................................................................................................................... 86
Lookup configuration...................................................................................................................................................... 86
Reports ............................................................................................................................................................................ 89
Plugins ............................................................................................................................................................................ 91
Critical Technologies, Inc
3600 S Broadway, Suite 1400
Edmond, OK 73013
405.478.8181
http://www.criticaltech.com
4 of 92
Table of Figures
Figure 1: iMagio 4.0 Standard System Schema .................................................................................................... 11
Figure 2: iMagio "Welcome" dialog ....................................................................................................................... 14
Figure 3: iMagio Installation: Client without Scanning or QC ................................................................................ 15
Figure 4: Installation Directory dialog .................................................................................................................... 16
Figure 5: The “Start Copying Files” dialog ............................................................................................................. 17
Figure 6: iMagio Installation: Client with Scanning or QC ..................................................................................... 18
Figure 7: Installation Directory dialog .................................................................................................................... 19
Figure 8: Installation options for Scanning/QC ...................................................................................................... 20
Figure 9: Cache Manager Service User ................................................................................................................ 21
Figure 10: The “Start Copying Files” dialog ........................................................................................................... 22
Figure 11: iMagio Cache Manager Settings .......................................................................................................... 23
Figure 12: iMagio Services Installation dialog ....................................................................................................... 25
Figure 13: "Select SQL Server" dialog .................................................................................................................. 26
Figure 14: DDM Service Login Account ................................................................................................................ 27
Figure 15: Services Component Install dialog ....................................................................................................... 28
Figure 16: DDM Helper dialog ............................................................................................................................... 29
Figure 17: MCP Helper dialog ............................................................................................................................... 30
Figure 18: iMagio Toolbox Login ........................................................................................................................... 32
Figure 19: iMagio Toolbox Settings ....................................................................................................................... 33
Figure 20: iMagio Toolbox Setup: Path Settings/General ..................................................................................... 33
Figure 21: Network Node - Network/General ........................................................................................................ 34
Figure 22: iMagio Toolbox Settings: Viewer/General ............................................................................................ 35
Figure 23: iMagio Toolbox Settings: Menu/General .............................................................................................. 35
Figure 24: iMagio Toolbox Settings: Acquire/General ........................................................................................... 36
Figure 25: Toolbox Settings - Search/Other .......................................................................................................... 36
Figure 26: iMagio Toolbox Setup: Batches/Filters ................................................................................................ 37
Figure 27: iMagio Toolbox Setup: Batches/Indexing ............................................................................................. 38
Figure 28: iMagio Toolbox Setup: Scanner Options ............................................................................................. 39
Figure 29: iMagio Toolbox Desktop ....................................................................................................................... 40
Figure 30: Push Pin Docking Option ..................................................................................................................... 40
Figure 31: File Menu .............................................................................................................................................. 41
Figure 32: Tools Menu ........................................................................................................................................... 41
Figure 33: Help Menu ............................................................................................................................................ 41
Figure 34: Actions Tab Detail ................................................................................................................................ 43
Figure 35: Scanner Presets ................................................................................................................................... 44
Figure 36: Add New Preset ................................................................................................................................... 44
Figure 37: Regular Scanner Properties Dialogue ................................................................................................. 45
Figure 38: Regular Scanner Settings Options Dialogue ....................................................................................... 46
Figure 39: Advanced Scanner Settings ................................................................................................................. 47
Figure 40: Microsoft’s WIA – “Add an imaging device” ......................................................................................... 48
Figure 41: Twain/WIA – Basic Twain/WIA Scanner Settings .............................................................................. 48
Figure 42: Twain/WIA – Advanced Twain/WIA Scanner Settings ....................................................................... 49
Figure 43: Acquire Panel ....................................................................................................................................... 50
Figure 44: Scan Panel ........................................................................................................................................... 50
Figure 45: Acquire Panel ....................................................................................................................................... 51
Figure 46: Scan Panel ........................................................................................................................................... 51
Figure 47: Acquire Panel ....................................................................................................................................... 52
Figure 48: Scan Panel ........................................................................................................................................... 52
Figure 49: New Batch ............................................................................................................................................ 53
Figure 50: iMagio Scanning Interface .................................................................................................................... 54
Critical Technologies, Inc
3600 S Broadway, Suite 1400
Edmond, OK 73013
405.478.8181
http://www.criticaltech.com
5 of 92
Figure 51: New Bulk Scan Batch ........................................................................................................................... 56
Figure 52: iMagio Scanning Interface .................................................................................................................... 57
Figure 53: PC File to Upload dialogue .................................................................................................................. 59
Figure 54: Import Batches ..................................................................................................................................... 60
Figure 55: "Work" Tab ........................................................................................................................................... 63
Figure 56: "Work" Tab - Indexing .......................................................................................................................... 64
Figure 57: Workflow Map ....................................................................................................................................... 68
Figure 58: Search for Packages ............................................................................................................................ 70
Figure 59: Workflow Result List Showig Locked Packages .................................................................................. 71
Figure 60: Package Right Click Menu ................................................................................................................... 71
Figure 61: Package Histroy Grid ........................................................................................................................... 72
Figure 62: Search Panel ........................................................................................................................................ 74
Figure 63: Document Search................................................................................................................................. 74
Figure 64: Detail of Document Result List ............................................................................................................. 75
Figure 65: Package Search ................................................................................................................................... 75
Figure 66: Example of "Document" Result List ..................................................................................................... 76
Figure 67: Package Journal................................................................................................................................... 78
Figure 68: iMagio Toolbox Viewer ......................................................................................................................... 79
Figure 69: Adjust Queue Properties Dialog ........................................................................................................... 83
Figure 70: Groups and Users ................................................................................................................................ 84
Figure 71: Assign Workflow Rights ....................................................................................................................... 85
Figure 72: Lookup Configuration Main Form ......................................................................................................... 86
Figure 73: Lookup Configuration Repository Selection ......................................................................................... 87
Figure 74: Lookup Configuration Lookup Tester ................................................................................................... 88
Figure 75: Reports ................................................................................................................................................. 89
Figure 76: Reports Results .................................................................................................................................... 90
Figure 77: Print Reports ........................................................................................................................................ 90
Figure 78: Plugins .................................................................................................................................................. 91
Critical Technologies, Inc
3600 S Broadway, Suite 1400
Edmond, OK 73013
405.478.8181
http://www.criticaltech.com
6 of 92
Recommended System Requirements
This new version of the iMagio Toolbox will require Microsoft’s
.NET framework 1.1 as a prerequisite to installation. Our
recommended system requirements for an end user workstation
are as follows:
PROCESSOR
OPERATING SYSTEMS
Double-click
The word “Double-click” means to quickly
press and release the left or primary mouse
button twice in succession.
Microsoft Windows XP/SP2
1. Step One
2. Step Two
A list of numbered steps that you need to
perform.
RAM REQUIREMENTS
512 MB or higher recommended
Feature 1
Feature 2
A list of bulleted features or components.
HARD DISK
Hard disk space required to install: 200 MB
Minimum hard disk space required to run the iMagio
Toolbox: 100 MB
Consider making this a generous amount of space.
iMagio requires additional cache space for scanning.
DISPLAY
iMagio
The word “iMagio” refers to the Critical
Technologies iMagio repository platform.
Click
The word “Click” means to quickly press and
release the left or primary mouse button
once.
1 GHz or higher
ICON AND WORD CONVENSIONS
Video: 1024X768 or higher, 256 colors, small fonts
Cancel
Words in bold refer to button or menu
commands. An example for closing the
application would be: Click Exit to exit the
application.
“Transmission”
Labels referring to textboxes, list boxes, etc.,
are in quotation marks. The textbox below
would be referred to as the “User ID” text box.
INPUT DEVICE
Microsoft mouse or compatible pointing device
Tip: Helpful Information
OTHER
Notes: Keep these in mind
Microsoft Internet Explorer 5.5 or later is required with
128-bit encryption pack
Microsoft Data Access Components 2.8 is required for
indexing lookups
Microsoft 1.1 .NET Framework with Service Pack 1
For logging purposes it is recommended that the event log on the machine be set to “overwrite as
needed”.
Critical Technologies, Inc
3600 S Broadway, Suite 1400
Edmond, OK 73013
405.478.8181
http://www.criticaltech.com
7 of 92
Technical Note: For Administrators
or Advanced Users
DATABASE
This version of iMagio capture includes a disconnected database that resides at the customer’s location. This
can be an MSDE database for low volume with a few users or Microsoft SQL 2000 (or newer) database for
larger volume and multiple users. If you are not using iMagio Toolbox for capture and indexing you do not need
a remote database. A customer may have one or more locations setup to capture and index documents
remotely. Your regional manager or iMagio technical support personnel can provide recommendations for your
situation.
Administrators: Must install the MSDE provided by the iMagio installation or SQL 2000 (or newer).
The SQL Database MUST be able to use SQL authentication. To set this option in SQL 2000 –
o Go to the database properties
o Click the Security tab
o Click on “SQL Authentication” option or “Mixed Mode Authentication”
Portions of this product were created using LEADTOOLS ©1991-2007, LEAD Technologies, Inc. ALL RIGHTS
RESERVED.
Critical Technologies, Inc
3600 S Broadway, Suite 1400
Edmond, OK 73013
405.478.8181
http://www.criticaltech.com
8 of 92
TERMINOLOGY USED IN THIS DOCUMENT
In an effort to clarify the functionality of the iMagio Toolbox, please keep the following terms in mind:
1. Tab: Refers to the GUI (Graphical User Interface) tool used by developers to emulate a file tab. These
“Tabs” display functionality in the appropriate process flow groupings.
2. Panel: Refers to the display of functionality for each Tab.
3. iMagio Toolbox: Refers to the desktop GUI and functionality available to the user.
4. DDM: Disconnected Database Manager – Manages communications to and from the database and
image cache at the remote site.
5. MCP: Master Control Program – Synchronizes data and images between the remote location and
Critical Technologies’ data center.
6. Middle-Tier: Refers to the group of functionality that aids in the processing of images and packages.
7. Back-End: Refers to the group of functionality that stores and processes images and packages.
8. Workflow: Application that electronically mimics business processes. The workflow application
automatically moves objects (documents, packages, etc.) from queue to queue based upon business
rules.
9. Queue: Part of the Workflow application. It keeps packages “in line” for processing according to rules
set up in the Workflow application.
10. ERM: Electronic Reports Management – Manages “green bar” reports as electronic data. This format
negates the need for printing reports because they can now be stored electronically, much like a Word
document.
11. Account Administrator: User with rights to manage client accounts to include repositories, users,
rights, etc.
12. Operator: In the context of this document, “Operator” refers to the symbol used in search criteria:
o “=”: All information EQUAL to the entered criteria
o “>”: All information GREATER THAN the entered criteria
o “<”: All information LESS THAN the entered criteria
o “>=”: All information GREATER THAN AND EQUAL TO the entered criteria
o “<=”: All information LESS THAN AND EQUAL TO the entered criteria
Critical Technologies, Inc
3600 S Broadway, Suite 1400
Edmond, OK 73013
405.478.8181
http://www.criticaltech.com
9 of 92
CHAPTER 1
INTRODUCTION TO IMAGING
USING IMAGIO TOOLBOX
The newest version of the iMagio Toolbox includes functionality for capturing (paper and PC files), indexing,
searching, and then managing it all with Workflow. The iMagio Toolbox collects all of the main functions of a
document management system into a single desktop interface. The user gains access to all these features by
clicking on three main divisions of the desktop:
Actions – This tab organizes all the functionality for inputting, retrieving, and managing your business
records.
Result List – Results are presented in a grid or tabbed format and includes lists of all iMagio objects:
o Batch – a holder of a set of images that are grouped together so that indexes can be applied.
Most often created by scanning paper.
o Package – a container for documents and/or batches that can be routed for processing.
o Document – a group of images that have the same index values or a PC file or ERM stream.
Viewer– Where the iMagio Toolbox displays the images and ERM data stored within iMagio.
But how does all this work together? The iMagio Toolbox has a complex back-end that handles all of the
indexing, retrieval, and workflow of the system. The following diagram is a conceptual model of how the iMagio
Toolbox manages your business records:
August 2004
iMagio 4.0 System Schema
LAN Connectivity
Scanner
RAID Storage
iMagio
Cache
Capture Station
Index Stations
iMagio DBs
TIFs
Remote
Cache
iMagio SQL Server
Remote
DBs
Cache
Manager
Indexing
calls
Retrieval
calls
Index and Retrieval Stations
DDM/MCP
iMagio Web Services
Internet Connection
Load Balancer
Firewall
*** Please refer to page 2, iMagio
System Diagram, for the entire
architecture of the iMagio backend.
Workflow and Retrieval Station
Retrieval Stations
Workflow User
Internet Connectivity
Figure 1: iMagio 4.x Standard System Schema
Critical Technologies, Inc
3600 S Broadway, Suite 1400
Edmond, OK 73013
405.478.8181
http://www.criticaltech.com
11 of 92
It should be noted that this system structure allows users to scan and index if repository information has
been downloaded to the remote database. Your setup may differ.
After the batch has been sent to the Critical Technologies’ data center and processed, documents are ready for
retrieval.
Critical Technologies, Inc
3600 S Broadway, Suite 1400
Edmond, OK 73013
405.478.8181
http://www.criticaltech.com
12 of 92
CHAPTER 2
INSTALLATION AND
CONFIGURATION
THE IMAGIO TOOLBOX
Best Practice: It is recommended that before installing any application that all other applications be
closed, especially any virus scanning application. This includes the Control Panel.
Installation
System Administrators: The user installing the product MUST have administrative rights. Additionally,
when setting up the MCP/DDM Servers services used to manage the remote databases and capture
functionality, the LOGON USER MUST BE SET FOR “LOG ON AS SERVICE”. If the local administrator
is used for the “Log On As Service” account, the user name MUST be preceded by “.\” (i.e.,
“.\iMagioDDM”).
TYPES OF INSTALLATIONS:
Client with No Scanning/QC
Client with Scanning
Services
The first part of all types of installations is the same:
1. Double-click the iMagio Setup.exe.
2. An InstallShield dialogue will display informing you that the InstallShield wizard is unpacking the
files needed for installation.
3. The next display is entitled “iMagio Toolbox: Welcome to the InstallShield Wizard for iMagio”.
Figure 2: iMagio "Welcome" dialog
Critical Technologies, Inc
3600 S Broadway, Suite 1400
Edmond, OK 73013
405.478.8181
http://www.criticaltech.com
14 of 92
4. Click Next to read select the type of installation.
For Client with No Scanning/QC (Steps 5 – 11)
For Client with Scanning/QC (Steps 12 – 24)
For Services (Steps 25 - 49)
CLIENT WITH NO SCANNING/QC
This installation installs the client without scanning or QC functionality.
5. Click Next to select “iMagio Toolbox” from the types of setups being performed.
Figure 3: iMagio Installation: Client without Scanning or QC
6. Click Next.
Critical Technologies, Inc
3600 S Broadway, Suite 1400
Edmond, OK 73013
405.478.8181
http://www.criticaltech.com
15 of 92
7. On the “Choose Destination Location” dialog, either accept the default location “C:\Program
Files\Critical” (recommended) or click the Browse button to point to the designated directory.
Figure 4: Installation Directory dialog
Critical Technologies, Inc
3600 S Broadway, Suite 1400
Edmond, OK 73013
405.478.8181
http://www.criticaltech.com
16 of 92
8. The “Start Copying Files” dialogue will display allowing you to review the features to be installed. If
the listed functionality is incorrect, click the Back button to make changes before installing.
Figure 5: The “Start Copying Files” dialog
9. Click Next to accept the setup configuration and begin the installation.
10. When the installation has completed, the “Installation Complete” dialogue will display.
11. Click Finish to exit the InstallShield.
The Toolbox icon will be displayed on your desktop. Double-click the icon and the Toolbox will launch.
Critical Technologies, Inc
3600 S Broadway, Suite 1400
Edmond, OK 73013
405.478.8181
http://www.criticaltech.com
17 of 92
CLIENT WITH SCANNING/QC
This installation installs the client with scanning or QC functionality.
12. Click Next to select “iMagio Toolbox” from the types of setups being performed.
13. Click Custom to install a scanning/QC workstation.
Figure 6: iMagio Installation: Client with Scanning or QC
14. Click Next to begin the scanning/QC installation.
Critical Technologies, Inc
3600 S Broadway, Suite 1400
Edmond, OK 73013
405.478.8181
http://www.criticaltech.com
18 of 92
15. On the “Choose Destination Location” dialog, either accept the default location “C:\Program
Files\Critical” (recommended) or click the Browse button to point to the designated directory.
Figure 7: Installation Directory dialog
Critical Technologies, Inc
3600 S Broadway, Suite 1400
Edmond, OK 73013
405.478.8181
http://www.criticaltech.com
19 of 92
Figure 8: Installation options for Scanning/QC
16. On the “Select Features” dialog, select BOTH the “iMagio Toolbox” and the “iMagio Cache
Manager” options.
17. Check “iMagio Bulk Batch Separator” to install this service if you have a high speed scanner and
Kofax hardware or software capable of barcode reading and wish to run bulk batch separator
sheets. For questions regarding this feature, please contact support@criticaltech.com.
DO NOT forget to uncheck “iMagio DDM Service”, “iMagio MCP Service”, and the “iMagio Remote
Databases” options. These are for Server installations.
18. Click Next.
Critical Technologies, Inc
3600 S Broadway, Suite 1400
Edmond, OK 73013
405.478.8181
http://www.criticaltech.com
20 of 92
19. The “Cache Manager Service User”: dialogue requires the Windows user and password to be
entered. This is the user account under which the service will run.
Figure 9: Cache Manager Service User
Critical Technologies, Inc
3600 S Broadway, Suite 1400
Edmond, OK 73013
405.478.8181
http://www.criticaltech.com
21 of 92
20. The “Start Copying Files” dialogue allows you to review the features to be installed. If the listed
functionality is incorrect, click the Back button to make changes before installing.
Figure 10: The “Start Copying Files” dialog
21. Click Next to accept the setup configuration and begin the installation.
22. When the installation has completed, the “Installation Complete” dialogue will display.
23. Click Finish to exit the InstallShield.
Critical Technologies, Inc
3600 S Broadway, Suite 1400
Edmond, OK 73013
405.478.8181
http://www.criticaltech.com
22 of 92
24. The “iMagio Cache Manager Settings” dialog displays.
Figure 11: iMagio Cache Manager Settings
25. Enter the following information in the appropriate text boxes:
a. “iMagio Cache Manager” Section (Note: the iMagio System Administrator should already have created
an iMagio Cache Manager user account with the appropriate rights and assigned the user to the
location):
i. “User Login”: Unique identifier for the user account.
ii. “User Password”: Password assigned to the above account
iii. “Re-enter the Password”: This MUST be exactly the same as the original entry
iv. “Batch Polling Interval”: number of seconds between cycles to check for work.
v. Logger Settings: use this command button to access logging configuration settings.
b. “DDM Server” Section:
i. ““Name or IP”: Represents the server where iMagio DDM is installed.
ii. “Port”: Represents the TCP port that iMagio DDM is running on. Cache Manager will
communicate with iMagio DDM over this port.
iii. “Connection Poll Time”: This represents the number of microseconds to poll the iMagio DDM
TCP connection to see if it is still alive from the previous transaction.
iv. “Compression Level”: This represents the compression level when communicating with iMagio
DDM. 0 indicates no compression while 9 indicates maximum compression. When connected to
iMagio DDM over a high speed link, you should disable compression.
v. “Send Timeout”: This represents the maximum number of milliseconds to wait on a TCP send
operation before time out occurs. 0 indicates no timeout.
Critical Technologies, Inc
3600 S Broadway, Suite 1400
Edmond, OK 73013
405.478.8181
http://www.criticaltech.com
23 of 92
vi. “Receive Timeout”: This represents the maximum number of milliseconds to wait on a TCP
receive operation before time out occurs. 0 indicates no timeout.
vii. Ping DDM: This attempts to send a fixed length of test data from iMagio Cache Manager to
iMagio DDM. This tool is useful for analyzing network connectivity between iMagio Cache
Manager and iMagio DDM.
c. “Toolbox Image Settings” Section:
i. “Toolbox Cache Path”: This represents the path where Toolbox is configured to save scanned
images prior to transmission to iMagio DDM.
ii. “Image Handler Factory Assembly”: Used for custom image conversion. These settings should
only be changed from their default values if Customer Care or your iMagio Administrator
recommend it.
iii. “Image handler Factory Class”: Used for custom image conversion. These settings should only be
changed from their default values if Customer Care or your iMagio Administrator recommend it.
iv. Image Handler Settings: use this command button to access custom image conversion settings.
These settings should only be changed from their default values if Customer Care or your iMagio
Administrator recommend it.
v. Click OK to close the iMagio Cache Manager Settings dialog
The Toolbox icon will be displayed on your desktop. Double-click the icon and the Toolbox will launch.
Critical Technologies, Inc
3600 S Broadway, Suite 1400
Edmond, OK 73013
405.478.8181
http://www.criticaltech.com
24 of 92
SERVICES
This installation installs the iMagio Services.
PLEASE NOTE: Before beginning the installation of the Services, make sure that the Account
username you will be entering in Step #32 has “log on as service” rights enabled or you may see the
following error:
24. Click Next to select “iMagio Toolbox” from the types of setups being performed.
25. Click “iMagio Services” to install the MCP/DDM services.
Figure 12: iMagio Services Installation dialog
26. Click Next.
27. Select the installation destination. You may either accept the default location, “C:\Program
Files\Critical” (recommended) or click Browse to select a different destination.
Critical Technologies, Inc
3600 S Broadway, Suite 1400
Edmond, OK 73013
405.478.8181
http://www.criticaltech.com
25 of 92
28. Click Next
29. The “Select SQL Server” dialog will display showing all available SQL Server installations on your
domain. Select the correct server and click Next.
Figure 13: "Select SQL Server" dialog
Critical Technologies, Inc
3600 S Broadway, Suite 1400
Edmond, OK 73013
405.478.8181
http://www.criticaltech.com
26 of 92
30. The “DDM Service Login Account” dialog displays.
Figure 14: DDM Service Login Account
31. Enter the Account username and password and re-enter the password.
32. Click Next.
33. The “Choose the DDM Cache Location” dialog displays. You may either keep the default location of
“C:\Cache” (recommended) or click “Browse” to cache to a different directory.
34. Click Next. If the “C:\Cache” directory does not exist, click Yes when asked to create it.
Critical Technologies, Inc
3600 S Broadway, Suite 1400
Edmond, OK 73013
405.478.8181
http://www.criticaltech.com
27 of 92
35. When the “MCP Service Login Account” dialog displays, enter the Account username and Password
and re-enter the password.
36. Click Next.
Figure 15: Services Component Install dialog
37. The “Start Copying Files” dialog displays which components will be installed. If this configuration is
not correct, click the Back button and change your configuration before installing.
38. Click Next to begin the installation of the iMagio Services.
39. Click OK.
If you have not set your Account login user to “log on as a service”, you will receive an “Error 1923”.
40. Click Ignore.
41. The dialog will display a second time (1st for DDM Service then for MCP Service). Click Ignore.
The installation will continue.
Critical Technologies, Inc
3600 S Broadway, Suite 1400
Edmond, OK 73013
405.478.8181
http://www.criticaltech.com
28 of 92
42. The “DDM Settings Helper” displays:
Figure 16: DDM Helper dialog
43. Enter the correct information for your system.
44. Click OK.
Critical Technologies, Inc
3600 S Broadway, Suite 1400
Edmond, OK 73013
405.478.8181
http://www.criticaltech.com
29 of 92
45. The “MCP Helper” dialog will display:
Figure 17: MCP Helper dialog
46. Enter the correct information for your system.
47. Click OK.
48. Click Finish on the “InstallShield Wizard Complete” dialog.
Critical Technologies, Inc
3600 S Broadway, Suite 1400
Edmond, OK 73013
405.478.8181
http://www.criticaltech.com
30 of 92
COMMUNICATION PORTS
The iMagio Toolbox Suite uses TCP Ports to communicate between services. These communication settings
must be configured correctly for the software to function properly. Upon initial installation default port settings
are used. These can be modified but care should be taken that all services are configured correctly.
Default TCP Ports used by iMagio
iMagio DDM Server
Role: Responsible for all interaction with local iMagio Databases (MSSQL or MSDE) and image cache.
DDM service user is the only user that requires access to image cache.
Internal Communications:
o 2004 - Socket listener
o 1433 - Connection to MSSQL or MSDE
iMagio MCP Server
Role: Responsible for uploading and download images from/to image cache.
External Communications
o 443 - HTTPS
Internal Communications
o 2004 - Persistent connection to DDM server using Sockets
iMagio MCP Controller
Role: User interface tool that allows monitoring of batch transmissions.
Internal Communications:
o 2006 - Connection to MCP Server for issuing admin commands
o 2007 - Connection to MCP Server for monitoring batch transmissions.
iMagio Toolbox
Role: Responsible for scanning, indexing, and querying documents.
External Communications
o 443 - HTTPS
Internal Communications
o 2004 - Persistent connection to DDM server using Sockets
iMagio Cache Manager
Role: Responsible for transmitting images from scan station to DDM image cache.
Internal Communications
o 2004 - Persistent connection to DDM server using Sockets
Critical Technologies, Inc
3600 S Broadway, Suite 1400
Edmond, OK 73013
405.478.8181
http://www.criticaltech.com
31 of 92
Login
Enter your
iMagio Login
ID and
password.
Checking the
“Remember my
login” box stores the
login information for
the CURRENT
SESSION ONLY.
Displays the
Operating
System on
which the
iMagio
Toolbox has
been
installed.
Figure 18: iMagio Toolbox Login
Take a moment to note the version number on the splash screen. This
will assist Technical Support when working through a support issue.
The Toolbox Login is a standard Windows login with the following options:
1. OK: This command launches the iMagio Toolbox.
2. Cancel: Ends the entry into the iMagio Toolbox.
3. Options: Opens the “Toolbox Configuration” dialogue.
4. Remember my login for this session: This “stores” the users login information for the current session
only. This mechanism allows the user to avoid re-entering login information should the iMagio Toolbox
time-out while the user is logged in. Once the user closes the application or logs out, the user will have
to re-enter their login information.
Critical Technologies, Inc
3600 S Broadway, Suite 1400
Edmond, OK 73013
405.478.8181
http://www.criticaltech.com
32 of 92
iMagio Toolbox Configuration
After installing and starting the iMagio Toolbox for the first time, the “Options” dialogue will display with the
following options:
General
Path Settings
Network
Viewer
Menus
Acquire
Search
Work
Batch
Scanner Options
GENERAL
iMagio Server: This represents the
location of the production iMagio server.
The default value is https://imagioonline.criticaltech.com/imagio .
Connect to DDM: This option should be
checked if you plan to use this workstation
for scanning and indexing. Selecting this
check box requires the setting of DDM
values in the Network/General section.
Connect to Web tier: This option should
be checked if you plan to use this
workstation for document retrieval and/or
workflow.
Figure 19: iMagio Toolbox Settings
Fill my Inbox on startup: This option will fill the users in box on startup of the application.
Look for Toolbox updates on Startup: This option will query the server to determine whether toolbox
updates are available.
PATH SETTINGS
Your temporary image cache path
can be LOCAL or on a NETWORK.
This is a temporary cache for
scanned files before they are stored
on the file server
Figure 20: iMagio Toolbox Setup: Path Settings/General
Critical Technologies, Inc
3600 S Broadway, Suite 1400
Edmond, OK 73013
405.478.8181
http://www.criticaltech.com
33 of 92
General Node: Enter or browse the
directory that will temporarily hold
images before storing to the remote
server. For example, a local setting
could be “C:\Program
Files\Critical\Images”.
System Administrators: This
option needs to be set on
capture stations ONLY.
NETWORK (USED ONLY FOR CAPTURE AND INDEXING STATIONS)
The “Network” Section is for Administrators ONLY. These settings must be set for each capture station
General Node: iMagio will automatically detect the Machine IP Address, Machine Name, and Machine
MAC Address. The DDM should already be setup and active before the client is installed. The DDM IP
address represents the server where DDM is running. This entry can be in the form of a WINS name, a
DNS name, or IP address. If the DDM server has multiple network cards, you should enter an IP
address here.
System Administrators:
Please pay special attention to
the information in this text box.
These notes will help ensure
you have the correct setup for
the client to communicate with
the middle and back tiers of the
iMagio system.
Figure 21: Network Node - Network/General
Proxy Settings Node: These settings should be updated by a Systems Administrator ONLY. Incorrect
settings will block Toolbox from connecting correctly.:
o No Proxy Server: Your system has no Proxy Server requirement.
o Auto-Detect Proxy Settings: iMagio will find the correct Proxy Server settings.
o User Defined Proxy Settings: Allows the user to enter the Proxy Server Settings per instructions
from the Systems Administrator.
Critical Technologies, Inc
3600 S Broadway, Suite 1400
Edmond, OK 73013
405.478.8181
http://www.criticaltech.com
34 of 92
VIEWER
Select the max number of viewers to open (1 to 6): This Feature is currently unavailable. Allows the
user to set the number of viewers displayed when opening a document. For example, a user can
change the setting to “4”. When the user opens four documents from the “Search Results”, each
document can be set to open in its own viewer. See Chapter 6 “Searching, Results Lists, and Viewing”
for detailed information on the Viewer.
This option is helpful when
viewing several documents
from different Repositories.
You can compare documents
by opening them in different
viewers and tiling them sideby-side. See “Searching,
Results Lists, and Viewing”
section of the document for
details.
Figure 22: iMagio Toolbox Settings: Viewer/General
MENUS
Select the viewer menu display option
you prefer: This option is currently
unavailable.
o Text Only: Open Package
o
Icons Only:
o
Both Text and Icons
Figure 23: iMagio Toolbox Settings: Menu/General
Critical Technologies, Inc
3600 S Broadway, Suite 1400
Edmond, OK 73013
405.478.8181
http://www.criticaltech.com
35 of 92
ACQUIRE
General Node:
o Background Color: Changes the background color of the dialog
o Foreground Color: Changes the color of the dialog text
Be cautious when selecting
a color scheme. Selecting
the wrong scheme can make
viewing difficult. If you wish
to reset these options, go to
Options/General and click
“Restore”.
Figure 24: iMagio Toolbox Settings: Acquire/General
SEARCH
General Node:
o Background Color: See Acquire/General
Node/Background Color
o Foreground Color: See Acquire/General
Node/Foreground Color
Other Node:
o Default amount for maximum hits to return
for a search, from 1 – 9999*
Be cautious when
selecting a color scheme.
Selecting the wrong
scheme can make viewing
difficult. If you wish
*
What is a Result List?
A “Result List” is a listing of all records in a
database presented in an organized
format. Each column displays the index
from the Repository and each row displays
the records that are found in each column.
Since databases store many records, it is
prudent to limit the number of records that
are displayed to a manageable number.
This is what the default number of hits
limits.
to reset these options to the
default values, go to
Options/General and click
“Restore”.
Figure 25: Toolbox Settings - Search/Other
Critical Technologies, Inc
3600 S Broadway, Suite 1400
Edmond, OK 73013
405.478.8181
http://www.criticaltech.com
36 of 92
WORK
General Node:
o Background Color: See Acquire/General Node/Background Color
o Foreground Color: See Acquire/General Node/Foreground Color
BATCH (THESE ONLY NEED TO BE SET IF THE WORKSTATION IS A CAPTURE OR INDEXING WORKSTATION)
Filters Node
o Filter by Process: Show Batches for QC – Returns only those batches that need to be sent through
the Quality Control Process.
o Filter by Process: Show Batches for Index – Returns only those batches that need to be indexed.
o Filter by Process: Show Batches for Double Key Verify – Returns only those batches available for
double-key verify.
o Other Filters: Include Locked Batches – Returns all batches, even those that are locked to other
users.
o Other Filters: Batch Prefix – Excludes all batches not starting with the defined prefix.
o Other Filters: Max Display Count – Limits the number of batches listed in the Result List.
Figure 26: iMagio Toolbox Setup: Batches/Filters
Critical Technologies, Inc
3600 S Broadway, Suite 1400
Edmond, OK 73013
405.478.8181
http://www.criticaltech.com
37 of 92
Indexing Node
o Select the index control that has focus during navigation:
o First unindexed field – Places the cursor focus on the first unindexed field so the user will not
have to make additional keystrokes or mouse clicks to place focus on the unindexed field.
o First index field – Places the cursor focus on the first index field so the user will not have to
make additional keystrokes or mouse clicks to place focus on the first index field.
o Mark all sticky fields checked on start – If the field is enabled, will be automatically marked as sticky
upon opening a batch. Otherwise, the user must mark each sticky enabled field on each batch.
o Display end of batch message – When selected the user will be notified by message box when end of a
batch is reached.
o Enable 10-key functionality for Currency fields – This option will allow the user to enter numbers and
have the decimal automatically placed.
Figure 27: iMagio Toolbox Setup: Batches/Indexing
“Sticky Fields” are index fields which retain entered information as the user pages forward through an
unindexed batch so the user does not have to continually re-key index information.
Critical Technologies, Inc
3600 S Broadway, Suite 1400
Edmond, OK 73013
405.478.8181
http://www.criticaltech.com
38 of 92
SCANNER OPTIONS (THESE ONLY NEED TO BE SET IF THE WORKSTATION IS A CAPTURE WORKSTATION)
o
o
o
Show Nth page during scan: Selecting this option allows you to see every nth page while scanning.
Select a scan source for scanning: Set up the scanner you wish to use for scanning purposes. It is
recommended that your source name is the same name as the scanner you are setting up.
Use Twain/WIA device for QC: Check this if you wish to use a Twain/WIA device when checking your
scanned images for quality.
Figure 28: iMagio Toolbox Setup: Scanner Options
Critical Technologies, Inc
3600 S Broadway, Suite 1400
Edmond, OK 73013
405.478.8181
http://www.criticaltech.com
39 of 92
THE IMAGIO™ TOOLBOX DESKTOP
When the user first logs in, the iMagio Toolbox Desktop presents a “blank slate” for the interface. This blank
slate keeps the iMagio desktop from becoming cluttered.
“Viewers” Tab
Opens the viewers currently
loaded in the iMagio Toolbox
“Actions” Tab
“Acquire” Panel
“Work” Panel
“Search” Panel
“Batches” Tab
Displays available batches in the Result List
“Packages” Tab
“My Profiles”
“My Processes”
“Documents” Tab
Displays available documents in the Result List
Figure 29: iMagio Toolbox Desktop
The end-user, however, can “dock” or “pin down” each of the workspaces by
clicking the “Push Pin”
icon in the upper corner of each tab. Once the
workspace has been pinned down, it cannot be resized unless it is first
unpinned. Additionally, the pinned layout will be saved after the iMagio
Toolbox has been closed. REMEMBER, you can return the windows back to
their original layout by clicking the Restore button on the Options – General
form.
.
Using
the Push Pins to dock the iMagio Toolbox windows can be a
convenient way to lock-down the desktop.
1. Open a Main Tab (“Actions”, “Viewers”, “Batches”,
“Packages”, and/or “Documents”).
2. Click the Push Pin icon in the upper hand corner of the window.
The window will resize and lock open.
Figure 30: Push Pin Docking Option
Critical Technologies, Inc
3600 S Broadway, Suite 1400
Edmond, OK 73013
405.478.8181
http://www.criticaltech.com
40 of 92
THE MENU
Currently the iMagio Toolbox has three menu options:
1. File
2. Tools
3. Help
The “File” Menu Option
The “File” menu option allows the user to Log In, Log Out and exit the application. “Log In” and “Log Out” will be
enabled and disabled based upon the user’s status in the application.
Figure 31: File Menu
The “Tools” Menu Option
The “Tools” menu option allows the user to access different tools. Most tools require administrator rights to
access them:
Clicking this opens the application
1. Options
options. See section “iMagio
2. Lookup Configuration
Toolbox Configuration” for details.
3. Workflow Security
4. Workflow Maps
5. Reports
Clicking this option allows an
Administrative user to configure
lookups to facilitate indexing. See
section “Lookup Configuration”.
For Administrators only: This option
opens the “Assign Workflow Rights”
dialogue. See the “Workflow
Security” section for details.
Clicking this displays the
workflow map for the selected
process.
If the user has rights, clicking this option
will display a list of available reports. See
“Reports” in the “Administrative Notes”
section.
Figure 32: Tools Menu
The “Help” Menu option
Currently, the “Help” menu option displays information about the current
installation of the iMagio Toolbox workstation.
Figure 33: Help Menu
Critical Technologies, Inc
3600 S Broadway, Suite 1400
Edmond, OK 73013
405.478.8181
http://www.criticaltech.com
41 of 92
CHAPTER 3
SCANNING AND IMPORTING
DOCUMENTS
Actions Tab
The “Actions” tab contains the three main panels in the iMagio Toolbox client:
o
o
o
The Acquire Panel
The Work Panel
The Search Panel
Figure 34: Actions Tab Detail
Each of these tabs allows the user to manage the documents in the iMagio system. The “Acquire” tab allows
the user to enter documents into the system, the “Work” tab displays batches and packages available for
processing, and the “Search” tab retrieves documents or packages from the iMagio system. When first opening,
the iMagio Toolbox defaults to the “Work” tab. The application will then default to the last tab the user had open
when the application was properly closed.
By default, the “Actions” tab is located on the far left-hand side of the iMagio Toolbox desktop. By pointing the
mouse on the tab name (Actions, Viewers, etc), the panel will slide open to display the grouped functionality
available to the user, based on user rights. The user may choose to pin-down the panel for continuous viewing.
The tab can also be relocated by using the docking functionality.
Critical Technologies, Inc
3600 S Broadway, Suite 1400
Edmond, OK 73013
405.478.8181
http://www.criticaltech.com
43 of 92
Scanner Setup and Configuration
Scanning is the most common method of getting images and documents into the iMagio system. Industry
standards are Kofax and TWAIN, but with the advent of Windows 98, 98ME, and Windows 2000, Microsoft
introduced WIA (Windows Imaging Architecture) Microsoft’s answer to the growing number of imaging devices
on the market. iMagio’s Toolbox client takes advantage of all of these technologies giving the user many
options for document and image input.
Please note that the following information is based on a configuration using a Kofax Adrenaline 1700 board
connected to a Fujitsu M3093GX scanner. Check your scanner’s documentation for specific configuration
instructions.
KOFAX
Defining Regular and Advanced Scanner Settings
By defining a Scanner Preset, the user can specify settings such as page size, contrast, brightness, and other
properties. To create a preset, click Edit Presets from the Acquire panel. This opens the Scanner Presets
window.
Figure 35: Scanner Presets
Click Add New to create and name the new preset.
Figure 36: Add New Preset
Critical Technologies, Inc
3600 S Broadway, Suite 1400
Edmond, OK 73013
405.478.8181
http://www.criticaltech.com
44 of 92
From within the Scanner Presets dialogue, the user has the opportunity to fine tune their scanning experience.
The Scanner Properties dialogue has basic settings with Options and Advanced options. Options presented will
change based upon the type of scanner engine being used (i.e., Kofax, TWAIN, or WIA):
It is recommended
that scanning be set to
Black/White and no
larger than 200 dpi.
These settings are best
for scanning speed.
Figure 37: Regular Scanner Properties Dialogue
Regular Scanner Properties Dialogue
1. Source: From where the documents will be scanned
a. ADF: Automatic Document Feeder
b. Flatbed: Place the document on the glass
2. Destination: Some scanners have several receiver bins, similar to the paper source in a printer.
3. Resolution (DPI): This setting may effect the speed of your scan process. The higher the DPI (Dots Per
Inch) the slower your scanning may be. Remember that more pixels (dots) mean better quality, but that
also means the scanner will take more time to scan and the resulting image files will be larger.
4. Paper Size: Size of paper being scanned – i.e., Letter, Legal, A4, etc.
5. Orientation: Which way will the paper be scanned from the scanner. For instance some scanners are
able to handle pages that are scanned “side first”.
6. Scan Start (secs): This is the time, in seconds, that the scanner will wait for a page to be inserted into
the scanner before it alerts the user.
7. Color Mode drop down: Allows the user to select the mode in which the images will be scanned. Most
scanners have only Black and White and Grayscale.
8. Other: Additional scanner specific settings:
a. Auto Length Detection: This is useful for mixed page sizes.
b. Continuous Sheet: For scanners that support this option, it is the ability to scan extra-long
images/pages.
c. Manual Start: Manual start allows the user to manually start the scanner.
9. Sides: Allows the user to set Single or Duplex scanning:
a. Single-sided: Scan only one side of a page per scan pass.
b. Duplex: For scanners that support this option, it is the ability to scan both sides of a page during
a single ADF pass.
Critical Technologies, Inc
3600 S Broadway, Suite 1400
Edmond, OK 73013
405.478.8181
http://www.criticaltech.com
45 of 92
Figure 38: Regular Scanner Settings Options Dialogue
Option: Source Properties Dialogue
1. Front Rotation: For scanners that support this option, this allows for the clockwise rotation of the image.
2. Front Delete Blank Page Threshold: For scanners that support this option, this allows the user to define
the minimum size, in bytes, that the compressed image must be to be saved. This option is useful if you
are scanning batches that may contain blank pages. Removing these pages avoids the storage of
blank pages in the database
3. Options: Additional options to further refine the scanned image:
a. Prescan (cache): Not supported by iMagio at this time.
b. Page Timeout (secs): The time, in seconds, that the scanner will wait for input before alerting
the end user.
4. Back Rotation ( For Duplex Scanning Only): See Front Rotation
5. Back Delete Blank Page Threshold (For Duplex Scanning Only): See Front Delete Blank Page
Threshold.
6. Page Timeout (secs): Amount of time in seconds that scanner will wait for page to be provided until
timing out.
Critical Technologies, Inc
3600 S Broadway, Suite 1400
Edmond, OK 73013
405.478.8181
http://www.criticaltech.com
46 of 92
Figure 39: Advanced Scanner Settings
Advanced Properties Dialogue
1. Brightness: According to Kofax, brightness is defined as “The balance of light and dark shades in a
scanned image. A high density setting produces a light image; a low density setting produces a dark
image. Density… is also called brightness or intensity.”
2. Contrast: According to Kofax, contrast is defined as “The range between the lightest and darkest
shades in an image. A high-contrast image has more gray shades between black and white; a low
contrast-image has fewer gray shades. Contrast…is also called sensitivity.”
For more detailed information on the Kofax scanner settings, visit the Kofax site at: http://www.kofax.com/ and
go to the ImageControls Technical Manual page.
TWAIN AND WIA
TWAIN
“TWAIN” scanning is a generic imaging interface. Dependent upon the scanner you select, there will be
different TWAIN drivers for you to install. Follow the installation instructions as outlined in your scanner’s user
documentation.
WIA (Windows Image Acquisition)
Microsoft Windows™ has made imaging easy and convenient with its Windows Image Acquisition (WIA). This
technology was integrated with Windows in 1999 and has improved with each release.
Microsoft lists the following as requirements for utilizing the WIA solution for image capture:
1. Windows ME or XP operating system (ME is not supported by Critical Technologies).
2. One of their supported scanners. For a list of these supported scanners, go to
http://www.microsoft.com/hwdev/tech/WIA/XP_WIAdrvs.asp
Plug and Play scanners do not appear in the Add Scanner and Camera Wizard. If the device is included in
Windows XP, the installation starts or you are prompted for an installation disk. You can obtain additional
drivers at the following Microsoft Web site:
http://windowsupdate.microsoft.com
Additionally, should you encounter difficulty installing or using a WIA scanner, please see Microsoft’s site or the
support site for your selected scanner.
Critical Technologies, Inc
3600 S Broadway, Suite 1400
Edmond, OK 73013
405.478.8181
http://www.criticaltech.com
47 of 92
Installing a WIA scanner
1. Click Start
2. Click Control Panel
3. Double-click the Scanners and Cameras icon
4. Click Add an Imaging Device
Please note that your desktop may not appear as the screen shot to the left.
It is strongly recommended that you utilize
any scanner utilities to confirm that your
scanner works before using it in the iMagio
Toolbox. This ensures that all the hardware
is working properly.
Figure 40: Microsoft’s WIA – “Add an imaging device”
5. Microsoft “Scanner and Camera Installation Wizard” will display. Follow the instructions from Microsoft
to install your scanner.
Defining Basic and Advanced Twain/WIA Scanner Settings
Figure 41: Twain/WIA – Basic Twain/WIA Scanner Settings
Critical Technologies, Inc
3600 S Broadway, Suite 1400
Edmond, OK 73013
405.478.8181
http://www.criticaltech.com
48 of 92
Basic Scanner Properties Dialogue
1. Layout unit measurement. It can be in inches, centimeters, picas, points or pixels.
2. Left, Top, Right, Bottom: Position of Image layout.
Figure 42: Twain/WIA – Advanced Twain/WIA Scanner Settings
Advanced Scanner Properties Dialogue
These properties differ due to scanner capabilities. Below is a sample of some properties that may be available.
1.
Bit Depth: Image color selection. Available in two modes, B&W (Black and White) or 256 Grey.
2.
Orientation: For scanners that support this option, this allows for the clockwise rotation of the image.
3.
Resolution: The fineness of detail that can be distinguished in an image. The higher the number the
finer the image detail.
4.
Half Tone: Used when scanning newsprint to reduce pixilation.
5.
Contrast: Adjusts the range between the lightest and darkest shades.
6.
Brightness: The dimension of a color that represents its similarity to one of a series of achromatic
colors ranging from very dim (1) to very bright (255).
7.
Highlight: Disabled
8.
Image Filter: Disabled
9.
Noise Filter: Disabled
Critical Technologies, Inc
3600 S Broadway, Suite 1400
Edmond, OK 73013
405.478.8181
http://www.criticaltech.com
49 of 92
The “Acquire” Panel
The Acquire tab lists the input options used to capture documents. The links are
o
o
o
o
o
“…my Kofax scanner”
“…my files”
“…batch import”
“…my TWAIN/WIA device”
“…my BULK Kofax scanner”
The iMagio Toolbox allows the end user to input documents into the system via scanning, file import and batch
import. iMagio’s versatile scanning solution utilizes standard scanning tools such as Kofax and TWAIN as well
as Microsoft’s WIA (Window’s Image Acquisition) technology.
THE “…MY KOFAX SCANNER” LINK
Scanning Paper Documents […my Kofax scanner]
Users with scan rights for a repository will be able to create a new batch and scan images using a scanner
preset.
Please note additional license
requirements may be necessary
for some scan engines. Please
contact your Regional Account
Manager or iMagio Technical
Support for more information.
Figure 43: Acquire Panel
Figure 44: Scan Panel
Critical Technologies, Inc
3600 S Broadway, Suite 1400
Edmond, OK 73013
405.478.8181
http://www.criticaltech.com
50 of 92
THE “…MY TWAIN/WIA DEVICE” LINK
Scanning Paper Documents […my Twain/WIA scanner]
Users with scan rights for a repository will be able to create a new batch and scan images using a scanner
preset.
Please note additional license
requirements may be necessary
for some scan engines. Please
contact your Regional Account
Manager or iMagio Technical
Support for more information.
Figure 45: Acquire Panel
Figure 46: Scan Panel
Critical Technologies, Inc
3600 S Broadway, Suite 1400
Edmond, OK 73013
405.478.8181
http://www.criticaltech.com
51 of 92
THE “…MY BULK KOFAX SCANNER” LINK
Scanning Paper Documents […my BULK Kofax scanner]
Users with scan rights for a repository will be able to create a new batch and scan images using a scanner
preset.
Please note additional license
requirements may be
necessary for some scan
engines. Please contact your
Regional Account Manager or
iMagio Technical Support for
more information. You must
have a high speed scanner
with barcode reading capable
Kofax hardware or software
installed and configured.
Figure 47: Acquire Panel
Figure 48: Scan Panel
Scan Panel
The Scan Panel is comprised of three parts, Repository, Scanner Settings, and Acquire Commands. Each
section can be collapsed or expanded using the arrows to the right of each title.
Repository
All repositories that are available to user are displayed in this drop down list. Scanned batch will be associated
with the selected repository. The selected repository will remain selected until user selects another repository.
Critical Technologies, Inc
3600 S Broadway, Suite 1400
Edmond, OK 73013
405.478.8181
http://www.criticaltech.com
52 of 92
Kofax Scanner Settings
All defined presets are displayed in Select Preset dropdown. Selected preset will remain selected until the user
selects another repository. The Configure Preset option under Kofax Scanner Settings allows the user to fine
tune their scanned images. The options in this selection will change depending upon the type of scanner being
used. See the “Scanner Setup and Configuration” section for information on your scanner.
Or
Twain/WIA Device Settings
All available scanners are displayed in the select source dropdown list. Selected source will remain selected
until the user selects another source.
Or
BULK Kofax Scanner Settings
All defined presets are displayed in Select Preset dropdown. Selected preset will remain selected until the user
selects another repository. The Configure Preset option under BULK Kofax Scanner Settings allows the user to
fine tune their scanned images. The options in this selection will change depending upon the type of scanner
being used. See the “Scanner Setup and Configuration” section for information on your scanner.
Acquire Commands
Scanning with my Kofax Scanner
Scanning in the iMagio Toolbox is accomplished from the Scan Panel (Figure 43) using the following buttons:
Create a New Batch
Clicking the “Create a New Batch” icon opens a dialogue that allows the user to enter a batch name.
Figure 49: New Batch
Simply enter the name of the new batch and click OK
The “Preset” filter in “Options” does NOT create a pre-pend. The “Batch” filter is workstation dependent and
is used for filtering the batch list.
Critical Technologies, Inc
3600 S Broadway, Suite 1400
Edmond, OK 73013
405.478.8181
http://www.criticaltech.com
53 of 92
Scan with Selected Preset or Scan with Selected Source
Clicking the “Scan with Selected Preset” icon or “Scan with Selected Source” starts scan hardware. As
images are scanned, they will display in the iMagio Toolbox viewer. This allows the user to view the
document being scanned and decide if the image is of sufficient quality before saving the image to the
system.
Please note that “Close
QC Batch” is only
available to those users
who have auto QC rights
Keep in mind that while you
are in “scan” mode, you
can ONLY scan. You will
have to close out of the
scan mode in order to QC
the batch.
Figure 50: iMagio Scanning Interface
Stop Scanning
Clicking this option sends a command to the scanner to cease scanning images into the system.
Close Batch
Closing a batch readies it for QC. This allows the user to scan in many batches and then QC them at a
later time. For example, a user could scan in several batches clicking “Close Batch” after each batch
and then the batches would be available in the user’s inbox on the “Work” panel.
Close QC Batch
This option allows the user to “Auto QC” the batch without going through the QC process. The batch
would be available to the next step in the capture process, such as indexing. For example, if a user is
scanning documents and has been monitoring the batch as it is being scanned, they can click this
“Close QC Batch” and move on to the next batch. This button is only available to those users with
auto QC rights.
Delete Image
This option gives the user the option to remove an unacceptable image before indexing/QC’ing a batch.
This button is only available to users with the appropriate rights. DELETE IMAGE is not available
during the scanning process.
Critical Technologies, Inc
3600 S Broadway, Suite 1400
Edmond, OK 73013
405.478.8181
http://www.criticaltech.com
54 of 92
USING THE TOOLS ON THE SCAN PANEL
Scan a Document and/or Batch Into The iMagio Toolbox
1. Click the iMagio Toolbox Action tab.
2. Click the iMagio Toolbox Acquire tab.
3. Click …my kofax scanner link.
4. Click the Select a Repository drop-down and select a Repository to scan to (i.e., Marketing)
5. Click the Select a Preset drop-down and select a preset.
a. If you do not see the preset you need or wish to edit an existing profile, click Edit Presets *
6. Click the New Batch button.
7. Enter a Batch Name into the dialogue and click OK.
8. Click the Scan With Selected Preset button.
9. A batch is completed scanning when the scanner runs out of pages to scan and displays the message
“Scanner is out of paper”
10. Close the batch to save it for the Quality Control (QC) process by clicking on the Close Batch button..
11. You may now click …my inbox in the Work panel, open the batches, and perform QC on the batch.
12. Click the Next option on the “Viewers” menu bar to get to the next page.
13. During the QC process, should any page need to be deleted, click the Delete Image button.
14. Click the Close QC Batch button either to by-pass the QC process or when QC process is completed..
15. The batch will now be available for indexing.
The user may continue working on the current batch or scan a new batch.
* To Create/Edit a Preset
A scanner preset is a saved profile of scanner settings. Creating and saving these presets expedites
the scanning process. If the preset scanner profile was not available or listed in the “Select a Preset” dropdown, the user may choose to create a new preset. A preset is simply a saved scanner profile with all the
settings for a particular scanner saved to a selected name:
1. Click the Scan Settings button on the Acquire Panel.
2. To create a new scan preset, click Configure Settings then click the New Preset link.
3. An “Add New Preset” dialogue will display.
4. Enter a descriptive name for your preset and click OK.
5. The system will automatically display a dialogue called “Scanner Properties”. This allows you to finetune your scanning.
6. Select the scan properties desired and click OK, Save then Close. Your new/edited preset will now be
displayed in the “Select Presets” drop down for selection.
Critical Technologies, Inc
3600 S Broadway, Suite 1400
Edmond, OK 73013
405.478.8181
http://www.criticaltech.com
55 of 92
Scanning with my BULK Kofax Scanner
Scanning in the iMagio Toolbox is accomplished from the Scan Panel (Figure 47) using the following buttons:
Create a New Bulk Scan Batch
Clicking the “Create a New Bulk Scan Batch” icon opens a dialogue that allows the user to enter a batch
name.
Figure 51: New Bulk Scan Batch
Simply enter the name of the new bulk batch and click OK. If you wish to prioritize batches you may set
the “Priority” value. This value will be used for all individual batches derived from this bulk batch.
Critical Technologies, Inc
3600 S Broadway, Suite 1400
Edmond, OK 73013
405.478.8181
http://www.criticaltech.com
56 of 92
Bulk Scan with Selected Preset or Scan with Selected Source
Clicking the “Bulk Scan with Selected Preset” icon or “Bulk Scan with Selected Source” starts scan
hardware. As images are scanned, they will display in the iMagio Toolbox viewer.
A
batch
is
completed
scanning when the scanner
runs out of pages to scan
and displays the message
“Scanner is out of paper”
Keep in mind that while you
are in “scan” mode, you
can ONLY scan. You will
have to complete bulk scan
batch in order to index the
batch. QC process is not
required.
Figure 52: iMagio Scanning Interface
Stop Scanning
Clicking this option sends a command to the scanner to cease scanning images into the system.
Complete Bulk Scan Batch
When the message “Scanner is out of Paper” is displayed, clicking this button completes the bulk scan
batch and the bulk batch is ready for the next step in the capture process, such as indexing.
Delete Bulk Scan Batch
This option gives the user the option to remove the whole bulk batch before indexing a batch. The
Delete Bulk Scan Batch is not available during the scanning process.
Critical Technologies, Inc
3600 S Broadway, Suite 1400
Edmond, OK 73013
405.478.8181
http://www.criticaltech.com
57 of 92
USING THE TOOLS ON THE BULK SCAN PANEL
Scan Bulk Batch Into The iMagio Toolbox
1. Click the iMagio Toolbox Action tab.
2. Click the iMagio Toolbox Acquire tab.
3. Click …my BULK Kofax scanner link.
4. Click the Select a Repository drop-down and select a Repository to scan to (i.e., Marketing)
5. Click the Select a Preset drop-down and select a preset.
a. If you do not see the preset you need or wish to edit an existing profile, click Edit Presets *
6. Click the New Bulk Scan Batch button.
7. Enter a Batch Name into the dialogue and click OK.
8. Click the Bulk Scan With Selected Preset button.
9. A batch is completed scanning when the scanner runs out of pages to scan and displays the message
“Scanner is out of paper”
10. Should the whole bulk batch need to be deleted, Click the Delete Bulk Scan Batch.
11. If the bulk batch is acceptable, click the Complete Bulk Scan Batch button.
12. The batch will now be available for indexing.
The user may continue working on the current batch or scan a new batch.
* To Create/Edit a Preset
A scanner preset is a saved profile of scanner settings. Creating and saving these presets expedites
the scanning process. If the preset scanner profile was not available or listed in the “Select a Preset” dropdown, the user may choose to create a new preset. A preset is simply a saved scanner profile with all the
settings for a particular scanner saved to a selected name:
1. Click the Scan Settings button on the Acquire Panel.
2. To create a new scan preset, click Configure Settings then click the New Preset link.
3. An “Add New Preset” dialogue will display.
4. Enter a descriptive name for your preset and click OK.
5. The system will automatically display a dialogue called “Scanner Properties”. This allows you to finetune your scanning.
6. Select the scan properties desired and click OK, Save then Close. Your new/edited preset will now be
displayed in the “Select Presets” drop down for selection.
Critical Technologies, Inc
3600 S Broadway, Suite 1400
Edmond, OK 73013
405.478.8181
http://www.criticaltech.com
58 of 92
Importing Documents
THE “…MY FILES” LINK
The flexibility of the iMagio Toolbox extends to the importing of existing files on the user’s PC or network into
existing repositories. iMagio Toolbox allows the user to browse directories to add one or more files and then
apply appropriate identifying indexes for later retrieval. This is not the same as Batch Import. PC File Upload
imports a single file of any type, one at a time, whereas Batch Import only processes image file types but will
import an entire folder of images.
Local or Network path where the file to be
imported resides.
Drop Down menu displays Repositories
assigned to the current user.
Indexes assigned to the selected Repository.
Figure 53: PC File to Upload dialogue
To Import a single file
1. Click Acquire from the “Action” tab.
2. Click …my files.
3. Select the desired document from the list or click Browse to browse the file folder containing the desired
document.
4. Enter the appropriate indexing information. Note: index fields may differ by repository.
5. Click Upload Files.
The document has now been indexed and is ready for retrieval.
Critical Technologies, Inc
3600 S Broadway, Suite 1400
Edmond, OK 73013
405.478.8181
http://www.criticaltech.com
59 of 92
Importing Batches
THE “…BATCH IMPORT” LINK
Using Batch Import, users can quickly import images into iMagio to be made available for indexing. This is not
the same as PC File Upload which requires index values to be given at the time of import.
To import a folder of images:
1. Click Acquire from the “Action” tab.
2. Click …batch import.
3. Click Browse to browse to the file folder containing the desired batches.
4. Enter the appropriate indexing information.
5. Click Import. The iMagio Toolbox will display a progress meter in the lower left-hand corner of the Import
panel. This will show 100% when the import is complete.
6. Click Close.
Please keep in mind that a user must have Scan rights to use this functionality.
Figure 54: Import Batches
Critical Technologies, Inc
3600 S Broadway, Suite 1400
Edmond, OK 73013
405.478.8181
http://www.criticaltech.com
60 of 92
Now that the batch has been created, it is ready for indexing. To index a batch:
1. Click “Work” tab.
2. Select the …my inbox link.
3. Select the correct batch name from the “Batches” Results List.
4. Right-Click the batch and click Open Batch. The first page of the batch will be displayed in the viewer
and is now ready for indexing.
See Chapter 4 for more information on indexing batches.
Critical Technologies, Inc
3600 S Broadway, Suite 1400
Edmond, OK 73013
405.478.8181
http://www.criticaltech.com
61 of 92
INDEXING
CHAPTER 4
The “Work” Panel
The Work panel allows the user work with batches and/or packages. Addtionally, the user can, with the correct
rights, create packages for insertion into Workflow.
“…MY INBOX” LINK
If connected to a remote database, the “…my inbox” returns a list of
available batches for indexing, double-key verifying, etc. Also, if the
user is participating in a Workflow, their inbox will contain packages
locked to the User for processing. These packages will be “locked”
open to the user until they have finished processing the package or
have released it.
“…MY WORK QUEUES” LINK
If the user has rights, the “…my work queues” opens a hierarchical
“tree” with the Workflow queues assigned to the user currently
logged into the iMagio Toolbox.
“…CREATE A PACKAGE” LINK
A user with appropriate rights will be able to create Workflow
packages for insertion into a Workflow process.
Figure 55: "Work" Tab
Critical Technologies, Inc
3600 S Broadway, Suite 1400
Edmond, OK 73013
405.478.8181
http://www.criticaltech.com
63 of 92
Indexing Batches
Batches must be indexed with meta data values to identify them. iMagio uses index values to group pages into
documents (Note: all index values must match exactly for a page to be appended to an existing document. If
even one index value is different then it is considered a new document.) Index fields are customizable by
repository and can be configured in a variety of ways by an administrator.
iMagio allows the user to select the method of indexing that is best for their documents. The standard indexing
method displays an image one page at a time in the order scanned. When the user opens a batch, the 1 st unindexed image will be displayed and the indexing panel will be opened. The user can then begin indexing the
images in the batch.
Figure 56: "Work" Tab - Indexing
Critical Technologies, Inc
3600 S Broadway, Suite 1400
Edmond, OK 73013
405.478.8181
http://www.criticaltech.com
64 of 92
The indexing panel’s toolbar contains the following functionality:
Save and Close current batch so that it can be reopened and indexed at a later time. All index values
will be retained with the batch.
Save and Commit the current batch so that it can be processed in the next step, i.e. document creation
or double key verify.
Insert a duplicate of the current image after the current image displayed. Please note duplicate images
must be indexed with a different set of index values in order to commit the batch.
Insert a duplicate of the current image at the end of the batch. In order to be able to commit the batch
duplicate images must be indexed with a different set of index values.
Apply index values from the current image to the remaining pages in the current batch.
Clear index values for all images in the current batch.
Delete current page (the only display in the viewer) from the batch.
Critical Technologies, Inc
3600 S Broadway, Suite 1400
Edmond, OK 73013
405.478.8181
http://www.criticaltech.com
65 of 92
Sticky Field
iMagio index fields have an optional property called “sticky”. Sticky fields make indexing easier by applying the
index value of a field marked “sticky” to the next page as the user pages forward through a batch. Sticky values
will not overwrite an existing value if the page has already been indexed. To activate the sticky property of a
field, mark the checkbox located to the left of the field label.
Sticky fields can be activated by default (see Options: Batch – Indexing node) or the user can choose to
activate only a selected number of fields to perform as sticky.
Sticky field values will only apply as the user moves sequentially forward through the batch. Navigating
backwards, using “goto”, or otherwise skipping pages through a batch will not apply sticky values.
iMagio’s indexing form is designed to be used with or without the mouse. By only using the keyboard, the
indexer is more efficient. Indexers have a variety of keystrokes to help them remain on the keyboard. Options
(Batch – Indexing node) can also be configured to place the cursor in the first field or the first non-index field
when navigating to the next page.
To switch focus among the index fields, use <enter> or <tab> to move down and <shift> + <tab> to move
backwards.
To zoom the viewer, users can use their numeric pad in the following manner:
Key combination
Zoom setting
<ctrl> + 7
<ctrl> + 9
<ctrl> + 1
<ctrl> + 3
<ctrl> + 5
<ctrl> + ‘+’
<ctrl> + ‘-‘
Upper left quarter
Upper right quarter
Lower left quarter
Lower right quarter
Best fit
Zoom in
Zoom out
To navigate pages:
Key combination
Page navigation
<ctrl> + Page Up
<ctrl> + Page Down
F8
F7
<ctrl> + Home
<ctrl> + End
Previous page
Next page
Next Page
Previous
First page
Last page
Critical Technologies, Inc
3600 S Broadway, Suite 1400
Edmond, OK 73013
405.478.8181
http://www.criticaltech.com
66 of 92
WORKFLOW
CHAPTER 5
WHAT IS WORKFLOW
Workflow is a generic term for a software application designed to automatically manage the flow of documents
through a business process. The Workflow concept starts with understanding the current business processes
and how some of the aspects can be automated.
iMagio’s Workflow solution is tightly integrated with its iMagio Toolbox client so that the daily management of
business records through the iMagio Toolbox is easy to use and efficient.
Critical Technologies, in conjunction with the system Administrator, creates a Workflow Map that “describes” the
flow of procedures. Workflows consist of Processes, Procedures, Packages, and Queues.
Figure 57: Workflow Map
The normal user of iMagio Toolbox will not need to setup Workflow Maps, but they will be able to view the Map
in which their package resides by choosing Workflow Map from the Tools or from the package right-click menu.
Additionally, if the user has the appropriate rights, the user will be able to create packages for insertion into a
selected Workflow.
WORKFLOW QUEUES
Workflow queues are a step in the flow in which packages are held to be processed. A workflow is made up of
multiple queues.
Critical Technologies, Inc
3600 S Broadway, Suite 1400
Edmond, OK 73013
405.478.8181
http://www.criticaltech.com
68 of 92
WORKFLOW FORM
Workflow forms can be customized according to workflow, queue, and processing needs. A basic workflow form
includes the following:
A list of the package objects (documents and/or batches).
The ability to view and modify the package properties .
The ability to view the workflow map.
The ability to view and modify the contents of the package.
The ability to add to the package by dragging and dropping documents from a result list.
The ability to close the package by unlocking it or leaving it locked and in the user’s inbox.
The ability to complete the package from the current queue and have it continue through the workflow.
Critical Technologies, Inc
3600 S Broadway, Suite 1400
Edmond, OK 73013
405.478.8181
http://www.criticaltech.com
69 of 92
WORKFLOW PACKAGES
Workflow Packages are created by a user with appropriate rights. These packages are then injected into the
Workflow and follow the path mapped by the Workflow Administrator. To create Packages for processing:
1. Click the “Work” panel tab.
2. Click the …create a package hyperlink.
3. A new panel will replace the “Work” panel. Enter the criteria for the desired package and click Create
the package…
Available Processes
Optional: Set the package status value or add
items such as documents to the package.
Values defined by the Workflow Administrator
Package fields are defined by the Workflow
Administrator
Position in the Workflow. For example, “New”,
“In Process”, or “Approved”
Please keep in mind that it will take several minutes for
the iMagio Toolbox back-end to inject the new package
into the flow to make it available for retrieval and
processing.
Figure 58: Search for Packages
Critical Technologies, Inc
3600 S Broadway, Suite 1400
Edmond, OK 73013
405.478.8181
http://www.criticaltech.com
70 of 92
A dialogue will display telling the user that the package has been created and injected into the pre-defined
process. Once the package has been injected and inserted into the database, it is available for retrieval and
processing from the first queue in the selected workflow process.
Figure 59: Workflow Result List Showig Locked Packages
Packages that currently reside in a queue will be displayed in the Results List. Those Packages, however, that
are unavailable to the current user will show a padlock
icon and will show the name of the user who
has the package locked for processing. If the user opens and locks a package, it will be displayed in their inbox
as well.
The columns in the package grid reflect the package indexes. These columns can be resized to better view the
package index information. In addition to the information contained in the Result List’s header, the user can
also right-click to display menu of options for processing the package.
Package Right-Click Options
o Open Package: Opens and locks the selected package.
o Delete Package: Removes the selected package from the iMagio
system
o View Package History: Displays information regarding the history of
the package.
Figure 60: Package Right Click Menu
Critical Technologies, Inc
3600 S Broadway, Suite 1400
Edmond, OK 73013
405.478.8181
http://www.criticaltech.com
71 of 92
Figure 61: Package Histroy Grid
o
o
o
o
o
o
o
o
Journal Entry: Opens a dialogue that allows the user to insert text notes regarding the package. These
notes become part of the package history and CANNOT be deleted or modified.
Lock Package: Locks the package to the current user. Locked packages will be in the User’s Inbox.
Release Lock: Unlocks a package if it is locked to the current User. If the Package is locked to another
user, it cannot be released unless the current user is an Administrator.
Route to Queue: If the user has appropriate rights, moves the package to a different queue. PLEASE
NOTE: Using this option bypasses the business rules set by the Administrator. This is “ad hoc” routing
and should only be used in rare circumstances.
Assign to User: If the user has appropriate rights, changes the “owner” of the package to a different user
by locking the package to that user.
Route And Assign: If the user has appropriate rights, this will both change the “owner” of the package to
a different user and route the package to a different queue.
Refresh Packages: Re-queries the database and re-displays the package Result List.
Workflow Map: Will allow the user to view the process map for any of their workflow processes.
Critical Technologies, Inc
3600 S Broadway, Suite 1400
Edmond, OK 73013
405.478.8181
http://www.criticaltech.com
72 of 92
CHAPTER 6
SEARCHING, RESULTS
LISTS, AND VIEWING
The “Search” Panel
The Search panel presents the user with a choice of how to retrieve objects from within the iMagio system. The
user accesses the information via two built-in hyperlinks:
1. The “…documents” link allows a user to search for documents in iMagio.
2. The “…packages by package criteria” allows the user to search for package in workflow processes for
which they have rights.
DOCUMENTS
Users can search repositories based upon which Repositories and Searches they have been granted
access to by their administrator. To retrieve documents currently indexed in the system:
o Click …documents.
o Click the Select a repository drop down and select a repository to search.
o Click the Select a search type drop down and select the desired search.
o Enter search criteria based upon the search type.
o Click Execute Search.
Figure 62: Search Panel
Figure 63: Document Search
The iMagio Toolbox Result List returns all available documents that meet the search criteria entered. For more
information on working with documents, see result lists.
Critical Technologies, Inc
3600 S Broadway, Suite 1400
Edmond, OK 73013
405.478.8181
http://www.criticaltech.com
74 of 92
Please note that the column
names will change depending
upon the indexes set for your
Repository and the search
executed.
Figure 64: Detail of Document Result List
PACKAGES BY PACKAGE CRITERIA
Users assigned to a workflow will be able to search for
packages by various criteria including package title,
date created, date the package entered the queue,
status, or a combination of these parameters.
Searches for packages are accomplished using the
Search Panel and selecting the “…packages by
package criteria” hyperlink. To retrieve available
packages:
1. Click the “Search” tab.
2. Click the …packages by package criteria
hyperlink.
3. Enter the search criteria and operator desired.
This criteria will be different depending on the
Repository indexes.
4. Click the Search button.
The packages meeting the search criteria will be
displayed in the Packages Result List. For information
on working with packages in iMagio, see the Workflow
section.
Figure 65: Package Search
Critical Technologies, Inc
3600 S Broadway, Suite 1400
Edmond, OK 73013
405.478.8181
http://www.criticaltech.com
75 of 92
RESULTS LISTS
The Result List is one of the most important features of the iMagio Toolbox because it gives the user access to
the data in iMagio. The search results will be displayed in a grid within a dock-able window. The default location
for this window is the lower third of the screen. This position can be changed and docked by the user and will be
saved upon exiting.
The Result Lists are segregated into three tabs:
o Documents
o Batches
o Packages
Documents
The iMagio Toolbox “Search Results” list displays additional information in the form of identifying icons. When
the search results display, you will see several different icons displayed along the left-hand, vertical side of the
list. The icons represent the following types of documents:
Figure 66: Example of "Document" Result List
Image: Scanned documents or photos, etc.
Text Document: A non-Word or non-word processor type document.
“PC” File: Any document such as MSWord or other electronic file (Documents will be displayed in their
native application. For example, an MSWord .doc will be opened in MSWord).
ERM/COLD Document: Document created via a print stream.
Each one of the Result Lists (Documents, Batches, and Packages) has a Right-Click menu. They provide
valuable information for working with the objects.
Each Result List has the ability to refresh to a more current list by pressing F5. This allows the user to see new
batches, documents, or packages easily.
Critical Technologies, Inc
3600 S Broadway, Suite 1400
Edmond, OK 73013
405.478.8181
http://www.criticaltech.com
76 of 92
Document Right-Click Menu`
The “Document Right-Click” menu exposes the following functionality:
o Open Document: Retrieves the document and displays it in the
viewer
o Re-index Document: Allows the user to change the indexing
information associated with the document.
o Re-sequence Document: Allows the user to change the order of the
pages in a multi-page image document.
o Delete Document: If the user has appropriate rights, allows the user
to remove the document from the iMagio system.
o PC File Upload: If the user has appropriate rights, allows the user to
import a file in the same manner as “…my files”.
o Print Document: If the user has appropriate rights, allows the user to
create a hardcopy of the image.
o Print Result List: If the user has appropriate rights, prints the Result
List with all the index information.
o eMail Document: If the user has appropriate rights, allows the user to send the document via MAPI
compliant email.
o Save Document: If the user has appropriate rights, allows the user to save the document to a local or
network drive.
o Save Result List: If the user has appropriate rights, allows the user to save the Result List data to a local
or network drive.
Batches
Batches are a convenient way to bring several images into the system at once. A user can scan multiple pages
from a scan station and batch them for processing. Additionally, a user may want to import numerous images
as importing an entire network directory of images.
Batches Right-Click Menu
The “Batches Right-Click” menu gives the user flexibility in managing batches
scanned or imported into the system.
o
o
o
o
o
o
o
o
o
o
o
o
o
o
Open Batch: Opens all the images in the selected batch.
Treeview Index Batch: Functionality has been disabled for this release.
Import Batch: Batch import with appropriate rights allows the user to
import multiple documents into a selected Repository.
Move Batch: If the user has the correct right, this allows user to move
selected batch from one Repository to another Repository.
Delete Batch: Deletes the batch of files and images if the user has the
appropriate rights.
Release Lock: If a user has rights, allows user to unlock batch.
Refresh Batch: refreshes the batch result list.
Re-sequence Batch: If the user has adequate rights this allows users
to change the order of images in a batch.
Email Batch: Allows users with appropriate rights to email the batch.
Print Batch: Prints images in batch if the user has print rights.
Print Batch Hitlist: Prints batch results list if the user has rights to print.
Save Batch: Saves batch images to a file if the user has appropriate
rights.
Save Batch Hitlist: With appropriate rights this saves batch results list to a file.
Add Batch Message: User can add a message to a batch that will appear in the Batch Message column
on the Batch results tab.
Critical Technologies, Inc
3600 S Broadway, Suite 1400
Edmond, OK 73013
405.478.8181
http://www.criticaltech.com
77 of 92
Packages
A user can create packages to insert into a pre-defined Workflow. If a user has appropriate rights, packages
can be modified by the insertion of images and documents. The Package Result List has expanding entries and
right-click menus that give the user deeper access to the images contained in the packages. By clicking the “ +
“ on the desired package, the user displays hyperlink or hyperlinks to batches and documents in the package.
By right-clicking, the user sees the following menu:
Package Right-Click Options
o Open Package: Opens all the images in the selected package.
o Delete Package: Removes the selected package from iMagio.
o View Package History: Displays information regarding the history of the
package.
o Right-click on the Package History grid to print or save.
Figure 67: Package Journal
o
o
o
o
o
o
o
o
Journal Entry: Opens a dialogue that allows the user to insert text notes regarding the package.
Lock Package: Locks the package preventing use by other users.
Release Lock: If the user has appropriate rights, un-locks a package for processing.
Route to Queue: If the user has appropriate rights, moves the package to a different queue.
Assign to User: If the user has appropriate rights, changes the “owner” of the package to a different
user.
Route And Assign: If the user has appropriate rights, both change the “owner” of the package to a
different user and route the package to a different queue.
Refresh Packages: Re-queries the database and re-displays the package Result List.
Workflow Map: If the user has appropriate rights, will display the map in which the queue resides.
For more information on packages, please refer to Workflow.
Critical Technologies, Inc
3600 S Broadway, Suite 1400
Edmond, OK 73013
405.478.8181
http://www.criticaltech.com
78 of 92
The Viewer
The iMagio Toolbox Viewer is built on solid industry standard LEAD Tools technology. This technology allows
Critical Technologies to provide a viewer that cleanly and clearly displays Bitmap, JPEG, TIF, ERM, and iMagio
file formats. Additionally, the iMagio Toolbox Viewer has a wide range of annotations that will be discussed later
in the chapter.
Gives location of
image in the
group of images
Internal system
document identifier
Figure 68: iMagio Toolbox Viewer
VIEWER MENU BAR
View: Clicking “View” displays a drop down menu with additional options
for viewing the image:
o
Normal: Displays the image at its original size.
o
Thumbnails: Displays all available images as smaller images.
o
Full Screen: Displays the image to fit all available viewer space.
o
Workflow Map: Displays list of workflow maps available to the
user.
First: Displays the first available page in a document or batch.
Previous: Displays the previous page in the document or batch.
Next: Displays the next page.
Last: Displays the last page.
Critical Technologies, Inc
3600 S Broadway, Suite 1400
Edmond, OK 73013
405.478.8181
http://www.criticaltech.com
79 of 92
Fit: Displays a drop down menu that allows the user to select the best view
the image:
o
To Width: Displays the image according to its width.
o
To Height: Displays the image according to its height.
o
Best Fit: Displays according to the largest of height and width.
Short cut key: Ctrl + 5
Zoom: Allows the user to focus in on a certain part of an image for better
viewing:
o
Zoom In: Incrementally resizes the image larger.
Short Cut key: Ctrl + +
o
Zoom Out: Incrementally resizes the image smaller.
Short Cut Key: Ctrl + o
Zoom To Percentage: Displays a drop down menu that
allows selection of a pre-determined percentage.
o
Rubber Band: This allows the user to specifically select
a section of the image in which to zoom. To use
“Rubber Band” zoom:
Click “Zoom”.
Click “Rubber Band”.
Place the cursor over the image
Hold down the left mouse button and drag the cursor over the area selected.
The viewer will resize the image to accommodate the area selected.
Alternately right click on any place on the page to see some more options. These options allow the specified
area of the document to be magnified.
Rotation: Allows the user to reorient the image:
o
Rotate 90 clockwise: Turns
the image in the viewer 90
degrees clockwise.
Short Cut Key: Ctrl + *
o
Rotate 90 counterclockwise: Turns the image
in the viewer 90 degrees
counter-clockwise.
Short Cut Key: Ctrl + /
o
Rotate 180: Rotates the image in the viewer 180°.
Critical Technologies, Inc
3600 S Broadway, Suite 1400
Edmond, OK 73013
405.478.8181
http://www.criticaltech.com
80 of 92
of
o
Rotate All: This tool is used to reposition all pages in a document for viewing.
Rotate All 90 degrees Counter Clockwise: Rotates all images in the viewer 90° to the
right.
Rotate All 90 degrees Clockwise: Rotates all images in the viewer 90° to the left.
Rotate All 180 degress: Rotates all images in the viewer 180°.
Please note that Rotate All does not rotate annotations with in the document. It is highly recommended
that users only use Rotate All on documents without annotations or that the user adjust the annotations
after using Rotate All.
Annotate: Allows the user to place annotations on an image similar to those used on paper:
Text: Allows the user to place text on top of an image. This is not the same as “sticky
note”.
Highlight: Allows the user to draw attention to document area by placing color over a
selected area of an image as a highlighter would on a paper document.
Sticky Notes: Places a yellow “sticky note” with text on an image. This is not the same
as “text”.
Arrows: Places “pointers” in the document.
Rectangle: Allows a user to draw a box on the image.
Polygon: Allows a user to draw a Polygon on the image.
*Redaction: Allows the user to block out certain portions of an image. This is especially
useful for securing information on documents.
Hot Spot: Places “Hot Spot” on image.
Freehand Scribble: Allows the user to draw lines on an image without constraint as to
shape or placement.
Pointer: Returns cursor to standard pointer which allows selection of existing
annotations.
Bitmap: Allows the user to place a bitmap image on the image.
Stamp: Allows a user to place pre-configured text on an image. For example, a
“Received on” or “Confidential” stamp.
Ruler: Allows the user to place a ruler on the image.
Ellipse: Allows the user to draw an ellipse on the image.
Button: Allows the user to place a button on the image.
Line: Allows the user to draw a straight line on the image.
Critical Technologies, Inc
3600 S Broadway, Suite 1400
Edmond, OK 73013
405.478.8181
http://www.criticaltech.com
81 of 92
CHAPTER 7
ADMINISTRATIVE NOTES
Some Workflow administration functions can be accessed from within the Toolbox. Keep in mind that you must
be an account administrator to use this functionality. If these options are disabled, you do not have appropriate
rights in Toolbox. If you require these rights, you will need to speak with your Systems Administrator.
ADJUST QUEUE PROPERTIES
This option allows you to configure a workflow queue for email notification when packages are routed to the
queue or locked to a user in the queue:
1.
2.
3.
4.
Click the Tools menu option then the “Workflow Security” link.
The ”Adjust Queue Properties” dialog displays
Select the workflow queue.
Set the Notification Method:
a. Never – no email notification will be sent
b. Always – an email will be sent to all users in the queue when an unlocked package arrives in
the queue or will be sent when a package is assigned to a user in the queue
c. User Initiated – the user routing or assigning the package will choose to have notification sent
Figure 69: Adjust Queue Properties Dialog
Critical Technologies, Inc
3600 S Broadway, Suite 1400
Edmond, OK 73013
405.478.8181
http://www.criticaltech.com
83 of 92
THE “WORKFLOW SECURITY” OPTION
For the users to be able to see packages, they will require rights to queues and processes. If the user is an
Administrator, they can assign rights and privileges to pre-created Workflows. To manage users and rights:
1.
2.
3.
4.
5.
Click the Tools menu option.
Click Workflow Security to open a submenu.
Click User Rights.
The “User Rights” dialogue displays.
Click …manage groups and users hyperlink. This displays the “Assign Workflow Rights” dialogue
from which the workflows can be selected.
6. Click the …select a workflow drop down and select a Workflow.
7. Click the …manage groups and user command button.
8. The Queues and Workflow Rights dialogue displays.
Figure 70: Groups and Users
To add users to an existing user group:
1. Click the name of the Group in which you want to add or create a user. The User side of the dialogue
will become active.
2. To add a user, click the Add User command button. A Windows standard select dialogue displays.
Select the name or names of the users to add.
3. Click OK.
Critical Technologies, Inc
3600 S Broadway, Suite 1400
Edmond, OK 73013
405.478.8181
http://www.criticaltech.com
84 of 92
Pre-defined
Workflows
Rights available
to the Workflow
Queues in the
Workflow
Figure 71: Assign Workflow Rights
1.
2.
3.
4.
Select a workflow process if more than one is available.
Set user/usergroup access to a workflow queue by checking the box beside the queue name
Check the appropriate Queue Access’s checkbox.
Check the appropriate Workflow Rights’ checkbox to grant permission for actions a user can perform.
a. “Create Workflow Package” – Allows user to create new packages manually and place
packages into the flow.
b. “Delete Workflow Package” – Allows user to delete packages. Note this does not delete
package items such as documents from the repository.
c. “Assign Package” – Allows a user to lock a package to another user.
d. “Route Package” – Allows the user to move packages to a different queues disregarding any
business rules applied via the workflow forms and process map.
e. “Add Package Item” – Grants users rights to add an iMagio objects such as a batch or
document to a package.
f. “Remove Package Item” – Allows users to remove iMagio objects such as a batch or document
from a package. Note does not delete the object from the repository.
5. Click Apply to save these settings.
Users have now been created/updated and assigned rights to the Workflow.
Critical Technologies, Inc
3600 S Broadway, Suite 1400
Edmond, OK 73013
405.478.8181
http://www.criticaltech.com
85 of 92
LOOKUP CONFIGURATION
In iMagio, Repository Configuration administrators have the ability to configure a database look up for
populating the index fields based on the value of another index field. This feature not only helps speed the
indexing process but also can provide some assurance of accurate index information by using existing data.
Users configuring lookups must have good working knowledge of the database to be used. To configure a new
look up:
1. Click the Tools menu option then click the Lookup Configuration link.
2. The lookup configuration dialogue will display:
List of available
Repositories
List of user defined lookups.
Select a lookup before doing
any lookup modification or
Click here to
create a new
lookup
Click to modify the
selected lookup
Click to delete the
selected lookup
deletion
Closes the dialog WITHOUT
saving setting changes
Clicking this saves your
settings and closes the
dialog
Figure 72: Lookup Configuration Main Form
Critical Technologies, Inc
3600 S Broadway, Suite 1400
Edmond, OK 73013
405.478.8181
http://www.criticaltech.com
86 of 92
3. Select a repository from the list of available repositories, then click New.
Allows you to test the lookup before saving it
Allows you to view your results in XML format.
Figure 73: Lookup Configuration Repository Selection
4. Complete the fields as appropriate for your configuration:
a. Lookup Name: Enter the new lookup name.
b. Connect String: Enter the database connection setting needed to connect to your database.
c. Choose either a TSQL SELECT statement or stored procedure as the source.
i. SELECT Statement: Input valid TSQL according to your database structure.
ii. Stored Procedure: To use a precompiled stored procedure, input the stored procedure
name.
Critical Technologies, Inc
3600 S Broadway, Suite 1400
Edmond, OK 73013
405.478.8181
http://www.criticaltech.com
87 of 92
5. Create one or more lookup source fields. A lookup source field defines a mapping between a column
name of a SELECT statement or an input parameter name of a stored procedure with an iMagio
repository field. Lookup source fields are used to limit the number of rows returned by a SELECT
statement or stored procedure. An iMagio lookup must contain one or more lookup source fields.
Complete the three fields in Lookup Source Field section and then click ADD to add a source field:
a. Column Name: Column name or parameter name that will serve as a basis to populate another
field.
b. Column Type: Field value data type of the database column used in the lookup.
c. iMagio Field: This field allows you to specify which repository field will be used for this lookup
source field.
6. Create one or more destination fields. Destination fields represent the repository fields that are to be
populated once the lookup has been executed. A lookup destination field maps a field returned from the
SELECT statement with a corresponding iMagio repository field. Complete the two fields in the Lookup
Destination Field and then click ADD to add a destination field:
a. Column Name: The column name of the column that is to be used.
b. iMagio Field: Repository Index field that will be given the value from the database.
7. To verify the lookup configuration, click on the Test button to launch the lookup tester. Input a valid
value into the source field(s) and hit <Tab> to fire the lookup. If successful, the destination fields will be
completed with the appropriate values. If the lookup does not perform as expected, verify the settings
and retry. Optionally, you can display the debug information and send it to Customer Care for
assistance.
Click to close
the test dialog
Check here to see the
results in XML files.
Figure 74: Lookup Configuration Lookup Tester
8. Click OK button to close the “Lookup Tester” dialogue.
9. Click OK button to save the lookup configuration.
Critical Technologies, Inc
3600 S Broadway, Suite 1400
Edmond, OK 73013
405.478.8181
http://www.criticaltech.com
88 of 92
REPORTS
The Reports Tool can be used to generate an export of audit information including capture, retrieval and
workflow usage. To access this feature the user must be a report administrator for an account. To display report
data:
1. Click the Tools menu option then click on Reports.
2. The Report panel will display in the Action panel.
Figure 75: Reports
3. Select the Account desired by opening the drop down list and clicking on the account name.
4. Open the Report list and click on the specific report. This will build the report parameters.
5. Input the report criteria and click on Run the report to generate the report data.
Critical Technologies, Inc
3600 S Broadway, Suite 1400
Edmond, OK 73013
405.478.8181
http://www.criticaltech.com
89 of 92
6. The report data grid window will be displayed.
Figure 76: Reports Results
To print a report, right-click and choose Print Report. The follow dialog allows the user to select printer settings
and print.
Figure 77: Print Reports
Critical Technologies, Inc
3600 S Broadway, Suite 1400
Edmond, OK 73013
405.478.8181
http://www.criticaltech.com
90 of 92
PLUGINS
The iMagio client uses “Plugins” to expand functionality in a client customizable way. Plugins have been written
to read barcodes and apply indexes, calculate specific item counts in a batch, provide subtotaling of amounts for
batch balancing, and add customized save and print functionality. Contact your account representative for more
information on how a custom plugin could enhance iMagio client functionality.
Since Plugins provide different functionality depending on what the plugin was written to do, only sample usage
will be documented here. Plugins are accessible through the right click menu of the batch, package or document
result grid depending on the object with which the plugin interacts.
For example, the screen shot below depicts the batch list right-click menu. The last four items in the menu are
plugins. To use one, the user must right click on a selected batch (or multiple batches if the plugin supports
multiple selection) and then click on the desired plugin menu item. Depending upon the plugin functionality there
may be additional steps that the user must perform.
Custom Plugins
Figure 78: Plugins
Critical Technologies, Inc
3600 S Broadway, Suite 1400
Edmond, OK 73013
405.478.8181
http://www.criticaltech.com
91 of 92
Index
"Acquire" Panel
50
"Actions" Tab
43
“…create a package” Link
63
“…my inbox” Link
63
“…work queues” Link
63
Annotations
81
Batches Right-Click Menu
77
CHAPTER 1
Introduction to Imaging
10
CHAPTER 2
Installation and Configuration
13
CHAPTER 4
Indexing
62
CHAPTER 5
Workflow
67
CHAPTER 6
Searching, Results Lists, and Viewing
73
CHAPTER 7
Administrative Notes
82
Configuration
Acquire
36
Batch
37
General
33
Menus
35
Network
34
Path Settings
33
Search
36
Viewer
35
Work
37
Configuring iMagio
33
Desktop Layout
40
Desktop Menu
41
File Option
41
Tools Option
41
Document Right-Click Menu
77
Imaging with iMagio
11
iMagio Power Interface
14
Importing Batches
60
Importing Documents
59
Index
92
Installation
14, 17, 32
Logging Into iMagio
32
Other Recommended Configuration
Package Right-Click Options
Packages by Package criteria
Recommended Database
Recommended Display
Recommended Hard Disk Space
Recommended Input Devices
Recommended OS
Recommended Processor
Recommended RAM
Recommended System Requirements
Results Lists
Batches
Documents
Packages
Scan Panel Buttons
Close Batch
Close QC Batch
Delete Image
New Batch
Start Scan
Stop Scan
Scanner Configuration
Kofax
TWAIN
WIA
Scanner Setup and Configuration
Terminology
The "my Kofax Scanner" Link
The "Search" Panel
The “…my files” Link
The “Work” Panel
The Viewer
Using the Features on the Scan Panel
Viewer Menu Bar
What Is Workflow?
Workflow Forms
Workflow Packages
Workflow Queues
Adjust Queue Properties
Workflow Security
Critical Technologies, Inc
3600 S Broadway, Suite 1400
Edmond, OK 73013
405.478.8181
http://www.criticaltech.com
92 of 92
7
78
75
8
7
7
7
7
7
7
7
76
77
76
78
53
54
54
54
53, 56
54, 57
54, 57
44
47
47
44
9
50
74
59
63
79
55, 58
79
68
69
70
68
83
84