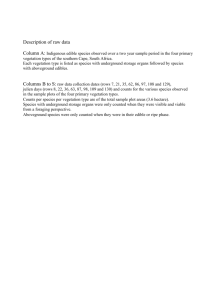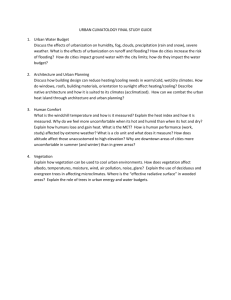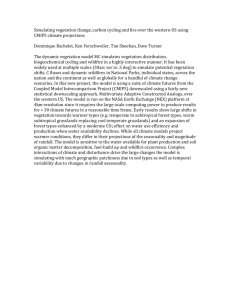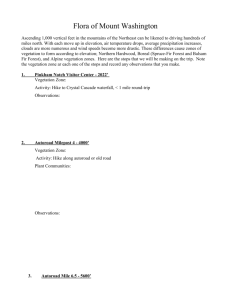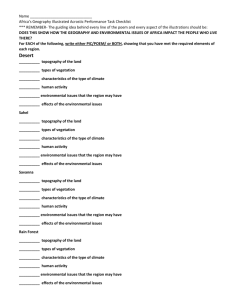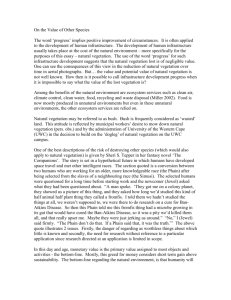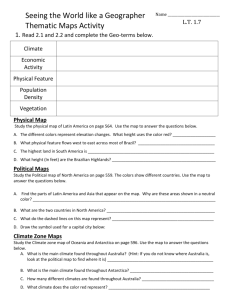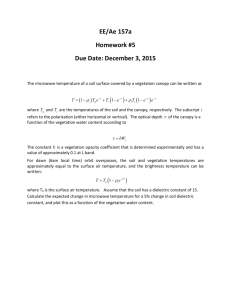Use Karttapullautin
advertisement

Instructions for Karttapullatin 2013-09-18 Johan Persson Instructions for Karttapullautin Preparations: 1. Download Karttapullautin from http://routegadget.net/karttapullautin/ 2. Download LAStools here http://www.cs.unc.edu/~isenburg/lastools/ 3. Unpack files. 4. Download .las-files from Lantmäteriet. Link for Universities: https://maps.slu.se 5. Optional: Download Fastighetskartan from Lantmäteriet if you want to import roads, lakes etc into Ocad. 6. Make sure that you have Pullauta.exe, Las2txt.exe and your .las-file in the same folder. More info in Swedish: http://jonas106.wordpress.com/2012/11/12/sa-anvander-mankarttapullautin/ Use Karttapullautin 1. Drag your .las-file to Pullauta.exe. 2. The process will start and now you can just wait… 3. The file pullautus_depr is a picture that contains all information from Karttapullautin. This can be used to run orienteering with and you are now finished if you do not want to import the map into Ocad. 4. If you are unhappy with result, change the settings in the pullauta.txt file. (The north lines rotation angle is set too high. Change from 8 to 4-5 something. You can see the “exact” value here http://www.sgu.se/sgu/sv/geol_kartering/geomagn_dok/kompass_s.htm) 5. Save the created files in a separate folder or they will be overwritten next time Karttapullautin runs. More info in Swedish: http://jonas106.wordpress.com/2012/11/12/sa-anvander-mankarttapullautin/ Import Karttapullautin data to Ocad Karttapullautin default curves are at 2.5 m intervals (can be changed in the .ini file by modifying the xyz factors). Choose 1:15000 as scale in Ocad import, and try to follow these instructions (picked from the readme.txt file of an older Karttapullautin version): Here are instruction videos for Ocad: http://www.ocad.com/en/support/learn-video/ Instructions for Karttapullatin 2013-09-18 Johan Persson Here is a video that displays the import function: http://ocad.com/howtos/50.htm 1. Create a new ocad-map. New-Normal Map-Orienteering Map 15.000.ocd. 2. (requires Ocad Professional) Import the following shape files from fastighetskartan. For the first file you will need to new offset and rotation and change the scale to 1:15 000. For the following you can use the existing offset and rotation. Then you go to “database”-“dataset” and delete the layer from the database (otherwise you will be unable to change the symbol). You need to change the symbol for each layer before you import the next file. (See step 5.) After each change you should protect the object by right clicking its symbol to the right and choose protect. MV-Vatten (Ponds) MS-Myr (Marshes) BY,BL-Hus (House) BY preferable KL-Kraftledning (Power lines) HL-Vattendrag (Streams) VO-Stigar (Paths) VL-Vägar+Järnvägar (Roads and railroads) NY,NL-Naturreservat (Natural reserve) NL prefereble MA-Odlad mark (Fields) MB-Tomtmark (Private propery/gardens) FL-Kulturområde (Fields) 3. If you have .las-files from several squares, import the same layer from all of the files before convering to ocad-objects. 4. import "out2.dxf", using new offset and rotation 5. convert imported contour layer objects to contours. Do this by marking the contour sign (101.0), then press “change all symbols”. Choose the contour layer and press ok. 6. convert imported depression layer to purple lines in the same way as 5. 7. import "dotknolls.dxf", using existing offset and rotation, convert DOTKNOLL layer to dot knolls and udepression to U depression symbols 8. import "c1g.dxf", using existing offset and rotation, convert them to passable cliffs 9. import "c2g.dxf", using existing offset and rotation, convert them to passable cliffs 10. import "c3g.dxf", using existing offset and rotation, convert them to impassable cliffs 11. rotate map to magnetic north. 12. draw rectangle over the whole map using "north lines" area symbol. Instructions for Karttapullatin 2013-09-18 Johan Persson 13. Polish purple color depressions, convert them to normal contours and draw tag lines. You may also want to delete all depressions and U depression symbols if there is no depressions in your terrain in real world. Also, in some cases detected knolls are lifted up too heavily and are drawn with two contours. You can delete the other one. 14. Import the green and open areas as a background picture: Change the file-ending of vegetation.pgw to vegetation.tfw. Open vegetation.png in Photoshop or Irfanview and save the file as a .tif-file. Then open the.tif-file as a background picture. Optional Keep track of your .las-files: 1. Download OL-laser 2. Go to “Arkiv”-“Laserdata – översikt” 3. Choose SwerefF99 and import your LAS-files. Instructions for Karttapullatin 2013-09-18 Johan Persson To run several files in a row: 1. Make sure that Irfanview is installed on your computer. Download Irfanview from http://www.irfanview.com/ This is needed to automatically convert the .png files to .tif files. 2. Place all .las-files in the same folder as karttapullatuin.exe and las2txt.se. 3. Create a folder that is named “vegetation” in the same folder as the step above. 4. Open “anteckningar”/”notepad”. Copy in the following code: @Echo off set PATH=%PATH%;C:\Program Files (x86)\irfanview for %%f in (*.las) do ( start "" /wait "pullauta.exe" %%f timeout 5 move pullautus.png temp\pullautus.png move pullautus.pgw temp\pullautus.pgw move temp\vegetation.pgw vegetation.pgw rename vegetation.pgw vegetation.tfw move vegetation.tfw vegetation\%%~nf.tfw move temp\vegetation.png vegetation.png i_view32.exe vegetation.png /convert=vegetation.tif move vegetation.tif vegetation\%%~nf.tif del temp\*.xyz del temp\contours03.dxf del temp\temp_polylines.txt del %%f rename temp %%~nf ) 5. Make sure that the “C:\Program Files (x86)\irfanview” on the line “set PATH” is the directory of i_view32.exe. Otherwise change it to the folder of i_view32.exe. 6. Save the file as name.bat and make sure that “all files” are chosen. This saves the file as a bat-script. 7. Run the bat-script Thanks to Joakim Svensk for invaluable help.