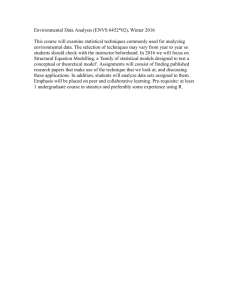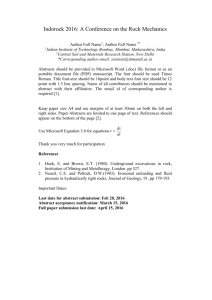instructions - University of Ulster
advertisement

12 February 2016 Page 1 of 23 This guide explains how staff and students can connect personal notebook computers to the Engineering Wireless Network. Background to the different wireless networks in the University of Ulster at Jordanstown. 1. General Wireless Network provided by Information Services Information Services provide general wireless networks called staff and students for staff and students. The instructions on how to configure personal notebook computers to use this service are available at http://www.ulster.ac.uk/isd/itus/laptops However the student wireless network is restricted to web browser traffic only. 2. Wireless Network provided by Information Services for the Faculty of Computing and Engineering. Faculty of Computing and Engineering staff and students registered on the Block 16 Active Directory server can access a more extensive network with complete freedom of access to Computing and Engineering file and License servers by using the wireless network called eng_j . All staff and students with accounts on the Block 16 Active Directory server will automatically be registered for access to the eng_j wireless network when receiving a new AD account for Block 16 labs. For Computing and Engineering staff and students, the wireless network (eng_j) authentication username and password are the ones used to login into the computer labs in Block 16. If you change your Block 16 AD password then you will need to change your wireless password which is stored on your PC when you first connect to the wireless network as explained further below. This is because every time you connect to the eng_j wireless network your username/password stored on your PC willl be checked against your current Block 16 AD username./password. Please note that the Computing and Engineering Faculty only provides the authentication and dhcp mechanism for the eng_j wireless network. Difficulties with wireless signal, dropping of connections and interference to the signal may be reported to Information Services who provide the wireless infrastructure. If you are using Windows Vista, 7 or Mac OS please see notes further down the document . Page 9 for Vista, Page 15 for Windows 7 and page 22 for the Mac. 12 February 2016 Page 2 of 23 Setting up your workstation for the Engineering Wireless Network (eng_j) on Windows XP Note: the instructions below relate to Windows own wireless connection utility. If you cannot get them to work, your PC wireless network card may have its own wireless network utility software which you may have to use to setup the connection. For security purposes, the Engineering wireless network uses several encryption and authentication protocols. If you have to setup your wireless from “scratch”, the following steps should be followed: 1. Select view wireless networks from network connections. 2. Click on change advanced settings. 12 February 2016 Page 3 of 23 3. Select the Wireless Networks tab from the top of the window 4. If the ssid eng_j is not available then select add 5. Enter the following parameters: Network name (SSID): eng_j Network Authentication: WPA Data encryption: TKIP 12 February 2016 Page 4 of 23 6. Click the authentication tab and set the EAP type to Protected EAP (PEAP) with only the following box ticked – Enable IEEE 802.1x authentication for this network. 7. Click on the Properties button for EAP type. 12 February 2016 Page 5 of 23 8. Select Authentication Method as Secured password (EAP-MSCHAP v2) with no boxes ticked. 9. Select the Configure button for Select Authentication Method and make sure the box is unticked for Automatically use my Windows logon name and password. 12 February 2016 Page 6 of 23 10. If you want your PC to automatically connect to eng_j then on the Connection tab of Wireless network properties window tick the box as below. Selecting connect will bring up the following box while your system exchanges encryption keys with the infrastructure network access server. 12 February 2016 Page 7 of 23 You will then be requested for a Username and Password. Enter the ones you use in the Block 16 computer labs. Leave the Domain field empty. 12 February 2016 Page 8 of 23 Verifying connection A successful connection will demonstrate a connected message as above. Important: If you change your password on the Block 16 AD server then you have to clear the stored credentials on your laptop so that when you next connect to eng_j you will be prompted for your new username/password. To do this use the following steps 1. Click on the Start button and then click on Run. 2. In the dialog box, type reg delete HKCU\Software\Microsoft\EAPOL\UserEapInfo /f 12 February 2016 Page 9 of 23 Setting up your workstation for the Engineering Wireless Network (eng_j) on Windows Vista. 1. From the Start Menu click on the Connect to menu option. Note: If the Connect to menu option is not shown on your start menu then right click the start menu and choose properties , customize, and place a tick in the Connect to box and click Apply. 2. Then click on the option Setup a connection or network . 3. Then select Manually connect to a wireless network . 12 February 2016 4. Click on Next and enter information as shown below. 5. Click on Next 6. Choose Change connection settings Page 10 of 23 12 February 2016 7. Click on Settings Page 11 of 23 12 February 2016 8. Ensure settings are as below 9. Click on Configure … ensure settings are as shown. Page 12 of 23 12 February 2016 10. press OK, OK to return to 11. Click on eng_j and Connect Page 13 of 23 12 February 2016 Page 14 of 23 12. Click on Enter/select additional log on information 13. Enter your username and password which you use in block 16 labs. Leave the Logon Domain field empty. 12 February 2016 Page 15 of 23 Setting up your workstation for the Engineering Wireless Network (eng_j) on Windows 7. From the Start menu choose Control Panel Under Network and Internet click on View network status and tasks. 12 February 2016 Page 16 of 23 Click on Set up a new connection or network Click on Manually connect to a wireless network and then click Next 12 February 2016 Enter the following information Click on change connection settings Click on Security tab then Settings Page 17 of 23 12 February 2016 Untick Validate server certificate and then click Configure Page 18 of 23 12 February 2016 Page 19 of 23 Untick box for Automatically use my windows logon name and password. Click Ok, OK …. to return to the eng_j Wireless Network properties box and choose Advanced settings. 12 February 2016 Page 20 of 23 Select tick box for Specify authentication mode and choose user authentication then click Save credentials. 12 February 2016 Page 21 of 23 Then enter your staff/student number and your lab login password. 12 February 2016 Page 22 of 23 Click Ok … Close until you return to the Network and Sharing center and then click Connect to a network and choose eng_j from the list of networks. Setting up your workstation for the Engineering Wireless Network (eng_j) on a Macintosh. Ensure Airport is On and then click on eng_j 12 February 2016 Enter your staff/student number and your lab login password. Click on continue to Verify Certificate. Page 23 of 23