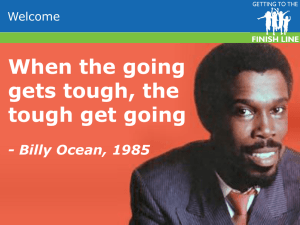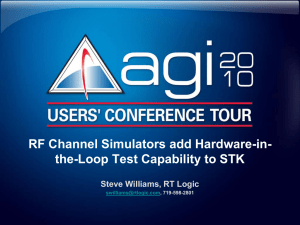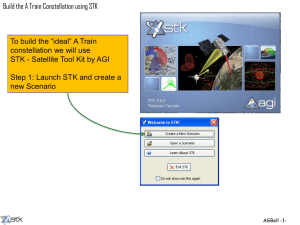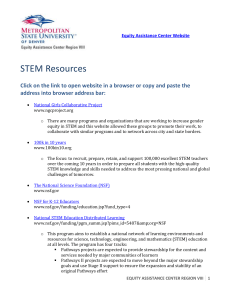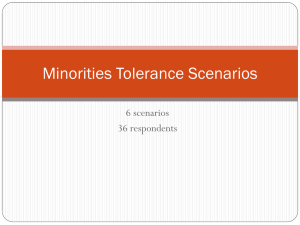Learning STK Functions & Features - Appendix B
advertisement
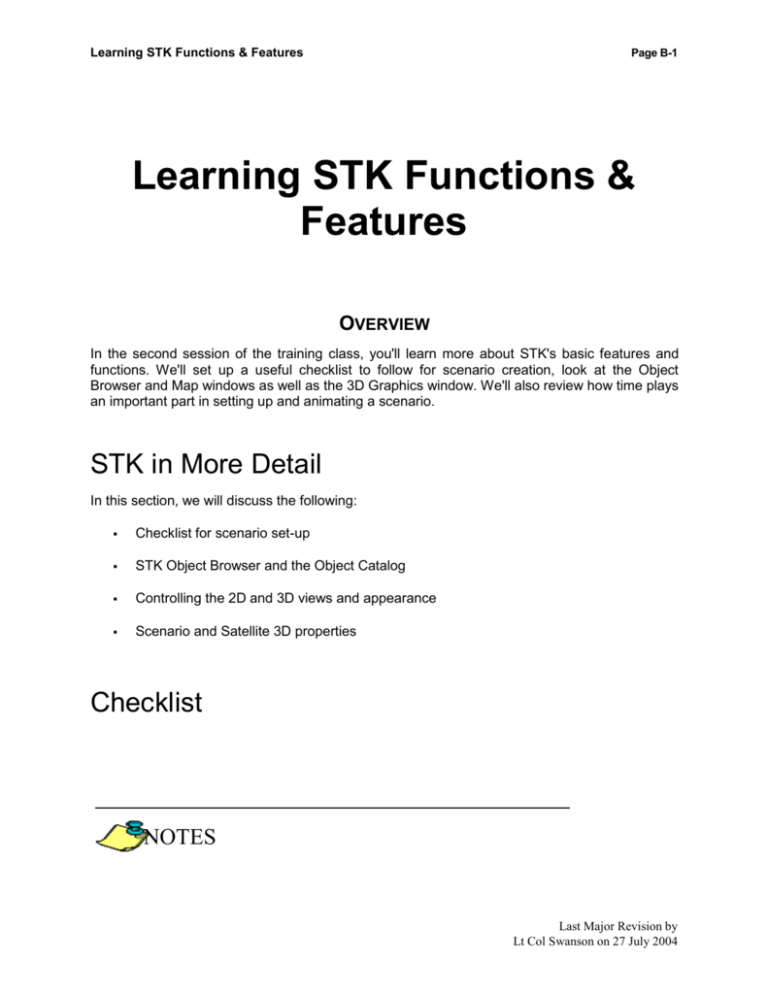
Learning STK Functions & Features Page B-1 Learning STK Functions & Features OVERVIEW In the second session of the training class, you'll learn more about STK's basic features and functions. We'll set up a useful checklist to follow for scenario creation, look at the Object Browser and Map windows as well as the 3D Graphics window. We'll also review how time plays an important part in setting up and animating a scenario. STK in More Detail In this section, we will discuss the following: Checklist for scenario set-up STK Object Browser and the Object Catalog Controlling the 2D and 3D views and appearance Scenario and Satellite 3D properties Checklist NOTES NOTES Last Major Revision by Lt Col Swanson on 27 July 2004 Learning STK Functions & Features Page B-2 This checklist will help you establish an order of operations approach to creating scenarios in STK. This approach will help users model the real world as accurately as possible without forgetting anything. Using this approach will also help eliminate back-tracking and the errors it often causes. This checklist is a good place to start even if the user chooses to use a different method later. 1. Set Scenario start and stop times and save to a unique folder 2. Load all terrain and imagery; rename globe & save it to scenario folder 3. Load Cities, Facilities, Targets and Area Targets 4. Load Ships and Ground Vehicles 5. Load Aircraft 6. Load Launch Vehicles, Missiles and Satellites 7. Add payloads (Sensors & Radar) and communications (Receivers & Transmitters) 8. Set up Accesses, Chains & Coverage 9. Add Constraints 10. Perform analysis. NOTES Last Major Revision by Lt Col Swanson on 27 July 2004 Learning STK Functions & Features Page B-3 Activity #1: Create a Scenario Select the New ( ) button on the Default toolbar. A 2D Map window and 3D Graphics window appear. Managing Scenarios Easily When you start STK for the first time, a STK Start Page appears. The Start Page is designed to assist you in quickly getting started. It allows you easy access to a number of demonstration scenarios and associated HTML files, which show you some of the features available in STK. It NOTES Last Major Revision by Lt Col Swanson on 27 July 2004 Learning STK Functions & Features Page B-4 also allows you to open an existing scenario, access training scenarios, or to learn more about STK using the Explore STK option within the Start Page menu bar. You can set the Start Page to display at start up for every session or you can disable the feature. If disabled, you can still use the Start Page selecting STK Start Page from the Help menu to reintroduce it. The STK Start Page is displayed by default when STK is launched and contains items useful for a first time STK user. The default can be changed to display any HTML you choose by changing the Homepage setting under Tools | Options on the HTML Viewer tab. To select a scenario listed in the Scenarios list, make sure My Scenarios is highlighted in the Places section of the HTML Page, expand the Installed Data list, choose the Scenario type of interest, and then double-click on the Scenario of choice in the list. To select a recently used scenario, select File and highlight any of the last six loaded scenarios or select Previously Loaded from the Places section on the STK Start Page and double-click on any scenario listed. Activity #2: Controlling Objects Through the Browser Select the Scenario in the Object Browser and click on Scenario in the Menu bar to see the choices available at the Scenario level. Now right-click the Scenario in the Object Browser and highlight Scenario Tools. Notice the same choices are available in one convenient menu. ( The Object Browser displays all objects created for analysis purposes. A plus or minus sign ) appears to the left of some objects, indicating that you can collapse or expand the object tree of the item selected to hide or view subobjects. The Object Browser enables you to manipulate the objects being displayed. An object is selected when its name is highlighted. The Menu bar contains eight standard pull-down menus: File, Edit, View, Insert, Tools, Window, Feedback and Help. When a Scenario is loaded, an object tools menu is available. The menu updates dynamically based on the object selected in the Object Browser. NOTES Last Major Revision by Lt Col Swanson on 27 July 2004 Learning STK Functions & Features Page B-5 To display menu selections for an object, highlight the object in the Object Browser, open the menu with the same name as the object type and highlight the option you wish to select. You can also highlight the object in the Browser, click once with the right mouse button and highlight the Object’s Tools to display a pull-right menu that includes Tools menu choices. To view the object’s properties you can highlight the object in the Browser, right-click once and select Properties Browser. You can also highlight the object in the browser and select the Properties button ( ) from the Default toolbar. Sensor Pull-Right Menu Getting to Know the Object Catalog The Object Catalog can be accessed by selecting Insert and then New… from the Menu bar. It contains a group of icons representing each of the object classes in STK. To create a new object for your scenario, click the desired icon in the catalog, click the Insert button, then rename the new object in the Object Browser. The object is created with a default name that identifies the type of object created and a sequential identifier that indicates the number of objects of that type created during the current STK session (e.g., Satellite3 indicates that the object is the third Satellite created during the STK session). NOTES NOTES Last Major Revision by Lt Col Swanson on 27 July 2004 Learning STK Functions & Features Page B-6 Activity #3: Scenario Basics Make sure the scenario is selected in the Object Browser and select Properties ( Default toolbar. Browse through the Time Period and Animation pages. Note the default Time Step. Now select the Units page. In the Units list, select TimeUnit. Select the value in the CurrentUnit list and select Minutes (min) from the drop-down list that appears. Click Apply. Return to the Animation page. In the Time Step field, type 120 sec (just like that, including the "sec" part--you'll see!) in the text box. Click Apply. ) from the STK automatically converts the 120 second value we entered to the equivalent minute value of 2 minutes. Select the Time Period page. In the Start Time field, enter today In the Stop Time field, enter + 3 days (include spaces, please). Click Apply. In the Units page, change TimeUnit back to Seconds. Click OK. Time Periods Do Make a Difference As you navigate through STK, you will notice that there are many different windows that allow you to input a time/date range. Many of the time/date range values are usually inherited from the parent object. By defining a time/date range for a Scenario (Scenario Time Period properties page), all sub-objects within that Scenario will inherit this value. In addition to Scenario time period, there is also an animation time period. Why all the different times? The Scenario time period is the default time/date value that all new objects added to the Scenario will inherit. However, the time/date value for a Satellite or other object can be changed NOTES Last Major Revision by Lt Col Swanson on 27 July 2004 Learning STK Functions & Features Page B-7 to a different value. These different time values allow the users to have the objects exist for durations different than the time period of the scenario. Figure 2-1 provides a graphic representation of this. Satellite#2 Satellite#1 Default Animation Time Epoch Start Time Stop Time Figure 2-1. Interaction among various time periods. Hint If you create a satellite and it doesn't appear in the Map window, check to see that the satellite's Start and Stop Times are within the period defined for the scenario's Start and Stop Times. Activity #4: Controlling the Map View Slowly run the mouse across the buttons on the Animation and 2D Graphics toolbars. Notice the tool tips that appear to tell you each button's function. Pages 0-6 and 0-7 of the Quick Reference also contain a summary of each of the tool bar buttons. Click the Measure ( Click once along South America's eastern shoreline and hold and drag the mouse along Africa's southern shorelines so that a line appears between the two locations. ) button on the 2D Graphics toolbar. A Message will appear in the Message Viewer. It contains information about the distance between the two points, central angle and azimuthal bearing shown in units that were set in the Scenario’s basic Properties. If the Message Viewer is not visible select View | Message Viewer in the Menu bar. NOTES Last Major Revision by Lt Col Swanson on 27 July 2004 Learning STK Functions & Features Page B-8 Close the Message Viewer. Activity #5: Changing the Appearance of the 2D Map In the Default toolbar, click the Properties ( Select the Details page. In the Items list, make sure only Coastlines and Islands are highlighted. ) button. Hint To deselect an item in the list, click it so that it is no longer highlighted. To select an item, click it again. Click Apply and select the 2D Graphics window for viewing. The Map window appears with only the continents and islands outlined. Return to the 2D Graphics Property Page. Now turn OFF Lat/Lon Lines. Click Apply. In the Background drop-down list, select BlackNeon.bmp. Click Apply. Experiment by choosing other background options to see what they look like in the Map window. NOTES Last Major Revision by Lt Col Swanson on 27 July 2004 Learning STK Functions & Features Page B-9 Figure 2-2. STK Map window showing the BlackNeon.bmp and AGI1024.bmp backgrounds. Still in the 2D Graphics Property Page, select the Projection page. In the Type drop-down list, select Perspective. In the Field of View field try entering 15 degrees and click Apply. Then try 45 degrees and click Apply. The Field of View value will narrow or broaden the perspective. Click Apply. Experiment by choosing other Projection Types to see what they look like in the Map window. Figure 2-3. STK Map window showing a Perspective Map Projection with the AGI1024.bmp background visible and showing a Mollweide Projection with a white background color and Lat/Lon Lines turned ON. Change the Type back to Equidistant Cylindrical. With the Projection page open, view the 2D Graphics window and click in the area between the United States and South America. Notice that the point you clicked becomes the center point of the Map. This is because you have the Click on New Center Point option selected in the Select Map Center pane. NOTES Last Major Revision by Lt Col Swanson on 27 July 2004 Learning STK Functions & Features Page B-10 Note The Select Map Center feature is only active when the Projection page is open and you click somewhere in the Map window. In the 2D Graphics Properties page, click OK. Activity #6: Creating Satellites Using the Satellite Basic Properties From the Object Catalog, insert a Satellite ( Rename the Satellite LandSat_07. Open the Properties Browser for the Satellite and select the Orbit page in the Basic section. Change the Propagator to J4 Perturbation. Now change the following options: Option Description Semimajor Axis 7163.137079 km Eccentricity 0 Inclination 98.5 Argument of Perigee 0 RAAN 169.150747 deg True Anomaly 0 ). If the Orbit Wizard appears, click Cancel. Click Apply. Notice the orbit propagated for the duration set in the Scenario Time Period property page. Near the top of the Orbit page, enter 2 min in the Step Size field, and then click Apply. STK converts minutes in the default unit (seconds). Click OK to close the Properties Browser. NOTES Last Major Revision by Lt Col Swanson on 27 July 2004 Learning STK Functions & Features Page B-11 Propagators The fields available in the bottom portion of the Orbit page depend on the Propagator chosen. There are two types of orbit propagators available in STK: analytic and numerical. Analytic propagators use a closed-form solution of the time-dependent motion of a satellite to produce ephemeris or to directly provide the position and velocity of a satellite at a particular time. Numerical propagators numerically integrate the equations of motion for the satellite. All of the standard propagators in STK are analytic propagators. The Two-Body, J2 Perturbation and J4 Perturbation propagators all require the same fields of information to be defined. A Two-Body, or Keplerian motion, propagator considers the Earth to be a point mass with no perturbations. J2 and J4 Perturbation propagators account for secular variations in the orbit elements due to Earth oblateness but don’t model atmospheric drag or solar or lunar gravitational forces. Activity #7: Controlling the 3D View Select the 3D Graphics window for viewing and select Properties ( toolbar. Highlight the Globe page and turn on the Show option in Clouds section. Click Apply. ) from the Default Notice the white clouds that appear on the 3D globe. Turn off the Show Clouds option. Click OK. Now click and hold the left mouse button over the globe and move the mouse in different directions. The globe spins on its axis. Now click and hold the right mouse button and move the mouse away from you. The globe recedes into the distance. Move the mouse toward you as you continue to press the right mouse button. The globe becomes larger as it moves closer to the viewer. NOTES Last Major Revision by Lt Col Swanson on 27 July 2004 Learning STK Functions & Features Page B-12 It may be necessary to customize your toolbar with 3D Graphics controls. Page 0-8 of the Quick Reference provides instructions for customizing your toolbar. In the 3D Graphics toolbar click the Home View ( the Earth. Click the View Position & Direction ( Make sure the Reference Frame is set to Earth Inertial Axes (click Apply if you need to) and click the Start button in the Animation toolbar. ) button to return to your original view of ) icon in the toolbar. You should notice the globe spinning and the star background remaining constant. Now change the Reference Frame to Earth Fixed Axes and click Apply. Click the Start button in the Animation toolbar. You should notice the globe is now stationary and the star background spinning. Change the Reference Frame back to Earth Inertial Axes and click Apply. In the 3D Graphics window, try using the left mouse button to move over the poles of the Earth (this motion should be unavailable). Figure 2-4: Set VO View Position & Direction Window for LandSat_07 satellite. NOTES Last Major Revision by Lt Col Swanson on 27 July 2004 Learning STK Functions & Features Page B-13 Check the box for Allow Rotation Over “Up”. Click Apply. Now try to use the left mouse button to move over the poles (you should now be able to do this). Make sure the From/To Viewing Mode is selected. Select the Satellite in the View From list. Select the LandSat_07 ICR Axes as the Reference Frame. If it is not already selected, select the Satellite in the View To list. You will notice there are many options for changing the View From and View To which you are welcome to explore. Click Apply. In the 3D Graphics window, use the right mouse button to zoom in to the satellite model and the left mouse button to perfect the view of the model. Check the Fixed Distance box and set the distance From 1000 km and click Apply. Change the Constrained “Up” Vector to +Y and click Apply, then change to +X and click Apply and see how the view changes in the 3D Graphics window. Change the Constrained “Up” Vector back to +Z and click Apply. Uncheck the Fixed Distance box and click Apply. Check the Lock in View Direction box and click Apply. Try using the left and right mouse buttons in the 3D Graphics window. You should now be able to use only the zoom (right button) function. Uncheck the box for Lock in View Direction and click Apply. Click on the Unconstrained Rotation option. Now check the Show “Track Ball” box and click Apply. In the 3D Graphics window, try using the left mouse button both inside and outside the “Track Ball” circle. Notice the difference in motion. The left mouse button allows you to rotate freely about the viewed object when in the center of the window, and only allows in plane motion near the edges of the scene. Choose the Constrained “Up” Vector and click OK. NOTES Last Major Revision by Lt Col Swanson on 27 July 2004 Learning STK Functions & Features Page B-14 A Little about the STK/VO 3D Window The 3-D Graphics window allows you to view complex information in a visually pleasing yet technically accurate environment. Using the 3-D Graphics window, you can study space systems directly by observing space, air, land and sea object relationships as they exist in the past, present and future. Flexible scene-viewing controls allow you to create informative "flythrough" sequences showing scenario-specific features. The 3D Graphics window displays information about your scenario in 3-D. Use the Animation and 3D-Graphics tool bars, to control animation, view and mouse settings. You can specify a number of 3D Graphics window display options, including globe preferences, celestial attributes, display options, and more. Activity #8: Changing Models in the 3D VO Window Now open the Properties Browser for the satellite. Click the Model page in the 3D Graphics section (you will notice that the model is the generic “satellite.mdl” model). Click the When the File window appears, open the Civil folder (STKData\VO\Models\Space\Civil), select landsat7.mdl and click Open, then click OK. You should see the model change in the 3D Graphics window. (Ellipsis) button to the right of Model File. NOTES Last Major Revision by Lt Col Swanson on 27 July 2004 Learning STK Functions & Features Page B-15 Figure 2-5: Landsat07 model in a typical VO window More on Models VO can be used to represent real-world scenarios. This includes modeling satellites and other objects in the scenario to provide a better overview of all components and how they interact with one another. STK ships with a number of detailed models that can be used to represent objects such as ground stations, aircraft, air strips, satellites, aircraft carriers, helicopters and more. Activity #9: Define an Attitude Profile Open the Properties Browser for the Satellite and select the Attitude page. Change the Attitude Type to Sun Alignment with Nadir Constraint Click Apply. In the VO window, notice that the satellite repositions itself so that it is aligned directly with the Sun. NOTES Last Major Revision by Lt Col Swanson on 27 July 2004 Learning STK Functions & Features Page B-16 Now go to the 3D Graphics section of the Properties Browser and choose the Attitude Sphere page. Click the Show button on and click Apply. Notice the change in the 3D Graphics window. Figure 2-6. Satellite model with Sun Alignment, Nadir Constraint with the Attitude Sphere turned ON. Attitude The Attitude profile you set in STK allows you to specify the orientation of your satellite. Each attitude type has its own set of associated input parameters. Most attitude profiles are generated through the use of two vectors represented in the satellite body-fixed coordinate system, and two vectors represented in the inertial coordinate system. The first vector is referred to as the alignment vector; the second as the constraint vector. The inertial-to-bodyfixed quaternion is constructed so that the representations of the alignment vectors in the body- NOTES Last Major Revision by Lt Col Swanson on 27 July 2004 Learning STK Functions & Features Page B-17 fixed and inertial coordinate systems are aligned. The quaternion is constructed so that the angle between the constraint vectors in the body-fixed and inertial systems is minimized while the collinear status of the alignment vectors is maintained. Activity #10: View Vectors In the 3D Graphics section of the Properties Browser click the Vector page. Highlight the Sun vector and turn on the Show option. Click Apply. If needed, zoom out a little to see the vector. Now highlight the Nadir (Centric) Vector and turn on the Show option (make sure it is a different color than the Sun vector). Click Apply. In the Animation toolbar, click . Notice how the Sun vector tracks the Sun and nadir stays pointed at the center of the Earth. NOTES Last Major Revision by Lt Col Swanson on 27 July 2004 Learning STK Functions & Features Page B-18 Figure 2-7. LandSat_07 model with Attitude Sphere, Sun and Nadir vectors showing. In the Vector page, highlight the Moon Vector and click on the Show and Show Persistence boxes; give Show Persistence duration a value of 7200 sec. Click Apply. In the Animation toolbar, click . Notice how the Moon Vector now shows a visual for the sweep that it performs. NOTES Last Major Revision by Lt Col Swanson on 27 July 2004 Learning STK Functions & Features Page B-19 Vectors The Vector page allows you to display different vectors and axes in the 3D Graphics window. You can add, remove, or edit vectors and axes using the buttons available in this page. By graphically displaying vectors and axes in the 3D Graphics window the user can visualize even the most complex attitude profiles with ease. Activity #11: Close the Scenario In the Object Browser, select the Scenario. From the File menu select Close. The STK Start Page may appear. If so, leave it open for the next exercise. Activity #12: Equinox Exercise Select the New ( In the Scenario Properties Time Period Page, set Start Time & Epoch to 23 Sep 2002 00:00:00.00. Set Stop Time to 24 Sep 2002 00:00:00.00 then press OK. Using the Orbit Wizard, create a Geostationery satellite, keeping all default values. Rename the satellite to GEO. Using the Orbit Wizard, create a Molniya satellite with Apogee Longitude = 0 degrees and keeping all other default values. Rename the satellite to Molniya. Create a Planet object and rename it to Sun. Open the Properties Browser for the Sun. On the Definition page, choose Sun as the Central Body and click OK. Calculate Access from GEO to Sun and open the Access report. Calculate Access from Molniya to Sun and open the Access report. Compare these reports and notice where there are periods of no access. Close all access windows. Change the Scenario Start and Stop times to be 23 Dec 2002 00:00:00.00 and 24 Dec 2002 00:00:00.00 respectively. ) button on the Default toolbar & name the Scenario Equinox. NOTES Last Major Revision by Lt Col Swanson on 27 July 2004 Learning STK Functions & Features Page B-20 Re-run the Satellite to Sun access reports. You should notice that both reports have the same amount of access – the entire duration of the scenario! This is because there is no eclipse of the earth. Close all access windows. Change the Scenario Start and Stop times back to 23 Sep 2002 00:00:00.00 and 24 Sep 2002 00:00:00.00. Run the Eclipse Times Report for both Satellites (this report may be easier to use than subtracting times from the Access Report). Close the Scenario. NOTES Last Major Revision by Lt Col Swanson on 27 July 2004 Learning STK Functions & Features Page B-21 Review on Your Own: More about STK 1. 2. Can I open the STK Start Page if it doesn't appear when I close a scenario? Yes, through the Tools menu Yes, through the Help menu No How can I get to the Properties Browser for Sat1? (Check all that apply) 3. 4. 5. 6. Highlight Sat1 in the Object Browser and click the button in the Default toolbar Highlight the scenario in the Object Browser and click the button in the Default toolbar Highlight Sat1 in the Object Browser and click the right mouse button Highlight Sat1 in the Object Browser and click the File menu Can I enter a value in seconds if my default time unit is set to minutes? Yes, STK automatically converts the value into minutes Yes, and STK sets the default time unit to seconds No What should I do if I want to change the background image for the 2D Map window? Click the button on the Default toolbar and select Projection. Highlight the scenario in the Object Browser and open the Properties Browser. Click the button on the Default toolbar and select Details. Click the button on the 2D Graphics toolbar. I don't have STK/VO but I'd like to look at the world as a globe. Is there any way to do this? (a) No (b) Yes, but you won't have all of the functionality available to VO users (c) Yes, click the button on the Default toolbar and select Projection. Change Type to Perspective. (d) Yes, click the button on the Default toolbar and select Details. Change Background to AGI1024.bmp. (e) Yes, b, c and d above. How can I change the center point of the Map? Click the button on the Default toolbar and select Details. Enter a new lat/lon value in the fields. In the Map window, click the point you'd like to be center. Click the button on the Default toolbar and select Projection. Enter the lat/lon values in the fields or click the point in the Map window where you would like the center. NOTES Last Major Revision by Lt Col Swanson on 27 July 2004 Learning STK Functions & Features Page B-22 7. 8. 9. STK ships with models that can be used to represent all kinds of vehicles but doesn’t include ground station models yet. True False What type of vectors can be applied to a satellite using the Vector Properties page? Sun Moon Nadir All of the above plus a velocity vector, apoapsis vector and more None of the above Which is more accurate for propagating a satellite’s orbit? Two Body Propagator J2 Propagator J4 Propagator NOTES Last Major Revision by Lt Col Swanson on 27 July 2004