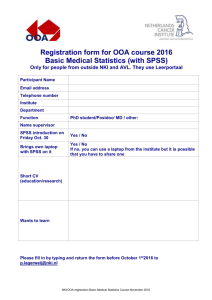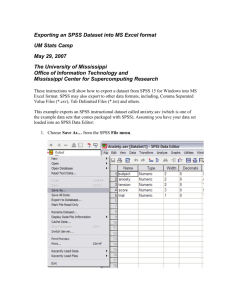Brief Introduction to SPSS Handout
advertisement

Introduction to SPSS In this document, you will be introduced to the most popular statistical package, SPSS (occasionally known as PASW Statistics in some versions). We have a website accompanying this book that will take you through the basics of how to perform tests using this package. We decided that it was best to put most of the stuff related to SPSS on a website, because including it in the book was just too unwieldy, and we thought that you would get more benefit from actually sitting down at a computer and following instructions in that way rather than constantly referring to a text next to you. That said, this brief section does introduce you to the very basics, so you should be able to get started. Before starting, a brief word of caution – SPSS will do whatever you tell it to do. This means that you need to think carefully about what statistics you want from it and have an idea of what to expect. Just because SPSS has produced a table of values doesn’t mean that they are automatically correct! Use your judgment – if a graph or table looks strange, then something has probably gone wrong somewhere. Just because something has been produced by a computer doesn’t make it correct. Opening up SPSS When you open up SPSS, you are greeted by a window asking you what you would like to do: Enter new data Open a saved data file You will normally choose one of two options here: (1) Type in new data, to create a new data file, or (2) Open an existing data source, to work with a previously saved data file (you may need to click on More Files… to find the file you want). Click OK once you’ve made your selection. If you want a bit of practice with SPSS, feel free to select Run the tutorial and take one of the tutorials. When you open or create a data file, the SPSS Data Editor will open up. This consists of two views: Data View, which is a spreadsheet for your data; and Variable View, in which the variables to appear in the Data View are specified. The Data View and the Variable View are separate windows. One tells SPSS about the variables that you’ll be using, the other tells it the values of the data in each variable. You can switch between these two views using the tabs at the bottom left of the screen. Entering Data Before you can enter any data, you need to set up the Variable View with details of the variables. If you are not already in Variable View, click on the Variable View tab (near the bottom of the screen). In Variable View, each row represents one variable. When you switch to the Data View window, each variable that you enter will corresponds to one column. To create a variable, click on the first cell in the Name column and type in the name of the variable. Note that you are restricted to 64 characters in SPSS (fewer in older versions of SPSS), the first character must be a letter, and you are not allowed spaces and some punctuation marks. Once you have pressed enter or tab, or clicked on another cell, other characteristics of the variable will appear. Type variable name here The characteristics of each variable can be changed as necessary, by clicking on the appropriate box: Type: usually this will be kept at numeric, but if you want to enter a letters in a variable (e.g. for names), you would need to select String here by clicking on the little grey box at the side of the cell, select String and OK. Width: you can specify the maximum number of characters to be displayed in the Data View for String variables Decimals: you can change the number of decimal places to be displayed in the Data View Label: this allows you to give a full descriptive title to your variable which will appear in any output. This is useful if you’ve put a rather cryptic name in the Name column. Values: this is used when you have categories. Rather than making a String variable and typing in each category name, it is much easier and quicker to use a coding scheme where each category is assigned a specific value. For example, you may want a variable to specify participant gender – the code could be 1 = Male, 2 = Female. You need to tell SPSS what the coding scheme and this is done by clicking the appropriate cell in the Values column and then on the little grey box to the right of the cell. In the Value Labels box, enter the Value (i.e. number) and Label (i.e. category name) for the first category, click Add, and then repeat for all of the other categories. When finished, click OK. Enter value used in coding scheme Enter label or name Missing: if you have missing data (e.g. someone didn’t give a response to a question in a questionnaire), you can simply not enter a value in your data file and SPSS will deal with that as missing data. However, a blank cell in your spreadsheet could just be an error in data entry rather than an actual missing data point. You may also want to distinguish between different types of missing data (e.g. ambiguous response, no response). To avoid this problem, you can assign code values to missing data; you tell SPSS about the code under the Missing column. Columns: you can alter the width of the columns that appear in Data View here. Align: you can change whether data are left, right or centre aligned in Data View Measure: you should specify whether you have Scale data (i.e. interval/ratio), Ordinal data or Nominal data by using the drop-down menu. It’s important that you get right as it can affect what options are available to you later if you are producing graphs. When you are satisfied that you have set up your variables, you are ready to enter data in Data View. Click on the Data View tab. You should see that you have a column in the Data View that corresponds to each variable created in Variable View. In the Data View, each row represents one case, and each column represents a variable To enter data, just click on the first cell in the first column of the Data View window, and get started. For any variables with value labels, you can use the drop-down menu or enter the value. You can switch between seeing the values and the value labels by clicking on the Value Labels button on the toolbar (also available in the View menu). Click on Value Labels button to alternate between values and value labels Once data are entered, you can start to use it employing functions in the menus at the top of the screen. For example, if you got to the Analyze menu Descriptive Statistics Explore…, you can produce histograms, boxplots, stem-and-leaf plots and descriptive statistics. Any output produced, such as tables and graphs, will appear in a new window called the SPSS Statistics Viewer. It is easy to copy content from the SPSS Viewer for pasting into another document (e.g. a report), but you are very strongly recommended to edit the content before copying. Editing is straightforward – just double-click on the item you want to edit and the editing options should appear.