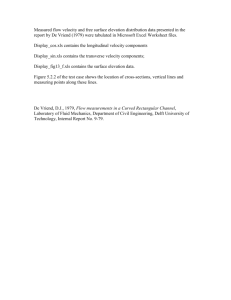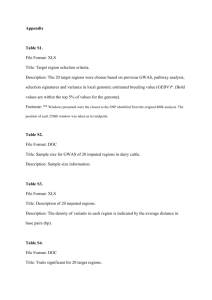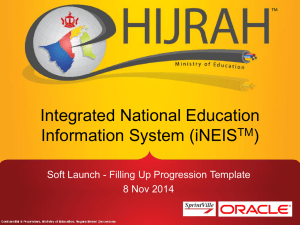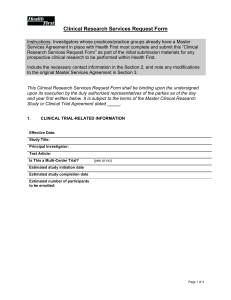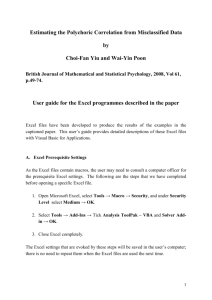Lesson 6
advertisement

Lesson 6: Working with Math & Trig, Statistical, and Date & Time Functions Contents Instructional Resources Page Lesson Outline Section 6.1: Using Math & Trig Functions Section 6.2: Using Statistical Functions Section 6.3: Using Date and Time Functions 5 6 7 7 File Listing Recommended Exercise Method Student Data File Solution File Use SUM and the Formula Bar 6-1 DownTime.xls None Use Insert Function 6-2 DownTime.xls None Use TRUNC 6-3 DownTime.xls None Use SUMIF 6-4 DownTime.xls None Use the AVERAGE Function 6-5 DownTime.xls None Use the MIN Function 6-6 DownTime.xls None Use the MAX 6-6 DownTime.xls None Task Key =, name of function, and left parenthesis. Choose cell(s) for argument and press [Enter]. Click Insert Function button. Select category and function name. Click OK. Click in entry boxes in dialog box and choose cell(s). Click OK. In the Number box, click cell. In Num_digits box, key number of decimal positions. Click OK. In the Range box, select cell(s). In the Criteria box, key condition. Click OK. In the Number1 box, select cell(s). Repeat for additional ranges in NumberN boxes. Click OK. In the Number1 box, select cell(s). Repeat for additional ranges in NumberN boxes. Click OK. In the Number1 box, select Function Use the COUNT Function 6-7 Use the COUNTA Function 6-8 Use the TODAY() Function Key and Format Dates 6-9 Use Fill Across Worksheets 6-11 Create a Custom Date Format 6-12 Key and Format Times 6-13 Use the NOW( ) Function Create a Custom Time Format Use Math and Trig functions Use Math and Trig and Statistical functions Use Date and Time functions. 6-14 cell(s). Repeat for additional ranges in NumberN boxes. Click OK. In the Value1 box, select cell(s). Repeat for additional ranges in ValueN boxes. Click OK. In the Value1 box, select cell(s). Repeat for additional ranges in ValueN boxes. Click OK. Click =today() in cell. Press [Enter]. Select cell(s). Press [Ctrl]+[1]. Click Number tab and choose Date. Choose style and click OK. Click worksheet tab. Hold down [Ctrl] and click other tabs. Select cells. Choose Edit, Fill, and Across Worksheets. Choose All and click OK. Select cell(s). Press [Ctrl]+[1]. Click Number tab and choose Custom. Key codes for format in Type box. Click OK. Select cell(s). Press [Ctrl]+[1]. Click Number tab and choose Time. Choose style and click OK. Click =now() in cell. Press [Enter]. DownTime.xls None DownTime.xls Sol6-8.xls None None None None None None None None None None None None 6-15 None Sol6-15.xls 6-16 HolidayPay.xls Sol6-16.xls 6-17 Insurance.xls Sol6-17.xls 6-18 ChkBk.xlt Sol6-18.xls 6-10 Use Math and Trig functions. Use Date and Time functions. Format times and dates. Use Date functions. Format times and dates. Fill across a worksheet. Use Statistical functions. Use Fill Across Worksheet to copy data. Use Math & Trig functions Use date arithmetic 6-19 None Sol6-19.xls 6-20 CSCalls.xlt Sol6-20.xls 6-21 ShopPart.xls Sol6-21.xls 6-22 ORSundaes.xls Sol6-22.xls 6-23 SalaryAdj.xls Sol6-23.xls 6-24 6-25 6-26 HolidayPay.xls The outline for this lesson will be presented in the following two sections: Lecture Outline Highlights from the text Short discussions on difficult items Lecture Notes Notes Teaching tips Text figures PowerPoint slides Lesson Outline A function is a built-in formula that helps to perform difficult things fast. Excel has many categories of functions. In this lesson, you will teach students how to perform common mathematical, trig, statistical, data and time functions. Section 6.1 Using Math & Trig Functions This section focuses on using the following math and trig functions: SUM and the Formula Bar Insert TRUNC SUMIF Section 6.2 Using Statistical Functions This section focuses on using the following statistical functions: AVERAGE MIN and MAX COUNT COUNTA Section 6.3 Using Date & Time Functions This section focuses on using the following date and time functions: TODAY() Keying and Formatting Dates Filling Across Worksheets Creating a Custom Date Format Keying and Formatting Time NOW() Creating a Custom Time Format Lecture Outline Section 6.1 Using Math & Trig Functions Lecture Notes Lesson Key Objective Explain how to use Math & Trig, Statistical, and Date & Time functions in Excel. This is a large category in Excel functions. All functions have a syntax, which defines the necessary parts of the function and the order of those parts. Most functions follow a similar syntax, which includes an equal sign and the name of the function, followed by parentheses. An argument is placed in parentheses. An argument is what the function needs to complete its calculation, usually one or more values or cell ranges. If the function has more than one more argument, commas separate the arguments. A function’s arguments can consist of: Cell references (individual cells or ranges) Constants (a number keyed in the formula) Another function (known as a nested function) Range names SUM and the Formula Bar Teaching Tip: Inform the students that Excel inserts the SUM function when the AUTOSUM button from the formula bar is used. Text Figure: F06-01 SUM is a mathematical function. It is a practical way to add long columns and rows. It ignores cells with text and error values such as #NAME? To add a row or column, key =sum in an empty cell, select the range of cells to be added, and press ENTER. The sum of the selected cells will appear in the cell where the formula was keyed. Teaching Tip: Insert Although functions can be keyed in a cell, the Insert Function dialog box can be used to select a function. Show how the Insert Function button and Functions Argument dialog box help to build formulas correctly. They can be used for most Excel functions. The Function Arguments dialog box helps complete a function. Each function is described in the dialog box. Text Figure: F06-02 The TRUNC function is used to remove the decimal part of a number. Teaching Tip: The number of decimal positions to be retained can be set. Show students how the Function Arguments dialog box can be dragged to another location if it covers the cells that have to be selected. TRUNC Lecture Outline Lecture Notes SUMIF The SUMIF function adds cells only if they meet a condition that is specified. It has two arguments, Range and Criteria. The range is the group of cells to be added. The criteria are the condition that must be met for the cell to be included in the addition. Section 6.2 Using Statistical Functions Additional Notes: Logical values are ‘True’ or False’, and Yes’ or ‘No’. Average It calculates the arithmetic mean of a range of cells by adding the values in the cells and then dividing by the number of values. It ignores text, blank, or empty cells, error values, and logical values. MIN or MAX These functions show the minimum (smallest) and the maximum (largest) value in the range. They ignore text, blank, or empty cells, error values, and logical values. COUNT This function tallies the number of values in a range. It ignores text, blank, or empty cells, error values, and logical values. COUNTA It tallies values as well as labels in a range. It ignores blank or empty cells, error values, and logical values. It does not ignore text. Teaching Tip: Remind the students that average will be calculated as a General number with the default decimals. The number can be rounded up to the next whole number. When a decimal is rounded to a whole number, any decimal value that is .5 or greater is rounded up to the next whole number. Additional Notes: The Count option in AutoCalculate shows the same results as the COUNTA function. AutoCalculate’s Count Nums option shows the same results as the COUNT function. Text Figure: F06-09 Section 6.3 Using Date & Time Functions Excel’s Date & Time functions can be used to display the current date and time, determine ages, and calculate hours worked, days passed, and future dates. Using the TODAY() function Teaching Tip: Inform students how Excel uses a serial number system. A serial number is a date shown as a value. Excel’s date system sets January 1, 1900 as 1, January 2, 1900 as 2, and counts the days from that point all the way to December 31, 9999. Lecture Outline It displays the current date, using the computer’s internal clock. It has no arguments, and Excel formats the results in a standard date style. It is described as volatile, which means that Excel recalculates the results each time the workbook is opened. Keying and Formatting Dates Lecture Notes Additional Notes Excel capitalizes function names after you complete the cell. Days and months need not be capitalized. Excel will do it automatically because they are included in its custom lists. Text Figures: F06-10, F06-11 and F06-12 Dates can be keyed in a variety of ways. Excel assigns the closest matching date format to the date keyed, so the format on screen may not match what was keyed. Filling Across Worksheets It is used to copy data from one worksheet to another. To use this command both the source and destination worksheets have to be selected. The data is then selected and copied using a series of options from the Edit menu and submenus. Creating a Custom Date Format To create a custom date format, formatting codes are keyed in the Format Cells dialog box. Keying and Formatting Time When time is keyed in a format Excel recognizes, a default style is automatically applied to it. Using the NOW() function This function is similar to TODAY() and uses the computer’s clock to show the current date and time. Creating a Custom Time Format Similar to creating a custom date format, a custom time format can be created in the Format Cell dialog box. Additional Notes AM and PM need not be capitalized because Excel automatically capitalizes them. When the time is keyed using the 24-hour clock and is after 12 noon, AM or PM should not be keyed in.