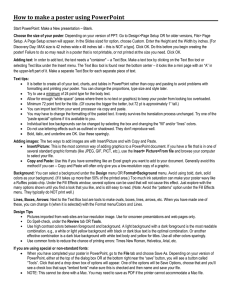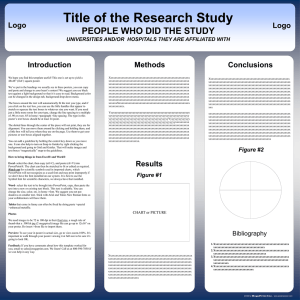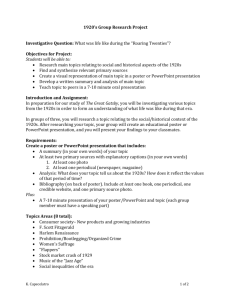Telling Your Story – Using the 5x5 Presentation Model
advertisement
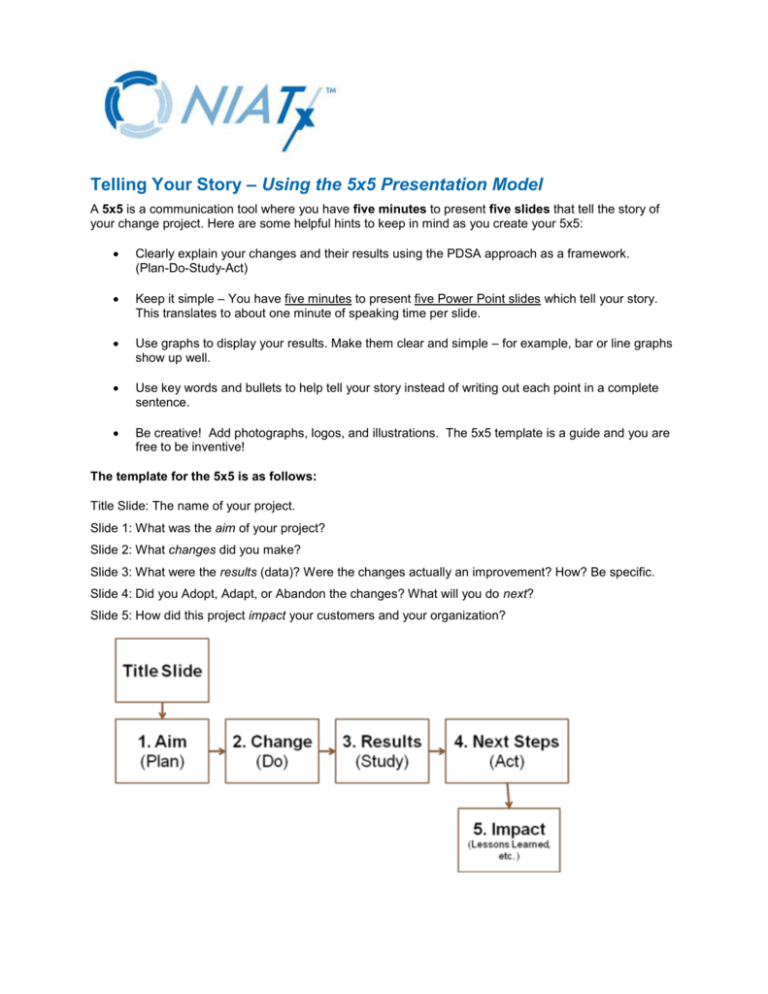
Telling Your Story – Using the 5x5 Presentation Model A 5x5 is a communication tool where you have five minutes to present five slides that tell the story of your change project. Here are some helpful hints to keep in mind as you create your 5x5: Clearly explain your changes and their results using the PDSA approach as a framework. (Plan-Do-Study-Act) Keep it simple – You have five minutes to present five Power Point slides which tell your story. This translates to about one minute of speaking time per slide. Use graphs to display your results. Make them clear and simple – for example, bar or line graphs show up well. Use key words and bullets to help tell your story instead of writing out each point in a complete sentence. Be creative! Add photographs, logos, and illustrations. The 5x5 template is a guide and you are free to be inventive! The template for the 5x5 is as follows: Title Slide: The name of your project. Slide 1: What was the aim of your project? Slide 2: What changes did you make? Slide 3: What were the results (data)? Were the changes actually an improvement? How? Be specific. Slide 4: Did you Adopt, Adapt, or Abandon the changes? What will you do next? Slide 5: How did this project impact your customers and your organization? How to create a 48” x 36” (4ft x 3ft) poster in Microsoft PowerPoint 1. Open Microsoft PowerPoint to a new presentation with a blank slide. 2. Click on the Design tab and then click “Page Setup” on the left of the taskbar. On the drop-down box for size, select “Custom”. 3. Set the dimensions to Width: 48 Inches, Height: 36 Inches. 4. Click Okay. (This will automatically re-size the slide on the screen to be 48 inches wide by 36 inches tall, the size of a poster.) 5. Add a background for your poster by clicking on the Design tab. Click “Background Styles” to format your background or to add an image of your own. Add a title to your presentation by copying it from an existing PowerPoint or by adding a new text box (Click on the Insert tab and then “Text Box”). 6. You can copy and paste text, images, graphs, etc. directly onto the PowerPoint slide from other sources or you can add content to your poster just like you would when creating a PowerPoint presentation. Note: If you copy and paste from other sources, you will likely need to resize the text and graphics to make them large enough to be readable. 7. If you have already created a PowerPoint presentation that you wish to turn into a poster, open it, select the content you wish to add to your poster and copy it (right click, copy). Open the poster and paste it (right click, paste). Move the content to where you want to place it and re-size it if it appears too small. 8. When you are finished, save your document and you can send it to be printed by Fedex Kinkos or another similar printing organization.