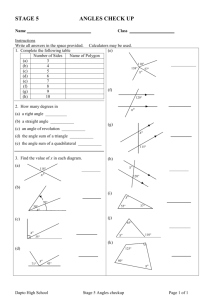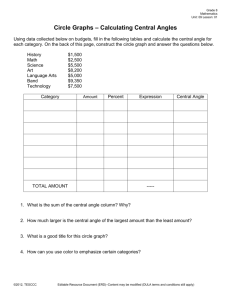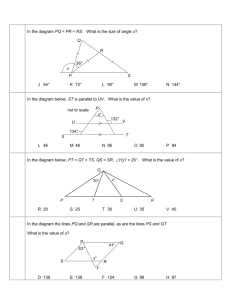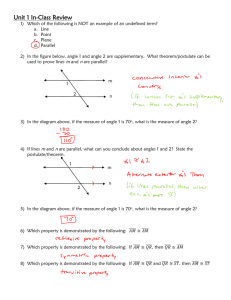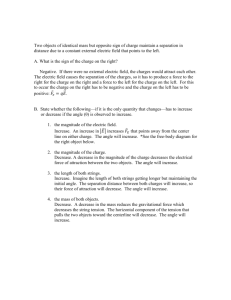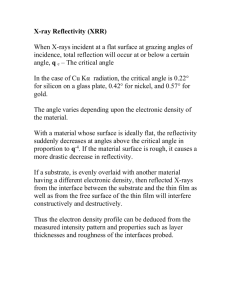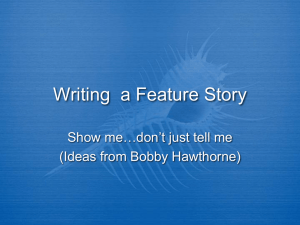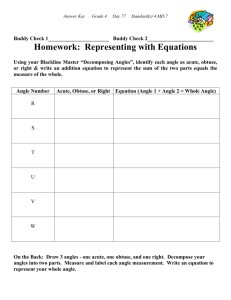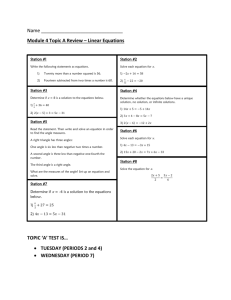Dynamic Demos in PowerPoint
advertisement

Dynamic Demos in PowerPoint Aims PowerPoint at its worst is a series of slides with badly structured bullet points which someone then proceeds to read to you. HOWEVER, as a mathematical teaching tool, it is a mechanism for any teacher to be able to animate their lesson. During this workshop, we aim to: ensure everyone understands the key features of the drawing toolbar – these skills will be transferable to other MS Office applications as well as PowerPoint use the drawing toolbar and customised animations to animate slides create a simple slide to show some properties of angles and parallel lines Before we start: Open up PowerPoint and set the slide layout to blank (choose format, slide layout then pick the blank one). From time to time, you may find it useful to zoom in on your slide. To do this select view, zoom. The Drawing Toolbar It’s actually about Maths not Art! Drawing objects in Office operate in a very mathematical way. They are positioned on a grid and points are connected to each other by vectors. You can transform drawings using the standard transformations we teach at Key Stage 3 and 4 (and some other more complex ones like shears). The computer code that stores your drawings on the computer only actually stores mathematical information. The Drawing Grid Click on draw, then “grid and guides” and you will get this window come up: The most sensitive grid you can have in PowerPoint is 1mm square. Set your grid to 1mm and choose to display grid on screen and snap objects to grid as shown here. This enables you to position objects precisely on the grid. Autoshapes Basic Shapes The basic shapes menu contains a lot of useful polygons and other shapes. Left click and drag in order to draw a shape. Holding down shift whilst dragging will produce a regular shape as follows:A rectangle becomes a square; an ellipse becomes a circle, an isosceles triangle becomes equilateral. Yellow Handles, Green Handles, White Handles The appearance of an autoshape can be adjusted using these handles. For example, an isosceles triangle with a horizontal base can be turned into a scalene triangle with no horizontal or vertical sides by using the yellow (transform) and green (rotate) handles. White handles are for resizing an object. Selecting a handle at the corner of the shape and then holding down shift as you drag will preserve the proportions. Holding down shift whilst moving an object will limit the movement available to horizontal and vertical only – can be useful if you want to get shapes exactly lined up, put them exactly on top of each other then hold down shift when you drag them to keep them in line. Semi-circles & Part-circles There is more than one way to do this. One way is to use the block arc in the autoshapes and then drag the yellow handle although this can be quite tricky to get a perfect semi-circle. Alternatively, click on ‘Autoshapes’ and then select ‘More Autoshapes’. Here you will get a menu which contains all sorts of shape templates (mostly furniture to start off with). Scroll down and you will eventually find the semicircle. Click it and a semi-circle will appear on your slide but it has a shadow on it. To remove the shadow, click on the shadow button on your toolbar (this is the last but one button) and select ‘No shadow’. Scrolling further down the menu of ‘More Autoshapes’, you will come to a ¾-circle. Selecting this will produce a ¾-circle with yellow handles on it. Dragging the yellow handles will alter the fraction of the circle that is shown. Arcs for Angles In the ‘basic shapes’ menu there is an arc button. In order to get a useful arc for an angle you will need to hold down shift so that it is an arc of a circle rather than an ellipse. You can then use the yellow handle to alter the angle which is set at 90 as default. Using the green handle will then allow you to rotate it as necessary. Lines Holding down shift when drawing a standard straight line will limit the possible gradients to increments of 15. Call Outs Call outs can be especially useful when creating an animated PowerPoint demo where you want the students to follow some instructions or you want to pose a thought-provoking question. Be aware that the bubble can be resized by dragging the white handles but that this resizing does not affect the point that the bubble originates from. That point can be altered by dragging the yellow handle. Clicking inside the bubble allows you to edit the text (sometimes you need to right click on the bubble and then select edit text). To get out of the edit text mode, simply click on the grey rectangular border around the bubble. Other Shapes Creating a shape that is not included in the autoshapes menu is possible through the ‘freeform’ option in the ‘lines’ submenu. Clicking and dragging lets the mouse act as a free pen which usually looks awful, but single clicking where you want the vertices creates an irregular polygon. To close the polygon, simply click back on the first point. This simple vector graphic can then be edited to be any shape you like. For example, look at this simple kite created by using the grid and the freeform line tool. Right-clicking on the shape and selecting ‘edit points’ gives you the black handles on the vertices that are shown here. You can then click on a vertex and drag it to a new position. You can right click on an edge and turn it into a curved edge. You can right click on a vertex and change the type of point into a ‘smooth point’ or a ‘corner point’. This will show you the vectors that have been stored to create the graphic. The vectors can be dragged, and in doing so you change the ‘rule’ that connects one vertex to the next. Transformations Standard transformations stored in Office are reflections (known as ‘flips’) horizontally and vertically and also 90 degree rotations. These are accessed by selecting the object and then clicking on ‘draw’ on the drawing toolbar. Further options can be achieved by right-clicking on the object and selecting ‘Format Autoshape’. If you then choose the ‘size’ tab you will get this window. Here you can specify the angle of rotation and you can also set a scale factor of enlargement (in percentages). Choosing ‘Lock aspect ratio’ will prevent the object having a one-way stretch. This can be useful when creating slides about similarity. Grouping Sometimes you want to treat a number of drawing objects as one picture. In order to move and resize these together you must firstly group them. To group objects you need to select them all – to do this select the first one then hold shift and select the others. Then click on ‘draw’ and then ‘group’. (Group is also an option in the right-click menu but in PowerPoint it won’t work unless you right click at some point away from the grouped items). Activity: Creating a demo of corresponding angles If you were creating a dynamic demo on this topic then you would use a title slide and callouts. For the purpose of this workshop, we are simply going to create the animation. You can then adapt your work for use in front of a class. 1. Get a blank slide with the drawing grid showing. 2. Draw two horizontal parallel lines. Remember to hold shift to draw horizontal lines. 3. Select both these lines. To do this, click on one, hold down shift and click on the other – they should both be highlighted. 4. We are going to animate the entrance of these lines to make them appear as if they are being drawn. Click ‘slide show’ on the top menu bar and choose ‘custom animation’. This toolbar will appear: Choose ‘Add Effect’, ‘Entrance’ then ‘Wipe’. It may be that wipe is not on your list. If so, choose ‘more effects’ and you will find it there. These details will then appear in the ‘Custom Animation’ window. We want the wipe direction to be from the left so adjust this. You can click play to see what happens. 5. Now draw an intersecting line at one of the preset gradients by holding down shift. (e.g. 60) It will be useful later if the intersection with the top line coincides with the intersection of the guidelines on the slide. 6. Next animate the Entrance of this line by wiping from the top. 7. Now we are going to create an angle using the ¾-circle autoshape. To find this you need to click on ‘autoshapes’, ‘more autoshapes’ then scroll down to find the ¾-circle. Click on it then remove the shadow (second from last button on the drawing toolbar). We need to resize it and position it so that it fits exactly on to the guidelines on the slide with its centre at the point of intersection of the lines - this will make the animation much easier to make precise. You might find it easier to zoom to about 200% - click on ‘View’ then ‘Zoom’. 8. Now we need to change the angle of the sector to be 60, so click on the yellow handles until the angle is the desired size. 9. Select the angle then ‘slide show’, ‘custom animation’ and set the ‘entrance’ as ‘appear’. 10. Next copy and paste the angle (notice that the animation copies too). Place the new angle exactly on top of the other one – using the arrow keys can help get it in just the right place. 11. We want to rotate this angle so that it becomes opposite our first angle. To rotate as an animation in PowerPoint we need to choose ‘Emphasis’ and ‘Spin’ BUT objects will only spin about their centre so we firstly need to ‘con’ the computer! Copy and paste your new angle then click on ‘draw’ and ‘rotate’ it through 180 (i.e. 90 twice!). Now position it opposite the angle. Next make it invisible by selecting ‘No fill’ and ‘No line’. Be careful to keep it selected otherwise if you click off it you will never be able to get it again! Now hold down shift and select the other angle and then group them. You have just changed the centre of the object! 12. Select your new grouped object and animate the entrance to appear. Then we want this to spin through 180. Choose custom animation ‘Emphasis’, ‘Spin’ then modify it to be a half spin. Press play to check it works. 13. We want this new angle to appear and then rotate with just one click. To do this you need to modify the ‘spin’ to start ‘after previous’. (You can adjust the timing of this by clicking on the down arrow next to the animation in the sequence list.) 14. Now we want to get the other corresponding angles to animate. To do this, select your latest angle and copy and paste (notice the animations copy too – this will save time later). Position it exactly over the first two angles. (If you want to change colour again you will need to right click on it, ungroup, click off the group, click on the angle, change the colour, right click again and regroup – warning: this will remove the animations and so you will need to repeat them, probably best to leave it the same colour for now). 15. As well as rotating the angle, this time we want to translate it too. So we select the angle, choose ‘add effect’, ‘motion paths’ and pick something like ‘down’ – we can change the path once it is on the slide. You will see that a line with a green start arrow and a red finish arrow has appeared attached to the angle. Hold the mouse over the red finish arrow and then drag it to the intersection of the second parallel line to show the path you want it to take (zooming in will help you do this accurately). Press play to check it goes exactly where you want it to. You may find that you can’t get the red finish arrow to go exactly at the intersection because the grid is not quite accurate enough. If this is the case, select the horizontal line and use the arrow keys to adjust it to fit in with the red arrow. Again you can get this stage of the animation to follow ‘after previous’. 16. Now you need one more angle so copy the angle you just did and paste it exactly on top. There should already be three animations attached to this angle (entrance, spin, motion path). We want these three animations to be followed by a fourth which is to spin through 180. Select the angle and click ‘add effect’, ‘emphasis’, ‘spin’. Adjust it to be a half spin and to start after previous. 17. Now view the show. Extension If you have worked on ahead then you could add titles to the slide and some call outs to explain what is happening in the PowerPoint so that it is ready to use with students. You could also look at some of the dynamic demo examples to see how they have been created. Have a look at the ‘Kites and Rhombi’ PowerPoint to see how removing the outline of triangles and then pasting triangles with outlines over the top creates the impression of the kite being split in half. On the constructions and loci presentations, you can see how the compass was created using two long thin isosceles triangles and a small circle which were then grouped.