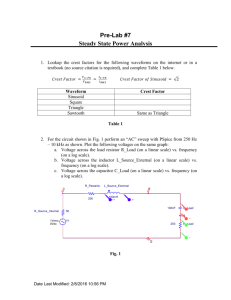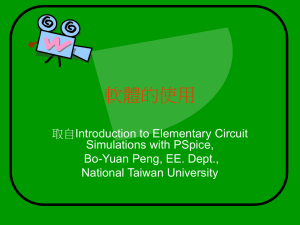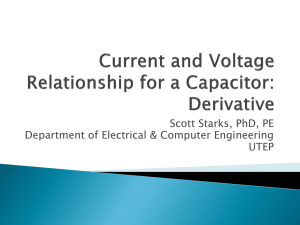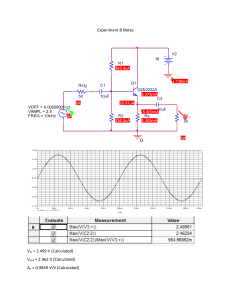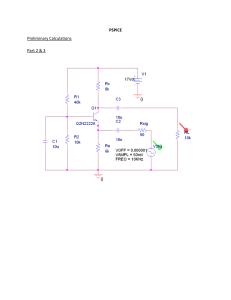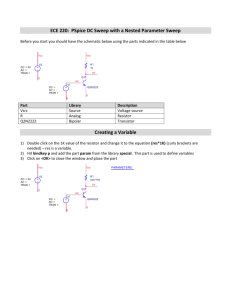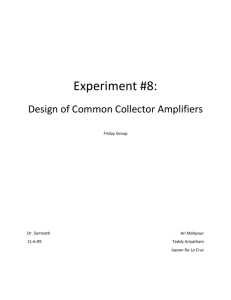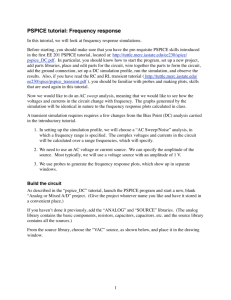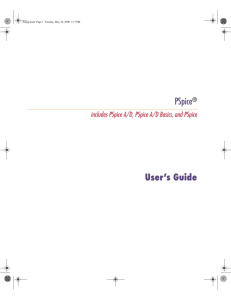PSPICE Tutorial
advertisement

PSPICE Tutorial The following is a brief introduction to PSPICE (by David Zhang, modified from the ECE343 web page: http://courses.ece.uiuc.edu/ece343 ). 1. Starting PSPICE • To run PSPICE select Start Programs Cadence PSD 14.0 Capture. • File New Project. • Choose “Analog or Mixed-signal Circuit Wizard” • Type in the name of the new project and specify the saving location (i.e. your W: drive) and click ‘OK’. • Then you will be prompted to select a previous project to base it on. Select none and click finish. • Open your new folder open SCHEMATIC1 open PAGE1 (it may be open by default). 2. Drawing the circuit in Fig. 2, Project #1 • Placing parts Select Place Part (Or just hit shift-p) To retrieve r (resistor), c (capacitor), and l (inductor): select analog in the libraries and type in r, c, and l in the part name box respectively. To retrieve vpulse : select source in the libraries and type in vpulse in the part name box. To rotate a part, select the part and type ctrl-r. To flip a part, select the part and type h (horizontal) or v (vertical). • Setting the part parameters Double click on the resistance or capacitor, and the corresponding value of a resistance or a capacitance can be changed. Double click on the pulse voltage source. Set the following parameters for the source: V1 = -5 (the minimum voltage of the pulse) V2 = 5 (the maximum voltage of the pulse) TD = 0 (the delay from time zero of the first rising edge) TR = 0 (rise time) TF = 0 (fall time) PW = (pulse width) equal to or greater than 5 times of • Wiring the components Use shift-w to get the wiring tool and wire the circuit. (select wire in the palette) • Grounding the circuit Select Place Ground (or just type shift-g). NOTE: For simulations to work properly, you must rename this ground to "0" (zero). 3. Placing Markers From the pull down menu, select PSpice Markers Voltage Level. Use this marker to calculate the voltage at the node between the two resistors Ra and Rb with respect to ground. From the pull-down menu, select PSpice Markers Voltage Differential. Use the two markers to calculate the voltage across Ra. Click on the upper node of Ra, then on the lower node of Ra. You’ll see + and - signs in the markers, which indicate the reference polarity of the voltage. 4. Selecting the type of analysis After all the steps mentioned above are done, you should select PSpice New Simulation Profile. Select Time Domain (Transient) in the analysis type Set the following parameters: Maximum step size = 1/1000 of Run to time Run to time = twice the pulse width 5. Simulating the circuit using PSPICE Click on the pull-down menu PSpice. Select Run. Or, you can simply press play button in the tool box. 6. Analyzing the results This series of options is performed on the OrCAD Pspice A/D output window, which should show the desired trace at this point. • Using the cursors Click on the pull-down menu Trace. Select Cursor Display. You will then be given access to two cursors. One of the cursors is controlled by the left mouse button and one is controlled by the right mouse button. A small window labeled Probe cursor gives the values at each of the cursors as well as the difference between them. • Marking a specific voltage level Click on the pull-down menu Plot. Select Label Mark. This will label the specific point on the graph which is pointed to by the cursor that was last moved. • Adding a plot Click on the pull-down menu Plot. Select Add Plot to Window. Another axis will be added, although at this time there will be no traces on it. Any number of plots can be added, but using much more than two can make the printout be too crowded. • Adding a trace A trace can be added to the plot which is currently selected. A specific plot is selected simply by clicking anywhere on it. The selected plot is indicated by a SEL>> on its left side. Click on the pull-down menu Trace. Select Add… Then you can enter any expression containing any currents or voltages on the schematic. This trace will then be added to the plot. • Deleting a trace First of all, the trace must be selected. This is done by clicking on the name of the trace. Then click on the pull-down menu edit. Select Delete.