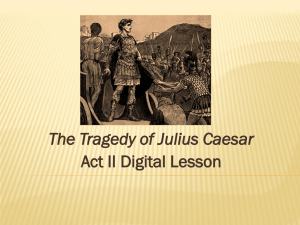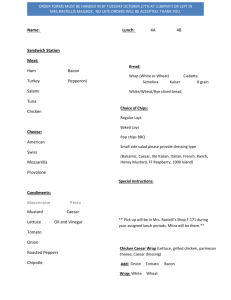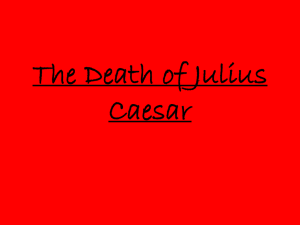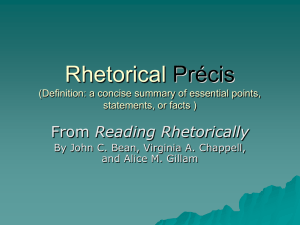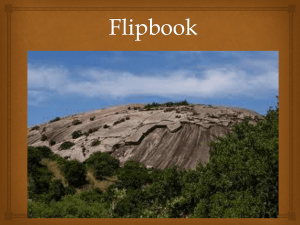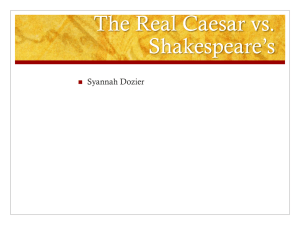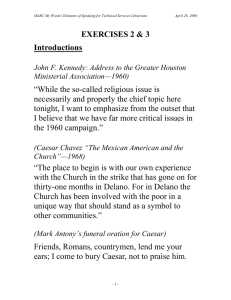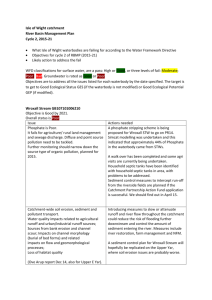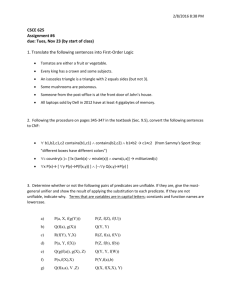word document - Tom Coulthard
advertisement

Instructions for using Visual CAESAR/TRACER 1st December 2003 Tom Coulthard, Ian Dennis & Gez Foster Introduction Visual CAESAR is a fully functional MS windows based version of CAESAR. It is a cellular landscape and river reach evolution model. It allows the user to input a DEM of a river catchment or reach, enter water and sediment fluxes, or rainfall data and let it evolve. It features slope processes (soil creep, mass movement), hydrological processes, multidirectional routing of river flow and fluvial erosion and deposition over a range of different grainsizes. Furthermore, it has a tracing component embedded, so that users can input a different type of sediment and watch its movement, diffusion and concentration downstream. This model has many more potential uses than I have the time to explore, so it is freely available for anyone to use – and modify for their needs. I hope it is of use or interest to you. I must however state the following. CAESAR was developed as a research tool and whilst providing real numbers – and is perfectly applicable to real situations, all results should be treated with suspicion. River environments are highly non-linear environments and the smallest difference in model parameters or initial conditions can result in a quite different result. This is not to say that the model is wrong, but it could be, and the only way to truly know is to validate the findings against field data. This has been successfully carried out on several occasions, but many simulations that CAESAR is capable of are generally un-testable. How CAESAR works CAESAR is a cellular model, and represents a landscape with a mesh of grid cells. For each cell, further values are stored representing hydrological parameters, grainsize, water discharge, vegetation levels etc.. Then for every model iteration, these are altered according to a set of rules, loosely grouped into 1. hydraulic routing, 2. Fluvial erosion and deposition and 3. Slope processes. A full description of the model is provided in chapter 4 of my thesis (available online) and in various publications – though I wish to recommend the article in Earth Surface Processes and Landforms 2002. However, I shall provide a brief description here. 1. Hydraulic routing. The model takes a discharge either prescribed from a point, or determined via the in built hydrological model then routes this to neighbouring cells. This is carried out through a ‘scanning’ procedure that works across the catchment in four directions (l-r, r-l, up to down, down to up) pushing flow to the three cells in front – in a manner akin to Murray & Paola’s 1994 braided river model. In CAESAR however, a depth is calculated for this discharge, which allows flow to be routed over as well as around obstacles. 2. Fluvial erosion/deposition. After the hydraulic model has determined flow depths and inundation locations for the reach/catchment, fluvial erosion is calculated. This is carried out using the Einstein-Brown formulation, and applied to 9 different grainsizes embedded within a series of active layers. This allows bed armouring effects and the development of a limited stratigraphy. 3. Slope processes. Soil creep is calculated and mass movement (landslides) occur when a critical slope threshold is exceeded. How CAESAR actually works… Well, the above is the theory, but in reality there are several modifications to make things work more rapidly. The main one is spatial optimisation. In a river catchment, most of the action or erosion and deposition if you like occurs in and around the river channel. For hours, weeks, sometimes even years, very little may be occurring on for example the hillslopes. Therefore, it seems good sense to concentrate most of the models operations around the channel – whilst periodically checking the hillslopes – for land slides etc.. This is carried out within CAESAR, but using an initial scan, that routes a set discharge through the catchment picking out the drainage network. Then a 3 cell buffer is placed around this area making a zone within which the model spends most of its time. This zone has to be dynamic – so as a flood increases the inundated area will increase beyond the limits of the zone. If this happens the model will automatically re-scan and delimit the zone within which it operates. Similarly, on the falling limb it will re-scan so it only concentrates on a smaller zone or area. This speeds things up considerably and also reduces the size of the model when running – thanks to Vis C#’s dymanic memory handling.. Other optimisations include only checking for landslides across the whole catchment every 100 iterations, and soil creep us carried out every modelled day. Getting going There are a large number of parameters required to get CAESAR going, and most of these are set at defaults and can be changed by the user. I’ll go through these to start with. When you first load up CAESAR you get the following screen, with most of the parameters filled in with defaults. (if you want to change the defaults, you need to get into the code – though I many add a routing to save the settings if there is enough interest). Its not the best designed of windows programs – I guess I never got as far as reading the chapter on menu design! But I have to admit I’m far more interested in how the model works and what it produces than what it looks like! I have grouped the controls into 5 boxes which I shall describe below. 4 1 2 3 Box 1 1. X and Y co-ordinates are the number of Columns and Rows of data in the DEM. 2. Init # of scans refers to the number of scans required to establish the zone or buffer around the channel where the model concentrates. Some experimentation may be required with this figure. In a complex topography, e.g. with a meandering river, flow may take 20, 30 or 50 iterations to progress from the upstream end to the lower. If this actually takes 50, and the model only carries out 20 flow iterations before calculating the zone around the channel, the downstream parts may not be included, so the model will not be able to route water down that far. This parameter requires some experimentation, but once set for your DEM should not have to be changed. For a simple catchment or reach – it may only have to be 2 or 3, but if in doubt – or water appears to be bottlenecking at one point in the catchment, try a larger value. The penalty however is more scans = slower runs. 3. Max erode limit (m). This specifies the maximum amount of material that can be eroded or deposited within a cell. This parameter prevents numerical instability caused by too large amounts of material being moved from cell to cell. It also controls the time step, which is restricted to allow this value (as a max) to be moved from one cell to another. Never set it to greater than 0.05, as the active layers are set at 0.2m, and too much material will be moved for the active layer system to accurately compensate. Too great a figure will result in some numerical instability – blocky or check pattern erosion and deposition patterns – so if in doubt make it smaller, but again this causes the model to run more slowly (usually). This factor also depends on the grid cell size. For example with 1m cells, a erode limit of 0.02 means that a maximum slope change of 0.02*2 can occur – slope change of 0.04. With 10m cells, as they are 10m apart the slope for this case is less, 0.004. It also depends on the environment. In a steep upland basin with an average slope of 0.1, a change of 0.02 in slope is not great, but the same change in a system with an average slope of 0.00001 would be a huge perturbation! 4. Cell size (m). The size of the grid cell. CAESAR automatically adjusts for the difference in distance for diagonal neighbours. 5. Memory limit. This value is a purely computational one, but it can affect the size of the program when it first runs. CAESAR stores values for elevation,discharge etc in a series of large arrays (a matrix of numbers). For the grainsize part of the model however, this means that there are 10 numbers stored for each grid cell, for each active layer. So, 10 numbers, 10 active layers, and 100 000 grid cells = 10 000 000 data points. In a catchment model, many (most) of the cells are hill slope cells, so require none of the grainsize calculations carried out by the fluvial erosion and deposition terms. Therefore, these values are stored in an array accessed by a linked list. Put simply, there is a separate array that carries an index number that references the grainsize parameters for that cell. This number (Memory limit) determines the size of the array that holds the grainsize values. When it is set to 1 (as here) it means that there are as many places in the grain size array as there are grid cells. When set to > 1 it means that the array is not large enough to cope with all cells having grainsize values. Therefore, if you are running a reach model, I would set this value to 1, or close to 1. If it is a catchment model, a value of between 5 and 10 is usually appropriate. If the value is wrong, and CAESAR tries to access a number too large for the array the program will crash. This value may be largely irrelevant now the model is coded in C#, as this dynamically allocates the memory. But, you may find in machines with smaller memory capacities changing this value can speed things up – at least initially. 6. Min Q for depth Calc. This is a threshold above which CAESAR will calculate a flow depth. If this is not set, then it wastes time calculating flow depths of fractions of a mm which will not cause any erosion or deposition. At present CAESAR starts to calculate erosion on flow depths greater than 1mm – which I feel is small enough. This variable is of course dependant upon grid cell size. For smaller cells I would reduce this value, e.g 0.005 for 2-3m cells. Conversely for larger cells (50m) It can be increased to 0.02 or 0.04. Again an element of trial and error is involved, but it increases or decreases flow in marginal areas. 7. Creep rate. Rate of soil creep in ** per *. 8. Lateral erosion rate. A constant that is used to scale the lateral erosion rate. Here it is set so lat erosion averages ** m per year. 9. Max # of iterations. The maximum number of iterations the model will perform before it stops. 10. Max run duration (min). How long the run will last (in model or simulated time) before it stops. 11. Slope failure threshold. The angle in degrees above which landslides happen. (this may not be connected/working at present) 12. Water smoothing radius. The number of cells around a cell used for water surface smoothing, if this option is enabled. 13. ‘m’ value from the hydrological model. For running in catchment mode, best to range values from 0.005 to 0.02. The lower the value the flashier the hydrograph. 14. Grass grow, the length of time for grass to grow on the surface layer. Box 2 These boxes contain the grain size characteristics use by the model. There are nine grain sizes available. More can be added, but it does mean changing several items in the code. If you need more than 9 – you could always try re-classifying them. All units are in meters, and the first column contains the size of each grain size – in this example running from 0.0005m to 0.128m in phi classes. They do not have to be in phi classes, the model just reads the numbers, but this is the normal way grainsize is measured. The second column contains the initial proportion in each size fraction – as a fraction of 1. To move from percentages to the values used here simply divide by 100. All the values in this column must add up to 1. In the example shown here we have a nice bimodal distribution taken from the Waimak braided river in New Zealand (Thanks to Murray Hicks for this). Box 3 These boxes all deal with loading and saving of data. More details of the format of these files are described in the examples of runs in a later section. I will go into each box in more detail, but this may be a good time to talk about the saving data options. CAESAR saves data for the elevations, water depth, grain size parameters and elevation change (since the run started) every 100 iterations – in order that the model can be stopped and restarted without loosing too much or any data. It saves this data with the file names elev.dat, waterdepth.dat, grain.dat and elevdiff.dat respectively. CAESAR also has the option to save the data at regular time intervals with a unique file name, for example to save a DEM and the water depths every day of simulation – so more detailed analysis of the results can be carried out. If the unique file name box is checked, every time the file is saved, it will be followed by the time simulated. For example, if data is saved every 1000 minutes, then files would be saved called elev.dat.1000, elev.dat.2000 etc….. Be careful, with large simulations these files can be large (up to 100mb) and can rapidly fill up a hard drive. All files are loaded and saved from the same location as the executable CAESAR file, the caesar.exe file. 1. DEM data file. The data file used for the DEM of the model landscape. If you wish to restart from where a model run stopped, simply enter elev.dat 2. grain data file. This contains all the grainsize information for the simulation. If left as null the model will assume that the whole DEM contains the same proportions as entered in Box 2. 3. Rainfall data file. If a file name is entered here then the model will operate in catchment mode (see below), this file contains hourly rainfall data in mm per hour. If left as null and discharge data file and hydrograph data file are not null then the model will operate in reach mode. 4. tracer run? Checkbox. If checked then the model will operate in TRACER mode. This allows the user to specify locations for the input of a different type (or colour if you like) of sediment, which can then be tracked or traced downstream. This may be used for studying the effects of a tributary input – or for tracking the location and concentration of contaminated sediment. 5. tracer input file. This contains the location of input points for the tracer sediments, and is in the same format as the discharge data file. 6. Tracer sediment vol file. This file contains the timing and volume of tracer sediment to be added to the reach or catchment. This is in a similar format to the hydrograph data file. 7. Save file every * mins. This specifies the (model) time interval between when data is saved. 8. Unique file name? checkbox. If checked, this allocates a unique file name to each data file as it is saved, so the user can build up a sequence of how the catchment or reach has changed. Box 4 These four text boxes provide real time information during the run, showing the number of iterations elapsed, time elapsed in minutes, water discharge from the right hand edge in m^3/sec and sediment discharge in m (multiply by the grid size^2 to turn into volumes). Menu’s The menu’s choose what information is displayed on screen, for the top frame and bottom. The third menu determines what information is saved. Useful note: If you change the display options – or at any time wish to refresh the display, just minimise the window then maximise it again and it will refresh. Other options The recirculate sediment option allows the user to add sediment removed from the right side edge of the reach directly into the input points specified by the discharge data file. W/S smoothing applies a simple averaging smoothing over the water surfaces, this is simply toggled on or off. Grass/sediment check box. If checked then cells eroded or deposited on start with a surface layer of grass. If not checked then they start with sediment. When first running the model, it is best to run this unchecked for the first couple of small floods, so that cells where the channel lies start with sediment values. Then check the box so any overbank areas are defined initially with grass. Grass now button. This grows grass ‘instantly’ when pressed on all cells without water depth. The load data button loads data from the files specified in box 3. Start starts the simulation and when running quit and save stops the simulation when running. Types of run There are three types of run that can be carried out with CAESAR, a catchment run, a reach run or a TRACER run.. First I shall discuss catchment and reach runs. As the name suggests a catchment run simulates an entire catchment, whereas a reach run just on a single reach or section of a river. As far as the model is concerned, the important difference between the two runs is that in a catchment run, a rainfall record is used by the hydrological model to determine the flow inputs at various parts of the catchment, and the sediment delivery is determined by the model itself, e.g. through lateral erosion, incision of the headwaters and landslips. With a reach run, the user has to specify the location of where water is inputted at the top of the reach, where sediment is inputted, and how much water and sediment is added – as well as when. Therefore, when running in reach mode, CAESAR requires two files to describe they input sources and the input sediment and water hydrographs. In catchment mode you just enter the rain data file. On the main CAESAR starting page, if you enter a rain data file name and set the discharge data and hydrograph files to ‘null’ then it will operate in catchment mode. If the rainfall file is ‘null’ and files are specified for the discharge and hydrograph then CAESAR will operate in reach mode. In TRACER mode CAESAR allows the user to input and track a different type of sediment through the reach or catchment. This can be used when the model operates in either catchment or reach mode. Probably the easiest way to explain how it operates is to run through three examples from start to finish. First in catchment mode, then in reach mode and finally a TRACER example. Catchment mode example The main data sources required are the DEM and the rain fall data. CAESAR is set up to take DEM’s in an ascii text format – usually created in arcinfo using the gridascii command, but can be outputted from surfer or even made in excel. The format is 6 header lines, ncols 601 nrows 241 Xllcorner 388000 Yllcorner 663300 cellsize 5.0 NODATA_value -9999 These lines are actually ignored by CAESAR, so you could have any six lines here, as long as each line ends in a new line char, but these are the standard lines left by arcinfo . The main data is read from columns and rows. Each data point (col) is separated by a space (or more than one space) and each row is terminated by a new line character. CAESAR will not (at present) read rows and cols separated by any other characters (e.g tabs or commas). If your data is comma or tab separated, you can always load the file into a simple text editor (e.g. notepad or emacs) and do a find-replace on the tab or comma with a space. If you are not sure about the format of the data, the best way is to look at the sample files that can be downloaded. Units are in m. Important points about the DEM. 1. CAESAR is set up so the main direction of flow is from left to right, so the catchment exit point has to be on the right hand end of the DEM. This can be changed in the source code, but is a real pain to do. Normally its easier just to rotate your DEM so it is pointing in the correct direction (try the GRIDROTATE command in arcinfo or grid). 2. -9999 values. CAESAR will not route water or sediment or anything into a cell whose elevation carries the -9999 marker – which means no data. This is a handy way of marking the boundaries of the catchment – surrounding the area of interest with -9999’s. However – be careful, as if you bound the exit point of the catchment with -9999 cells, no flow will leave the basin! So its generally best to leave the right hand edge of the DEM (where flow goes out) free from nodata or 9999 cells. When creating DEM’s in arcinfo and grid, I have found that the easiest way is to make a line coverage of the catchment boundaries, then use the gridclip command to clip the DEM to the catchment limits. Then to prevent a series of 9999 cells by the exit, use the grid clip command again using the interactive editor (* option) and trim off the right hand edge a little. 3. Sinks and DEM quality. The old adage of garbage in garbage out holds true a little for CAESAR, so the better quality of DEM you use will generally cause you less problems. CAESAR is fairly tolerant of poor DEM’s and will fill up sinks and pits as it goes along. But if there are any major errors (huge pits – major obstacles across the channel – or sections where the DEM shows the channel to flow uphill for a section) these can cause problems. Whilst some of the above DEM errors may sound unlikely, having dealt with many DEM’s there are a surprisingly large number of errors in them. The Rain Data. This is again in an ascii format but a single column, each line separated by a new line. Each line represents an hour of data, and the format is in mm of rainfall per hour. In this example, the data file is hourly_rain_data.dat Set the two tracer input files to null. It will not operate in tracer mode if there are files there, but it will look for the files – and will crash if they are not there. For this example, we shall use a sample DEM from the River Swale in the Yorkshire Dales called swale.dat, and a rainfall record caller hourly_rain_data.dat. This is 10 years of hourly rainfall data from the Vale of York, with hours 2-4 altered to 10mm to generate a flood. So, enter swale.dat for the DEM file, and hourly_rain_data.dat for the rain data file. Change the number of x co-ordinates to 887, and Y co-ordinates to 204, also change memory limit to 5. Click the load data button. After a few seconds, a box will appear – this contains a number, if 0 it is running in reach mode, if 1 then catchment mode. Then click start and the model will begin to operate. There will be a delay of a few seconds while the code initialises then carries out its initial scans to determine the channel area to concentrate on. When the model starts to operate properly, the iterations and time step boxes should start to increase, and the model will display the water depth and grain size characteristics – as shown below. Here, after only 16 iterations there is very little flow, but the lower half of the screen shows that the model has identified the main channel network, but there is not yet enough flow to run water in all areas of the channel. This screen shot shows the model after it has been running for 226 iterations – and the river is running under a minor flood (133 m3/sec). Here I have clicked the erosion check box, so the lower display is indicating where there is erosion (yellows and reds) and deposition (greens). In this screen shot (below) the model has crashed. This is because the memory limit was set too low (5) – and as the flood expands there is erosion and deposition occurring in more than 20% of the cells. This caused the program to try to write to an array location beyond the limits of the array – so it crashed. If this occurs, try lowering the memory limit and re-starting. CAESAR will save the elevation data as elev.dat and grainsize data as grain.dat every 100 iterations, so if you need to quit the program, when you re-start enter elev.dat and grain.dat for the initial data and it will re-start with the same elevation and grainsize data as where it left off. When running, CAESAR tends to hog most of the CPU resources, so will considerably slow down your PC. It will however run quite happily in the background, and an easy way to set this, is when CAESAR is running, load up the task manager (ctrl + alt +del in XP/2000). Identify the process and right click it. Then you can change the priority to low – as shown below. Reach mode example In this example, I am going to make a simple braided river simulation, generating the initial topography in excel (this file is downloadable as bare3.txt). There is also another example described at the end of this section, but for now, load up excel with a clear spreadsheet. Excel limits us to 256 columns, so we shall make a reach 256 cells wide by 100 deep (256 cols and 100 rows). If we give this a cell size of 10m and a average slope of 0.01 this makes the reach approx 2.5 by 1km. We can make all the cells from A1 to A100 equal 105. Then in cell A2 enter the formula = A1-0.1, fill down and fill right (as far right as you can go) this will create a matrix of values running from 105 down to the right with a slope of 0.01 (as they are 10m cells, 0.1 drop/10m = 0.01). Screen shot below: To stop water flowing off the sides or the back (left side) edge add a row of higher cells for all of column A, and rows 1 and 100 (e.g set them to 110). Now, for the braided river model to work nicely, an element of ‘random’ noise or roughness has to be added to this surface. This can be done using the rand() in excel, which returns a random number between 0 and 1. So in sheet 2, select cell B2 and enter =Sheet1!B2+(0.5-RAND()) which will add or subtract a random value from the value in sheet 1 and place the result in sheet 2. Fill down and right to copy this formula across the whole of the sheet. Copy the raised edge values across directly. Now insert an extra 6 rows at the top of the spreadsheet, which are the header files that CAESAR reads (and ignores!). These can be blank, but in the example here they contain information about the size of the DEM and its co-ordinates etc. Your sheet should then look like below: This is the elevations for your reach braided DEM. Now this has to be saved in a format that CAESAR likes – with the values separated by spaces. Excel has many options for saving data, but its option with space delimited values is not very good. So my advice is to save as tab delimited. Then load the file in a text editor (e.g notepad or emacs) and use the find and replace tool to replace the tab characters (they look like little boxes) with space characters. Save your file and you have a DEM ready for CAESAR. In notepad it should look like the below: When in reach mode, CAESAR also needs water and sediment input data. For this we need to create a new text file with 16 columns. The first contains the time – or sequence of input. This can be in days or hours – or even min’s if you like. The time step can be defined in the textbox detailed below (input data time step). Cols 2 and 3 are blank (to be used in later versions). Col 4 contains the discharge data (m^3/sec). Col 5 blank, then columns 6-14 contain the total volume of sediment deposited during the time step for each grainsize defined on the start up screen. An example of such a file is shown below, each column must be separated by a space and each line ended with a new line. Note, on version 2.4 onwards, the discharge data is placed in column 2 not 4, so that it is in the same format as the output data (generated in the file catchment.dat) 8/7/04 This allows you to enter a hydrograph at any time resolution and to input a sediment hydrograph as well – with varying grainsizes. Then the input points have to be defined. CAESAR allows you (at present) to input water and sediment at up to four locations. You can also use different files, allowing different water and sediment inputs at different locations. This is fairly self – explanatory, just tick the check box, enter the x and y co-ordinates (in model co-ordinates from top left corner) and the file name. Finally, after going through the input data we can load up CAESAR by double clicking on the CAESAR icon. This brings up the main screen as shown below. We need to change some parameters here, so enter 256 for x-coordinates, 100 for ycoordinates, change init # of scans to 5 and cell size to 10. Over in the file area, change the DEM file to bare3.txt. Also ensure that the text boxes for the rain data file, and tracer input files are set to null, else CAESAR tries to open these files when it loads up. Press the load data button and wait a couple of seconds. A message box should then appear and click OK. You have now loaded up the data, and CAESAR is ready to start. Press the start button and the model takes a few seconds (or longer) to initialise and determine the initial scan area. A checkbox will then appear to indicate that the model is ready to go. Click OK and you should notice the numbers starting to increment as the model iterates. Every 10 iterations CAESAR updates its graphics. You may after a few hundred iterations see something like below: Here you can see the water depths in blue and erosion/deposition patterns below. The Teifi example. For this example which is part of the river Teifi near Lampeter Mid Wales, double click on the CAESAR icon to bring up the main window. For the input file enter ‘whole9-edited-bed.dat’ and the input file ‘out1.dat’ to input values at location 30, 300 (x any Y co-ordinates). The X co-ordinates should be 593, and Y 258. Set init # of scans to 60 and cell size to 5. Then click load data – this will take a while – then OK the message box and click start. CAESAR then carries out the initialising which will take about a minute (on a Celeron 2.0 pc). Then OK and it will start. Nothing much will happen until the time elapsed gets to about 1400 – as there is no input from out1.dat until then. CAESAR will then pause for a while again, as it calculates the scanning area, then carry on running. TRACER example For this example, I shall take the braided river simulation described above and add a different type of sediment. First you need to go through the text of the example above, or use the sample files from that example. Then double click the CAESAR icon to start the program, and enter the files described in the previous example, for the DEM, discharge and hydrograph data. Check the tracer run box. Two more text files are required for the tracer run. The first two columns of the ‘tracer input file’ contains the x-y co-ordinates of points where the tracer sediment is to be inputted, column three the proportion of the total to be added there and in the fourth the grainsize fraction that the tracer is in. The tracer sediment volume file has three columns, the first containing the time (in hours) the second is ignored, so enter 0, and the third the volume of contaminated material to be added in the hour denoted in column 1. Each column is separated by a space, so will look something like below: Having created out DEM data files, we need to assign points for water and sediment to be inputted. This example uses the file inputpoints.dat (see below) Having entered the data, click load data, then OK, then start then OK the check box. During the model run if you select the view erosion/deposition option, the tracer concentration will be graphically shaded under the erosion/deposition. Shading from yellow (low conc) to dark red (high). As tracer has two distinct sediment types –this means it has to create two arrays to store the sediment grainsizes and proportions – therefore it uses nearly twice as much memory. Resolution and computation issues Speed and resolution are unfortunately inversely proportional. This is due mainly to the number of grid cells. A 1km by 1km model running with 10m grid cells, will have 100 * 100 = 10 000 grid cells. Simply halving the pixel size to 5m will result in 200 * 200 = 40 000 grid cells. So, 4 times slower for a 2 times increase in resolution. So choosing the resolution depends largely on the length of period you wish to simulate, the spatial resolution at which it is to be studied and how long you want the simulation to take. The speed of model operation also depends heavily on the amount of ‘activity’ taking place within the simulated reach or catchment, as well as the number of ‘active’ cells. By active, we generally mean cells that have water flowing over them and are undergoing fluvial erosion and deposition. The two examples described earlier for the catchment and reach models provide a good example of this. With the catchment model, most of the activity is concentrated on the cells representing the channel. With the reach model – as it is simulating a braided reach there are nearly as many ‘active’ cells as the model is set up to look at the reach in more detail. The number of cells where erosion and deposition is taking place will also depend upon the hydrograph – or the level of flood. The catchment example will significantly increased the number of ‘active’ cells during a flood – which will slow the model down during these periods. CAESAR contains several tricks within the code to speed things up when there is little erosional activity. Unfortunately, when you are simulating a large flood in detail (large number of active pixels) there is a large amount of erosion and deposition going on – which leads to many calculations which slows the model considerably. How can CAESAR be sped up? The easiest way is to increase the size of the grid cells – unfortunately at the expense of spatial resolution. A good strategy often adopted is to start with large grid cells to get the model working and to get a feel for how the model works. Then when all is set up a more detailed smaller grid cell DEM can be used. These simulations can take a long time and we have had some running for over 2 months. This is and extreme example, but it is not uncommon to have a simulation running for a few days. CAESAR is set up for this purpose – data is regularly saved and the model can easily be restarted where halted. Options include using other machines over night when they are not being used for normal purposes, or buying dedicated ‘boxes’ with low spec or no monitor etc.. simply to run the code. The final option is to use the C version of the code. This operates approximately 60-70% faster than the Visual version presented here – but is much less easy to use.