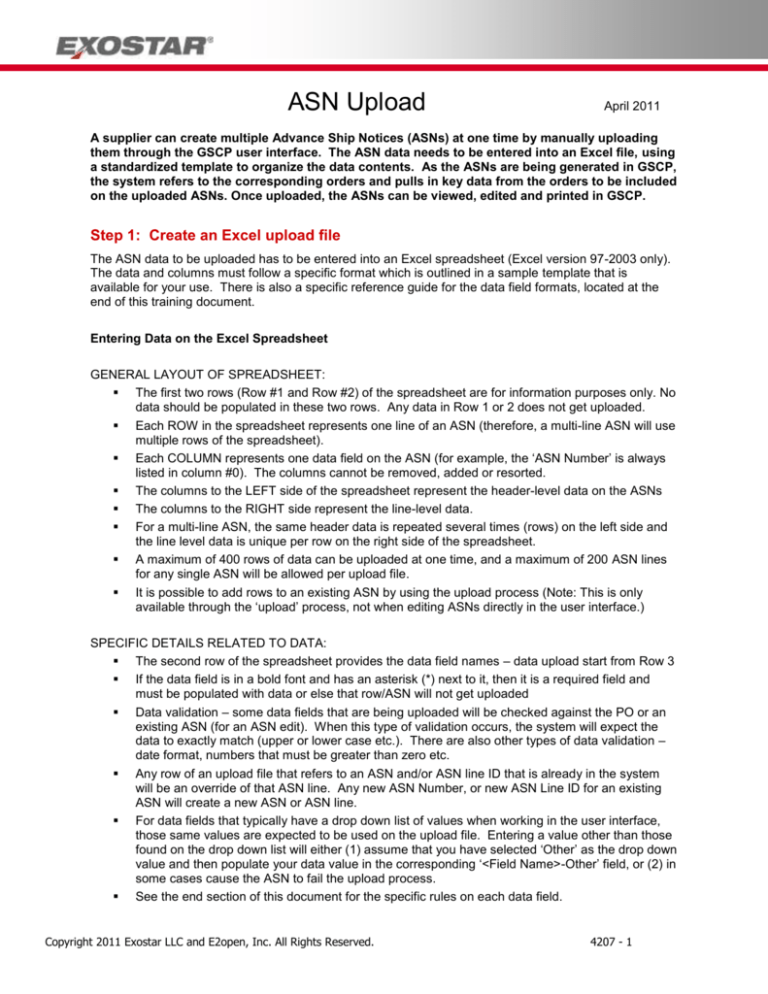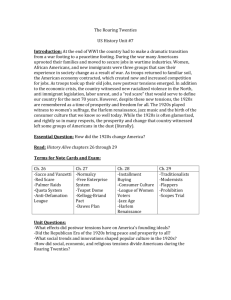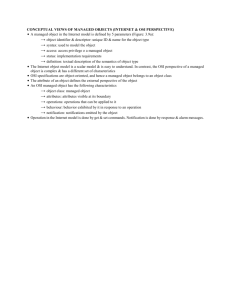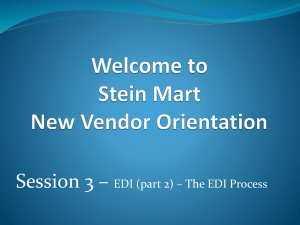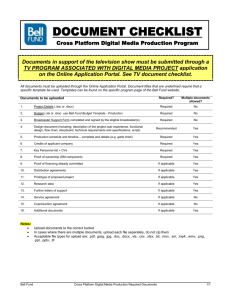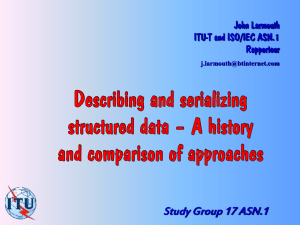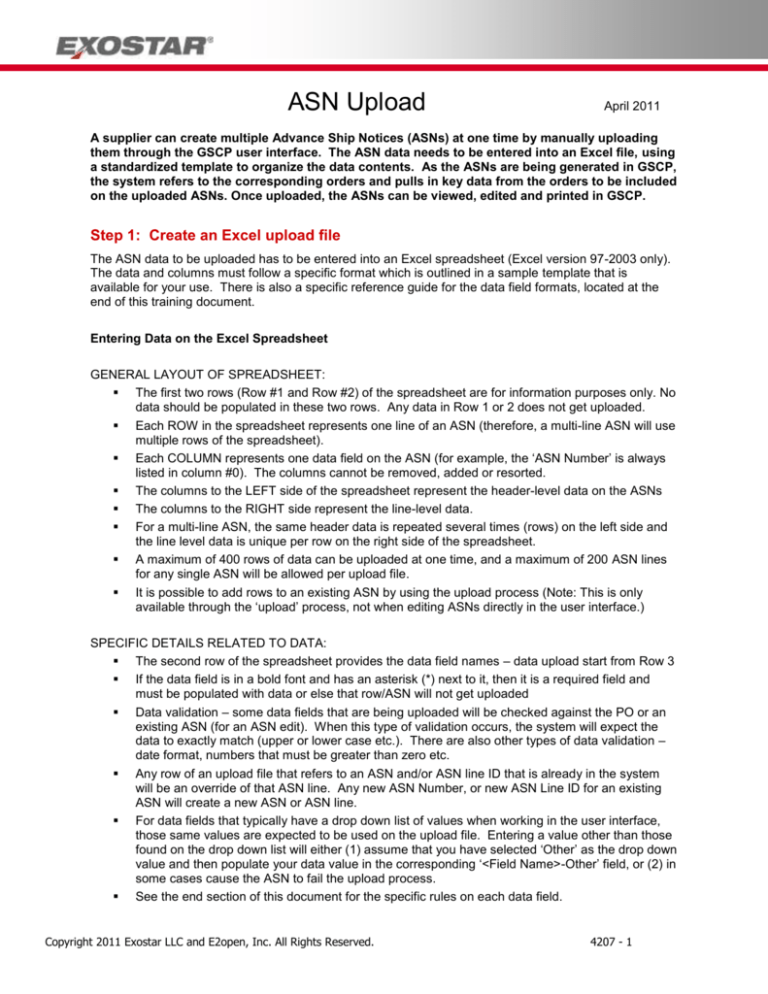
ASN Upload
April 2011
A supplier can create multiple Advance Ship Notices (ASNs) at one time by manually uploading
them through the GSCP user interface. The ASN data needs to be entered into an Excel file, using
a standardized template to organize the data contents. As the ASNs are being generated in GSCP,
the system refers to the corresponding orders and pulls in key data from the orders to be included
on the uploaded ASNs. Once uploaded, the ASNs can be viewed, edited and printed in GSCP.
Step 1: Create an Excel upload file
The ASN data to be uploaded has to be entered into an Excel spreadsheet (Excel version 97-2003 only).
The data and columns must follow a specific format which is outlined in a sample template that is
available for your use. There is also a specific reference guide for the data field formats, located at the
end of this training document.
Entering Data on the Excel Spreadsheet
GENERAL LAYOUT OF SPREADSHEET:
The first two rows (Row #1 and Row #2) of the spreadsheet are for information purposes only. No
data should be populated in these two rows. Any data in Row 1 or 2 does not get uploaded.
Each ROW in the spreadsheet represents one line of an ASN (therefore, a multi-line ASN will use
multiple rows of the spreadsheet).
Each COLUMN represents one data field on the ASN (for example, the ‘ASN Number’ is always
listed in column #0). The columns cannot be removed, added or resorted.
The columns to the LEFT side of the spreadsheet represent the header-level data on the ASNs
The columns to the RIGHT side represent the line-level data.
For a multi-line ASN, the same header data is repeated several times (rows) on the left side and
the line level data is unique per row on the right side of the spreadsheet.
A maximum of 400 rows of data can be uploaded at one time, and a maximum of 200 ASN lines
for any single ASN will be allowed per upload file.
It is possible to add rows to an existing ASN by using the upload process (Note: This is only
available through the ‘upload’ process, not when editing ASNs directly in the user interface.)
SPECIFIC DETAILS RELATED TO DATA:
The second row of the spreadsheet provides the data field names – data upload start from Row 3
If the data field is in a bold font and has an asterisk (*) next to it, then it is a required field and
must be populated with data or else that row/ASN will not get uploaded
Data validation – some data fields that are being uploaded will be checked against the PO or an
existing ASN (for an ASN edit). When this type of validation occurs, the system will expect the
data to exactly match (upper or lower case etc.). There are also other types of data validation –
date format, numbers that must be greater than zero etc.
Any row of an upload file that refers to an ASN and/or ASN line ID that is already in the system
will be an override of that ASN line. Any new ASN Number, or new ASN Line ID for an existing
ASN will create a new ASN or ASN line.
For data fields that typically have a drop down list of values when working in the user interface,
those same values are expected to be used on the upload file. Entering a value other than those
found on the drop down list will either (1) assume that you have selected ‘Other’ as the drop down
value and then populate your data value in the corresponding ‘<Field Name>-Other’ field, or (2) in
some cases cause the ASN to fail the upload process.
See the end section of this document for the specific rules on each data field.
Copyright 2011 Exostar LLC and E2open, Inc. All Rights Reserved.
4207 - 1
Step 2: Upload data into GSCP
Log into GSCP and navigate to Upload/Download Upload ASN
1. Click Browse and locate the Excel file
2. Click Open
3. (Optional) Enter a Job Name – to help locate
the status of the upload job
4. Then click Proceed
2
1
3
4
Step 3: Check the status of the upload job
Click on the Refresh
icon until the Status changes to ‘Completed’.
When ASNs have successfully loaded into GSCP, their status is automatically set to ‘Actual Sent’
and the ASNs are sent to the Buyer’s backend system in batches (every ten minutes).
NOTE: If there is a red ‘Error File’ notice, then see Step 4 for help with troubleshooting.
Copyright 2011 Exostar LLC and E2open, Inc. All Rights Reserved.
4207 - 2
Step 4: Troubleshooting upload errors
If there was an issue with the upload file, you will see a red ‘Error File’ message next to the ‘Completed’
status.
Review the Error Messages
The status of recent upload and download jobs are available under the Inbox Status workflow
from the left navigation tree
For any upload status row that has an error message, click on the ‘Error File’ message
The error message will appear in a separate pop-up window
For each error message, the ASN number and the Excel row number from the upload
spreadsheet are provided
If one row of the data has multiple errors, then you will see multiple error messages. However, if
the error is related to an invalid MPID, ASN Number or PO Number, then the system will stop
validating errors on that set of data.
In the following circumstances, the entire upload file will not be uploaded – invalid buyer or
supplier MPIDs, wrong Excel version or more than 400 lines of data. In all other instances, the
ASNs that are valid in the file will upload.
IMPORTANT: For any ASN that has an upload issue, the entire ASN related to that ‘ASN
Number’ does not get loaded into GSCP.
Upload the Edited Spreadsheet
Once the ASN edits are made, follow the same steps to upload the data again.
It is only necessary to upload the ASNs that were unsuccessful in the last upload job.
TIP: Leave all of the spreadsheet rows in place until you review all error messages, since they are
described by ‘Excel row number’. Once the changes are made you can delete from the file any ASNs
that had successfully uploaded.
TYPICAL UPLOAD ISSUES:
File is wrong version of Excel (It needs to have a file extension of ‘.xls’)
The ‘Ship To Address’ and the ‘Account Code’ for all of the lines in a single ASN must
be the same (as provided on their corresponding PO’s)
PO Number or PO Line ID does not match – this must exactly match how it is
displayed on the order, including any leading zeroes
‘Total Packages’ and ‘Total Gross Weight’ must be filled in (integer only for packages)
Dates must be today or later, and have the correct date format
Copyright 2011 Exostar LLC and E2open, Inc. All Rights Reserved.
4207 - 3
Step 5: Print the Shipping Labels
Once an ASN is successfully loaded into GSCP, it is visible in the user interface. It can be searched,
viewed and printed. The shipping labels can also be printed out. The print process is the same as for an
ASN created in the user interface.
Batch Printing for Ship Labels
Here is a time-saving tip to print ship labels for a set of uploaded ASNs.
Go to the ASN Search workflow
In the new search field called ‘ASN Last Modified Date’, enter the date that the upload occurred
Click Search
On the search results page, click the Print All Labels button – this will print the ship labels for all
of the ASNs, across multiple list pages
Copyright 2011 Exostar LLC and E2open, Inc. All Rights Reserved.
4207 - 4
(Optional) Edit an Existing ASN through Upload
It is possible to edit an existing ASN by using the upload functionality. However, it might be easier to just
log into the user interface and manually change an ASN. Some details are provided below for four of the
most common editing scenarios. Keep in mind that whatever business rules and processes related to
editing ASNs you are following today for ASNs created in the UI, should also apply to uploaded ASNs.
NOTE: Only the ASN lines that are going to be edited need to be uploaded again.
Change ASN Data
ASN-specific data can be changed on an upload file and then resent into GSCP. As long as the
data being sent is acceptable, then the system just overwrites whatever it already has posted with
the new data. GSCP will then resend out the new information to the Buyer’s backend system.
The type of data that can be edited would be information that you can typically change in the user
interface (i.e. Bill of Lading or Tracking Number, Estimated Arrival Date, Shipped Quantity etc.).
For other data fields not specific to the ASN, it would not make sense to change them. For
example, changing the ASN Number is going to just create a new ASN. Changing the PO
Number would probably create an error.
If the reason for the edit is related to having the wrong PO information, then it is probably better to
delete the ASN line or cancel the ASN and create a new one (see scenarios below).
Delete an ASN Line
It is possible to delete ASN lines in the user interface. However, at least one line has to be left in
place. The same rule applies for uploaded ASNs – not all of the lines can be deleted.
To delete an ASN line, enter the value ‘Delete’ in the *Action column.
Since a deleted line is a revision to the ASN, the *Purpose should also be updated by entering
‘Replace’ for that column. This will be communicated to the Buyer as the status of the ASN.
Replace an ASN Line
If an ASN line refers to the wrong PO Schedule Line ID or some other information that is
incorrect, it is possible to update this information by (1) deleting the line with the incorrect data
and (2) sending through a new line that has the correct data in it.
Example: An ASN has five lines, but ASN Line 003 refers to the wrong PO schedule line. You
can delete ASN Line 003 and add a new ASN line 006 which would reference the correct PO
schedule line.
Note that it is not possible to ADD lines to an existing ASN in the user interface. This is additional
functionality that is only available through uploading.
Since this scenario is a revision to the ASN, the *Purpose should also be updated by entering
‘Replace’ for that column. This will be communicated to the Buyer as the status of the ASN.
Cancel an ASN
In the same way that an ASN is cancelled in the UI, the cancellation for an uploaded ASN is
communicated to the Buyer as the status in the Purpose field. Therefore, to cancel an ASN, one
or more of the lines would need to be uploaded with the value of ‘Cancel’ in the Purpose column.
IMPORTANT: When there are multiple lines being uploaded for the same ASN, the LAST value
that is displayed in a header-level field will be the one that is kept for that data field. (I.e. If ASN
Line 001 is uploaded with a Purpose of ‘Original’ and ASN Line 002 uploads with ‘Cancel’ but
ASN Line 003 also shows ‘Original’, then the value that displays in the UI for the uploaded ASN
will be ‘Original’.)
Copyright 2011 Exostar LLC and E2open, Inc. All Rights Reserved.
4207 - 5
Appendix: Details for ASN Data Fields
Field Name
(Left to right on
sheet)
Type/Max
Char
Req’d/Opt’l
Validation
Comments/Notes
ASN Number
String/10
Required
Cannot be more than 10 characters
If ASN Number already exists in GSCP (for
Buyer/Supplier MPID-ASN combination), then
considered an ‘update’.
If ASN Number does not exist in GSCP, then
considered as ‘new’.
ASN Numbers starting with the letter ‘A’ will be
uploaded only if it matches an existing ASN
Number in the system and this will be an update.
If there is no matching ASN Number in the system
starting with ‘A’, then the upload will fail.
Created by supplier, based on
standard nomenclature
designated by buyer.
Do not use special characters
when creating ASN Numbers.
Note: This field is case-sensitive.
Buyer MPID
String/64
Required
The Buyer MPID must exist in the system – see
header level section of Purchase Order for MPID.
Used to route the ASN correctly.
Note: This field is case-sensitive.
Supplier MPID
String/64
Required
The Supplier MPID must exist in the system– see
header level section of Purchase Order for MPID.
Used to route the ASN correctly.
Note: This field is case-sensitive.
Purpose
String/64
Required
No validation – For information only
If uploaded value exactly matches the predefined values, it populates the ‘Purpose’ field in
the UI and XML.
If uploaded value does NOT exactly match, it
populates the ‘Purpose’ field with ‘Other’ and then
populates the ‘Purpose Other’ field with the actual
value from the upload file (UI and XML).
Pre-defined set of values (below)
is expected to be used.
Original
Replace
Cancel
Confirm
Duplicate
Other
The value provided for LAST line
on ASN (in upload file) becomes
the value for the header-level
Purpose field on that ASN.
Bill Lading/Pack
Slip
String/64
Required
No validation except field length limits
In order to handle values more
than 10 digits, the format of this
column must be set as ‘Text’
(instead of ‘General’), in the
Excel upload file.
Tracking
Number
String/64
Optional
No validation except field length limits
In order to handle values more
than 10 digits, the format of this
column must be set as ‘Text’
(instead of ‘General’), in the
Excel upload file.
Estimated
Departure Date
Date
Required
Date must be in the format: Mmm/dd/yyyy (e.g.
MAR/13/2011 or Mar/13/2011)
Need to set format of date
columns as ‘standard date
format’ in Excel upload file.
Estimated
Arrival Date
Date
Required
Date must be in the format: Mmm/dd/yyyy (e.g.
MAR/15/2011 or Mar/15/2011)
Must be today or later, and the same as or later
than Estimated Departure Date.
Need to set format of date
columns as ‘standard date
format’ in Excel upload file.
Transport
String/64
If uploaded value exactly matches the pre-
See SCP user interface for exact
Copyright 2011 Exostar LLC and E2open, Inc. All Rights Reserved.
4207 - 6
Field Name
(Left to right on
sheet)
Type/Max
Char
Req’d/Opt’l
Validation
Comments/Notes
Carrier ID
Required
defined values, it populates the ‘Transport Carrier
ID’ field in the UI and XML.
If uploaded value does NOT exactly match, it
populates the ‘Transport Carrier ID’ field with
‘Other’ and then populates the ‘Transport Carrier
ID Other’ field with the actual value from the
upload file (UI and XML).
pre-defined values.
Note: This field is case-sensitive.
Total Packages
Integer/10
Required
Must be a positive integer
Total Gross
Weight
Float/126
Required
Must be greater than 0
Can include a maximum of 4 decimal places
Gross Weight values over 15
decimal places will be
rounded off to 15 decimals.
UOM for
Weights
String/64
Required
No validation except field length limits.
If uploaded value exactly matches the predefined values, it populates the ‘UOM for Weights’
field in the UI and XML.
If uploaded value does NOT exactly match, it
populates the ‘UOM for Weights’ field with ‘Other’
and then populates the ‘UOM for Weights Other’
field with the actual value from the upload file (UI
and XML).
If UOM for Weights is ‘Other’, the
‘other’ value entered by the
supplier appears on the ship
label.
See SCP user interface for exact
pre-defined values.
Note: This field is case-sensitive
RFID
String/255
Optional
No validation except field length limits
Line Item ID
(ASN Line)
String/64
Required
No validation except field length limits
Action
String/64
Optional
‘Delete’, ’DELETE’ or ’delete’ are all acceptable
values for a delete action. Any other value (or
blank) is considered an add/replace action.
Order Number
String/64
Required
Must exactly match the Order Number on an
existing PO.
Only PO’s, PO lines and PO schedule lines in the
states of ‘New’, ‘New Change’, ‘Processing’,
‘Accepted’, ‘Acknowledged with Exceptions’ or
‘Completed’ can be used for uploaded ASNs.
Note: This field is case-sensitive
Order Item
Number
(PO Line)
String/64
Required
Must exactly match the Order Item Number in the
system
This is the PO line ID. Excel
needs special formatting to
handle leading zeroes (i.e. 001).
Note: This field is case-sensitive
PO Schedule
Line ID
Integer/10
Optional
If left blank by supplier, system defaults to a value
of ‘1’
Uploaded ASNs will change
‘New’ POs to ‘Processing’ state.
Shipped
Quantity
FLOAT/126
Required
Must be a positive number and can include a
maximum of 4 decimal places
Source
Accepted
String/64
Optional
Valid values are ‘Yes’, ‘No’ or <blank>
Any other value generates an error
Copyright 2011 Exostar LLC and E2open, Inc. All Rights Reserved.
This is the ASN line number.
ASN Line Numbers consisting of
‘Alpha’ characters will be
converted to numeric characters
in the outbound XML.
If left blank, system defaults to
‘No’ in GSCP and ‘0’ in XCBL.
Note: This field is case-sensitive
4207 - 7
Field Name
(Left to right on
sheet)
Type/Max
Char
Req’d/Opt’l
Validation
Comments/Notes
Serial
Number(s)
String/4000
Optional
No validation except total field length limit. It is
required to put commas between the values but
this will not give an error message during upload.
Up to 4000 characters in blocks
of 20, separated by commas.
Asset Mgmt Tag
Number(s)
String/4000
Optional
No validation except total field length limit. It is
required to put commas between the values but
this will not give an error message during upload.
Up to 4000 characters in blocks
of 25, separated by commas.
Copyright 2011 Exostar LLC and E2open, Inc. All Rights Reserved.
4207 - 8