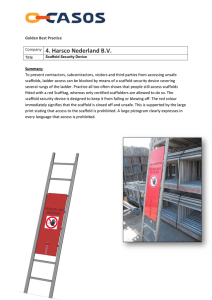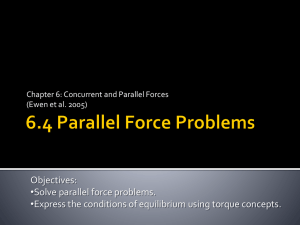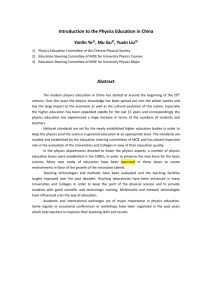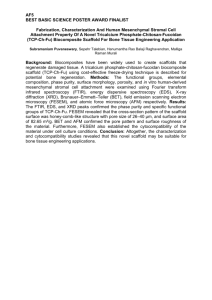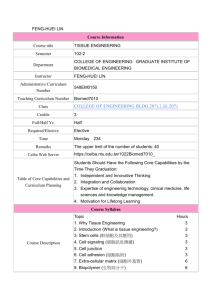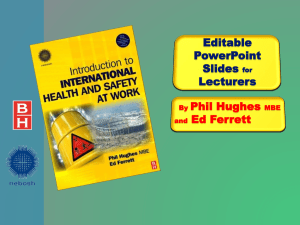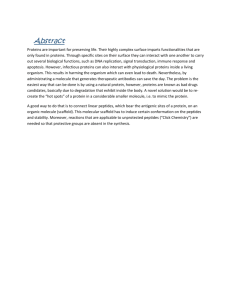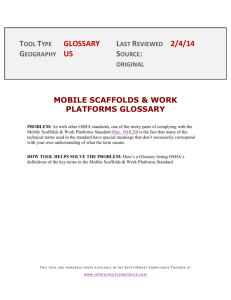240B_library_enumeration
advertisement

-1- Welcome to MOE. Part 1: Library Enumeration You will use the molecular modeling program MOE to create and describe your library. This tutorial will guide you through the two steps needed for this task: I) Creating molecular databases with the molecular structures of your building blocks and scaffold, and II) Enumeration of the library I) Creation of molecular databases with the molecular structures of your building blocks and scaffold MOE is currently loaded onto computers at the Social Sciences 10 computer lab and will be loaded onto computers the Instructional Computing labs in Baskin Engineering. Open the MOE icon on the desktop. Tasks menu: Task In this tutorial, we will enumerate the library described next page. buttons -2- We will draw the scaffold, the 3 R-groups, and define the attachment points. Each of these four elements of the library (i.e., the scaffold. R1, R2, R3) will be stored in its own MOE database. First we are going to create a database that will hold the scaffold’s structure and information about the R groups branching points. On the MOE window, click on : File >> New >> Database On the window that opens, give the following name for the database: scaffold.mdb, then click OK. An empty database window will open. On this database’s tasks menu, click on Field >> Create Field In the Create Field Type, select molecule, then give the following name: mol The database should look like: -3- That tells MOE than you are going to store a molecular structure in this database. Don’t close this window (if you close it, you can re-open it by typing on the main MOE’s tasks menu: File >> Open, and then double-click on scaffold.mdb). Next, you are going to draw the structure of the scaffold. It is important to understand that MOE, as well as most of the other software available to enumerate combinatorial libraries, is working on a “product -base” scheme. That means that you can’t draw the R-groups, define the reaction and get your library. You will have to define the constant part of the library as the scaffold, and define where the varying parts of the R groups are going to be positioned on the scaffold. Here, the scaffold is: O CO2 A1 N A2 N A3 A1, A2, A3 the locations of the varying parts of the R-groups. We will draw this structure in MOE. On MOE’s tasks buttons, click on Builder, the following window will open: Edit/create element Add/change aliphatic chains or aliphatic/resonant rings Add/change functional groups -4- First let’s create a 5 carbons resonant ring. Click on Create ring: 5, Make sure that sp2 is selected: The ring will appear in MOE’s window. Select one of the carbons to be changed to nitrogen by just left-clicking on it. The atoms will be colored in pink with a triangle next to it. In the Builder window, select N (top left corner). The carbon will be changed to a nitrogen. Click anywhere in the block part of the MOE window to unselect the atom. The nitrogen appears colored in blue. Select the other carbon to be changed into the nitrogen atom, and again select N on the builder window. The molecule should look like: -5- Click the hydrogen atoms connected to the nitrogen, add a 3 carbon aliphatic chain, continue to draw the molecule until you have the entire scaffold: -6- next, we are going to define the attachment points where the R-groups will be attached. Click on the hydrogen atom where R1 is going to be attached, and click on A1 in the builder window: The hydrogen atoms is now labeled A1 in MOE’s window. Change the label of the two other attachment hydrogen atoms to A2 and A3. Your scaffold should look like: -7- On the tasks buttons click on Mimimize to obtain a relaxed structure. Next, store the scaffold in the scaffold.mdb database you created earlier. Activate the database window (click on its blue title bar). Click on Entry >> Add Entry and click OK. The database will now contain a copy of the scaffold structure. You can resize the small window inside the database (left click and drag) to look at the structure, and rotate the drawing inside (middle-click and drag) inside the box. Next, we are going to create 3 databases, one for each of the 3 R-groups. Create a new database named R1.mdb. Define a “Molecule” field and name it “mol” (it’s always a good idea to name molecular fields “mol” in MOE since many internal function refers to molecular fields by this name). Delete the scaffold structure from the MOE window by clicking on “Close” in the tasks buttons. You are going to draw the varying part of the building blocks, since the constant part is already define in the scaffold. For instance, the molecules you will have to draw and store as R1 are: i.e., propane and cyclopentane. -8- You can draw a propane molecule easily in MOE by just clicking the button “3” for aliphatic chains. Select a hydrogen atom from a terminal methyl, that is going to be attached to the scaffold, and label it A0 (the same way you labeled A1,A2,A3 as attachment points for the scaffold). You will have something like: (for the first building block of R1): Enter the molecule in the R1.mdb database. Create and enter the second molecule for R1 in the database. Make sure to label the attachment point A0. You can use the 5membered ring button in the builder (since we want cyclopentane, don’t forget to select sp3 prior to clicking on the “5” button). The R1.mdb database should have two entries: -9- Repeat the procedure for the R2 and R3 building blocks. Store them in R2.mdb and R3.mdb. You are done with the database construction. You now have all the elements to enumerate the library Things to remember when creating databases for library generation: a) draw your scaffold: label the attachment points A1 to An. b) draw the building blocks, label the attachments points A0 (bidentate connections are possible, ask for help if your library needs bidentate connections) - 10 - II) Enumeration of the library You are going to enumerate the library, i.e., connect all the R-groups on the scaffold to obtain the 2*2*2 = 8 molecules of the library. In the MOE’s tasks menus, click on Compute >> QuaSAR >> QuaSAR-Combigen The following window will appear: - 11 - A MOE database will be created that will contain the enumerated structures. Give a name to this output database (for instance, test.mdb - don’t forget the .mdb extension). Next you are going to specify the databases for the scaffold and the R-group you created before. Click on the “Define Connections” button. The following window will appear: - 12 - Enter the name of the scaffold database Double-click on each of the R-groups databases. They will appear in the connection part of the window. Double check that R1 is connected to A1, R2 to A2 etc…The window reproduced here is using different files that the ones you created. The path and the names might be different in your case. Click on OK when you are done. You’ll be back to the previous window: - 13 - Check the “Open Validation Report in Text Editor” button: Then click OK. The enumeration should take no time. The Report window gives you information about your library. Save it as a text file (File >> Save As then give a report.txt name –don’t forget the .txt extension) Print a copy of this text file (use the directions given to you on the separate handout) and include it in your report: :Possible errors and final number of compounds in the library are be reported there. This file should report that all compounds were enumerated correctly. The database test.mdb will also be opened. You can look at the structures by enlarging the structure field, and rotating the drawing. You can also load any molecule in the main MOE window by double-clicking on its name (and answer OK to the prompt). Look at the name of each of the enumerated molecules: the name look likes: C1./A1.1./A2.1./A3.1. C1./A1.1./A2.1./A3.2. C1./A1.1./A2.2./A3.1. Etc… This shows that R3 is varying first, then R2, then R1. You can energy-minimize the structures. From the enumerated library database, select Compute >> Energy Minimize. The minimization window will appear (if a different window pops up first, click OK and the minimization window will pop up): - 14 - change the RMS Gradient to 100 check the first 3 buttons Click OK. The mol field will be overwritten: click OK when prompted. Each entry of your database will be minimized in 1 to 2 second per compound (keep this time in mind when designing your own library: a 10,000 compounds library will take ~ 3 hours to energy-minimize) When the minimization is done, save your library as a “sd” file. On your test.mdb database, Click on File >> Export. The export window will appear: - 15 - give a name for the sd file (don’t forget the .sdf extension). Select SD file as the Output format. Click on OK. You are done with the creation of the library.