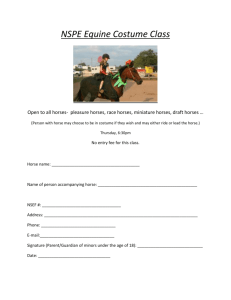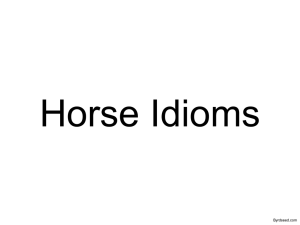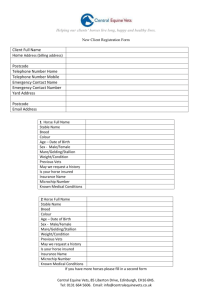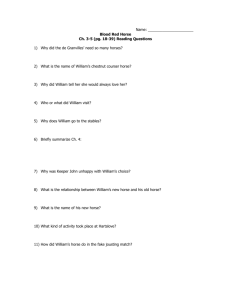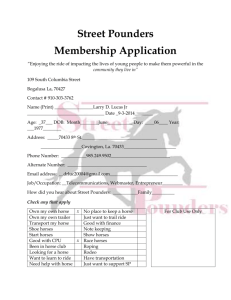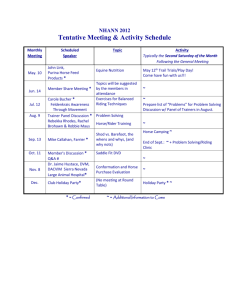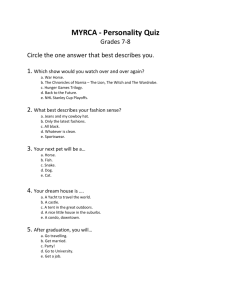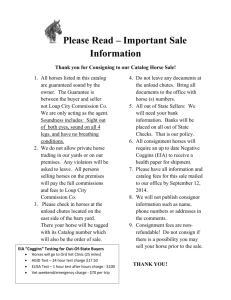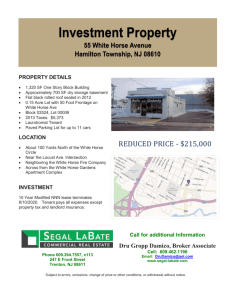StudWORKS Manual
advertisement

StudWORKS Manual OVERVIEW 2 SYSTEM REQUIREMENTS ABOUT STUDWORKS SUPPORT AND UPDATES 2 2 3 INSTALLATION OF SOFTWARE 4 INSTALLING THE PROGRAM REGISTERING THE PROGRAM 4 4 CUSTOMIZING YOUR SYSTEM SETUP 4 NAME YOUR SYSTEM INVOICE DETAILS AGISTMENT PROCEDURE SETUP AND GROUPING DEFINING FUNCTIONAL STUD SEASON DATES DEFINING AGE/DATE AT WHICH HORSES CHANGE CLASS (EG. FOAL TO WEANLING) 4 5 5 5 7 8 DATA ENTRY 8 ENTERING NEW HORSES HORSE DETAILS & IDENTIFICATION ENTERING OWNERS FROZEN / CHILLED SEMEN FOR ARTIFICIAL INSEMINATION HORSE LOCATION AGISTMENT ENTRIES BOOKING MARES TO A STALLION COMPLETING/SCHEDULING PROCEDURES COMMENCEMENT OF NEW STUD SEASON 8 8 9 9 9 10 10 11 13 EXAMINING DATA 13 USING FILTERS FINDING RELEVANT HORSE/OWNER STALLION INFO EXAMINING PROCEDURES 13 14 14 15 PRINTING REPORTS 16 FINANCIALS 16 -1- BASIC PRINCIPLES INVOICING STUD RELATED CHARGES INVOICING VET RELATED CHARGES ALTERING INCORRECT CHARGES INVOICES – SET UP PRINTING STATEMENTS OF ACCOUNT FOR SINGLE CLIENTS PRINTING STATEMENTS OF ACCOUNT FOR MULTIPLE CLIENTS REPRINTING PREVIOUS ACCOUNT STATEMENTS REVERSING ACCOUNT STATEMENTS (IE. ALTERING AN ACCOUNT, ETC) RECEIPTING PAYMENTS FINANCIAL ANALYSIS 16 17 18 18 19 19 19 20 21 21 21 DATA BACKUP AND SHARING 21 TO BACKUP TO RETRIEVE SAVED DATA FROM BACKUP DATA TRANSFER DATA SHARING (COMING SOON) 21 22 22 22 INTEGRATION WITH STUDLINK 22 Overview System Requirements You will require a minimum of Windows 98 or better 128 Mb RAM or better Pentium 3 processor or better 40 Mb of available hard drive space. About StudWORKS StudWORKS is an Equine Stud Management program designed to simplify the information storage requirements of properties of various sizes. The difference between StudWORKS and the market alternatives are significant. StudWORKS was designed by combining the skills of an accomplished computer programmer, an experienced equine stud veterinarian and the industry advise of the broodmare manager of one of Australia’s largest studs. StudWORKS was designed out of necessity. It was initially designed as a custom product to meet the needs of a large thoroughbred stud that was unable to find a suitable product already on the market. None of the available software did an adequate job of managing the records of breeding mares and stallions in a crushside environment. It was used on this 600 mare stud for the first season in 2003 and became an irreplaceable asset. The features were gradually extended from the breeding area to -2- include billing and other features necessary to meet the complete needs of any sized equine stud. The competitors: Poor handling of Reproduction. Programs designed for stud use in the past have been primarily concerned with the storage of stud billing information and simple record keeping. They have made rudimentary attempts to integrate reproduction recording, but the system is often too slow or clumsy or rigid. Lack of integration with Veterinary Software. Unique StudWORKS advantages: Reproduction is the keystone of the program. The whole design focus was to allow the flexibility and customisation necessary for the product to be able to be used by different individuals, with different needs. User friendly. Great effort has been put into making this program simple to use. It is currently being used effectively by people with little computer experience. You don’t need to be good with computers to use this system. Speed. The speed with which data can be entered and recalled allows the broodmare manager using the program on a crushside laptop to maintain records and formulate reproductive decisions very quickly. It is common for the broodmare manager to easily and accurately keep pace with two or more vets scanning simultaneously, and still allow time between mares to play solitaire. ‘Portable networking’(Coming Soon) Multiple computer terminals, all remote to each other (ie not connected by network cables), all being worked on simultaneously. This program allows the reception staff to be entering data, the manager to be accessing information, and the broodmare crew all to be working on the program at the one time. At some later time, each terminal simply shares the changes that have been made with the other terminals via easy download on disk. No record keeping for Vet. All of the procedures and drugs that the vet provides while working at the crush should be recorded in StudWORKS by the broodmare manager on their laptop. These procedures can then be printed out for the vets records and billing. Alternatively, the vet can take a download of the StudWORKS information and the procedures that he specifies can be automatically transferred to the veterinary software ‘RX Works/Visual Vetaid’ using the ‘StudLINK’ program available for sale to Veterinarians. Support and Updates The program terms of sale include Two Months Free Trial At the end of trial period the software will cease to function without the registration code (see below ‘installation > registering..’) having been entered to unlock further use. StudWORKS is sold under an attractive annual license agreement which provides great pricing to small and large studs alike. The annual license fee significantly reduces the upfront costs and hence the risk associated with a new purchase. -3- A simple license fee of $3.00 (inc GST) per active horse per year is payable. (You can of course have many more horses in your system (as ‘inactive status’ horses, and call up their historical information at anytime). A minimum charge of $350 and maximum and $1,350 applies to this annual license fee. In order to activate your system (after 2 months free trial or at the end of a period of annual use) you simply arrange payment and phone the support line (07 55 410 219) to register and get your ‘Registration Key’ to unlock annual access (see below, ‘Registering the Program’). Free Email Tech Support We will email or phone you with a reply to your stated queries If you require phone support for your query, a fee of $28.00 per 20 mins will be charged. Free upgrades New features and product improvements will automatically be available to you each time an upgrade is released via easy download from our website. Go to www.studworks.com. and click on the ‘upgrades’ link and then enter the Username: swuser and the Password: horses. Then follow the on screen instructions. Installation of Software Installing the Program After placing the installation CD in the computer’s CD drive, the Install Wizard should run automatically. If it doesn’t, then open Windows Explorer and locate your CD drive. Open it and double click on the Setup.exe file. Registering the Program Following the period of Two Months Free Trial, the program will temporarily stop functioning. In order to re-activate your system after the two months free trial you simply arrange payment, then email/phone the support line and quote your ‘Custom Title’ as you would like it to appear in the Miscellaneous folder of StudWORKS, and the number of ‘active’ horses that you would like to accommodate. You can customize this title to correspond with the Stud’s name / Company name. Once you are registered you can’t change this title without requiring a new rego code. You will be given a ‘registration key’ to put in the relevant field (‘misc’ > ‘Registration details’ > ‘Registration key’). If you wish to upgrade to a system with access to increased horse numbers then you simply send the extra payment and we supply you with a new registration key that allows greater access. Customizing your System Set up Name your System In the Main Menu, click on the ‘Miscellaneous..’ icon Click in the icon on the right of the ‘custom title’ field to choose a colour for your title. Then click within the ‘Registration Details’ button and type in your system name. Eg ‘Willow Park Stud Breeding Diary’. Any changes to the custom title will necessitate a change to the ‘registration key’ (see above) to allow ongoing use. -4- Invoice Details This area defines what will appear in the header section at the top of the invoices that you will generate. o ‘use invoice details’ will mean that the information you enter in the fields available (Business name and Business details (Usually includes Address, Ph, Fax, Email, ABN, etc)) will be printed on the top of all the invoices you generate. o ‘Leave header blank’ will not print anything in the header area at the top of your invoices. This would be your selection if you are going to use pre-printed letterhead paper to prepare your invoices. o ‘Use Image File’ allows you to create an image with your Stud details as a BMP, GIF or JPG format (stored somewhere on your hard drive) and select it by clicking on the link to the field’s right and locating the relevant file to use as a custom header. Agistment In the ‘Misc’ icon, click on the ‘Agistment Types’ Enter the name of the various classes of agistment that you wish to charge. o Eg. Mare (foal @ Foot) - $15, Stallion $17, etc. o These prices must include GST (if any) that is relevant. Procedure Set up and Grouping In the Main Menu, click on the ‘Procedures Set up..’ icon The program will come with a basic set of common procedures already entered. You will need to add additional procedures to suit your own requirements. Adding New Procedures 1. Name the Procedure: o All professional services and drugs, etc are treated as individual procedures, and are always billed out as single units. For example, an injection of 2 ml of prostaglandin is not treated as “prostaglandin inj (per ml)” x 2, as all procedures are billed as one unit. Instead, the procedure would be called “Prostaglandin inj 2ml” and simply selected each time it is administered. If there are more than one regular dose of a particular consumable or drug then create a separate procedure for each dose. Eg “Saline flush 1L” and “Saline flush 2L”. o Click on ‘Add Procedure’ and then enter the full name of the procedure you wish to add. (eg Preg Test 15 days) o Fill in the fields in the details folder i. Abbreviation – a short form of the procedure title (eg. PT 15) ii. Common procedure – if the procedure is one of the things you perform commonly then tick this field. When you are performing procedures later this will allow you to view a full procedure list to select from or the shortened ‘ common procedures’ list to save you time. iii. Description – if necessary iv. Billing Information – you can set here whether the procedure will generally be billed (ie default) directly to clients by - the stud itself (‘by Stud’) -5- You must then specify the default price for this procedure (including GST/VAT if applicable). This will automatically add the procedure cost to the client bill whenever this procedure is recorded. This allows you to bill clients for services that are provided by others, if necessary. Eg. The vet may sell the stud a bottle of prostaglandin, and the stud then dispenses it and on-bills the drug to individual clients. In this case you would make “prostaglandin Inj 2ml” a ‘billed by stud’ procedure. - the veterinary clinic providing the service (‘by vet’) This allows the vet to bill out their procedures and drugs used crushside via either a printout or by a download on disk (USB disk is ideal). We recommend that you only record the common reproductive drugs and procedures that are normally performed crushside in this manner. Other veterinary procedures (ie medical/surgical treatments should be billed by the vet in the usual way) - Not billed to clients(by either the stud or the vet)(‘not billed’) Eg farrier treatments may be recorded in studworks but billed out by the farrier in his own way. In this case you would select ‘not billed’. Or it may be a procedure that is a record and not a billable job. Eg. Foaling(foal) – is simply recording in the foal’s records that the foal was born, and has no fee. These defaults can be overridden at the time of procedure completion to allow for individual circumstances. Eg. A preg test (15 day scan) would usually be ‘billed by vet’. However, if a mare was mated as a ‘walk on’ her subsequent preg tests will be performed by a vet at another site. Thus when completing the results of a preg test on a walk on mare, you would record the entry as ‘not billed’ so the vet doesn’t later try to bill for the preg test that they didn’t perform. Eg. A procedure that is normally ‘billed by stud’ at a price of $44.00 can be changed to a reduced rate if desired at the time of procedure completion. 2. Enter the Result Options o Result group this field should generally remain empty. some result groups (Follicle test and Pregnancy tests) have been set up for the relevant procedures. It is fine to rename these procedures (eg. PT14d instead of Preg test16 days) but not to create new procedures in these groups. o Result description – is only relevant for the preg tests and Follicle test procedures. Usually these fields remain blank, which causes the result -6- to simply be expressed as ‘completed’ with no extra detail except the ability to add comments. 3. Enter Follow Up Procedures Sometimes a procedure should automatically be scheduled if certain results are returned for a previous procedure. Eg. If a Preg test 15days is returned o Pregnant - then a preg test 30 days should be scheduled in 15 days time. o Possibly Pregnant – then a preg test – check should be scheduled in 2 days. o Twins – then a twin destruction and associated drugs should be scheduled for 0 days (ie. Immediately), with a preg test – check in 3 days. ‘Value to check’ is the result that will lead to the follow up procedure. Use the drop down menu on the field’s right to select. o eg1. Pregnant/not pregnant/twins/etc o eg2. In the case of procedures without complex result options (ie not Preg tests or follicle tests) the value to check should be ‘completed’. ‘Value criteria’ should always say ‘true’ if you are specifying follow-up procedures. ‘Follow up procedure’ is the procedure that you wish to follow the result in question. Eg the 30 day preg test (following the ‘pregnant’ result (‘value to check’) in the 15 day preg test). ‘Days’ is how many days after completion of the original procedure that you want to schedule the follow up procedure for. Eg. ‘15’ for the number of days between a ‘pregnant’ result to the 15d preg test and the scheduled 30d preg test. ‘Not weekend’ is a check box that you can tick if you never want a follow up procedure booked in on a weekend. This is usually left blank, and any procedures that you chose to ignore over a weekend simply show in your ‘to do’ lists as ‘overdue’ rather than ‘due’ on the following Monday. 4. Linked Procedures Some scheduled procedures are affected if another is modified or cancelled. For example, if you choose to alter the time at which a mare is booked in to be served, then the timing of her pre-service drugs (eg. hCG (Chorulon), GnRH (Ovuplant)) will also be altered. Use this form to define the procedures that you would need to modify in turn if the procedure in question was modified. Once set up, you will subsequently be prompted to examine the linked procedures if the initial procedure is changed during work. Defining Functional Stud Season Dates In the Main Menu, click on ‘Miscellaneous..’ icon Then click on the ‘Seasons’ tab on the top left. In the season field (and the start and end date fields) define the extremities of the season. This means the dates that will include all reproductive procedures deemed as occurring in that season, including foalings, matings, etc. In the -7- southern Hemisphere this would normally be set as July to June the following year. These dates must not overlap!! o Eg. should read 1/07/04 to 30/6/05 o NOT 1/07/04 to 1/7/05 The ‘Submission start’ field is to define the earliest possible mating date within that breeding season. For thoroughbreds in the southern hemisphere this date would be the 1st Sept for that year. Submission period is the average length of the oestrous cycle, and is usually set at 21 days. This allows a statistical measure of ‘submission rate’ (or the efficiency of stud management in getting the open mares cycling and presented to the stallion). Defining Age/Date at which Horses Change Class (eg. Foal to Weanling) In the ‘miscellaneous’ folder click on ‘Horse Type Progression’ Select the date at which you wish your foals to be re-classed as weanlings, your weanlings to become yearlings, and when yearlings become the class you nominate (eg. spellers/in work/etc). In the Southern Hemisphere this date would be 1 Aug for Thoroughbreds and 1 Sept for Standardbreds. To activate the transfer of any horses that satisfy the criteria defined above you then click on ‘Apply All Now’ and if the dates specified have been passed, then the transfer will be made if the horses within them meet the software’s criteria (which is placed to prevent weanlings being transferred to yearlings and then straight on to the next class accidentally). Data Entry Entering New Horses You can choose to either o add a horse to a selected owner (in the ‘Owner’ icon from the main menu) o add a horse in one of the horse management forms (selected by clicking on one of the horse icons). You can then associate the horse with an owner by clicking on the new horse’s “Details > Owners” tab and either selecting a pre existing owner from the list or adding a new owner. Simply click on ‘Add a horse’ (bottom left of screen) and enter the horse’s details. o If you would like the horse’s records to be accessible in the current season/financial year, then ensure ‘Active’ is ticked. o To select the horses date of birth you can choose to click on the calendar beside the DOB field and select the year and day or simply type it in. o The ‘Preg’ checkbox should only be ticked if the mare has conceived during the current season. o The ‘Wet’ checkbox should be ticked if the mare conceived last season (ie. is expected to lactate in the current season) Horse Details & Identification DOC is the date that the horse was conceived. -8- DOD is the date of the horse’s death Location is where the animal is kept. Studs use this to identify paddocks, but farriers usually use this to define the property or establishment at which they visit the horse in question. Agistment section (see ‘Agistment Entries’ below) In Identification you can attach an image from your hard drive (scanned, digital photo, etc) for the horse’s ID Certificate (eg. studbook password) or a photo of the horse, by using the folder icon to the right of the relevant fields to browse for the image file. In the Miscellaneous tab you can enter a horse’s insurance provider if relevant. If the horse is a pregnant mare that will foal in the current season, tick ‘wet’. I.e. the ‘wet’ box indicates the mare’s pregnancy status at the commencement of the season (whether she is expected to lactate), whereas the ‘preg’ box should only be ticked if the mare has conceived in the current breeding season. Entering Owners Owners can be added either by o Selecting the ‘Owner’ icon (on the Main Menu) > Add Owner o Selecting a horse they own in the ‘Horse Management Form” (click on one of the horse icons) and clicking on ‘Add Owner’ in the ‘Details > Owner’ tab. If an owner has complete ownership of a particular horse, then for ‘Share %’ specify 100%, otherwise put in their lesser share and then specify the other coowners. If the owner in question is the stud itself (ie. you own the horses in question) then you may choose to prevent any billing (ie. agistment, service fees, procedure fees) being placed on your bill by specifying “0%” in the “rate%” field on the right of screen under ‘entity type’. If this is the case, you may or may not decide to record agistment entries for these horses at all. Frozen / Chilled Semen for Artificial Insemination If a mare is booked in for A.I. then you must specify that fact in her file under the ‘breeding tab’ in ‘service details’. You then need to enter the sire as a horse, and specify the stallion ownership details as the people who are supplying the semen. Thus when you need to order semen you have the contact details to allow communication. At the time of AI you should record in the comments field 1. the time of insemination 2. the amount of semen used (no./size of straws or vol/conc) 3. any comments on semen quality Horse Location To specify the location of a particular horse, open the relevant horse’s management screen (eg. ‘All Horses’ icon) and in the ‘Location (eg. paddock) where horse is kept’ field you can select a location (from the dropdown list) or type in a new one. We` recommend that you maintain a few standard ‘locations’ to help you organize a horse’s status. These should include ‘Departed’, ‘Not Arrived’ and ‘Deceased’. -9- To view a locations summary (i.e. Add/Remove paddocks, Enter Location of multiple horses, etc) then click on the blue title above the locations text field. o This also has a ‘comments’ section, where you can enter comments on a location, like when a paddock was spelled, fertilized, irrigated; or record that a particular stable had a contagious foal in it between certain dates. To print location lists – see ‘Printing Reports’ Agistment Entries First you must set up the Agistment Types that you wish to charge at different rates. o In the ‘Misc’ icon, click on ‘Agistment Types’. o Enter the name of the various classes of agistment that you wish to charge and the price per day including GST/Vat if required. o Eg. Mare (foal @ Foot) - $15, Stallion $17, etc. To make agistment records for a horse you open its ‘Horse Management’ screen and on the ‘Details’ > ‘General’ tab, click on ‘Create new entry..’ beside ‘Agistment’. Select the start date of the commencement of agistment and the agistment type. If the horse changes agistment type (eg. preg mare to mare with foal) then create a new entry from the date of commencement of agistment under the new status. If the horse departs then simply type the date of departure into the ‘End date’ field, and change the horse ‘Location’ to ‘Departed’. You may choose to make departed horses ‘inactive’ at departure on the same tab (details, general) The relevant agistment charges are then transferred to the client’s financial record at a time that you choose via the ‘Billing’ icon. Here you can import the agistment charges for just one client or just one horse in the “Owner Charge History’ section, or for all relevant clients at the time of invoice printing via the ‘Generate Invoices’ section (‘Step 4’ – click on ‘Calculate Agistment’). Booking Mares to a Stallion Enter the mare’s details (see earlier ‘entering new horses’), or find a preexisting mare by clicking in the Main Menu on either the mare icon, or the filtered mare icons (Wet, Dry and Walk On) and then selecting the mare from the list on the left. Click on the ‘Breeding’ tab near the top of screen. The ‘Sire – This Season’ field (under the ‘General’ folder) should contain the Stallion’s name that you wish to book the mare to for the current season. To do this, click on the arrow to the right of the field and select the stallion you require. o The mare’s name should now appear in the ‘Mares’ folder in the relevant stallion’s file. If the stallion’s name doesn’t appear in this ‘All’ list then add it by clicking on [NEW] in the drop down list. You can now enter the details for the sire that this mare will mate in the current breeding season. - 10 - Repeat the same process for the ‘Sire Last Season’ if the mare is pregnant or wet. (the ‘Sire Last Season’ area will be automatically entered if the details were recorded in ‘Sire This Season’ the previous year.) o Before mares can be scheduled for a natural mating you must set up the serve sheet. Once you have entered all the stallions you’ll be serving with for the season, open ‘Setup Stallion Serve Sheet’ (in ‘Misc’ folder) and enter the period of serving and click on the ‘Create a Serve slot..’ button. Completing/Scheduling Procedures You can either 1. complete a procedure now (whether it was performed now or in the past) 2. schedule a procedure for a future date 3. complete a procedure that has been previously scheduled enter the relevant horse’s file open the relevant tab (ie. Usually ‘Breeding’ or ‘Procedures’) select the procedure, procedure group, or [All] (most common) that you wish to view in the display from the dropdown list that you set up (see procedure set up and grouping) 1. To complete a procedure now o click on ‘Perform New’ on the right side of screen. o Select the procedure group to which the relevant procedure belongs (dropdown list, top left), or leave the displayed procedures at the default [All] position. o Select the procedure that you wish to complete from the list of procedures on the left, that you have set up earlier. If you have not previously set up the procedure, then exit the field and do that first (see ‘procedure set up and grouping”). o The list will display procedures that you have deemed as ‘common procedures’. o a that you have not specified as ‘common’, then uncheck the ‘Show Common Procedures only’ box on the bottom of screen. o To select procedure from a complete list (ie. Common and Uncommon procedures) then click on the ‘Show Common Procedures only’ box until it becomes shaded. o Specify the day/time when the procedure was completed by using the arrows or calendar. o Tick the completed box, and ensure the billing details are correct. o Check the billing status of the procedure By Stud – if you want the procedure to be billed out on the client’s bill on this computer, allowing the stud to send an invoice to individual mare owners, etc. By Vet – if the vet wishes to bill the individual horse owner from the StudWORKS records you are creating of the procedures, either by taking a printout or download of the StudWORKS information. Not Billed – if neither the stud nor the vet needs this procedure to result in a bill to the horse owner. (eg. a serve procedure is not billed out (as it is covered by the ‘service fee’ and is hence ‘not billed’), a walk in preg test that is completed at some distant site is ‘not billed’ (as the stud vet that takes info from this StudWORKS system didn’t perform the procedure)). o You must then specify the price (including any GST/VAT) for this procedure if the default value is not correct. - 11 - o Click the ‘Save’ button (or ‘save and schedule next’ if you would like to book in a future procedure for the horse). o The procedure that you have completed will now appear in the relevant list (providing it is included in the procedure group listed). 2. To schedule a procedure for a future date o click on ‘Schedule’ on the right side of screen. o Select the procedure that you wish to schedule from the list of procedures on the left, that you have set up earlier. If you have not previously set up the procedure, then exit the field and do that first (see ‘procedure set up and grouping”). o The list will display procedures that you have deemed as ‘common procedures’. o a that you have not specified as ‘common’, then uncheck the ‘Show Common Procedures only’ box on the bottom of screen. o To select procedure from a complete list (ie. Common and Uncommon procedures) then click on the ‘Show Common Procedures only’ box until it becomes shaded. o Specify the day/time when the procedure needs to be completed using the arrows or calendar. o Click on the ‘Save’ button o The procedure that you have scheduled will now appear in the relevant list if it is included in the procedure group listed. Procedures are coloured in the following way In the future will appear in the list as the following day will appear in list as today will appear in the list as overdue will appear in the list as completed - white - blue - green - red - grey 3. To complete a previously scheduled procedure o Select the procedure group to which the relevant procedure belongs (dropdown list, top left), or leave the displayed procedures at the default [All] position. o Double click on the procedure you wish to perform or complete. o Ensure the ‘schedule date’ at the top is the time the procedure was performed (if not then correct it now). o Enter any procedure results o Check the billing status of the procedure By Stud – if you want the procedure to be billed out on the client’s bill on this computer, allowing the stud to send an invoice to individual mare owners, etc. By Vet – if the vet wishes to bill the individual horse owner from the StudWORKS records you are creating of the procedures, either by taking a printout or download of the StudWORKS information. Not Billed – if neither the stud nor the vet needs this procedure to result in a bill to the horse owner. (eg. a serve procedure is not billed out (as it is covered by the ‘service fee’ and is hence ‘not billed’), a walk in preg test that is completed at some distant site is ‘not billed’ (as the stud vet that takes info from this StudWORKS system didn’t perform the procedure)). - 12 - o You must then specify the price (including any GST/VAT) for this procedure if the default value is not correct. o Tick ‘completed’ and ‘save’. Commencement of New Stud Season While in the horse management screen, you are able to view details of other seasons by selecting the relevant season from the drop down list (top right of screen). However, at the time of change from one breeding season to another, you need to redefine what is the ‘current season’ by opening the “miscellaneous” icon from the main menu, and selecting it from the dropdown list (to the left of screen). You can modify the seasons that are displayed in this dropdown list (eg for Nth Hemisphere clients) via the ‘seasons’ tab in ‘misch’. Examining Data Using Filters The ‘Filter’ function allows you to view a smaller, more specific lists of horses. 1) Broad Filter Use By clicking on one of the specific horse icons (eg. Foals) you are exercising the filter function by limiting your horse list to that icon (ie. foals) 2) Specific Filter Use To operate the ‘filter’ once you are in one of the ‘Horse Management forms’ (eg. All Horses) click on the Filter Icon (if your cursor hovers over it ‘Advanced filter’ will be displayed). This icon looks like a funnel and is in the top left of screen above the Horse List. You can filter for either (or both) o A particular horse class You can either use the ‘quick by horse’ to select a broad category (eg. broodmares only), or the ‘advanced by horse’ to select a more specific subgroup (eg. just the male foals and weanlings). o Horses with particular procedures (eg. Hoof Trim) You can specify the particular procedure or procedure group (dropdown list) the dates of the procedure in question whether (within this date range) you want to display the o o o completed procedures (checkbox ticked) Uncompleted procedures (checkbox clear) Complete and uncompleted procedures (checkbox shaded) whether you want horses that ‘have not’ had the procedure identified booked in or completed during the specified time frame is also useful. (eg. You should regularly check that all horses have an incomplete crushside procedure booked in for that stud season, by searching for horses that ‘have not’ - 13 - got an incomplete crushside procedure. This helps on big studs to make sure that no horses accidentally get ‘lost in the system’ and not looked at for a couple of months. Finding Relevant Horse/Owner There are four ways to search for a particular horse and owner. 1. ‘Horse Management screens’ (click on one of the horses in the main screen) If the horse you are searching for does not appear in the list, then try refining the filter options or selecting ‘All horses’. If you still can’t find the relevant horse then check the inactive horse list in case it is in there (All Horses > Filter form (see above) > Advanced Filter > uncheck the ‘Active’ box > uncheck the ‘filter by procedure as well’ box. 2. ‘Owners’ icon in the main screen 3. ‘Owners and Horses’ icon in the main screen. (BEST) To search for a particular owner or horse, click on the ‘order by …’ button required. If the horse you are searching for does not appear in the list, try looking in the inactive horse list by clearing the ‘show active horses only’ box. Double click on the entry to edit its details. 4. ‘Horse List’ icon in the main screen If the horse you are searching for does not appear in the list, try looking in the inactive horse list by clearing the ‘show active horses only’ box. This form also allows you to add and edit/view horse’s details. Deletion of multiple horses is most easily done here. Just click the square to the left of the top horse’s name that you wish to delete, then hold the shift key down while you select the square to the left of the bottom horse to be deleted. All the horses between will be highlighted. Press the delete key on your keyboard. Stallion Info Serve Sheet Displays (as well as some stats, see below) which mares were mated and when. To set up the various serve slots for a stallion’s serve sheet for the season, click on the ‘Miscellaneous’ icon on the main screen. Open the ‘Set up stallion serve sheet’ folder. Specify the dates between when matings will occur and the click on ‘create a serve slot for…….’. Mares Booked The ‘Mares’ tab in a stallion’s management screen displays the mares that have been booked to that stallion for service for the coming year, along with their last date of service. To book a mare to a particular stallion, open the mare’s management screen and ‘breeding’ folder and select the stallion you wish to mate to the mare in the ‘Sire this Season’ field. - 14 - Statistics To examine a stallion’s fertility statistics, click on the stallions tab in the Main Menu, and then open either the ‘Statistics’ or the ‘Serve Sheet’ folders and then click on ‘Update Statistics’. In the ‘Serve sheet’ folder you must use the dropdown menu to select the stat of interest. In Foal Rate - this stat gives the total number of mares that are currently in foal out of the mares that have been mated at least once and presented for preg test. This percentage should gradually increase during the season, and will decrease if mares abort prior to their final PT. o Eg. If a stallion only had one mare and she had been mated three times and finally gone in foal at her 16D PT, the final ‘In Foal Rate’ would be 100%. If she were to abort the pregnancy and be empty at her 45D PT, then the in foal rate would be 0%. Preg Rate per Cycle – this statistic gives you the total number of positive initial preg test results for the mares that were mated by the stallion in question that were in foal at their first diagnostic PT (ie. If at a 15 D PT you select ‘possibly pregnant and recheck in 2-3 days, then the result will be taken from when you finally decide that the mare is positive or negative). With regards to the ‘per cycle’ terminology of the stat, this actually refers to ‘per served cycle’. If multiple serves are given to a mare within the one cycle, the stats still recognise them all (providing they occur within 6 days of each other) as just a single ‘served cycle’. This statistic percentage is a better reflection of stallion performance as it is not affected by abortions (eg following twin reduction) and does provide a reflection of the number of matings that were required to achieve the final pregnancy. o Eg. If a stallion only had one mare and she had been mated three times and finally gone in foal, the ‘Preg Rate per Cycle’ for that stallion would be 33%. If she were to subsequently abort the pregnancy and be empty at her 45D PT, then the ‘Preg Rate per Cycle’ would still be 33%. Submission Rate (Coming Soon) – this is a measure of how efficiently you are getting your mares cycling and presented to the stallion. If you have a lot of Transitional (‘spring heating’) or non-cycling mares, or if your mares that are cycling normally are not all getting access to matings, then the ‘Submission Rate’ will drop. Things other than good oestrous detection and stallion book management that may increase submission rate include short cycling mares with prostaglandins and using artificial lighting and hormonal treatments for Spring heating. Examining Procedures To examine a procedure’s details 1. open the ‘Horse Management form’ (horse icons) select the relevant horse open its Procedure tab choose the correct procedure type/group or ‘All’ from the Procedure Type dropdown list select the procedure in question and double click on it to review the entry. 2. open the ‘Horse Procedures List’ icon specify the procedure type and date range - 15 - select the horse in question and double click it to open the ‘Horse Management form’ open its Procedure tab choose the correct procedure type/group or ‘All’ from the procedure type dropdown list select the procedure in question and double click on it to review the entry. Printing Reports First select the type of report your interested in and then specify (in the centre field) whether you’d like to limit the report to specific horses, owners or procedures. Finally, click on ‘View the Selected Report’. Click on the print button (top left) if you wish to print the report. Eg. If you want to print a list of all of the procedures that the Vet has performed and needs to bill out on their clinic computer system (ie. They are not using StudLINK & RX Works to take this info). o Click on ‘Reports’, then ‘Procedure Charge report’ o Click on ‘selected horses’ and click on the filter icon below it. o Within this form you first select the horse group you are interested in (usually ‘Active mares’) Tick the ‘Completed’ box in the procedure filter so that only procedures that have been completed are included in the report. Next select the date range (we suggest that you take a printout approx fortnightly) and the procedure or procedure group to display (in this case you would select ‘crushside’ group or ‘vet charges’ group or whatever group you have set up to include all of the procedures that the vet usually bills for). Apply filter, then click on ‘View selected Report’ Procedures to be billed by the vet should be listed with a ‘V’ on the right hand side of the report. Financials Basic Principles Although charges (both procedures and individual misc) can be placed directly onto clients bills in the billing module, it is preferable to generate these by creating a procedure for the horse in the Horse Management forms. Thus the sequence for recording charges is: 1. Creating records of the billable events in the horse management forms Schedule and complete procedures in the horse management forms via the Procedures/Breeding tab (see ‘completing/scheduling procedures’). Any to be included on invoices must be marked as ‘Billed by Stud’ at the time of procedure completion. Record agistment via arrival and departure information on the Horse Management ‘Details’ screen. - 16 - Record booking and service fee information by opening a mare’s breeding folder and clicking on the ‘Booking’ tab. Enter the booking and service fees that you will bill out in the relevant fields. If you wish these charges to be placed on the client’s bill immediately then select ‘Ready to be Invoiced’ from the drop down list. If you wish to place the charge on the client’s bill at some later date (eg. charge service fee after 45d PT) then select ‘Don’t Invoice Yet’ from the dropdown list. 2. Transferring the charges associated with these records Open the Billing icon on the main menu Procedures are transferred to the relevant client’s bills (if they were marked at completion as ‘Billed by Stud’) automatically upon opening of the billing module. Agistment and Booking/Service Fee (that were specified as ‘invoice now’) charges are added to the relevant client bills o in a batch (ie all clients with agistment/booking/service fees payable) when generating a batch of invoices (see ‘Invoices – Generating’) o for individual clients (if you require) via the ‘Billing > Owner Charge History > All charges’ form by clicking on the ‘Update agistment and booking charges for all horses (owned by that client)’ button. o for individual horses (if you require) via the ‘Billing > Owner Charge History > Horse charges’ form by clicking on the ‘Update agistment and booking charges’ button. Invoicing Stud Related Charges Charges that are to billed out by the stud are placed on the client’s bill (in the fashion described above) if they have been marked as ‘Billed by Stud’ and have a charge value entered. The default for these details (ie. ‘Billed by ..’ status and the dollar value of the charge) can be set in the ‘Procedures set up’ icon (Main Menu). Changes can be made to allow for special circumstances at the time of procedure completion. To view all client charges and payments o In the ‘Billing’ screen, open ‘Owner Charge History’ and then select the owner of interest from the dropdown list. o Click on the ‘$$$ All Charges’ tab and all charges (Debits = ‘DR’), and payments (Credits = ‘CR’) for that client will appear, with an outstanding balance on the bottom right of screen (note: if the balance is a negative value then the client is in credit). To view individual horse charges o In the ‘Billing’ screen, open ‘Owner Charge History’ and then select the owner of interest from the dropdown list. - 17 - o o o You can either double click on the horse of interest in the table on the ‘Details’ tab or open the ‘$ Horse Charges’ tab and select the horse from the dropdown list. All charges (Debits = ‘DR’) for that horse will appear, with a total (for the season) on the bottom right of screen. Payments are made against clients (not horses) and thus do not appear on the ‘$ Horse charges’ forms. Invoicing Vet Related Charges Procedures that are veterinary procedures or drugs that the vet wishes to record on StudWORKS can be marked as ‘Billed by Vet’ to allow them to get a record of the procedures so they can bill them out via their own methods. You can then either o Give the vet a printout of the procedures and drugs that they have provided. Click on ‘Reports’ then select ‘Procedure charge report’ Click on ‘selected horses’ and click on the filter icon below it. Within this form you first select the o horse group you are interested in (usually ‘Active mares’) o Tick the ‘Completed’ box in the procedure filter so that only procedures that have been completed are included in the report. o Next select the date range (we suggest that you take a printout ~ fortnightly) and the procedure or procedure group to display (in this case you would select ‘crushside’ group or ‘vet charges’ group or whatever group you have set up to include all of the procedures that the vet usually bills for). o Apply filter, then click on ‘View selected Report’ o Give the vet a download of your data file if they are using the software program ‘StudLINK’ to allow automated transfer of billing information (See below ‘Data transfer’, and ‘Integration with StudLINK’). Simply open the ‘System Operations’ icon and open the ‘Transfer’ folder, then select the location of the disk/USB device (preferable, usually need 5-50 Mb memory) that you wish to download to by clicking on the folder icon to the right of the field and browsing. Once the disk location is selected, click on ‘Copy to Disk’. Altering Incorrect Charges If an incorrect charge has been placed on an account it cannot be altered, only deleted and re-entered. Thus if the charge has been included in a ‘Statement of Account’ run then it is permanently embedded in that account until you have ‘reversed’ the statement in question. (See below ‘Reversing Account Statements’) You can then delete the incorrect entry from the o Financial Record Open the ‘Billing’ screen, then click on ‘Owner Charge History’ and then ‘Horse Charges’ and select the horse in question. - 18 - Double click on the procedure to be deleted, and then click on ‘Delete’ and select ‘Yes’. o Procedure/Breeding tab, or the Agistment/Booking field You can now re-enter the procedure or Booking/Agistment charge correctly, and recreate the invoice Invoices – Set up Invoices have various options that you must set up (in the ‘General’ tab of the ‘Misc’ icon) prior to creating invoices o ‘Show CC Options’ – if you intend to receive any payments by credit card, then you will need to tick this check box, so that the remittance advice (at the bottom of the first page of all bills) will create fields for the debtor’s credit card details. o Invoice details – this area defines what will appear in the header section at the top of the invoices that you will generate. ‘use invoice details’ will mean that the information you record in the fields below (Business name and Business details (Usually includes Address, Ph, Fax, Email, ABN, etc)) will be printed on the top of all the invoices you generate. ‘Leave header blank’ will not print anything in the header area at the top of your invoices. This would be your selection if you are going to use pre-printed letterhead paper to prepare your invoices. ‘Use Image File’ allows you to create an image with your Farrier service details as a BMP, GIF or JPG format (stored somewhere on your hard drive) and select it by clicking on the link to the field’s right and locating the relevant file to use as a custom header. Printing Statements of Account for Single Clients in ‘Billing’ open ‘Owner Charge History’ and select the ‘Invoices’ tab. Click on ‘Update agistment and booking. ‘Invoice all Transactions up to this Date’ (via the calendar link to the right of the text field) will put all charges and payments made prior to the date you specify on the invoice to be generated. o This will generate an invoice for any transactions that have occurred prior to that date, that have not appeared on a previously recorded invoice. (ie. The details of charges will only be shown on one invoice for a particular client. If you wish to display items on an invoice that have been displayed on previous invoices then you can reprint the old account or , you must ‘reverse’ that previous account run if you’d like to include its details in this new invoice.) ‘Due Date’ refers to the date by which you will expect payment of the account. Click on ‘Generate Invoice’ Printing Statements of Account for Multiple Clients In ‘Billing’, open ‘Generate Invoices’ - 19 - Step 1 – Invoice Settings o ‘Invoice all Transactions up to this Date’ (via the calendar link to the right of the text field) will put all charges and payments made up to the date you specify on the invoice to be generated. o This will generate an invoice for any transactions that have occurred prior to that date, that have not appeared on a previously recorded invoice. (ie. The details of charges will only be shown on one invoice for a particular client. If you wish to display items on an invoice that have been displayed on previous invoices then you can reprint the old account or , you must first ‘reverse’ that previous account run if you’d like to include its details in this new invoice.) o ‘Due Date’ refers to the date by which you will expect payment of the account. Step 2 - Checks o This section brings to your attention any clients that may have had aspects of their file incomplete. For example, if you have created a horse file, but have not assigned that horse an owner, then an invoice can not be sent. Thus if any of the horses appear in the respective fields then you need to exit this section and rectify the records. o Clicking on the blue titles of the tables will update the table contents after changes. o Note that horses will appear in the ‘incorrect share’ table if the total allocation of their ownership does not equal 100%. Step 3 – Select Owners o You can then specify from the dropdown list whether you would like to filter for clients with an outstanding balance over a specified amount, all debtors & creditors (non zero balance) or if you would like to include all or manually selected clients. Step 4 – Generate Invoices o Use the respective buttons here to import any outstanding Agistment and Service/Booking Fees onto the bills of the debtors. This record will now be visible in the ‘Owner Charge History’ and the Invoice for the clients that had these charges. o Finally, click on ‘Generate Invoices’ and select the print button (top left of screen) to print the account run. Reprinting Previous Account Statements To reprint a particular ‘Statement of Account’ run for all clients o In ‘Billing’ click on ‘Invoice Batches’ and then select the run that you are interested in (usually by date). o You can preview and reprint the batch if required by highlighting the invoice batch in question and then clicking on ‘Preview Invoice Batch’ and then clicking on the print icon (top left of screen). To reprint a particular ‘Statement of Account’ run for an individual client o In ‘Billing’, open ‘Owner Charge History’ and then click on the ‘Invoices’ tab. o You can preview and print the invoice if required by highlighting the one in question and then clicking on ‘Preview Invoice’ and then clicking on the print icon (top left of screen). - 20 - Reversing Account Statements (ie. Altering an account, etc) Account statements must be reversed if there is changes that need to be made to the billing history that has already been included in an account run (or ‘invoice batch’). To reverse a particular ‘Statement of Account’ run for all clients o In ‘Billing’ click on ‘Invoice Batches’ and then select the run that you are interested in (usually by date). o You can preview the batch if required by highlighting the invoice batch in question and then clicking on ‘Preview Invoice Batch’. o If you are sure of the batch you’d like to reverse, then highlight it in the table and then click on ‘Reverse Invoice Batch’. To reverse a particular ‘Statement of Account’ run for an individual client o In ‘Billing’, open ‘Owner Charge History’ and then click on the ‘Invoices’ tab. o You can preview the statement if required by highlighting the invoice in question and then clicking on ‘Preview. o If you are sure of the batch you’d like to reverse, then highlight it in the table and then click on ‘Reverse Invoice’. Receipting Payments When you receive payment of an account you must place this against an owners charge history. Thus payments will appear in the ‘$$$ All Charges’ tab (in the ‘owner Charge History’ file of billing) once a payment has been receipted. Payments are made against clients (not horses) and thus do not appear on the ‘$ Horse charges’ forms. To receipt a payment o In ‘Billing’ open the ‘Owner Charge History’ o Select the owner that has made payment from the dropdown list. o Click on the ‘Receipt’ select the payment type from the list on the left, and enter the date of payment receipt. o Enter the payment amount and any comments, then click on ‘Save’. Financial Analysis Click on the ‘Billing’ icon and then on the ‘Transaction Summary’ button. You can limit the summary from all clients to just debtors or creditors. Specify the date range that you wish to view (usually by using the ‘quick select option by clicking on the dropdown list). o The amount of the outstanding debt that was incurred in the previous months will be displayed in the summary. Click on ‘Preview’. Data Backup and Sharing To Backup Place a disk/CD/USB storage disk (best option, usually need 128-256Mb) in the relevant drive - 21 - Open the ‘system operations’ icon (in the main menu) > Select the ‘Backup’ tab Click on the folder to the right of the field to browse for and select the location of your disk/CD/USB Check the location in the text field appears correctly, then click ‘Backup to Disk’ To Retrieve Saved Data from Backup (If you have lost or corrupted your data and need to retrieve the saved copy) Use windows explorer to locate the backup file on your disk (it will be called ‘sw_data_backup.mdb’) Rename the file ‘sw_data.mdb’ Open StudWORKS and open the ‘system operations’ icon. Open the ‘Transfer’ tab Click on the folder to the right of the field to browse for and select the location of your disk/CD/USB Click on ‘Copy from Disk’ and the system’s data will now be returned to that of the backup Data Transfer Use this function to give an exact copy of your data to another system, usually where the receiving computer is read only. Ie. changes will not be getting made on the computer that receives the data. (eg. giving data copy to your vet) Place a disk/CD/USB storage disk (best option, usually need 30-200 Mb) in the relevant drive Open the ‘System Operations’ icon (in the main menu) > Select the ‘Transfer’ tab Click on the folder to the right of the field to browse for and select the location of your disk/CD/USB Check the location in the text field appears correctly, then click ‘Copy to Disk’ When the disk/USB is put into the recipient computer: Place a disk/CD/USB storage disk (best, usually need 30-200 Mb) in the relevant drive Open the ‘system operations’ icon (in the main menu) > Select the ‘Transfer’ tab Click on the folder to the right of the field to browse for and select the location of your disk/CD/USB Check the location in the text field appears correctly, then click ‘Backup from Disk’ Data Sharing (Coming Soon) This function allows multiple terminals that are not connected via a network system to all make changes to the data simultaneously and simply update each other when it is convenient. Integration with StudLINK - 22 - StudLINK is another product from Equivet Software Pty Ltd that is available for sale to Veterinary clinics. It allows the automated transfer of the relevant crushside procedures recorded in StudWORKS to the commonly used Veterinary Practice Management program “RXWorks/Visual Vetaid”. The procedures performed on equine stud farms are recorded by the stud’s staff on a laptop in the field, or crush side, with StudWORKS. Any procedures recorded that the vet wishes to transfer to their Vet Software (RXWorks) are marked at the time of procedure completion by the laptop operator as ‘billed by vet’. At the end of each month the vet takes a copy of the stud’s data on disk/USB/CD and downloads it onto their clinic computer. This is very simple to do and is explained within the manual. The Veterinary staff then complete a process of linking each: o StudWORKS procedure name with an RX Works fee o StudWORKS horse name with an RX Works patient Any procedures on the vet’s copy that were marked as ‘billed by vet’ are then transferred into RXWorks at your command. - 23 -