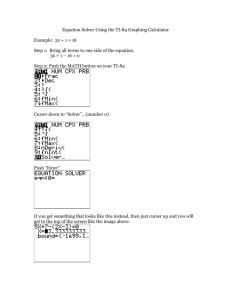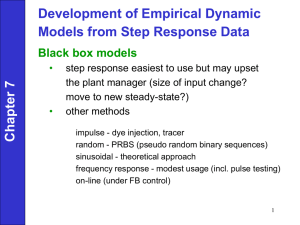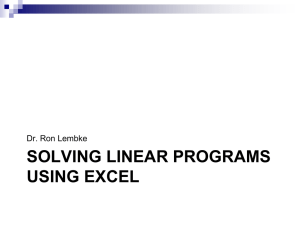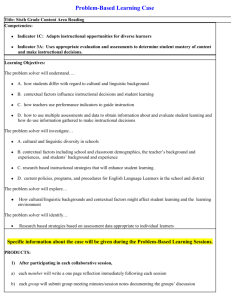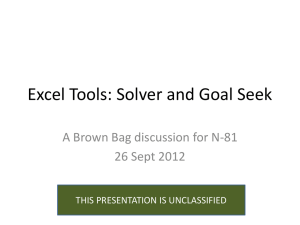Optimization
advertisement

Name: Introductory Economics Lab Excel Workbook: Optimization.xls http://www.depauw.edu/learn/introeconlab Optimization Lab Introduction This lab is devoted to explaining the concept of marginalism and introducing you to a powerful Excel add-in called Solver. Open Optimization.xls and read the Intro sheet. It explains a few basic concepts and emphasizes the logic of marginalism in solving an optimization problem. Proceed to the Graph1 sheet after you have finished reading the Intro sheet. Graph1 Sheet The sheet opens with a set of four different graphs: 106737523 Page 1 of 9 Depending on the size of your screen, you may want to use Excel’s Zoom feature to make sure you can see all four graphs at once. The top-left graph is where the action begins. The y axis scale is in dollars and the x axis is an unknown variable, x. The graph has two relationships. The Total Benefit function, 140 times the square root of x, is in black and the Total Cost function, 30 times x, is in red. The idea is to set x to maximize the difference between Total Benefit and Total Cost. Q1) The opening value of x is 18. That is not the optimal solution. Why not? Enter your answer in this box. The box expands as you type in text. Q2) Keep your eye on the top-left graph and use the scroll bar to adjust x. You can make x be whatever value you want. As you adjust x, verify that the dots on both the Total Benefit and Total Cost functions are moving. Using this approach, what is the optimal value of x? Enter your answer in this box. Q3) Starting with x=1, explain what happens to total net benefit as the value of x increases. HINT: use the top right graph to help find the answer. Enter your answer in this box. Q4) What do you notice about the position of the dots on the bottom-left graph as you increase x from its initial value of 1? Enter your answer in this box. 106737523 Page 2 of 9 Q5) What do you notice about the position of the dot on the bottom-right graph as you increase x from the initial of 1? Enter your answer in this box. Q6) Click on cell F2 in order to change its value to 5.1. Is this a better answer than your answer? Explain why. Enter your answer in this box. Scroll down to see how Excel’s Solver can be used to find the optimal solution. Simply click the Solver button in the Analysis group of the Data tab in Excel 2007 or greater (or click Tools; Solver in earlier versions of Excel): Starting with Excel 2010, the Solver dialog box looks different, but the basic content remains the same. Solver must be installed on you computer in order to use it. Full documentation is available in the Word document Solver.doc available at http://www.depauw.edu/learn/introeconlab/lab4.htm Notice how the Target is cell $B$42 – Total Net Benefit. That is what we want to maximize (hence the Max choice is selected instead of Min or Value of). The changing cell (Solver’s language for the choice variable) is x (the name we have given cell E40). 106737523 Page 3 of 9 Click the Solve button and the algorithm goes to work. It announces that it has found the optimal solution by displaying the following message: Click the OK button to keep Solver’s solution. Q7) Report your Solver result for x. Enter your answer in this box. Having just used Solver, you may be thinking that you’ll never have to bang your head against the wall trying to understand complicated mathematics again—after all, you click a button and Voila! The answer appears! Well, unfortunately, numerical optimization has its own nasty pitfalls and drawbacks. Two Dangers of Numerical Optimization This may be the first time you have used a numerical algorithm to solve an optimization problem. While a full explanation of numerical methods for optimization is beyond the scope of this simple introduction, two basic ideas deserve mention. 1) Interpretation of Solver’s Results Needed Solver determines if it has reached a solution by using a convergence criterion. Once it cannot improve the current solution by more than 0.0001 (the default convergence value in the Options dialog box), it announces that it has found a solution and reports its value in 16-bit precision. The reported solution might be a number like 2.99999999999999. 106737523 Page 4 of 9 An important consequence of the convergence criterion is that Solver will often not get a truly exact answer. Once it’s close enough to meet the convergence criterion, it stops improving. Usually, that’s not a problem because we do not need the absolutely exact answer. Unfortunately, some people seem to think that an answer to the 15th decimal place is really exact. That’s crazy. Most of the time, Solver will stop short of the absolutely exact answer. Thus, there is no point in using all of the digits presented by Solver. You should always format Solver result cells so that they are easy for humans to read and understand. If you get a Solver result like the one above, you should display it as 3. In general, you’ll want to cut down on the many digits Solver displays. 2) Solver May Fail A bigger problem concerns the ability of Solver (or any numerical algorithm) to find the correct solution. In “The Numerical Reliability of Econometric Software” (Journal of Economic Literature, June 1999, pp. 633-665), McCullough and Vinod draw a distinction between a miserable and a disastrous result. They might sound the same, but they are quite different. A miserable result is obtained when a numerical algorithm gives up and says that a solution cannot be found, an error occurred, or convergence could not be achieved. The result is miserable because the computer can’t find the answer. If this happens to you, we recommend changing the initial values from which Solver begins its work. Avoid extremely large or small numbers and zero as initial values. Another simple strategy is to add constraints in order to reduce the search area or to reformulate the problem (say by focusing on the first order conditions). A large literature exists on ways to improve the performance of numerical algorithms, especially in the realm of non-linear problems. A disastrous result is much worse than a miserable one. Solver happily announces that a solution has been found and offers up a 15 or 16 digit number for your inspection. The problem, however, is that the solution is way off. Not in the millionth or even tenth decimal place, but completely, totally wrong. How this might happen takes us too far afield, but suffice it to say that it is good Solver practice to always check the solution by trying slightly different numbers to test Solver’s answer and by asking yourself if the answer makes sense. Solver really is a powerful way to solve optimization problems, but it isn’t perfect. You need to be aware of this. Remember to always format Solver’s results with an eye toward ease of understanding. Do not give up if you get a miserable result and stay alert even if Solver claims to have hit pay dirt—it may be a disastrous result! 106737523 Page 5 of 9 Key Concept Q8) Copy Solver’s answer in cell E40 and paste it in cell F2. Solver’s answer is better than your previous answer (when you were adjusting x with scroll bar) because the scroll bar was moving in integer increments and Solver has found an answer between 5 and 6. What do you notice happens in the two bottom graphs? Enter your answer in this box. Excel’s Solver is powerful and it has many features which we will not review here. You should also remember that it got this problem right, but it is not perfect. Graph2 Sheet Proceed to the Graph2 sheet. The sheet opens with the same four graphs, but the Total Cost and Marginal Cost functions are different: Total Cost is no longer linear. It is now x2. Furthermore, x = 5 does not appear to be the right answer. 106737523 Page 6 of 9 Key Concept Q9) With the bottom-left graph, explain the logic of marginalism. In other words, how would marginal thinking be used to figure out that x = 5 is not the best answer? Please provide a complete answer and write as carefully as you can. Remember that marginal means the change, or additional, or extra amount. Enter your answer in this box. Q10) Keep your eye on one of the four graphs and use the scroll bar to adjust x. You can make x be whatever value you want. Using this approach, what is the optimal value of x? Report which of the four graphs (top-left, top-right, bottom-left, or bottomright) you used as your guide. Enter your answer in this box. Q11) Use Excel’s Solver to find the optimal value of x. Enter your answer in this box. Key Concept Q12) Copy Solver’s answer in cell E40 and paste it in cell F2. Solver’s answer is better than your previous answer (when you were adjusting x with scroll bar) because the scroll bar was moving in integer increments and Solver has found answer between 10 and 11. What do you notice happens in the two bottom graphs? Enter your answer in this box. 106737523 Page 7 of 9 Graph3 Sheet Proceed to the Graph3 sheet. The sheet opens with only the two bottom graphs—the top totals graphs are missing! In addition to the missing top graphs, the Total Cost function is now a + x2, where a is unknown. Q13) Use the scroll bar to adjust x so that you find the maximum total net benefit. Report your answer in the box below. “But there are no totals! How can I tell where the maximum is?” cries a lost soul. You know the answer: use marginalism! Enter your answer in this box. 106737523 Page 8 of 9 The last question on this lab is coming up and it’s a doozy. Good luck. Q14) Are the optimal values of x for the Graph2 and Graph3 sheets exactly the same? Explain why or why not. HINT: To help you figure this one out, hold down the Ctrl key and hit “g” to magically bring the top graphs back into view! A careful comparison of the four graphs in the Graph2 and Graph3 sheets should help you answer the question. Enter your answer in this box. Congratulations! You have finished the optimization lab. Save this document and print it. You can save a lot of paper and ink by cutting everything out of the final, printed version except the questions and your answers. 106737523 Page 9 of 9