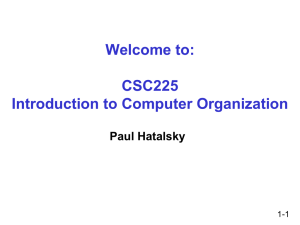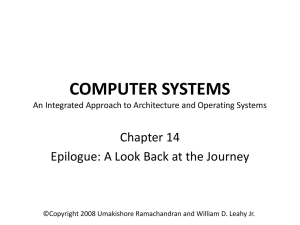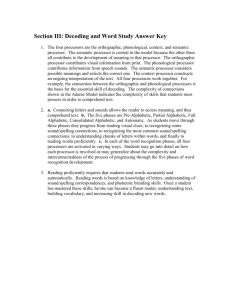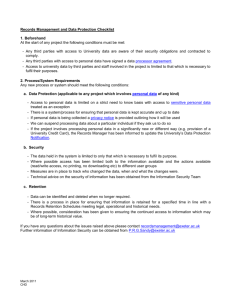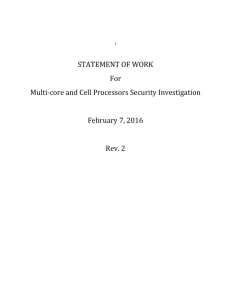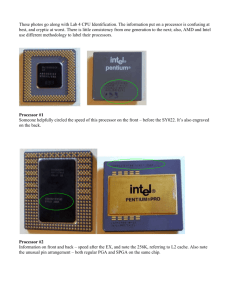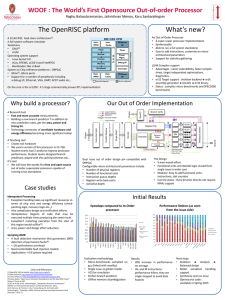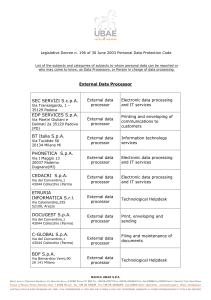- How to Use the BOOTP-DHCP Server to Set the IP Address of a
advertisement

- How to Use the BOOTP-DHCP Server to Set the IP Address of a New Device Product Category: Communications and Network Products Programmable Controllers Product(s): MicroLogix 1100 (1763); CompactLogix (1768/1769); SLC500 (1747) Catalog #s: 1747L551E; 1747L553E; 1769L32E; 1747L552E; 1769L35E; 1763-L16BWA; 1763-L16BBB; 1763-L16AWA Series / Revision: On Internet Status: Released on 09/25/2006 (Modified on: 09/25/2006) Topic (Keyphrases): communication, computer related, configuration, enet, Firmware, Start Up Summary of Technote This is how to set the IP address on a new Ethernet capable processor, this Information: includes the MicroLogix 1100, SLC 5/05 and the CompactLogix L32E or L35E processor using the BOOTP-DHCP Server provided with RSLinx. The processor from the factory has BOOTP enabled on the Ethernet port, which allows setting the IP address on the processor, to flash the firmware on a new processor or use the Ethernet port to program the processor. For this example, the computer’s IP address is 192.168.1.20 with a subnet mask of 255.255.255.0. The CompactLogix processor 192.168.1.10 with a Subnet mask of 255.255.255.0 and the connections to use is either a crossover Ethernet cable directly from the computer to the processor or use standard Ethernet cables to a switch or hub to communicate to the processor. 1. After making the connections to the computer and the processor, the IP address on the computer needs to be set manually on the computers Network Interface Card (NIC). Note: Administrative Rights are needed on the computer to do these steps. Also some laptops have built in Wireless NIC or some computers have more than One NIC card. These NIC cards will need to be disabled, so that when using the BOOTP DHCP server, you do not start taking requests from other network devices that your computer is connected to and that include wireless devices. 2. Go to Control Panel of your computer. 3. Double Click Network Connections. That will open the Network Connections on the computer. Here you can disable any NIC (by right clicking on the device and push disable) and Right Click on the Card you are going to configure. 4. Select properties of the card. 5. This will bring up the following window. The following Card is setup to use a DHCP server to get and IP address. Change it to a Static IP address. 6. Put in the IP address of 192.168.1.20 with the subnet mask of 255.255.255.0 and leave the Default Gateway blank. Also not needed is a DNS server for this project, so leaving it blank is fine. 7. Click the Ok button, and then click the Close Button. The IP address is now set. 8. We can verify our IP Address in a command prompt. Click Start button, and then Run. Type CMD in the window and hit enter. That will open a Command Prompt. Type ipconfig and hit enter you should see the following. 9. Start the BOOTP-DHCP server. Go to Start, All Programs, Rockwell Software, BOOTP-DHCP Server. 10. This will open up the BOOTP-DHCP Server. 11. The first time opening it will ask you to configure the server. You need to at a minimum give the subnet mask. This will be the same as the computer. In the example it is 255.255.255.0. Then Click the OK button. 12. Now with the processor powered up and connected to your computer you should see BOOTP requests fill the upper screen of the Server. 13. Select one of the requests in the Request History window and select the Add to Relation List button. That will open a window which will automatically import the MAC address of the Processor. Type in 192.168.1.10 for the IP address. Then click on the OK button. 14. In the Request History window the MAC Address has the IP address reported back to the server. Also below in the Relation List it will show the MAC to IP relationship. Highlight in the Relation List in the lower pane. 15. This enables the Disable BOOTP-DHCP button, to disable the processor from requesting a new IP on power cycle. 16. Push the Disable BOOTP-DHCP button. You should get the following Response. 17. IT IS VERY IMPORTANT TO GET THIS! If you don’t and you close this Server, especially if you are going to ControlFLASH this processor. The Flash will fail on the first polling for power! Also if power cycles to the processor, it will lose its IP address. So this is very important to get this done. 18. Another possibility of a response could be as follows: 19. If the following error happens, wait one minute, click the OK button and try to disable the BOOTP-DCHP again. Repeat this till action until the BOOTP-DCHP is disabled. This is very important! 20. Now cycle power to the processor it should be observed in the BOOTP-DCHP server the following after clearing the history. No requests should be made in the window and the MS LED on the processor should remain solid green. 21. Open a command prompt and ping the processor in a command prompt. 22. Now if a request ping timeout occurs after setting the IP address. Clear the DNS Resvolver cache to ping the processor. Perform the following in a command Prompt. Type ipconfig /flushdns and hit enter. Then retry the ping command. 23. The IP address to the processor has been set. Create an Ethernet/IP driver in RSLinx on a local subnet. The processor will be seen in RSLinx. Functions like using ControlFLASH or go online with the processor can be done. RSLinx will look as follows: