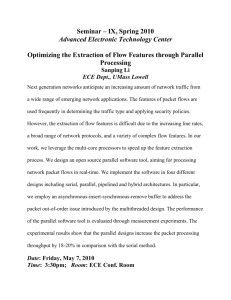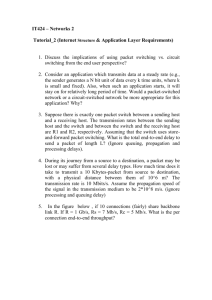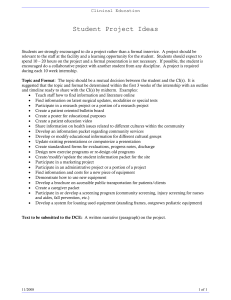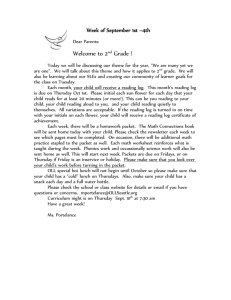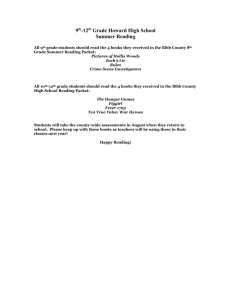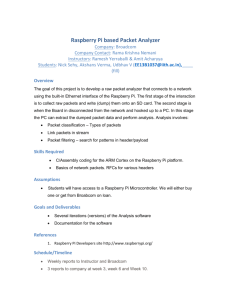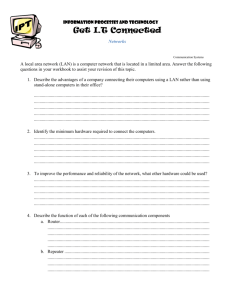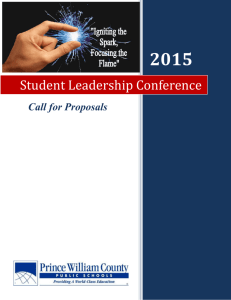SimpleIM-Swing - Nifty Assignments
advertisement

Lab 4
Chatting AIMlessly
IM Client Implementation Project --- Part 1
Over the next two weeks of lab, you will construct your own IM chat client. The goals for Part 1 are to:
• explore the TOC chat protocol, and
• implement a program that uses conditional statements, loops, and String operations.
The program you develop this week will have several limitations. For example, all chat messages you send to or
receive from others will be displayed in a single window. In next week’s lab, you will add a few extensions to produce a fully functional chat program.
Pre-lab Preparation
You should be getting pretty good at constructing buttons, text fields and labels by now. We would like to take advantage of this by having you type in the code that creates the GUI interface for this week’s program before your lab
period. That is, before you come to lab, we would like you to have entered all of the code for your program’s constructor and all of the instance variable declarations that go with this code.
We are asking you to do this so that you can make more efficient use of our support during the lab period. If you
have completed the “easy” parts of your program before you come to lab, you will have the full lab period to ask for
assistance as you tackle the more challenging parts. At the same time, if you do need assistance with the construction of the interface, we still want to help you. So we are not requiring that your code for constructing the interface
components be fully functional before you start lab. We are only asking that you have written the code and typed it
in to BlueJ. If you can get it all working before lab, great! If not, just come to lab and start asking us questions right
away.
As you develop your IM client, you will need to test its code by exchanging messages with another IM client. It will
be possible (and even enjoyable!) to do this by exchanging messages with other students in the lab or with friends
who are nowhere near our lab. At first, however, it will be simpler if you can exchange messages with yourself by
running a standard IM client on your machine at the same time you are testing your own program. You will be able
to do this by starting up AIM or any other standard IM client installed on your machine, then starting your program
and sending messages back and forth from one side of your screen to the other.
To do this, you will have to log in with different screen names on your IM program and on the other IM client. Accordingly, if you don't already have multiple IM screen names, we would suggest you register so that you have at
least 3 IM accounts before coming to
lab. You can create new accounts at
https://new.aol.com/productsweb.
Make sure that the screen names you
choose consist entirely of letters and
digits. The protocol we will be using to
access AOL’s IM service does not
support special characters (like @
signs).
In addition, use a standard IM client to
log into each account and add the other
accounts as buddies. Also, add a few
of your usual buddies so that each account has at least four buddies.
1
Client Interface
A sample of what the program's interface might look like is shown on the right.
Across the top of the program's window, there are fields used to enter the user's IM screen name and password. Below these fields are buttons used to log in and out. Obviously, the user is supposed to enter a screen name and password before pressing the log in button. Also, until log in is completed successfully, the buttons for logging out and
sending messages are disabled. They should become enabled once the user logs in and then be disabled again upon
logout.
Next, there is a text field intended to let the user enter a message to be sent to one of his or her buddies. Below this
there is a pop-up menu labeled “Buddy Name”. The menu will include the names of the user’s buddies. Once a message has been entered and a buddy selected from the buddy menu, the user can send the message by clicking on the
“Send Message” button.
Immediately below these items, there is a text area that occupies about half the program window. This area is used
to display the messages sent between the program's user and his or her buddies. When the program’s user sends a
message, the program should display the user’s screen name together with the message in this large text area. Similarly, when a message is received from a buddy, the buddy’s name and the message should be displayed.
When your program is complete, it will automatically fill the menu before the “Send Message” button with the
names of all of your buddies who are currently online. To make your program usable before this feature is implemented, we also want you to include a mechanism that will provide a manual way to add names to your buddy
menu. At the bottom of your program’s window, there should be a text field labeled “New Buddy Name” and a button labeled “Add Buddy”. Whenever the button is pressed, your program should add the contents of the text field to
the buddy menu.
OSCAR is a Grouch!
The standard AIM client and other clients that AOL blesses (like Apple's iChat), use a protocol named OSCAR
(Open System for CommunicAtion in Realtime). Unfortunately, there is actually nothing “open” about OSCAR! It
is a proprietary protocol that AOL guards jealously. After some complaining, AOL introduced a non-proprietary
protocol. This protocol is named TOC (Talk to OsCar?). You will be using TOC.
TOC is a text-based protocol. All it requires is sending and processing text commands. Each packet you send to a
TOC server will begin with a code that indicates the type of the message being sent. We will begin by giving an
overview of the types of packets your program will exchange with the TOC server. Then, we will discuss the details
of the contents of these packets.
Your program’s interaction with AOL’s TOC server will begin with the transmission of a “toc2_signon” packet that
contains both the user’s screen name and password. If AOL accepts this packet, the TOC server will respond by
sending a packet that starts with “SIGNON”. If the screen name or password are invalid, the TOC server will respond with a packet that starts with “ERROR”. One additional packet is required to complete the login process. If
your program receives a “SIGNON” message from the server it must send a “toc_init_done” message in response.
Once your program has completed the login process, it can transmit messages to the user’s buddies by sending
“toc2_send_im” packets. Each such packet will contain the body of a message and the screen name of the intended
recipient. Unlike POP and SMTP servers, a TOC server will not respond to each such message with a packet indicating success or failure. If the message is rejected, the server may send an ERROR packet, but if it is accepted the
server will not send any response.
When another user sends an IM message to the person using your program, the TOC server will send your program
an “IM_IN2” packet containing the message and the sender’s screen name.
While you are connected, the TOC server will also send you a variety of other messages. In particular, whenever
someone included in the user’s buddy list goes offline, comes online, puts up an away message, etc. your program
will receive an “UPDATE_BUDDY2” message.
2
Finally, there is no special “QUIT” message that must be sent to terminate the connection. Instead, when the user of
your program presses the logout button your program will simply close its connection to the server.
The packets sent using the TOC protocol consist of a packet type followed by one or more arguments. For example,
the packet type used to send an IM message is “toc2_send_im”. The arguments for such a packet include the
recipient's screen name and the message. Thus, to send Tom the message “Hi there”, you might send the packet
toc2_send_im thommurtagh "Hi there"
In packets sent by the client, the arguments are separated from the packet type and from one another by spaces. Arguments (such as the actual IM message) that contain special characters (including spaces) must be quoted.
Receiving IM Messages
When someone sends you a message, the server will send your client program a packet that starts with the prefix
“IM_IN2:”. This prefix will be followed by the sender's screen name, several short arguments, and the actual contents of the sender's message. A sample of such a packet is shown below:
IM_IN2:ThomMurtagh:F:F:still there?
When your program receives such a packet, it should display the screen name for the sender and the body of the
message in the text area included in the program’s window.
In packets sent by the server to the client, the arguments are separated from one another using colons. Arguments
(such as the actual IM message) that might contain special characters (including colons) are always positioned last in
the list of arguments so that no quoting is needed. The argument after the screen name in an IM_IN2 packet indicates whether or not the message is an away message. T indicates the message is someone's away message. F indicates the message was sent to you by an active user.
Normalization
IM screen names can include upper and lower case letters, digits, and spaces. (It is no longer possible to create an
account name containing spaces, but many users already have registered such names.) When an IM client program
sends a screen name to the server, however, only lower case letters and digits are allowed. Any upper case letters
must be replaced by the corresponding lower case letters and spaces must be removed. This process is called normalization.
While AOL requires clients to normalize screen names, its own server does only part of the job. The server removes
blanks, but does not remove upper-case letters. As a result, if your program receives a screen name from the server,
all it has to do before sending it back to the server is apply toLowerCase. However, when you send a screen name
entered by the user, your code must apply toLowerCase and also remove blanks from the screen name.
HTML in IM_IN2 packets
There is a complication that arises when you are communicating with a person using one of the standard IM clients
(AIM or iChat). These programs encode messages using HyperText Markup Language (HTML), the language used
to describe web pages. This makes it possible to send messages using different fonts or colors, if the receiving client
knows how to interpret the HTML. Your client will not know how to do this.
With HTML included, the actual IM_IN2 packet your client receives when a users sends the “still there?” message
used as an example above might look like:
IM_IN2:ThomMurtagh:F:F:<HTML><BODY BGCOLOR="#FFFFFF"><FONT ABSZ=12 SIZE=3>still there?</FONT></BODY></HTML>
If you examine the contents of this packet for a moment, you will notice that it contains many less than and greater
than signs. HTML uses a less than sign to indicate the beginning of each of its commands and a greater than sign to
indicate the end. As a result, even if you don’t understand HTML, it is easy to remove all the HTML from an incoming IM_IN2 packet. You simply have to remove all of the text found between less than signs and greater than signs
together with the less than and greater than signs themselves. In the example shown above, all the HTML tags ap-
3
pear before or after the text of the actual message. This will not always be the case. Your code will need to remove
HTML tags even if they appear in the middle of the text of a message.
Good Buddies
There are a collection of packet types used to manage buddy lists (including things like blocking other users) which
we will not consider in this project. There is one packet that provides buddy information that we will find very useful. Whenever one of your buddies changes state (i.e. logs on, logs off, puts up an away message, etc.) the server
will send your client an “UPDATE_BUDDY2” packet. A sample of the contents of such a packet is shown below:
UPDATE_BUDDY2:Steve:T:0:1127376565:0: O:0
Each such packet will have seven arguments. The first argument in each UPDATE_BUDDY2 packet will be the
screen name of the buddy whose status is being reported. The screen name may not be fully normalized since this
packet is coming from the server. This screen name will be followed by a colon and either a T or an F. A T indicates
that the individual with the screen name is now online. An F indicates the individual is not online. If the individual
is online, the remaining fields provide details about whether he or she is idle or displaying an away message. We
will not attempt to describe these other fields in greater detail.
Using these packets, you can automatically add and remove names from your program’s buddy menu. Whenever an
“UPDATE_BUDDY2” packet with a T after the buddy’s name arrives you should add the name to the menu (if it isn’t
already there), and whenever an update with an F arrives, you should remove the name from the menu.
The tricky part of this is that AOL sends you so many buddy update packets that you are likely to end up with many
copies of a buddy’s screen name in your menu if you are not careful. You could avoid this by checking to see if a
name is in the menu before you add it. A simpler approach, however, is to simply remove a name before you try to
add it. It may seem odd to remove a name without first checking that it is actually in the menu, but the removeItem method doesn’t complain if you try to remove an item that isn’t actually there.
Make No Mistake
One type of packet the server may (regrettably) send to your client is the “ERROR” packet. After the packet type
“ERROR”, you will find a colon and an error code. The following is a partial list of the codes used:
General Errors
901 - <screenname> not currently available
902 - Warning of <screenname> not currently available
903 - A message has been dropped, you are exceeding the server speed limit
Administrative Errors
911 - Error validating input
912 - Invalid account
913 - Error encountered while processing request
IM & Info Errors
960 - You are sending message too fast to <screenname>
961 - You missed an im from <screenname> because it was too big.
962 - You missed an im from <screenname> because it was sent too fast.
Authorization errors
980 - Incorrect nickname or password.
981 - The service is temporarily unavailable.
982 - Your warning level is currently too high to sign on.
983 - You have been connecting and disconnecting too frequently. Wait 10 minutes and try again. If you continue to try,
you will need to wait even longer.
989 - An unknown signon error has occurred
Your program will only need to react to ERROR packets received in response to a signon packet. Your program does
not need to react to other ERROR packets, but you should probably display all error packets received to help with
debugging. In particular, note that if error code 983 appears, trying to fix your program and running it again will
only make things worse. Instead, you should either take a break or switch to using a different IM account.
4
TOC Sign On packets
When a user first connects to the TOC server, your program will have to send a TOC signon packet. An example of
what a TOC signon packet should look like is shown below:1
toc2_signon thommurtagh sneakypassword
If the user id or password is incorrect in some way, the server will send you one of the “ERROR” packets described
above. In this case, you should simply inform the user that the login failed and close your connection to the server.
If the information in the login packet is correct, the server will respond by sending a packet that begins with the text
“SIGN_ON”. As soon as your program receives such a packet, it should send the server a packet of the form:
toc_init_done
The login process will not be completed if you fail to send this message!
Other Server Packets
There are several other types of packets the server may send to you including a CONFIG packet that describes all
your buddies and buddy groups. You will not need to interpret or process such packets.
The FLAPConnection Class
TOC packets are sent using an AOL-specific protocol named FLAP. To enable you to work with FLAP, we will
provide a new class named FLAPConnection.
To use this class you must include the line
import TOCtools.*;
at the beginning of your program.
Constructing a FLAPConnection
When you construct a FLAPConnection, you have to provide the screenname for the user running your program
(in normalized form). The form of the construction is therefore:
new FLAPConnection( screenName )
FLAPConnection methods
Assuming that toServer is a variable declared as
FLAPConnection toServer;
and associated with a FLAPConnection using an assignment statement, you can use method invocations of the
following forms to communicate with the server.
• An invocation of the form
toServer.out.printPacket( someString );
can be used to send a TOC packet to the AOL server.
• An invocation of the form
While this is what we think signon packet’s “should” look like, it is not actually the format TOC requires. The actual packet one
would have to send to log in looks more like:
1
toc2_signon login.oscar.aol.com 5190 thommurtagh 0x2707064e3f1613351a10583b1d07 english "TIC:SAIM" 160 102664640
Since this format is horribly ugly, the FLAPConnection class (described in this handout) will translate the simple form containing
just the user name and password into this complex form for you.
5
toServer.in.nextPacket()
can be used to retrieve the next TOC packet received from the server.
• An invocation of the form
toServer.addMessageListener( this );
can be used to request that the FLAPConnection notify your program whenever packets arrive or the server closes the connection. Once such a request has been made, the FLAPConnection will execute any code you place in a
method defined with a heading of the form
public void dataAvailable() {
whenever a packet is received from the server. In addition, if the server closes the connection, the FLAPConnection will execute any code you place in a method with a heading of the form
public void connectionClosed() {
To make the invocation of addMessageListener acceptable to Java, you must declare that you class implements
FLAPListener and include definitions of both dataAvailable and connectionClosed in the class.
• An invocation of the form
toServer.close();
can be used to terminate the connection. You should do this when the user presses the logout button.
Getting Started
As usual, you should start your work by launching BlueJ. BlueJ will open last week’s project by default. You should
create a new project with a name that includes “Lab4” and your last name. Remember, do NOT include blanks or
special characters in your project name. Then, close last week’s project. Finally, create a new “GUIManager” class
with a name like IMClient and start your work.
Implementation Plan
You should plan to add code to implement one feature at a time and to test each feature before moving on to the next
step. The following gives a possible plan for such an approach.
Construct the GUI Interface
1. As usual, a good place to start is to simply write the code for a constructor that will build the desired interface.
As explained in the introduction, we would like you to write and enter this code before coming to lab.
Test your code periodically as you add components. Make sure the correct buttons are initially enabled and disabled.
Implement the “Add Buddy” mechanism
2. Next, write the code that will add an entry to the buddy menu when the user clicks “Add Buddy”. Make sure
that this happens only when the “Add Buddy” button is clicked, not also when the log in button is clicked.
Implement login and logout
3. Try to get logging in to work. To do this, you will need to construct a FLAPConnection. Then, you will send
the signon packet through the connection. Finally, you will get a packet from the server using
in.nextPacket and test to see if it is a SIGNON packet or an ERROR packet. If a SIGNON packet is received, immediately send a “toc_init_done” message and then disable the login button and enable the button used to send messages.
In describing the rules of the TOC protocol, we stated that screen names sent to the server should be in normalized form. Later, you will add code to “normalize” screen names provided by the user. At this point, however,
6
simply make sure that you avoid blanks and upper-case letters when you enter a screen name in either the “New
Buddy Name” text field or the “Screen Name:” text field. We will address this issue more completely later.
Add code to close the connection when the user presses logout.
Display all message received from the server
4. Now, write a very simple version of dataAvailable that will just append any packet received from the
server to the contents of the program’s text area. Add “this” as a message listener to the FLAPConnection
after the user logs in correctly. Then, send yourself a message from a standard IM client running on your machine to see what arrives. At this point, the messages received will have HTML tags in them, so they will look a
bit different from what you send. You will remove the HTML in a later step below.
Process UPDATE_BUDDY message
5. Modify dataAvailable by adding code to handle UPDATE_BUDDY2 messages by adding or removing
buddy names from the buddy menu when these packets arrive. You should ensure that all names in the menu are
fully normalized by applying toLowerCase to the names sent by the server before adding them to the menu.
Implement the send button
6. Add the code needed to actually send an IM message when the user presses “Send Message”. Remember that
these messages should also be displayed in your program’s text area. Within the toc2_send_im packet, you
must place quotes around the message the user is sending. To include a quote in a String literal, you must
place a backslash before the quote. For example, the literal "\"" describes a string containing just a single
double quote.
Normalize screen names during login
7. Modify your login code so that it correctly normalizes the user’s screen name before using it to establish a
FLAPConnection or to create a toc2_signon packet. Normalization requires two steps. First, use the
toLowerCase method to replace capital letters in the user’s screen name with the corresponding lower case
letters. Next, remove all blanks from the screen name. This will require writing a while loop. Each time the loop
is executed it should remove one blank from the un-normalized screen name. The loop should execute until no
blanks remain.
You do not need to normalize names added to the buddy menu using the “Add Buddy” button. This button was
intended only as an expedient way to let you test your program before you completed step 5 of this implementation plan. Therefore, we will not be concerned if its functionality is somewhat unfriendly.
Ignore uninteresting message from the server
8. Modify dataAvailable so that it only displays incoming IM messages and ERROR packets (i.e. not UPDATE_BUDDY2 or other status packets).
Remove HTML from incoming message
9. Modify dataAvailable so that it only shows the buddy’s screen name and the actual contents of the messages received when an IM_IN2 message arrives. This will involve writing another loop to remove the HTML
from incoming messages.
Grading
Programming labs will be graded on the following scale:
A+
An absolutely fantastic submission of the sort that will only come along a few times during the semester.
A
A submission that exceeds our standard expectation for the assignment. The program must reflect additional
work beyond the requirements or get the job done in a particularly elegant way.
A-
A submission that satisfies all the requirements for the assignment --- a job well done.
B+
A submission that meets the requirements for the assignment, possibly with a few small problems.
B
A submission that has problems serious enough to fall short of the requirements for the assignment.
C
A submission that is significantly incomplete, but nonetheless shows some effort and understanding.
D
A submission that shows little effort and does not represent passing work
7
Completeness/ Correctness
Style
•
•
•
•
•
•
•
•
•
•
•
Commenting
Good variable names
Good, consistent indentation
Good use of blank lines
• Removing unused methods
GUI layout
Connecting to the server
Disconnecting from the server
Sending IM messages
Receiving IM messages
Manual update of buddy menu
Automatic update of buddy menu
• Correctly displaying messages sent and received
8