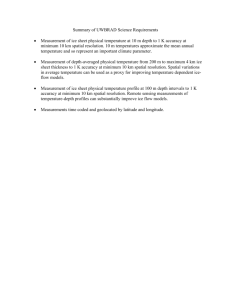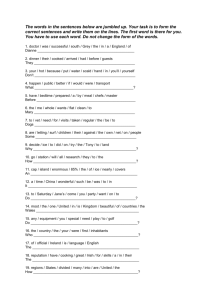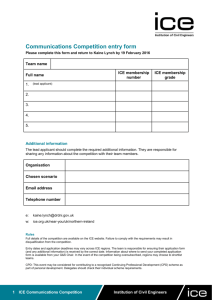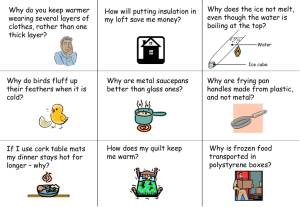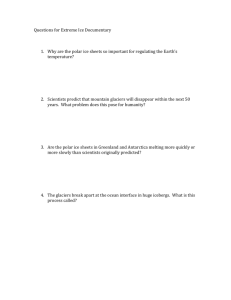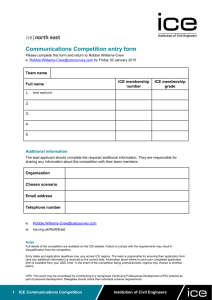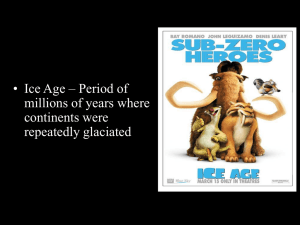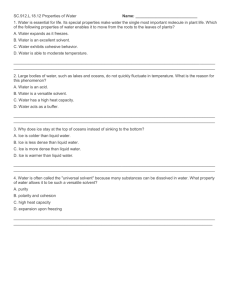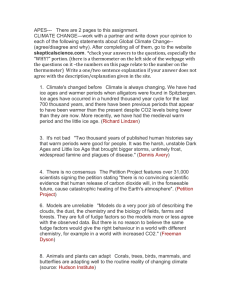Introduction - The Print Management Company
advertisement

Unit 1 Facilities Manager –Overview Feature Overview Print Audit Facilities Manager is a powerful, easy to use tool designed to remotely collect meter reads, automate supplies fulfillment and report service information for managing fleets of copiers, printers, fax machines, and multi-function devices. Print Audit is the ONLY print management company that has been given access to all of the major office equipment manufacturers' device information. This gives Print Audit the most accurate scan results in the industry. Facilities Manager provides a wealth of features designed to help you manage fleets of output devices efficiently and effectively. Whether you are administering a costper-copy program for multiple customers, managing supplies contracts, or trying to monitor and report on device usage within your organization, Facilities Manager has the features you are looking for. Robust Data Collection Even the most sophisticated system in the world is of no use if it is not based on accurate data. Facilities Manager uses a world-leading Information Collection Engine (ICE) to accurately track hundreds or thousands of networked devices simultaneously and then upload the data to the Facilities Manager web server for processing in real-time. The ICE only needs to be installed at a single computer per site you wish to monitor, and post-installation, it can be configured completely from the web interface. Online Monitoring The heart of Facilities Manager is the Dashboard, a fully-customizable overview of all of your managed devices. The dashboard can show you every device, or you can limit the view to just a single customer or site. You can sort the list on any column. You can even choose the columns you want to see from hundreds of options. If you notice something you want to investigate further, you can drill down into the details of any device. As the Information Collection Engine feeds data into the system, the dashboard view is automatically updated. You will always see the most current data for every device. Supplies Management Facilities Manager allows you to view and manage toner levels across your entire fleet of devices. The Dashboard will show you the toner levels of all of your devices, and when toner is running low, Facilities Manager can send you an e-mail letting you know before it becomes an issue. Because not all devices use toner at the same rate — 20% toner might last a month on one device but only a week on another — Facilities Manager can be configured to warn you based on the number of days of remaining toner, not just a percentage level. Service Tracking When a device needs periodic maintenance or if something goes wrong and the device requires immediate servicing, Facilities Manager can send you an e-mail alert so you can correct the problem in a timely fashion. In addition to alerting you when service is required, Facilities Manager can track service calls, maintenance work, and parts replacements on a per-device level. If you attach costs to this information, the costs will be automatically fed into an overall total cost of ownership (TCO) value for the device, allowing you to identify which devices are the most expensive to run. Smart Alerting When your devices need supplies, service, or maintenance, you can be the first to know. Facilities Manager features configurable e-mail alerts that get sent as soon as the device reports a problem. The alerting system is intelligent enough not to re-send the same alert repeatedly for a device, so you will only be notified of new conditions, not ones which you are already aware of. Sometimes a single occurrence of an incident is not a concern, but repeat occurrences might indicate a larger problem that needs attention. For instance, a single paper jam is probably not indicative of a problem, but if a device paper jams 20 times within 3 days, perhaps the cause merits investigation. Facilities Manager is flexible enough to handle this situation and not deluge you with meaningless e-mail messages. Reporting Facilities Manager offers a variety of reporting options: 1. Textual Reports that can be fully customized and tailored to your specific needs. 2. Graphical Reports that dig into specific areas and present the results in an easy to understand graphical format. 3. Data Exports for integration with third party software packages like LaCrosse NextGen, OMD Vision, and Compass. All of these reports can be generated on the fly, sent via e-mail, or scheduled to automatically run on an ongoing basis. World-class Technical Support Last, but certainly not least, Facilities Manager is backed by a highly-skilled team of technical support specialists who will help you out with any questions you might have. Click here for more information about our technical support. FACILITES MANAGER TECHNICAL FEATURES Minimal software to install Facilities Manager uses a small software program called the Information Collection Engine to perform periodic scans in the environment. The data is then sent to Print Audit and hosted on our servers here so no additional information is written to the computer’s disk drives. The Information Collection Engine is compatible with Internet proxy servers. Security No personal information is collected or sent from Facilities Manager. Only the following information is gathered and transmitted to Print Audit’s secure server: Printer name, make and model Location Serial number IP Address MAC Address Page Counts Toner levels Status / Alerts (e.g. out of paper, paper jam) The Information Collection Engine creates the scan file in XML format and then encrypts it and sends it to our secure server as zipped file. Attached is a Sample Data file (the sample file is the XML file in PDF format). Data Storage Print Audit’s server is located in a physically secure environment. Print Audit’s server is located behind a dedicated hardware firewall that blocks all external access except that which is required for Facilities Manager to function. The server is kept up to date with the latest operating system patches, security patches, and anti-virus updates. Server administration logins are restricted to a very limited number of authorized personnel who require access only for routine maintenance and backup purposes. Facilities Manager is the only application running on this server and therefore there is no security threat posed by other programs. Web Interface All external access is via secure login (username and password) and only through the secure web application at https://fm.printaudit.com Facilities Manager logins can be restricted to either a set of customers for a single dealer (a "dealer level" account) or a single customer (a "customer level" account). Advanced privileges can also be assigned to users. Access to the secure web application at https://fm.printaudit.com uses 128-bit SSL encryption. Requirements The Information Collection Engine requires the following: Windows 2000 or newer operating system with Internet Explorer 4.01SP2 or later installed. A TCP/IP based network. SNMP enabled network printers Facilities Manager is supported on Internet Explorer 6 or higher and Mozilla Firefox 2.0 or higher. TECHNICAL OVERVIEW OF THE DISCOVERY PROCESS This topic is a technical overview of how the Information Collection Engine discovers printers on the network. Its main audience is IT personnel who want a greater understanding of how using the Information Collection Engine will impact their network. Protocols Used The Information Collection Engine uses SNMP (Simple Network Management Protocol) for the majority of its scanning. It uses SNMPv2 wherever possible to cut down on network "chatter", but also uses ICMP (ping) packets to aid in device discovery. Discovery Process The Information Collection Engine will gather networking information from the host computer (IP Address and Subnet) to determine a suggested scan range. The Information Collection Engine then uses ICMP (ping) to determine if there is a device listening at an IP address. The Discovery Scan then uses SNMP scanning within the internal network only, via the standard SNMP port (UDP port 161). The Information Collection Engine uses unicast transmission to communicate to each IP address in the configured scan range. No broadcast packets are sent. The Information Collection Engine does not send information out to the devices directly. A community string can be specified if need be. The Information Collection Engine uses the following steps to scan each IP address when doing a Discovery scan. 1. The Information Collection Engine pings the IP address to see if it gets a valid response. It will wait the "Ping Timeout" as specified in the Advanced Discovery Settings, and if no valid response will retry the "Ping Retries" amount. If no valid ping response it assumes there is nothing listening at that IP address and moves to the next. 2. If there is a valid ping response, the Information Collection Engine then uses SNMP to try and retrieve a standard SNMP value from the device. If nothing is returned it will retry with the "SNMP discovery" time out value set in the Information Collection Engine section of Facilities Manager and will retry with the "SNMP retries" value. It will re-try this step for each community in the "Communities" list set in the Information Collection Engine section of Facilities Manager. If there is nothing found, the Information Collection Engine stops scanning this IP address and assumes something is there, but it does not support SNMP. 3. If a valid SNMP value is returned the Information Collection Agent then attempts to get information from the public standard Printer MIB. Again, it will use the "SNMP discovery" timeout and the "SNMP retries" value for this. If nothing is found then the Information Collection Engine assumes this is a valid SNMP device, but not a printer/copier. 4. If information is found here, the Information Collection Engine then scans the device using the "SNMP request" and "SNMP retries" values. will fallback to SNMPv1 for devices that do not support SNMPv2. The Information Collection Engine Data Transmission Process Once the data is collected, the Information Collection Engine creates an encrypted file containing the scan information from each device that is then sent to Print Audit to populate the Facilities Manager web portal. Details on this process are included below. The file size is approximately 5KB per device scanned. The ICE connects to Print Audit’s server via an outbound connection only. There is no reverse connection made from Print Audit’s server to the ICE. HTTPS is the default send method in the ICE configuration window. This ensures that the data is encrypted during transmission using standard internet security protocols (128 bit SSL on TCP port 443). If HTTPS is not available, the ICE will use HTTP (port 80) as the send method. HTTPS (128-bit SSL) is the same security as is used in Internet banking The server sends a simple acknowledgement that the data was received, but no other data is sent back to the ICE in response to the transmission. This response is also encrypted in the same manner as the transmission itself. Unit 2 Installing The Information Collection Engine (ICE) We have created your site. In order to begin collecting data, you will need to download and install the Information Collection Engine (ICE) (see link below). Once the ICE application is installed and activated on a single computer within this site, encrypted printer information will begin to report up to the Facilities Manager secure website. This information includes meters, toner levels, device status and service related information. Please note that your sites have already been loaded. If you have forgotten your login, please select “I forgot my password” button on the website: https://fm.printaudit.com Quick Start: Installing the Information Collection Engine (ICE) This quick start guide walks you through the process of installing the ICE from start to finish. Step 1: Choose a computer that will host the Information Collection Engine (ICE) The computer you choose should be a computer that is always turned on. This might be a server computer, but it does not have to be. The computer also has to meet the following minimum requirements: Microsoft Windows 2000, XP, Vista, Windows 7, 2000 Server, or above. Processor and RAM as per the minimum requirements for the Operating System 20MB of Hard Disk Space Network requirements: SNMP must be enabled on the print devices in order to be scanned by Facilities Manager. In addition, the following ports must be open / available: SNMP scanning is done within the internal network only, via the standard SNMP port (UDP port 161). HTTPS is the default send method in the ICE configuration window. This ensures that the data is encrypted during transmission using standard internet security protocols (128 bit SSL on TCP port 443). If HTTPS is not available, the ICE will use HTTP (port 80) as the send method. Step 2: Download the Information Collection Engine (ICE) to the chosen computer. Use the following link to download the latest version of the Information Collection Engine: http://www.printaudit.com/downloads/exe/pafmicesetup.exe Save the file to the desktop, or another location where you will be able to find it easily. Step 3: Install the Information Collection Engine (ICE) 1. 2. 3. 4. 5. Navigate to where you saved the file you downloaded in step 2. Double-click the file to begin the installation process. Click 'Next' to begin the wizard. Click 'Next' to install ICE. Click 'Finish' when the wizard has finished. Step 4: Additional Settings (Only if required) Proxy Server The computer on which the ICE is installed on must be connected to the internet. If this connection is via a proxy server, then the proxy connection details will need to be supplied and entered. If the server requires authentication, then a user name and password with administrator rights will need to be entered. Test the settings to ensure that they are entered correctly. 1. Open the ICE Administrator from Start > Print Audit Facilities Manager > ICE Administrator. 2. Select Tools > Proxy settings from the menu. 3. Select between No Proxy, Custom, Auto Discover, or press Detect for Print Audit to automatically use the proxy settings configured for the machine. 4. Enter other required information. 5. Press test to ensure that the proxy settings work correctly. Step 5: Activate the Information Collection Engine (ICE) 1. Launch the Print Audit FM ICE Administrator 2. In the 'Print Audit FM ICE Administrator Licensing' dialog, enter the Activation Code in ‘Code Activation’ for the customer / site you are activating. An activation code will be generated when a new customer is created. Click Activate. 3. The Print Audit FM ICE License Agreement will then be displayed. Select I Agree to proceed. 4. A dialog will then be displayed, informing the user that the licensing has succeeded. When you have completed these steps, you can then log on to https://fm.printaudit.com If you forget your password, you can press forgotten password on the logon screen, and a new one will be sent you your nominated email address. Custom Scan Ranges The ICE will automatically use the network IP address of the PC it is installed on to detect the scan range. For example, if the PC has an IP address of 192.168.138.230, the ICE will automatically use 192.168.138.1 – 192.168.138.254 as the scan range. If you have devices which will not be found under this range, you will need to instead input custom scan ranges into Facilities Manager. Note that the previously mentioned default scan range will need to be re-entered into the custom scan ranges, if it is part of the custom scan ranges you require. 1. Log in to Facilities Manager from https://fm.printaudit.com 2. Access the ICE Settings under Administration > Customers > [Site Name] > Information Collection Engine 3. Under scan settings, select the radio button ‘Custom Scan Ranges’. 4. You will now be able to add scan ranges by clicking ‘Add a custom scan range’ or by using the bulk update. NB. In add a custom scan range, make sure you press OK to confirm the range, and then press Save to save the ranges. Unit 03: Troubleshooting Most installations occur without troubleshooting. However please read below if you come across some problems with your installation. Troubleshooting problems: Firewalls Proxy Settings There are no devices/ or this list is incomplete There are devices missing from the list SNMP not enabled on the device There are devices in the Dashboard but I don’t see any information for the devices There are no devices listed in the Dashboard / Using the event log How do I enable and view full logging? Stale Device Data Firewalls If a firewall is installed or a router utilising a firewall is present, it may be blocking the ports that the ICE uses to send data to Print Audit. Ensure that the following ports are enabled: Enable UDP port 161 Enable TCP ports 80 or 443 Proxy Settings The computer on which the ICE is installed on must be connected to the internet. If this connection is via a proxy server, then the proxy connection details will need to be supplied and entered. If the server requires authentication, then a user name and password with administrator rights will need to be entered. Test the settings to ensure that they are entered correctly. 1. Open the ICE Administrator from Start > Print Audit Facilities Manager > ICE Administrator. 2. Select Tools > Proxy settings from the menu. 3. Select between No Proxy, Custom, Auto Discover, or press Detect for Print Audit to automatically use the proxy settings configured for the machine. 4. Enter other required information. 5. Press test to ensure that the proxy settings work correctly. There are no devices, or the number of devices found is incomplete Possible cause: Custom Scan Ranges The ICE will automatically use the network IP address of the PC it is installed on to detect the scan range. For example, if the PC has an IP address of 192.168.138.230, the ICE will automatically use 192.168.138.1 – 192.168.138.254 as the scan range. If you have devices which will not be found under this range, you will need to instead input custom scan ranges into Facilities Manager. Note that the previously mentioned default scan range will need to be re-entered into the custom scan ranges, if it is part of the custom scan ranges you require. 5. 6. 7. 8. 9. 10. Log in to Facilities Manager (https://fm.printaudit.com) Access the ICE Settings under Administration > Customers > Click on the Site Name next to the Customer Name Select the Information Collection Engine Tab Under scan settings, select the radio button ‘Custom Scan Ranges’. You will now be able to add scan ranges by clicking ‘Add a custom scan range’ or by using the bulk update. NB. In add a custom scan range, make sure you press OK to confirm the range, and then press Save to save the ranges. There are devices missing from the list of devices found. Possible Cause: SNMP is not enabled on the device. For SNMP capable devices, SNMP must be enabled or Facilities Manager will not recognize it as a device. Please contact your printer technician regarding enabling SNMP on your device. There are no devices listed in the Dashboard / Using the event log Possible Causes for devices not appearing in the Dashboard The following are the possible causes for devices not appearing in the Dashboard: The ICE has not been installed at the customer site. The ICE has not been activated at the customer site with the correct activation code. The ICE has not completed a scan. The default scan range is not picking up any devices. Troubleshooting and resolving devices not appearing in the Dashboard 1. Ensure that ICE is installed and activated at the customer's site. 2. Ensure that full logging is turned on 3. Launch a scan manually in the ICE by following the steps below: a. From the Start Menu, choose All Programs, Print Audit Facilities Manager and then select ICE Administrator. b. Expand the Tools Menu and then select Scan Now. c. You will receive a confirmation window, select Yes to complete a scan. d. You can verify that a scan has completed by checking the log files or viewing the scan information in Facilities Manager. Steps for both of these options are below: 1. Press Scan Now on the Tools menu of the ICE Administrator. Open the Facilities Manager ICE Administration, under Programs, Print Audit Facilities Manager, ICE Administrator Press Scan Now, Under the Tools Menu. 2. Open the Log Viewer. Under Programs, Print Audit Facilities Manager, Log Viewer: 3. View the ICE Service Error Log File: 4. Please send me the file for interpretation if required. If there are not errors with the error log, then it may have something to do with the set up of the device or the ICE Scan settings. To investigate further, you may need to enable Full Logging. How do I enable and view full logging? 1. Open the Print Audit FM ICE administrator and enable Full Logging. To do this choose Full from the Logging Type drop down list 2. You will get the follow message: 3. To stop and start the service, select the radio buttons next to the ICE Service: 4. Choose Scan Now from the Tools Menu 5. Open the Log Viewer. Under Programs, Print Audit Facilities Manager, Log Viewer: 6. View the ICE Service Error and Event Log Files: The PAFMICE_Error.log file will indicate errors connecting and validating license and sending the xml file to our secure server. The PAFMICE_Event.log is the event log of the scan,. This may isolate timeout problems with IP addresses, and SNMP not being enabled on the device. Please send these files to me for interpretation if needed. 7. Remember to change the logging type back to errors only after the troubleshooting. The event log file with grow very big if left on for a long time. The event log file is stored on the C Drive, which is different for Windows versions. You can view the path to the file form the log file viewer: 8. After you have finished troubleshooting, change the Logging Type to Errors Only: The following is the address for the actual log files- (note that it may be different for different versions of windows) C:\Documents and Settings\All Users\Application Data\Print Audit Inc\Facilities Manager\2.0\Logs To view the scan information from Facilities Manager: i. ii. iii. Ensure you are logged into the Facilities Manager website using a dealer-level login. Navigate to Administration, then Customers, and click on the + sign next to the name of the applicable customer. Each Site for this Customer will now be displayed and you can see the Most Recent Scan column and verify when the last scan was completed. Stale Device Data Devices that do not report data for 24 hours or longer are considered stale by Facilities Manager. These devices will still continue to appear in reports and in the dashboard. Early Awareness If you wish to be notified by e-mail when a device stops reporting data for a period of time, you can configure a Smart Alert that will trigger an email when the set period of time has elapsed since the last time the device was scanned by the Information Collection Engine (ICE). Possible Causes of Stale Data If individual devices are showing up as stale in the system, the following are the possible causes: The device has been powered down, physically disconnected from the network, or is otherwise offline. The device has been removed from the environment or permanently decommissioned. The device has experienced a failure that affects it's network connectivity. The device has been reconfigured and SNMP has been disabled. The device has been moved to a new location, and it's new IP Address is outside the range that the ICE is configured to scan. If an entire site is showing up as stale, the following are the possible causes: The ICE has been uninstalled or is no longer running at the site. The ICE is not configured properly through Facilities Manager. The ICE is running, but is having problems communicating with devices on the network (for instance, a firewall is blocking SNMP traffic on the network). The ICE is running, but is having problems communicating with the Facilities Manager web portal to upload data (for instance, if the customer's Internet connection is unavailable). Troubleshooting and resolving issues with Stale Data for individual devices If individual devices are showing up as stale in Facilities Manager, try the following troubleshooting steps: 1. Check the device configuration, ensuring that it is powered on, online, and connected to the network. 2. Check the device's IP Address and confirm that it has not moved to a different subnet or to an IP address outside the scan ranges that the ICE is configured to scan. If the device has been moved to an IP Address outside the ranges that ICE is configured to scan, Change the ICE configuration to include this subnet in it's custom scan ranges in Facilities Manager. 3. If the device has been removed from the environment and you no longer wish to track it with Facilities Manager, Change the tracking level to Do Not Track. Troubleshooting and resolving issues with Stale Data for entire sites If an entire site is showing up as stale in Facilities Manager, try the following troubleshooting steps: 1. Ensure that the ICE is installed and running on a computer at the site. 2. Double-check the ICE configuration in Facilities Manager and ensure it is set to scan the correct range(s) of IP addresses. 3. If there is a firewall present in the environment, ensure that it is not blocking SNMP communication between the ICE and the devices you are tracking. 4. Ensure that the computer that the ICE is installed on is able to connect to the Facilities Manager web portal: a. Log on to the computer where the ICE is installed. b. Open a web browser. c. Navigate to the following link: https://fm.printaudit.com/ d. Confirm that you can see the login screen for the Facilities Manager web portal. e. If you see the login screen, then the Internet connection is likely not the cause of the problem. f. If you cannot get to the login screen, you will need to troubleshoot the Internet connection at the customer site.