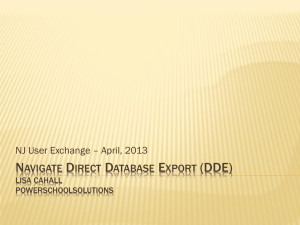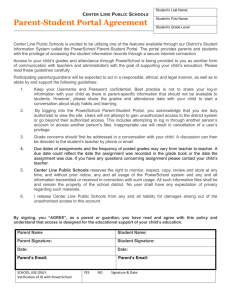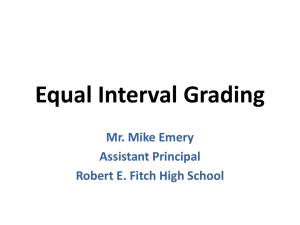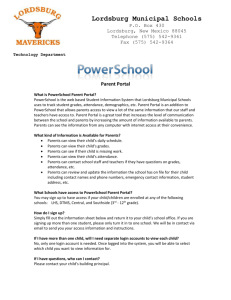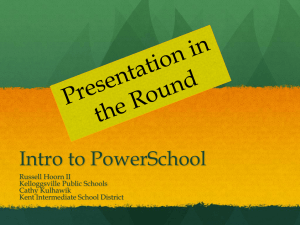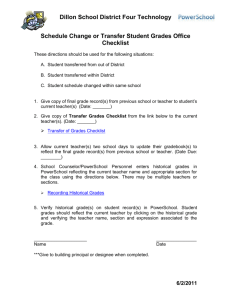eusd_ps_user_guide
advertisement

PRINT MAILING LABELS Created: July 31, 2006 Edited: Written/Edited By: Recommended Audience: Distribution: Lydia Garcia, Maria Paz Registrars/Attendance Clerks All Schools’ PowerSchool User Guides STEPS – “Road Map” 1. 2. 3. 4. 5. 6. 7. 8. 9. 10. 11. 12. 13. 14. Click on “Start page” Select students (see Selecting Student Groups Road Map) Return to “Start Page” Click on “Special Functions” Click on “Group Functions” Click “Print Mailing Labels” Check for sort order and pages needed to print job Click on hyperlink “mailing label layout Avery 5160 mailing label” Click on “sample” to check settings Click “Print” Wait for print job Report queue pops up Click on “completed” (under status) Click on “print” from tool bar Attachment: Print Mailing Labels Page(s) PowerSchool 101 – User Guide - 2/12/2016 ENROLLING A NEW STUDENT Created: July 31, 2006 Edited: Written/Edited By: Recommended Audience: Distribution: Lydia Garcia, Maria Paz Registrars/Attendance Clerks All Schools’ PowerSchool User Guides STEPS – “Road Map” 1. 2. 3. 4. 5. 6. 7. 8. 9. 10. 11. Click on “Start page” Click on “Special Functions” Click on “Enroll New Student” Enter data for new student (be extra careful with enrollment date) Click “Submit” Screen appears for duplicate names “If you find a match for this student on the list, click on student’s name to reenroll” If no matches found, click “Enroll” Go straight to “Information” in left navigation bar Update the following hyperlinks: “addresses,” “demographics modify,” “emergency contact information,” “modify Info,” “other information” Parents/Guardian” Scroll down to the last hyperlink “Scheduling Setup” under the “Scheduling” tab Attachment: Enroll New Student Page(s) PowerSchool 101 – User Guide - 2/12/2016 CREATE STUDENT SCHEDULE REPORT Created: Written/Edited By: July 31, 2006 Edited: Recommended Audience: Distribution: Lydia Garcia, Maria Paz Registrars/Attendance Clerks All Schools’ PowerSchool User Guides STEPS – “Road Map” 1. 2. 3. 4. 5. 6. 7. Click on “Start page” Click on “Reports” Click on “Report Setup” Click on “Report Card” Click on “new” and title report Middle School Student Schedules See attached to update fields and hyperlinks Click on “Submit” Attachment: Report Setup Page(s) PowerSchool 101 – User Guide - 2/12/2016 PRINT STUDENT SCHEDULES Created: Written/Edited By: July 31, 2006 Edited: Recommended Audience: Distribution: Lydia Garcia, Maria Paz Registrars/Attendance Clerks All Schools’ PowerSchool User Guides STEPS – “Road Map” 1. 2. 3. 4. 5. 6. 7. 8. 9. Click on “Start Page” Select students (see Selecting Student Groups Road Map) Go to the drop down window and select “Print Report” Choose Middle School Schedule from the window that reads: Which report would you like to print? See attached to update fields and hyperlinks Click on “Submit” Wait for print job Report queue pops up Click on “completed” (under status) Click “print” from tool bar Attachment: Print Reports Page(s) PowerSchool 101 – User Guide - 2/12/2016 ENROLL STUDENTS INTO CLASSES Created: July 31, 2006 Edited: Written/Edited By: Recommended Audience: Distribution: Lydia Garcia, Maria Paz Registrars/Attendance Clerks All Schools’ PowerSchool User Guides STEPS – “Road Map” MASS ENROLL INTO CLASSES 1. 2. 3. 4. 5. 6. 7. 8. 9. 10. 11. 12. Click on “Start Page” Select students (see Selecting Student Groups Road Map) Click on “Special Functions” Click on “Group Functions” Click on “Mass enroll” Select teacher from drop-down Select period from drop-down Enter course # e.g. ATT.ATT69 ATT = course number ATT69=section number Enter enrollment date including dashes Click “Submit” ADD SINGLE CLASS FOR SCHEDULE CHANGES 1. 2. 3. 4. 5. 6. 7. Select the student needing a schedule change Click on “Modify Schedule” IMPORTANT: Make sure you add “Effective Enrollment Date” for new class Search Available Classes by entering course number and period Click on “find” Check enroll date and make sure start date is correct Click on blue hyperlink for class to be added DROP CLASSES FROM STUDENT’S SCHEDULE 1. 2. 3. Click in box for class needed to be dropped Click on “drop” Make sure you place correct leave date (day student is no longer in a seat) PowerSchool 101 – User Guide - 2/12/2016 SELECTING STUDENT GROUPS (CURRENT SELECTION) Created: July 31, 2006 Edited: Written/Edited By: Recommended Audience: Distribution: Lydia Garcia, Maria Paz Registrars/Attendance Clerks All Schools’ PowerSchool User Guides STEPS – “Road Map” 1. 2. 3. Click on “Start Page” Choose grade, all, or first letter of last name From the “Select a function for this group of students,” choose “Select Student by Hand.” This becomes your “Current Selection.” PowerSchool 101 – User Guide - 2/12/2016 PRINT ROSTERS Created: July 31, 2006 Edited: Written/Edited By: Recommended Audience: Distribution: Lydia Garcia, Maria Paz Registrars/Attendance Clerks All Schools’ PowerSchool User Guides STEPS – “Road Map” 1. 2. 3. 4. 5. 6. 7. 8. 9. 10. 11. 12. Click on “Start Page” Click on “reports” Click on “run reports” Click on “class roster (PDF)” (from student listing) Select teacher needing rosters or shift + select to print all Check period needed or leave blank for all periods Insert information from sample attached Click on “Submit” Report queue will read “running”. It takes a few minutes depending on the size of the job. Click on “refresh.” Once the report reads “completed,” click on “completed” in the status bar to show report Click on “File” from tool bar to print Attachment: Class Rosters PDF Page(s) PowerSchool 101 – User Guide - 2/12/2016 PRINT SINGLE TEACHER ROSTER Created: July 31, 2006 Edited: Written/Edited By: Recommended Audience: Distribution: Lydia Garcia, Maria Paz Registrars/Attendance Clerks All Schools’ PowerSchool User Guides STEPS – “Road Map” SINGLE ROSTER 1. 2. 3. 4. 5. 6. 7. 8. 9. Click on “Start Page” Click on “Teacher Schedules” Choose teacher name Choose period and click on total student from the Size column Click on “Make this your current selection of students” (Group Function page appears) Click on “list students” Select fields to be printed Click on “Submit” From the tool bar choose File and print roster QUICK ROSTER 1. 2. 3. Follow steps 1-4 above Right click Print Attachment: Group Function Student List Page(s) PowerSchool 101 – User Guide - 2/12/2016 BIRTHDAY LIST Created: July 31, 2006 Edited: Written/Edited By: Recommended Audience: Distribution: Lydia Garcia, Maria Paz Registrars/Attendance Clerks All Schools’ PowerSchool User Guides STEPS – “Road Map” 1. 2. 3. 4. 5. 6. 7. 8. 9. 10. 11. Click on “Start Page” From ”Browse Students” choose grade, all, or first letter of last name Before you hand select students for your group, go to the Select a function for this group of students” box, choose “Select Student by Hand.” Highlight students you are choosing for your group. Click on “Function” This group now becomes your “Current Selection.” Go back to “Start Page” Click on “Special Functions” Click on “Group Functions” Click on “List Students” Title your report Add Field Names and column titles (see attached) Click on “Submit” PowerSchool 101 – User Guide - 2/12/2016 ADD/EDIT/DELETE A SECTION Created: Written/Edited By: July 31, 2006 Edited: Recommended Audience: Distribution: Lydia Garcia, Maria Paz Registrars/Attendance Clerks All Schools’ PowerSchool User Guides STEPS – “Road Map” ADD A SECTION 1. 2. 3. 4. 5. 6. 7. Click on “start page” Click on “School” Click on “Sections” under the “Scheduling” column Click the course that you want to create a section for Click on “new” Fill in the section information Click on “Submit” EDIT A SECTION 1. 2. 3. 4. 5. Click on “start page” Click on “Teacher’s Schedules” Choose Teacher Name Find the period you want to change and click on the Sec. # for the section to be edited Make necessary changes and click on “Submit” The students whom are in this section will move with your changes. If you do not want your students to move, you must drop them from the section (one by one) and enroll in appropriate section. ***** Note once you have started taking attendance do not make changes to a section. You MUST create a new one and move the student to that section. DELETE A SECTION 1. 2. Click on the Sec. # to edit the section Scroll down to the bottom of the screen and click “delete” 3. A screen will be displayed asking you for the password to delete a section. The password is p/s/ Attachment: Edit Sections Page(s) PowerSchool 101 – User Guide - 2/12/2016 TEACHER NUMBER LIST Created: July 31, 2006 Edited: Written/Edited By: Recommended Audience: Distribution: Lydia Garcia, Maria Paz Registrars/Attendance Clerks All Schools’ PowerSchool User Guides STEPS – “Road Map” 1. 2. 3. 4. 5. 6. 7. 8. Click on “start page” Click on “Staff” Click on “Teachers” Under Teacher names, Click on “Functions” Click on “List Staff Members” Enter report title name Select fields for report from “field name” hyperlink Print list Attachment: Staff Lists page(s) PowerSchool 101 – User Guide - 2/12/2016 INACTIVATE A STUDENT Created: July 31, 2006 Edited: Written/Edited By: Recommended Audience: Distribution: Lydia Garcia, Maria Paz Registrars/Attendance Clerks All Schools’ PowerSchool User Guides STEPS – “Road Map” PowerSchool 101 – User Guide - 2/12/2016 STUDENT LIST/FIRST PERIOD ROOM NUMBER Created: July 31, 2006 Edited: Written/Edited By: Recommended Audience: Distribution: Lydia Garcia, Maria Paz Registrars/Attendance Clerks All Schools’ PowerSchool User Guides STEPS – “Road Map” PowerSchool 101 – User Guide - 2/12/2016 “POWERSCHOOL USER GUIDES” Created: Edited: July 31, 2006 Written/Edited By: Recommended Audience: Distribution: Lydia Garcia, Maria Paz Registrars/Attendance Clerks All Schools’ PowerSchool User Guides Below you will find sites for helpful “Current PowerSchool Guides”: http://www.powerschool.com//support/documentation/userguides/archive/ps400/attendance_4.0.0.pdf http://www.powerschool.com//support/documentation/userguides/archive/ps400/basics_4.0.0.pdf http://www.powerschool.com//support/documentation/userguides/archive/ps400/student_4.0.0.pdf http://www.powerschool.com//support/documentation/userguides/archive/ps400/schedule_4.0.0.pdf http://www.powerschool.com//support/documentation/userguides/archive/ps400/reports_4.0.0.pdf http://www.powerschool.com//support/documentation/userguides/archive/ps400/staff_4.0.0.pdf PowerSchool 101 – User Guide - 2/12/2016