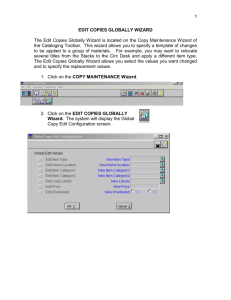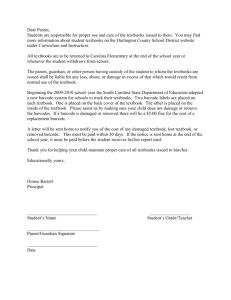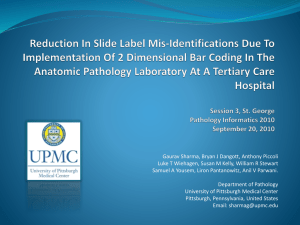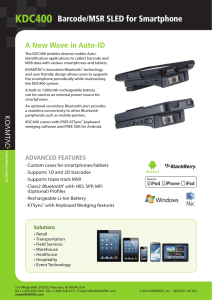Barcoding in Millennium Circulation
advertisement
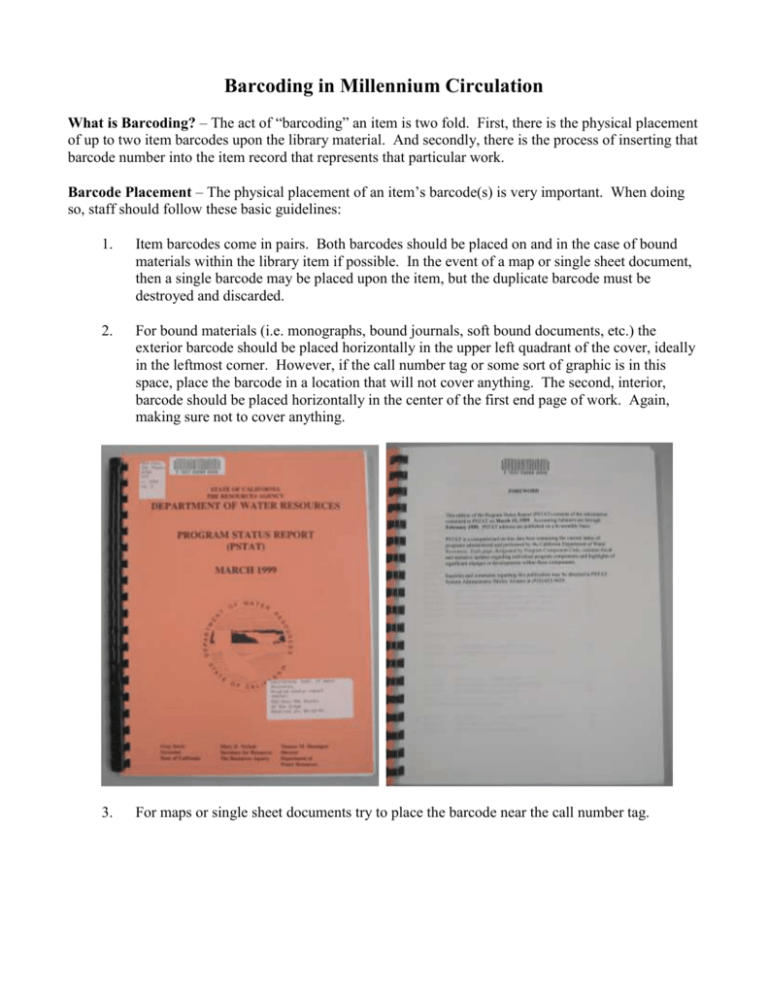
Barcoding in Millennium Circulation What is Barcoding? – The act of “barcoding” an item is two fold. First, there is the physical placement of up to two item barcodes upon the library material. And secondly, there is the process of inserting that barcode number into the item record that represents that particular work. Barcode Placement – The physical placement of an item’s barcode(s) is very important. When doing so, staff should follow these basic guidelines: 1. Item barcodes come in pairs. Both barcodes should be placed on and in the case of bound materials within the library item if possible. In the event of a map or single sheet document, then a single barcode may be placed upon the item, but the duplicate barcode must be destroyed and discarded. 2. For bound materials (i.e. monographs, bound journals, soft bound documents, etc.) the exterior barcode should be placed horizontally in the upper left quadrant of the cover, ideally in the leftmost corner. However, if the call number tag or some sort of graphic is in this space, place the barcode in a location that will not cover anything. The second, interior, barcode should be placed horizontally in the center of the first end page of work. Again, making sure not to cover anything. 3. For maps or single sheet documents try to place the barcode near the call number tag. Adding a Barcode to an Existing Item Record – In Millennium Circulation, follow these steps: 1. Click on the Search/Holds button. 2. Make sure that the search index option is set to CALL NUMBER and click into the white text entry box. NOTE: In the event of a US Document, you must change the search index to “m GOV DOC NUMBER.” 3. Enter the call number of the item that you wish to barcode following these guidelines: A. For monographs, scores, media, and non-US government documents, enter the entire call number, with the exception of volume or copy numbers, as it appears on its call number tag. If the call number includes a year at the end (i.e. PA 123 G34 1999), then the year should be entered under your search criteria. But, make sure to insert a space in front of the year when typing in the call number. B. For bound journals, enter the entire call number, with the exception of volume or copy numbers, as it appears on its call number tag. Be aware that some bound journals use their individual issue’s year of publication as their volume number. These years are not part of the call number. C. For US Documents enter the SuDoc number following this process: i. Enter a space after every letter that is followed by a number. ii. Enter each symbol (i.e. slashes, decimals, colons) as they appear in the call number. iii. Stop entering the SuDoc call number if you reach a colon followed by a number. Numbers that appear after the colon are actually the volume and/or issue numbers of that work. Example of a monograph call number that contains a year at the end: Example of a SuDoc call number entry: 4. After entering the call number, press Enter or click on the Search button. If your search criteria results in a single match, then MilCirc will display a partial bibliographic record and a summary item record: NOTE: If your search criteria results in multiple matches, then MilCirc will display a browse list: When this occurs, double click on the first row that lists the matching title and your library branch (SSH, CLICS, BML, etc.). 5. VERY IMPORTANT! Here, verify that this record is indeed the record for the item in your hand. Confirm the following information: A. Title and author (located in the bib record information in the upper half of the window). B. Location code; verify that the item record location code (see under the Location column above) is the code version of the location detailed on the call number tag. For example, SSH Stacks = ck. C. Confirm that the value under the Due Date column is AVAILABLE. If it is not, then notify a circulation manager to investigate the situation. NOTE: It is possible that multiple library items will share the same call number and be attached to the same bibliographic record. When this occurs, the item record summary display will list them all. To select a particular item from that list, simply click into any of its fields, highlighting the entire row blue. In the case of a single item record, MilCirc will automatically select its row (see above example). 6. After verifying the information and upon feeling fairly certain that this is the record for the item in question, click on the Record tab. 7. VERY IMPORTANT! Here, you must verify two things: 1) That the item type (I TYPE) code is correct for the item that you have in your hand and 2) That the copy number is correct. If no copy number in indicated on the call number tag, then its copy number is 1. 8. Identify if a barcode already exists within the item record. If not, then continue to Step 9. If so, then verify whether or not the item record lists any circulation data, specifically in the TOT CHKOUT, LCHKIN, PATRON#, and LPATRON fields. As long as there is no circulation data in the item record, we can assume that an invalid barcode number was historically assigned to it, which can be deleted or overridden by a new barcode number. However, if circulation data does exist, staff should take a printout of the existing record and give it to a circulation manager for investigation. Circulation staff should then create a new item record for the item in hand; see Creating an Item Record for an Additional Copy… below. 9. Click on the Edit button that is located in the center of the window and enter your MilCirc initials and password as prompted. Upon doing so, you should notice that the label on the Edit button changes to Exit Edit and in the lower right corner of the window it should read Edit Mode (OVR). NOTE: DO NOT click on the Edit button that appears at the top of the window; this top button is for editing the bib record. We want to edit the item record. 10. Located in the upper row of options, click on the Insert button; upon doing so, the following dialog should appear: 11. Click the dropdown menu option and select “b BARCODE.” 12. Scan or enter the items barcode number into the system; upon doing so, you should see the barcode number now appear down in the item record: 13. Located in the upper row of options, click on the Save button to save the changes and exit Edit mode. 14. In the upper right corner click on the Close button to exit from the record or click into another MilCirc module to exit Search/Holds mode. Creating an Item Record for an Additional Copy of a Monograph, Media, or Document – There are times when the library will purchase multiple copies of a particular work for our collections. In some cases, item records were only initially created for one copy, meaning that circulation staff must barcode the secondary copies as they circulate. Here are the steps: 1. Follow steps 1 through 4 as detailed in the above section Adding a Barcode to an Existing Item Record. 2. If your search criteria results in a single match, then MilCirc will display a partial bibliographic record and a summary item record (see example under #4 above). If your search criteria results in multiple matches, then MilCirc will display a browse list (also see example under #4 above). When this occurs, double click on the first row that lists the matching title and your library branch (SSH, CLICS, BML, etc.); the resulting display should be something like this: 3. Verify that the title and author information match. 4. Review the call numbers listed in the Call Num column to see if an item record already exists for the copy number of the item you have in hand. a. If an item record already exists for your item, then double click on that row and follow steps 5 through 14 under Adding a Barcode to an Existing Item Record. b. If no item record already exists, identify a row that has the same location code as the item in hand (see under the Location column above) and click on it, making it blue. 5. Click on the Record tab to display the technical version of the item record: 6. Next, click on the Edit button located in the center of the window, entering your Millennium initials and password if prompted. Upon doing so, the label on the Edit button that you just clicked on will change to Exit Edit. 7. In the upper left corner of the MilCirc window, click on the Edit menu option; a drop down menu will appear: 8. Within this drop down menu, click on the Copy Record option. Upon doing so, a new item record will be created for you to modify and add to the bibliographic record: NOTE: Notice that instead of listing a item record number on either the item record tab or left of the “Last Updated” information, it now reads “New ITEM.” 9. Modify this new item record to represent the item that you have in your hand. For example, if you have an additional copy of the work, click into the C (Copy) field and change it’s value to that indicated on the item’s call number tag. 10. If you have not already done so, place item barcodes in the appropriate locations on the item. Next, click on the Insert button, and in the dropdown menu that will appear, select the option “b BARCODE.” Finally, scan or enter the item’s barcode number into the item record. 11. Once you have made all of the necessary modifications, click on the Save button, location in the top row of options in the MilCirc window. Immediately, the new item’s record number will appear and the record is now useable for circulation purposes. Proceed to Circulation Desk mode to either check the item out or place it on hold for a patron. Creating an Item Record for a Volume of a Journal, Series, Document or Multi-Volume Monograph – A large portion of the libraries collections consist of multi-volume monographs and journals. In some instance, circulation staff must barcode these items as they circulate. Here are the steps: 1. Follow steps 1 through 4 as detailed in the above section Adding a Barcode to an Existing Item Record. 2. If your search criteria results in a single match, then MilCirc will display a partial bibliographic record and a summary item record (see example under #4 of Adding a Barcode to an Existing Item Record). If your search criteria results in multiple matches, then MilCirc will display a browse list (also see example under #4 of Adding a Barcode to an Existing Item Record). When this occurs, double click on the first row that lists the matching title and your library branch (SSH, CLICS, BML, etc.); the resulting display should be something like this: 3. In the Summary display, review the information for the item record(s) attached to this bibliographic record. Specifically, you are looking at the Call Num and Location entries for each row. You want to identify if there is an existing item record for the item that you have in your hand. In MilCirc Search/Holds Summary mode, if an item’s call number includes a series, volume, or part number, then this information will be displayed in the Call Num field. If you do not find an exact match, then continue to step #4 below. If you find a pre-existing item record listing for your specific item, double-click on its row to access the Record tab/display. Check the item record for any circulation data, specifically the TOT CHKOUT field. Ideally, there will be none, meaning that you can “barcode” the item using this item record (see Steps 9 through 14 above in Adding a Barcode to an Existing Item Record). However, if there is circulation data in the item record and you are certain that its variables (i.e. volume, copy #, item type, location code, etc.) are a match for the item in your hand, then you will need to create a new record for it; continue to Step #4 below. As for the older record, take a printout of it and notify a circulation manager for investigation. 4. If you are uncertain if the volume in your hand is part of a multi-volume monograph or a journal, in Search/Holds Summary mode simply change the view option from the default (i.e. h Hold) to Checkin: If the item is part of a multi-volume monograph, then it will not have an attached checkin record and MilCirc will display the message, “NO RECORDS OF THIS TYPE.” If this is the case, switch the view option back to Hold and continue to Step #5 below. If the item is part of a journal series or serial, then it will have an attached checkin record (which lists the volumes that the library owns at the location displayed), for example: 5. If the item is part of a journal series or serial, then you now want to click on the Holdings tab to identify if the item you have in hand is part of the series listed, for example: In the above example, the library, at location cdsc, owns a number of softbound (identified by the capital letter U in the blue highlighted line) volumes of this journal. Here, the volume numbers are the years of publication (i.e. 1989, 1990, etc.). The individual issue numbers that we own are listed after the colon (for example, U1989:2-3 indicates that we own v. 1989 issues 2 & 3, but no others from that year. This specific information is important as the general dates listed at the end of this list (i.e. 1989-1999) do not truly specify which issues we actually own. If the item in your hand is part of the checkin record’s series, then continue to Step #6. However, if the item is not part of this run, then return to the Search/Holds Summary listing to find the correct bibliographic record. This is important because when we add an item record to a bibliographic record, it will immediately begin displaying its information in the Roger catalog. If we attach the new item record to the incorrect bib record, it could easily misinform and confuse patrons who are trying to locate it. 6. Once we are certain that we are working with the correct bibliographic record, we must ascertain if the item should be categorized as a serial (itype 2) or an annual (itype 4). This is important because it is this code (with the exception of government documents) that dictates how long a journal circulates and to whom (i.e. public patrons cannot check out serials with item type 2). IMPORTANT: The rule for assigning item type 2 or 4 is based on the journal’s frequency of publication. If a journal is published once, twice, or three times a year, then it is considered an annual and is assigned item type 4. However, if a journal is published 4 or more times in a year, then we consider it a serial and assign it item type 2. So how do we confirm the frequency of publication? Sometimes, a clue to the number of individual issues published per year is indicated in the Holdings | Issues display of the checkin record. In the example below, there are some years, 1990 for example, with up to 6 issues. Thus, the serial is published more than 4 times per year and should be assigned item type 2. If it is not easily determined in the Issues display, you can also click on the View button, located in the upper row, to view the title’s bibliographic record. Sometimes, a serials frequency of publication is listed in a “DESCRIPTION” or “OTHER” line of the bib record: Notice in the example above that we have three frequency indicators. In one of the OTHER lines it indicates, “Weekly.” And in another OTHER line and one DESCRIPTION line it states, “53 no. a year.” So, in this case, item records attached to this bibliographic record would be assigned an item type of 2. NOTE: If the library is no longer subscribing to a particular journal, the bibliographic record may not contain this information. So what if there are on clues in the Issues display and no indication in the bibliographic record? Your final option is to review the journal itself. Flip through the pages and identify the number of issues that are bound together for that year. Covers are usually easy to spot and it is on them the volume and issue number is listed. 7. Now that you have identified the correct item type for your journal, the next step is to create the new item record. Change the Summary View option back to Hold and double click on an item record row that lists the same location code that is indicated on your items call number tag. Upon doing so, MilCirc will take you to the Record tab, where you will now see the technical version of the item record. If this item record does not already have a defined volume and contains no circulation data, then you can modify it to reflect the item that you have in your hand. If this is the case, then continue to Step #9 below. 8. If you need to create a new item record for the volume that you have in your hand then click on the Edit button, located in the center of the MilCirc window and enter your passwords as prompted: 9. In the upper left corner of the MilCirc window, click on the Edit menu option; a drop down menu will appear. 10. Within the drop down menu, click on the Copy Record option. Upon doing so, a new item record will be created for you to modify and add to the bibliographic record. NOTE: If you copied an item record that had a volume field defined, then MilCirc will include that field in your copy (which you would subsequently modify). 11. If a volume field was copied to your new record, simply click into that field and modify the information to reflect your item following established format guidelines. If no volume field copied over, then click on the Insert button, located in the upper row of options. A dialog will immediately appear; change the insert option to VOLUME and enter the volume information following established format guidelines. Volume field format guidelines: In order for volume information to properly display in Millennium and Roger, we must enter the data in a particular way, following specific rules. Rule #1: Divisions within a volume field (i.e. series, volumes, parts, issue numbers, and their related values) are marked by delimiters ( | ), the vertical line symbol on your keyboard, normally located immediately above the Enter key. Rule #2: Numeric entries are prefaced by a lower case letter e, excluding government documents with are prefaced by a lower case letter u. Examples: |e25 |e1989 |u2 |u2001 Rule #3: Descriptive divisions or their abbreviation, such as series, volume, part, and issue number, are prefaced by a lower case letter d and ended with a delimiter. Abbreviations include: ser., v., pt., and no.. Examples: |dser.| |dv.| |dpt.| |dno.| Rule #4: The order of volume field data entries is based on this sequence: 1) Series, 2) Volume, 3) Part, and 4) Issue Numbers. Examples: |dser.|e1|dv.|e2|dpt.|e3 |e4|dno.|e1-3 Rule #5: If the volume field data begins with the volume number, then it is not necessary to enter the descriptive abbreviation for volume. However, if the data begins with the term “series” then both its and the volume field abbreviation must be entered. Examples: Volume only = |e21 Series & Volume = |dser.|e1|dv.|e2 Rule #6: Complete words, such as Index, are prefaced with a lower case letter u Example: |uIndex 12. Click on the Insert button, located in the upper row of options. A dialog will immediately appear; change the insert option to BARCODE and scan or enter the item’s barcode number into the system. 13. Click on the Save button, located in the upper row of options. NOTE: Now that you have added a new record or defined an existing item record for a particular volume, you must now make sure that it is listed in the proper order. This is important because the order in which they are listed in Millennium is the same order that they will appear in ROGER. Volume displays that are out of order can be confusing for our patrons and staff. When copying an existing item record to create a new item record for a volume, Millennium places it at the bottom of the item record list when saved. Staff must them manually move it to its proper location in the list. Moving Items Records in a Summary Display 1. In MilCirc Search/Holds mode, retrieve the record and change the Summary tab ‘View’ option to ITEM. Millennium will display a window similar to this: Notice the Move button on the right center section of the window. 2. Clicking into the scroll bar, located on the far right side of the window, move up and down through the list to identify the row numbers of a) the item record that you want to move and b) the row that it should be moved to. NOTE: Groupings should be made within the same location code when multiple UCSD libraries own volumes of the same journal. 3. Once you have identified the row to move to, remember that number and scroll down to record that you wish to move. Click on its row, highlighting it blue, then click on the Move button. A dialog will then appear; asking you which row you would like to move this item record to: 4. Type in the row number and click the OK button. Millennium will then move the record as specified and automatically save the change.