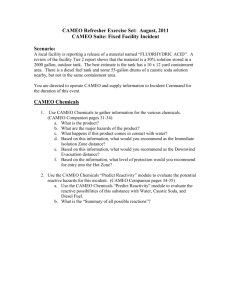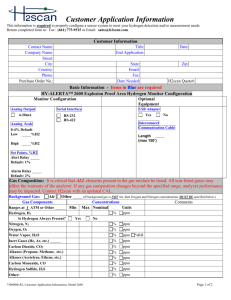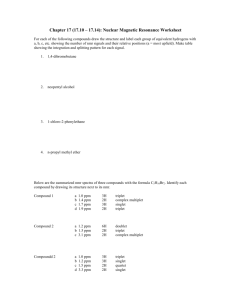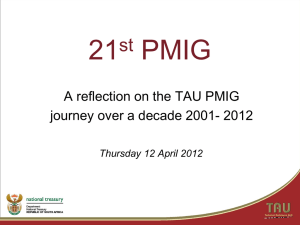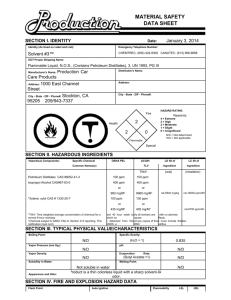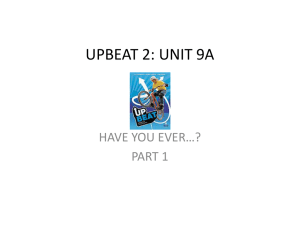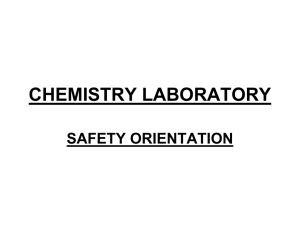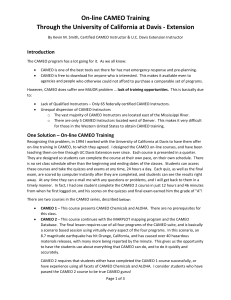CAMEO Chemicals 2.1
advertisement

CAMEO Refresher Exercise Set: January, 2012 Installing and Using ALOHA 5.4.2 and CAMEO Chemicals 2.1 Scenario: EPA/NOAA released new versions of ALOHA and CAMEO Chemicals in December 2011. You are tasked with updating the department laptops with the new programs, and with instructing various emergency personnel on operating the new ALOHA 5.4.2 and CAMEO Chemicals 2.1 programs. Installing CAMEO Chemicals and ALOHA updates Installing CAMEO Chemicals 2.1 1. Go to website http://www.epa.gov/emergencies/content/cameo/index.htm Click on the CAMEO Chemicals version 2.1 released (December 2011) link Download CAMEO Chemicals for Windows link Choose “SAVE” Save the installer to your computer desktop 2. After saving the installer program, go to your computer desktop and double-click the 2726_CAMEOChemicals21-Installer.exe link. 3. Let the .exe file install the program 4. Repeat as needed for all the laptop computer. Installing ALOHA 5.4.2 1. Follow the same steps as installing CAMEO Chemicals. Note: there are no “special” instructions for installing new versions of ALOHA and CAMEO Chemicals. Since neither program stores local user data, you do not need to “preserve” or “save” data as you do when updating CAMEOfm or MARPLOT. For ALOHA and CAMEO Chemicals, simply run the installer programs to update your computer. CAMEO Chemicals 2.1 There is very little difference between the previous version of CAMEO Chemical 2.0.1 and CAMEO Chemicals 2.1. The changes are: Added multi-word search capability to simple name searches (and "contains" advanced searches). "Words" are any words or phrases separated by spaces; the search looks for matches that contain the words in any order. In most cases, this will lead to improved search results. Note that "contains exact phrase" advanced searches function the way the old search worked: they will find only exact matches to your search criteria (that is, "contains exact phrase" matches must be in the same word order, including spaces and punctuation). Contains searches give you better flexibility. Revised LOC display significantly. Data has been updated to include new AEGLs, ERPGs, and PACs. Note that interim AEGLs are now included and that PACs have replaced TEELs in the database. Updated desktop version. Key changes include a new embedded browser and the ability to run auto-updates when a new version is released. Revised help screen content significantly, particularly in the Reference Guides section. Minor changes and bug fixes. Multi-word Search Capability; Basic Search 1. Launch CAMEO Chemicals 2.1 2. Select “Search” 3. Enter “ammonia” to the Name search field 4. Select “Search Name” and CAMEO Chemicals should display 32 results 5. Select the “Home” button 6. Select “Search” 7. Enter “ammonia anhydrous” to the Name search field 8. Select “Search Name” and CAMEO Chemicals should display 2 results 9. Redo the search as “anhydrous ammonia” 10.CAMEO Chemicals should display the same 2 results In this case, searching by multi-word led to more specific search results. Multi-word Search Capability; Advanced Search 1. 2. 3. 4. 5. Go to CAMEO Chemicals Home Select the Search button Select the Advanced Search link Choose “Name” and “Contains” from the drop-down boxes Enter “ammonia anhydrous” as the search term 6. Select the Search button; there should be 1 result 7. Select the “Modify Search” link from the left-side toolbar 8. Enter “anhydrous ammonia” as the search term 9. Select the Search button; there should be 1 result You see that CAMEO Chemicals searches for the search term(s) without regard for their placement or order in the actual Name field. Let’s do a couple of examples using the General Description field. 1. Select the “New Search” link from the left-side toolbar 2. Select “Advanced Search” link 3. Choose “General Description” and “Contains exact phrase” from the drop-down menus 4. Enter “gas yellow” as the search terms 5. Select the Search button; you should get 0 results. This is because CAMEO Chemicals is looking for the exact text characters “gas yellow” in the General Description field 6. Select the “Modify Search” link from the left-side toolbar 7. Change “contains exact phrase” to “contains” 8. Select the Search button; you should now get 36 results. Notice that CAMEOfm highlights all the places where the terms “gas” or “yellow” appear in the General Description field. Here are a few other examples you might try: Criteria: Health Hazard contains Results: 120 headache cough Criteria: Fire Hazard Results: 9 contains explosion flashback Criteria: General Description contains Results: 27 heavier than air flammable Multi-word Search Capability; Revised LOC Display, new PAC values In the Physical Properties section of the CAMEO Chemicals Datasheet, new display and terminology has replaced some of the old TEEL, ERPG, and AEGL values. 1. 2. 3. 4. Do a Search for “Hydrochloric Acid” Open one of the results3 Go to the Physical Properties section of the Datasheet Notice how the display has changed; and that a section for PAC (Protective Action Criteria) has been added. AEGLs (Acute Exposure Guideline Levels) Final AEGLs for Hydrogen chloride (7647-01-0) Exposure Period AEGL-1 AEGL-2 AEGL-3 10 minutes 1.8 ppm 100 ppm 620 ppm 30 minutes 1.8 ppm 43 ppm 210 ppm 60 minutes 1.8 ppm 22 ppm 100 ppm 4 hours 1.8 ppm 11 ppm 26 ppm 8 hours 1.8 ppm 11 ppm 26 ppm (NAC/NRC, 2010) ERPGs (Emergency Response Planning Guidelines) Chemical ERPG-1 ERPG-2 ERPG-3 Hydrogen Chloride (7647-01-0)3 ppm 20 ppm indicates that odor should be detectable near ERPG-1. (AIHA, 2011) PACs (Protective Action Criteria) Chemical PAC-1 PAC-2 PAC-3 150 ppm Hydrogen chloride; (Hydrochloric acid) (7647-01-0) ppm 100 ppm (SCAPA, 2010) 1.8 ppm 22 5. Select the “What is this information” link directly under the Physical Properties heading 6. Select “Level of Concerns guide” link from the drop-down menu 7. Read the information there regarding LOC values Note: the PAC and other Level of Concern values are critically important for those who utilize ALOHA and/or other air dispersion models. All models require LOC values in order to display downwind areas that may present dangerous concentrations of chemical vapor in the atmosphere. ALOHA 5.4.2 Here are the changes featured in the new ALOHA 5.4.2: Updated chemical library with new DIPPR data, AEGLs, ERPGs, and PACs. Note that interim AEGLs are now included in ALOHA and that PACs have replaced TEELs in the chemical library. Added export threat zones feature. Users can save the threat zones as a .KML file for use in Google Maps or Google Earth. Additionally, ESRI users can save the threat zones as .PAS files to a specific location (to be used with the ALOHA ArcMap Import Tool available at http://www.response.restoration.noaa.gov/aloha_arcmap). Added support for Lion OS for Mac users. Revised the help screen content significantly. Changed default wind speed unit to miles per hour. Increased the allowable inputs for some fields. Minor changes and bug fixes Note that the PAC values have replaced the TEEL values when selecting a Level of Concern for displaying Threat Zones. ALOHA 5.4.2 features a more direct export of Threat Zone graphs to both ArcView and Google Earth. ArcView users can download and install the ArcMap Import Tool which allows import of ALOHA Threat Zones to ArcView products. As with the previous version of ALOHA, users may also export Threat Zones that are displayed on MARPLOT in “shapefile” format; the shapefile can then be imported to ArcView. ALOHA Threat Zones Displayed on Google Earth 1. Create any Threat Zone in ALOHA; for example you could enter the following criteria as an example: SITE DATA: Location: STILLWATER, OKLAHOMA Building Air Exchanges Per Hour: 0.93 (unsheltered single storied) Time: December 19, 2011 1000 hours CST (using computer's clock) CHEMICAL DATA: Chemical Name: CHLORINE Molecular Weight: 70.91 g/mol AEGL-1 (60 min): 0.5 ppm AEGL-2 (60 min): 2 ppm AEGL-3 (60 min): 20 ppm IDLH: 10 ppm Ambient Boiling Point: -30.5° F Vapor Pressure at Ambient Temperature: greater than 1 atm Ambient Saturation Concentration: 1,000,000 ppm or 100.0% ATMOSPHERIC DATA: (MANUAL INPUT OF DATA) Wind: 10 miles/hour from n at 3 meters Ground Roughness: open country Cloud Cover: 5 tenths Air Temperature: 66° F Stability Class: D No Inversion Height Relative Humidity: 50% SOURCE STRENGTH: Direct Source: 200 pounds/min Source Height: 0 Release Duration: 10 minutes Release Rate: 200 pounds/min Total Amount Released: 2,000 pounds Note: This chemical may flash boil and/or result in two phase flow. 2. Select the Display / Threat Zone menu 3. Accept the Level of Concern values ALOHA should now display the Threat Zone graph 4. To display this graph on Google Earth, you MUST know the specific Latitude / Longitude of the release point. If you don’t know the Lat / Long value, you can determine it by using MARPLOT, or Google Earth, a hand-held GPS unit, etc. 5. For my example, I am using the following Lat / Long coordinates as the release point: a. 34.726930°N 99.389449°W 6. After you have determined the exact Lat / Long coordinates, return to ALOHA with the Threat Zone displayed 7. Select the “File / Export Threat Zones” menu 8. Choose “PAS” if exporting to ArcView using the ArcMap Import Tool 9. Choose “KML” if exporting to Google Earth 10.Enter the Lat / Long values 11.Select “OK” 12.Name the file and save to your computer desktop; in my example, I have named the file ALOHA Chlorine Threat Zone.kml 13. Save the file 14.Go to your computer desktop 15.Find the saved KML file and double-click on it This should launch Google Earth and automatically zoom-in and display the Threat Zone at the specified Lat / Long position. Note: you might want to create a folder named “ALOHA – Google Threat Zones” in which you can store multiple KML files. You might also want to “attach” the KML files to CAMEOfm Facilities under the Site Plans tab. Attaching ALOHA Threat Zones Displayed on Google Earth as CAMEOfm Facility Site Plans 1. 2. 3. 4. 5. 6. Open CAMEOfm Select any “Facility” Select the Site Plans tab Select the “Edit” button from the hot buttons Select the “Open” button Use the browser to select the “ALOHA Chlorine Threat Zone.kml” from your computer desktop 7. Select “Save Changes” 8. Double-click on the .kml file 9. Choose the “To view or print this site plan….” Button This should launch Google Earth and automatically zoom-in and display the Threat Zone at the specified Lat / Long position.