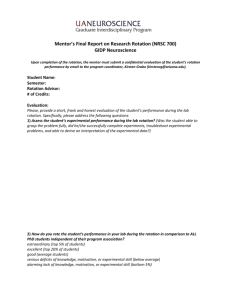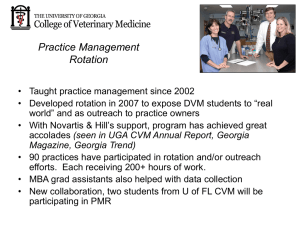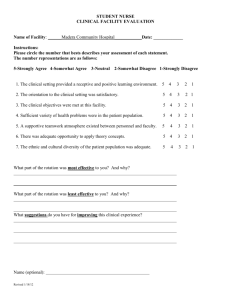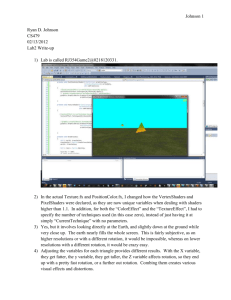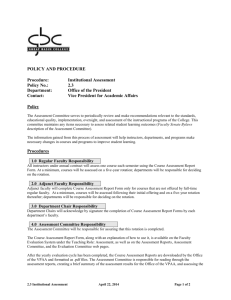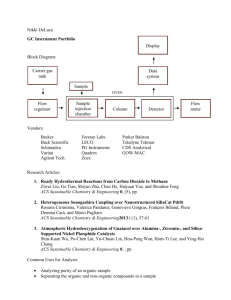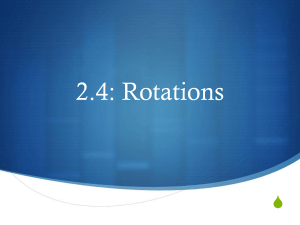AccuDraw Shortcut Keys
advertisement

AccuDraw Shortcut Keys (The Complete list with explanations.) KeyIn Enter Description Effect Smart Lock In Rectangular coordinates, locks X to 0 if the pointer is on the drawing plane y-axis or Y to 0 if the pointer is on the x-axis. In Polar coordinates, locks Angle to 0°, 90°, -90°, or 180° if the pointer is on a drawing plane axis or otherwise locks Distance to its last entered value. Switches between Rectangular and Polar coordinates. Moves the drawing plane origin to the current pointer position. Rotates the drawing plane to align with the view axes. Pressing this key a second time restores context-sensitive rotation. Rotates the drawing plane to align with the axes in a standard Top view. Pressing this key a second time restores context-sensitive rotation. Rotates the drawing plane to align with the axes in a standard Front view. Pressing this key a second time restores context-sensitive rotation. Rotates the drawing plane to align with the axes in a standard Side view. Pressing this key a second time restores context-sensitive rotation. Rotates the drawing plane to align with the active ACS, or if you set up a rotation in the dialog, it will return you to that rotation. In a new file (where you haven't used an ACS yet) it will be the rotation of the view. Rotates between three main planes: top, front, and side (3D only). This also works when your original plane is an ACS or context rotation, so you do not have to use RX, RY to rotate to a 90° plane. Toggles the lock status for the X value. Toggles the lock status for the Y value. Toggles the lock status for the Z value. Toggles the lock status for the Distance value. Toggles the lock status for the Angle value. Locks the current index state. If an axis or distance is not indexed, indexing is disabled. On the other hand, if an axis or distance is indexed, it is locked. The effect is temporary, lasting until a data point is entered or the shortcut is run again. This is useful if you need to index to one axis but not the other, or to enter a data point very close to an axis but not on the axis. Used to quickly and temporarily rotate the drawing plane. Space O V Change Mode Set Origin View Rotation T Top Rotation F Front Rotation S Side Rotation B Base Rotation E Cycle Rotation X Y Z D A L Lock X Lock Y Lock Z Lock Distance Lock Angle Lock Index RQ Rotate Quick 3D Only KeyIn RA Description Effect Rotate ACS Used to permanently rotate the drawing plane. Because it rotates the current ACS, this rotation will still be active after the tool in use is exited. If on, the tool setting Use Current Origin causes the drawing plane origin to be used as the x-axis origin, thereby eliminating the need to enter an extra data point. Rotates the drawing plane 90° about its x-axis. Rotates the drawing plane 90° about its y-axis. Rotates the drawing plane 90° about its z-axis. Opens the AccuDraw Shortcuts window. Bumps an item in the tool settings dialog box (shortcut is ~, usually right under the <Esc> key — there is no need to press the <Shift> key). It finds the first enabled item in the tool settings dialog box that is a toggle button or an option button, and either toggles it or bumps it to the next valid value. For instance, if you are drawing a SmartLine and the focus is in the AccuDraw window, you can just press the <~> key and it switches to arcs without moving the focus from the AccuDraw window. Moves focus to the Tool Settings window. RX RY RZ ? ~ Rotate about X Rotate about Y Rotate about Z Show Shortcuts Bump Tool Setting GT GK GS GA Go to Tool Settings Go to Key-in Go to Settings Get ACS WA Write to ACS P Point Key-in (single) Point Key-in (multi) Intersect Snap Nearest Snap Center Snap Snap Divisor M I N C K U J Q Suspend AccuSnap Toggle AccuSnap Quit AccuDraw Opens (or moves focus to) the Key-in window. Opens (or moves focus to) the AccuDraw Settings dialog box. Opens the Get ACS dialog box, which lets you select a saved Auxiliary Coordinate System. Opens the Write to ACS dialog box, which lets you save the drawing plane alignment as an ACS. Opens the Data Point Key-in dialog box for entering a single data point. Opens the Data Point Key-in dialog box for entering multiple data points. Activates Intersect snap mode. Activates Intersect snap mode. Activates Center snap mode. Opens the Keypoint Snap Divisor dialog box, which is used to set the Snap Divisor for keypoint snapping. Suspends AccuSnap for the current tool operation. Selecting a new tool, or entering a Reset re-enables AccuSnap. Toggles AccuSnap. Toggles AccuSnap. 3D Only AccuDraw Shortcut Keys Quick Reference List (for you to print and hang on the wall) Key-In Enter Space O V T F S B E X Y Z Description Smart Lock Change Mode Set Origin View Rotation Top Rotation Front Rotation Side Rotation Base Rotation Cycle Rotation Lock X Lock Y Lock Z Key-In D A L RQ RA RX RY RZ ? ~ GT GK Description Lock Distance Lock Angle Lock Index Rotate Quick Rotate ACS Rotate about X Rotate about Y Rotate about Z Show Shortcuts Bump Tool Setting Go to Tool Settings Go to Key-in Key-In GS GA WA P M I N C K U J Q Description Go to Settings Get ACS Write to ACS Point Key-in (single) Point Key-in (multi) Intersect Snap Nearest Snap Center Snap Snap Divisor Suspend AccuSnap Toggle AccuSnap Quit AccuDraw