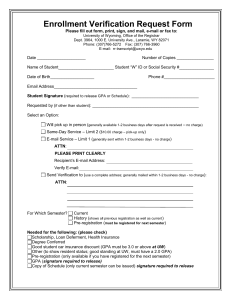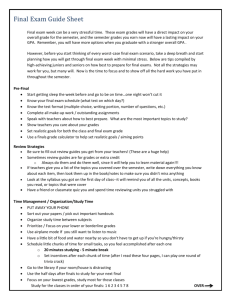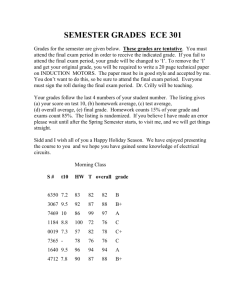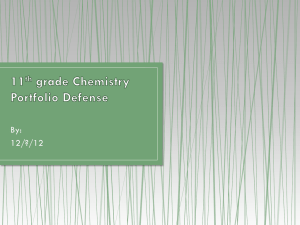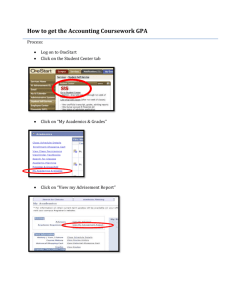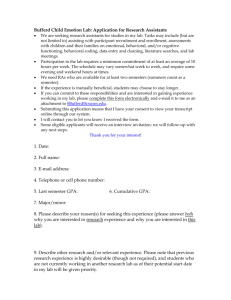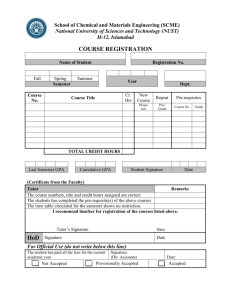Estimating your course grade and GPA
advertisement

CSCI 1100 Estimating your course grade and GPA Part I: Your CSCI 1100 Course Grade Creating a grade worksheet will make it easy for you to answer the eternal question, “What grade do I need on the final exam to get an A in the course?” Plus, it is an excellent way to practice your Excel skills. Remember, Excel is the single most useful application software program for business. Don’t forget to mention your Excel skills on your resume! 1. Start by opening the Student Grade Template Excel worksheet from the 1100 website or from the Lab Materials area of WebCT. The numbers in cells B5 through B10 are your scores for the various parts of the class. Today, you will estimate the test and quiz grades you don’t have yet. As your actual grades come in during the semester, you can go back and update the sheet. By the end of the term, this should accurately predict your grade. 2. On row 25 of the Excel worksheet, “guesstimate” your three lab quiz grades as 100, 90, and 95. (Most students who come to lab regularly do well in the lab quizzes). Since these values are just guesses, color them blue (you will find the font color tool in the ‘Home’ tab in Excel -- see the image to the right). As you replace the guesses with real values later on in the semester, change the color back to black. That way, you will always be able to spot the values that need updating. 3. Click in cell B26 and click the ‘Insert function’ button (see the image below). Use the AVERAGE function to compute the average of your lab quiz grades. The result should be 95. 4. Follow the same procedure down in cells B33, C33, and B34. The in-class test grades in this course average about 77. So if you are a better-thanaverage student, put 80 in B33 and C33. If you are a very good student, put 90. Remember to color these cells blue so you can remember that they are just guesses and need to be replaced later. Use the Average function in B34. 5. In cell B29 put the number of hours you are actually going to attend lab. The “possible” value has been set to 18, which is the total number of lab hours in the course. If you have excused absences for illness, UGA activities, etc., reduce the “possible” value by 2 for Tuesday and 1 for Thursday for each day you will be excused. 6. Click in B30. Compute your lab attendance grade by dividing your attendance points by the possible points. Note that the result comes out as a fraction less than or equal to one. (Hopefully it is equal to one!) For the overall grade calculations above, we need values between 0 and 100. So, alter your formula by multiplying by 100. If your lab attendance equals the possible points, this value should be 100. 7. Now we will return to the class quizzes. Hypothetically we will suppose that we drop the lowest class quiz grade. In row 16, enter your marks for each of the class quiz you have taken so far. I have already entered the possible score for each quiz. Compute your percentage score for each class quiz in row 18. (Remember every formula starts with an “=” sign, and remember to divide using cell references). As you learned in the Excel exercise, you can copy this one formula to the rest of the row by dragging the fill handle. 8. Highlight row 18 and change the format to Percentage. To do this, click the Home tab, and in the Number group, click the down list arrow to select the Percentage format (see the image below). 9. Click in cell B19. Here we want to put the lowest percentage score. Click on the ‘insert function’ tool . In the ‘Or select a category:’ drop down list, choose the Statistical category. From the function list, choose the MIN function. 10. The function wizard informs you that MIN returns the smallest number in a set of values. The function argument is the set of values from which to choose the minimum. To give the function this “set of values”, click on the Range Select box (circled at right) and select the percentage scores in row 18. Remember that we are dropping the lowest percentage score, not the lowest raw score. Click the range select box again, which should take you back to the wizard. Check OK to accept the function arguments. If B19 is not in percent format, change the format to Percentage as we did in step #8. The value in cell B19 should now be your lowest percentage score. 11. Now click in cell B20. Use the sum tool (click the Home tab, and the sum tool is on the far right side in the ‘editing’ section) to get the total of all your percentage grades. Because we want to exclude the lowest score, you want to subtract your minimum score (located in cell B19), so add “-B19” (minus B19) to the end of this formula. This should give you the sum of all the scores except your lowest one. (If you have missed a class quiz, your lowest score will be zero. Subtracting this will not change your total). 12. Click in cell B21. Because we are excluding the lowest score, we can no longer use the AVERAGE function, and we definitely don't want to count our class quizzes ourselves (especially when Excel has the function COUNT), so we make our own formula like so: =B20/(COUNT(B18:F18)-1) Here we are using the COUNT function to count how many numbers you have calculated in row 18. Because we are dropping the lowest score, the denominator in our calculation is one less than this count. 13. Format the result to use the ‘Number’ format. To do this, click the Home tab, and in the Number section, click the down list arrow to select the Number format (see the image below). It should be close to 100! 14. OK, now you should have almost all the scores needed, so fill in cells B5 to B10 (guesstimate your Webpage and Final exam grades. Just slap in a 100 in B9 and B10 for now, again coloring these BLUE because they're guesses). Use formulas to copy values from one cell to another. How? To get you started: What cell is your Test average score in? (It's in cell B33) To make a formula in B5 to reference this cell, click in B5 and enter “=B33”. Excel then “pulls” the value from one cell to another. Nifty. 15. Fill in the Points column in D5 through D10. This is simply your score multiplied by the weight. Remember, use formulas for this so that once you fill in the formula in D5, you can copy it down using the Fill Handle. 16. When cells D5 through D10 are filled in, click in D11 and use the Sum tool points. The value in D11 will be your numeric course grade. to add up all your 17. Using Goal Seek to find your needed final exam grade: When you have entered all of your grades except the final exam, you can find the precise final exam grade you need to get an A- or a B+ in the class. This is actually Grading Scale 90 A 87 A- 83 B+ 80 B 77 B- 73 C+ 70 C 67 C- useless information, because you cannot fine-tune your studying to get a specific grade on a test. However, over the years I have heard this question from hundreds of students, so I know you are interested. Besides, it’s a good motivation to learn one of Excel’s coolest features! Here’s how to do it. The idea is to control the value that comes up in cell D11 (the course grade) by choosing the proper value in cell B10 (your final exam score). First, On the Data tab, in the Data Tools group, click What-If Analysis, and then click Goal Seek. Fill in the boxes like at the right. Click OK. If you have done everything correctly, you should be able to see the exact final exam grade you need! Goal Seek only works if there is a single control variable such as final exam score. If you have more than one unknown score, you can “tune” the worksheet by changing different values by hand. Part II: Your UGA Grade Point Average (GPA) 1. Click on the GPA worksheet tab in your Excel workbook and examine the entries there. There is one line for your previous semesters' GPA and several lines for courses you are taking this semester. Note we are assuming you will get an A in this course! If you would like this worksheet to be relevant to your actual situation, please replace these entries with your actual GPA and your actual courses for this semester. 2. Widen column A so that the label in cell A18 fits inside. 3. Fill in cell B16 with a formula for the number of hours you are taking this semester. Be sure to use a formula rather than calculating by hand. 4. Fill in cell B18 with a formula for the total number of hours you will have after this semester. This includes the hours from this semester plus the previous semesters' hours. 5. In order to calculate your current semester GPA, we need to translate the letter grades in column C into their numeric equivalents. Examine the table in cells I3:J11. Oops! We left out the row for “B”. Here’s how to fix it: o Select cells I6:J6 o From the Home tab menu, in the Cells group, click the Insert down list arrow and select Insert Cells. The existing cells need to go somewhere, so select Shift cells down. o Type in the new values B and 3 into cells I6 and J6 respectively. 6. Select all the cells I3 through J12. Right click on the highlighted cells and select Name a range… and give this table a name, gradevalues. 7. Click in cell D11 and click the ‘insert function’ tool. . Select the VLOOKUP function. This should be under “Recently Used Functions,” but if not look in the Lookup and Reference category. Remember this little tool? This "vertical lookup" function will translate the letter grades "A", "A-", etc. into their numeric equivalents by looking them up in the table of values. Feel free to refer back to the “Introduction to Excel” (the first Excel exercise) where we covered the VLOOKUP function. For now, here are some hints: o o o o The value being looked up is the course grade, “A”, in C11. The lookup table is the table you just gave a name to. The lookup value is in column 2 of the lookup table. You want to find an exact match to the value being looked up. 8. The result of this function should be a “4” in D11. If you have this working, copy the formula down using the Fill Handle to cover the rest of your courses. Check by looking at the numeric grade values in the table. 9. Now we will use the traditional method of calculating GPA by "quality points". The Quality points for a course are given by multiplying the numeric grade by the number of credit hours. Enter formulas in cell E8 and cells E11 and below for the quality points for your previous terms and each course for this term. If you are clever (i.e. remember how to use the fill handle), you can fill in cells E12 and below by copying. 10. Now enter a formula in cell E16 for your total quality points for this semester. 11. Enter a formula in cell D16 for this semester's GPA. How? You get this by dividing total quality points by total hours. Be sure to use cell references rather than entering the numbers yourself. 12. Now we’d like a precise notion of how well we need to do this term to raise our overall GPA to 3.0 (or keep it there)! For this, we will use the same procedure to estimate our GPA after this term. First click in cell B18 and enter a formula for the total hours you will have after this semester. (i.e. add together your previous hours and this semester's hours.) 13. Next click in cell E18 and enter a formula for your total quality points after this term. 14. Finally, click in D18 and enter a formula for GPA there. (remember, GPA= QP / Total Hours) When you get this number, change it to red boldfaced text since it is the punch line of this entire model. 15. You may be interested in what you need to do to preserve a 3.0 GPA. It turns out that Goal Seek will not work for this problem. This is partly because there are too many inputs (this semester’s grades in each of your courses) and partly because the grades cannot be smoothly adjusted to any value – they must take on the discrete values A, A-, B+, and so forth. 16. At any rate, Goal Seek will not work here. Try manually tweaking the individual course grades in cells C11:C14 to see what combinations will give you the GPA you want.