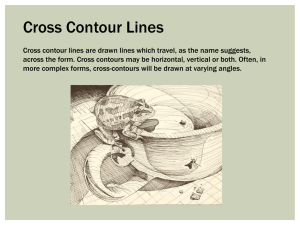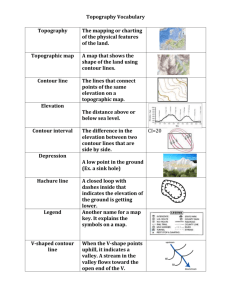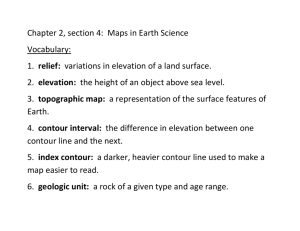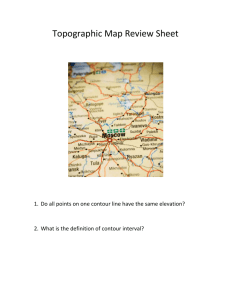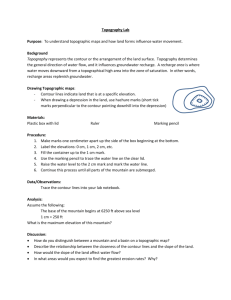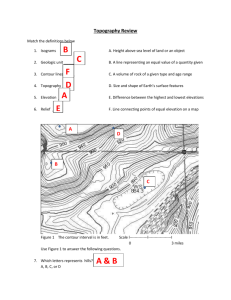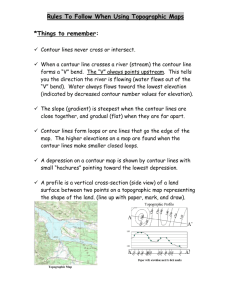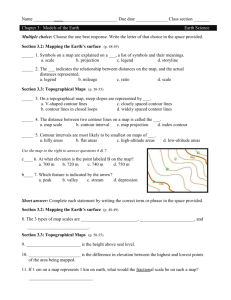Rules of Contouring: Annotated Teacher Edition
advertisement

Introduction to GeoMapApp: Visualizing Topography in GeoMapApp / Interpreting Topographic Maps Annotated Teacher Edition http://serc.carleton.edu/geomapapp Purpose Surface topography, also called "relief", can reveal a lot about the underlying geology, hydrology, and climate of an area. Knowing the relief of an area is essential for planning the development of buildings, roads, and things like reservoirs and drainage systems. Flat maps that depict 3-dimensional surfaces can be very useful in the field or in printed documents – particularly in the absence of access to electronic 3-D models like GeoMapApp. Elevations can be color coded, shaded, or indicated by “contour lines” that we’ll explore in this activity. Here, we look at a few ways that GeoMapApp displays relief, and particularly at how to familiarize yourself with the interpretation of contour lines drawn on topographic maps. Red text provides pointers for the teacher. Each GeoMapApp mini-lesson is designed with flexibility for curriculum differentiation in mind. Teachers are invited to edit the text as needed, to suit the needs of their particular class. At the end of this lesson, you should be able to: Describe the appearance of steep and gentle slopes on topographic maps Describe the appearance of hilltops on topographic maps Determine the direction of stream flow on topographic maps List some of the “rules” of proper topographic map drawing. Draw and analyze a topographic profile with GeoMapApp As you work through GeoMapApp Learning Activities you’ll notice a check box, , and a diamond symbol at the start of many paragraphs and sentences: Check off the box once you’ve read and understood the content that follows it. Indicates that you must record an answer on your answer sheet. Part 1: Visualizing Topography In GeoMapApp 1. Start GeoMapApp, making sure to select the left-most (Mercator) projection. When the main map window has opened, click "Bookmarks" in the toolbar at the top of the GeoMapApp display. Select "Zoom to a Specific Region..." 2 Using the values of degrees minutes seconds shown in the illustration to the left, enter the coordinates for this study area into the dialog box that opens. Click "Zoom" to display the study area in GeoMapApp. You are now zoomed into an area at the eastern edge of the Catskill Mountains south of Albany, NY. (see illustration below). 3 Click on the Global Grid button on the toolbar at the top of the GeoMapApp display, as shown in the image at right. This loads the global elevation grid. The Global Grids window will open and display "Global Multi-Resolution Topography (GMRT)". And the data set is now listed in the Layer Manager window, as shown here. The grid is a 3-D computer-generated model that allows us to display topography in several ways. 4 Turn the "Sun Illumination" on and off and notice how the shading helps you identify ridges and valleys. Using artificial sun illumination to cast shadows on a 3-D surface is a very common technique since it can help emphasise features of interest. The default position for the sun is to be 35 degrees up in the sky, shining from a northwesterly direction. The centre of the blue circle represents an overhead artificial sun, the edge of the blue circle represents sunrise or sunset. Any sun position in the lower half of the blue circle puts the artificial sun in the southern part of the sky. Any sun position in the upper half puts it in the northern part of the sky. Drag the yellow sun around the blue circle to change the angle and direction of sunlight. Notice how the shadows help you identify slopes and flat areas. 4a. Drag the yellow sun to the center of the blue circle. What position in the sky does the center of the blue circle represent? The Sun is at the zenith. That is, vertically overhead at this location. 4b. At this location in NY state, would the sun ever be found in this position in the sky? Explain. Since NY state lies north of the Tropic of Cancer, the sun can never be directly overhead. 4c. With the yellow sun at the center of the blue circle, click the sun illumination on and off. Why are the "On" and "Off" images so similar? (Hint: Consider the location of shadows if the sun is overhead.) 5. Switch between 2-D and 3-D mode, noticing the 3-D view that opens in the Global Grids window 6. Rotate, adjust the tilt angle, and zoom on the 3-D image by selecting from the tools next to the 3-D image and dragging the cursor around the image. Click the "Render as Image" button to create a detailed version of the image. Notice how the 3-D image shows a more realistic version of the topography displayed in the map window. Now click "2D" to return the original (GMRT) grid display. The 3-D rendering of a map display can be a very powerful tool for helping to visualise topography. The capability to alter the sun illumination (in 2-D mode) then switch to 3-D for a more realistic view is most useful. After students have had time to manipulate the 3-D views, ensure that they switch back to the default 2-D mode for the next part of the activity. Part 2: Visualizing Topography Using Topographic Maps 7. GeoMapApp can also display topography by drawing "contour lines" on the base map. To turn on this function, click on the contour icon in the Global Grids window (ringed in the image below). 8. In the "Modify Contours?" window that opens, set the interval to 100, the minimum to 0, and the maximum to at least 1200. The values are given in meters. Click OK. Contour Lines and Contour Interval: 9a. Choose any contour line on the map, and click on it at five different locations, paying attention to the elevation display in the upper right corner of the GeoMapApp window (ringed in red in the image below). Record the elevations on your answer sheet. Then, repeat the process on two other contour lines. Due to the resolution of the screen, and the pixelated nature of a gridded data set, the clicked values along a particular contour line will probably not all be identical but they will be very close. For example, values along the 500m contour line may be 498, 500, 501, 499, 502. So, they’ll be found to cluster around the true value of the contour. 9a. Based upon your observations, in your own words explain what is a "contour line". 10a. Put your cursor on any contour line, and record the elevation of that line. Then move the cursor to an adjacent contour line, and record that elevation (make sure you are on a different contour line - not one that has just looped back on itself.). 10b. Calculate the difference in elevation between the two adjacent contour lines, and report it on your answer sheet. 10c. Repeat step (10a) using another pair of adjacent contour lines and report the elevation difference on your answer sheet. 11. The change in elevation between two successive contour lines is called the "contour interval", and on this map you have set it too 100 meters. Compare that with your answers to (10b) and (10c). You should have calculated a number very close to 100m in (10b) and (10c). 12. Click the contour line icon in the Global Grids window off, and then on again... ...and reset the "Interval" value to 25 in the "Modify Contours" window that appears. Keep the Minimum and Maximum values at 0 and1200, respectively. Click "OK" and watch what happens to the map. 12a. On your answer sheet, describe the differences in appearance of the map with an interval of 100m and the map with an interval of 25m. The contours at 25m are more densely packed than at 100m. In some places the map almost becomes obscured because so many contours are squashed into a small space. At other places, subtle detail on the map may be more obvious. Contour Lines and Slopes: 13. Follow the directions in step (12) above to reset the contour interval to 100, keeping the Minimum and Maximum values at 0 and 1200, respectively. (NOTE: as you answer the following questions, you may want to click the "Sun Illumination" in the Global Grids window on and off.) 13a. Find the low, flat area on the eastern side of the map (dark green) and describe the spacing of the 100m contour lines on the map (are they far apart, or close together?). Very widely spaced. 13b. Find the steep, eastward facing cliff just to the right of the center of the map, and describe the spacing of the 100m contour lines there. Close together. 13c. Using the longitude and latitude values displayed at the top of the GeoMapApp window, move the cursor over the map and locate the area around 74º10'W by 42º11'N. Describe the topography and contour line spacing there. A place where two valleys split from the upper valley. The topography could even be described as a saddle. 14. Select the profile tool in the Global Grids toolbar (ringed in red on the image to the right) and drag your cursor from the northwest (top left) corner of the map to the southeast (bottom right) corner of the map. 14a. Run your cursor along the profile you've just created and visualize how contours may appear on the steeper and flatter portions. Note that the corresponding position on the GeoMapApp map display is shown as a red dot on the white profile track in the map. Describe the relationship between the spacing of contour lines and the shape of the topography. Steep topography such as steep slopes and cliffs is associated with closely-spaced contour lines. Gentle topography such as the bottom of flatter valleys is characterised by wider-spaced contours. Contour Lines And Hilltops 15. Notice the 2 hilltops near 74º 05' W / 42º 10' N on the map. You may need to turn the sun illumination on and off to help you picture the topography as being hilltops. Each time the sun is turned off, can you still recognize the location of the hilltops? 15a. Describe the appearance of contour lines near the tops of those two peaks. Hint: Do all of the contours near the peaks form closed loops? Are all contour lines the same length near peaks? Students may focus upon the contour spacing, so the closed loop hint may help. Students may also notice that the length of contour line gets shorter and shorter the closer the contour is to the summit. 15b. Now look at the several peaks that form a roughly E-W trending ridge line along the northern part of the study area and again describe the appearance of contour lines near the tops of those peaks. The contours also formed closed loops. 15c. In general terms, describe how contour lines indicate the tops of hills. Contours form closed loops. Contours are often concentric around peaks. Shorter contours lie close the summit. 15d. Look at the hill top at 74º 06'W / 42º 13.5'N. What is the elevation of the highest contour line drawn on that hill? (Round your answer to the nearest 100m, and remember to give units.) 900m 15e. Remembering that you earlier set the contour interval to 100m, what would be the elevation of the next highest contour line on this map if it were present? 1000m 15f. Considering that the highest contour line on this hill is the 900m contour, and that there is no higher contour on the hill, what is the maximum possible elevation the highest point on the hill? Highest possible = 999m. It cannot be 1000m otherwise there would be a 1000m contour line. 16a. Draw a profile across the highest point on the hill, like the example profile shown here, and determine and record the highest elevation from the profile you've just drawn. About 948m. 16b. Does your answer to (16a) agree with your prediction from (15f)? Yes. Turn off the profile tool and discard the profile window. Contour Lines and Stream Valleys 17. Look near the bottom of the map and locate the stream valley that descends southeastward (towards the lower right) at coordinates 74º 04.5' W / 42º 07.65' N. It is shown in the image to the right. (If this position is not visible on your map, scroll until it comes into view.) Turn off the Sun Illumination in the Global Grids window, and notice that the contour lines bend into a "V" shape as they cross the valley. 17a. In this valley, do the V’s formed by the contour lines crossing the valley point uphill (that is, upstream if there's a stream in the valley), or downhill? (Choose uphill or downhill on your answer sheet.) Uphill 17b. Locate another valley on the map, and determine in which direction (either uphill or downhill) point the V’s formed by the contour lines crossing that valley. Uphill 17c. Fill in the blanks to complete this statement correctly: "Where contour lines cross river valleys, the contour lines are _________ shape, with the ____'s pointing ____________ . V-shape, with the V’s pointing upstream Part 3: Rules for Drawing Contours Lines 18. Turn off the Sun Illumination in the Global Grids window. (You can turn it back on at any time you want to see the topography in shaded relief.) 19. Put your cursor on any contour line, and trace it around the map. 19a. Does that contour line ever cross (or even touch) another contour line? No 19b. Repeat step (19) with 3 or 4 other randomly-chosen contours lines. Do contour lines ever cross, or even touch each other? No 19c. Find a contour line that starts on one of the edges of the map and trace it all the way across the map. Does the contour line you are tracing end in a closed loop, or does it end on the edge of the map? Ends on the edge of the map. 19d. Find a contour line that does not start on the margin of the map, and trace it around the map. Does it end on the margin of the map, or does it form a closed loop? Closed loop 19e. Complete the following sentences on your answer sheet to create a list of rules for drawing contour lines: -Contour lines can ____________ cross or even touch each other. Never -Contour lines that start on the margin of a map must always end _______________________. On the margin -Contour lines that do not touch the margin of the map always form _______________________on the map. Closed loops - Contour lines bend into a ______ shape that points __________ where they cross river valleys. V shape that points upstream