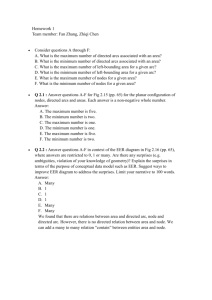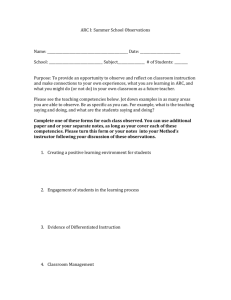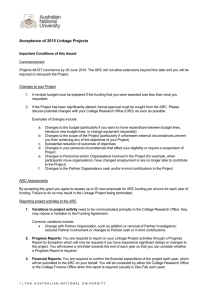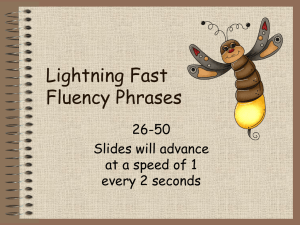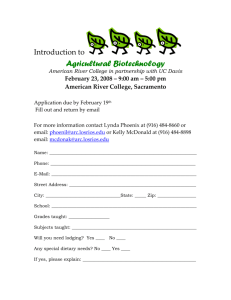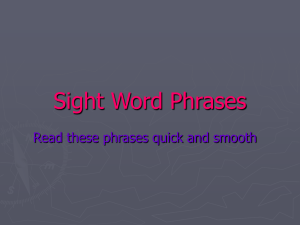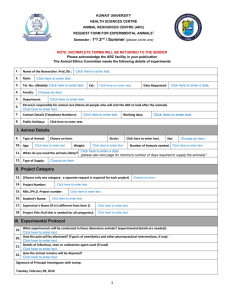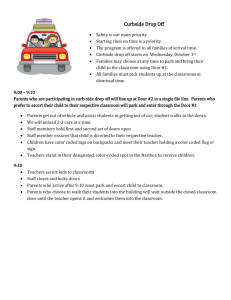ASSIGNMENT 2: WINDOW
advertisement

ASSIGNMENT 5: FLOOR PLAN: INTERIOR FEATURES DEMO(S): 1. Arc: Start Center End REVIEW: A quick review of setting a Current Layer and Modifying (and Matching) Properties may prove helpful as students build interior features through primary use of the Offset command – especially a reminder to select the entity to be modified FIRST, before going to the various control options in the Toolbars. Again point out that despite Current Layer settings, entities Offset or Extended will retain the properties of the source. That building through the use of the Offset command is efficient, but will require modification of Properties. Remind students that they can check Layer assignments by picking an entity and reading the display in the Toolbars. You may wish to introduce the List command as well. LECTURE / DISCUSSION: Discuss/review the layout process, especially using the Offset command in combination with Fillet, Trim, Extend, and Grips to layout interior partitions and door openings. Stress proper Layer assignment. We discuss “why” interior partitions are 4½” wide – 2x4’s (1½ x3½) with ½” Gypsum Wallboard each side. We discuss what we mean by “clear” dimensions for a space. Doors will typically require detailed discussion. Refer students to Supplement 7: Quick Guide to Residential Planning for door information and to support your presentation. We stress that students create the “openings” for the doors first, locating jambs; draw the doors second; and then follow with the Arcs. Point out that Arc through three points, in itself, is NOT the correct command. That they are given two options, both of which require that they select the Start, Center, and End point of the Arc. In the Brownstone group, we insert blocks for Lavatories, Water Closets, etc., but here, we have students “draw” these items. Students will experiment with the Ellipse command, drawing the WC and lavatory – you may wish to demo the use of Grips for adjusting sizes and locations. PROCESS: It is important that students understand from which side of the jamb they draw the door. We typically give them a visual demo, walking to the classroom door, opening it, and pointing out that when the door is open, the door “leaves the room”; the entire door is contained within the room to which it services. Despite the visual, we still need to double check that students begin the door at the appropriate side of the jamb. Ortho ON, have them drag and type a door whose length is equal to the opening. We must typically explain the Arc process in great detail, stressing that the Arc through three points is just a guess and that they must use a more accurate method as instructed. In discussing the Start, Center, End (SCE) option, we first discuss the Center point – showing that the Center is the “Center Point” of the Arc, corresponding to a Center Point of a circle. Often students want the Center to be located somewhere “on” the Arc, not at the Center Point. We tell them to think of the Center Point as the location at which they would place the metal tip of a compass should they be drawing the Arc by hand. With that image, and using the white board for support, we point out that the Center will ALWAYS be the point where the door touches the jamb (which in turn makes the correct positioning of the door vital). 1 Having then determined the “default” location of the Center, the only question remaining is where does the Arc begin and where does it end? We’re set up to default in a counterclockwise rotation, which then, after some thinking, will let them select the proper Start point. Knowing where the Center will ALWAYS be, that leaves the ONLY decision falling to the Start point. Once that is selected, the other two points become “default”. We show two options for SCE Arcs: one from the Draw pulldown/Arc/SCE: the second from the Draw Toolbar/Arc through three points icon, typing ”C” to call the Center prompt and then tracking though the Start and End points. And once again, we explain to students that in following semester’s class they will learn more efficient ways of creating doors, the goal here is to reinforce the Arc command through repetition. WHAT TO WATCH FOR: Be really watchful here – students will select Arc through three points and eyeball the Arc, rather than using the Start, Center, End points. Also double check to make sure that doors are drawn from the correct side of the jamb. Students will be perturbed with AutoCAD’s shortcut Regeneration of the Arcs – you may wish to introduce the Regeneration command to demonstrate that while the display may not “show” true Arcs, the Regeneration (and Plot) will put things right. We place both the doors and the swing arcs on the Door Layer (Yellow) but require the arcs be modified to Red for a thinner lineweight at the Plot. Students will often end up with Color and/or Linetype overrides in the control panels at the Toolbars. Make sure that they are drawing with the “ByLayer” default settings. PLOTTING: Students are asked to set lineweights by color for this plot, producing their first plot with differentiated lineweights. Refer to Supplement 6 Quick Guide to Plotting in Paper Space for our lineweight assignments. While that guide gives a total overview of Paper Space, the plotting instructions within the assignment itself should suffice – students need only refer to the lineweights for a so-called “small plot.” We believe the repeated requirement to set lineweights, as with other similar cases, reinforces learning … we don’t have students save their lineweight settings. You may wish to alter lineweight settings and or color assignments – Supplement 8 can be downloaded and edited through Excel. As with most other processes, we believe that “experiencing/doing” helps in understanding. To that end we place great value on requiring students to set lineweights for each Plot in this first class – using settings that are typically different from any of the standard formats available. In later courses we discuss both ways of saving personal lineweight settings and/or using AutoCAD’s default options (.ctb and .stb options). 2