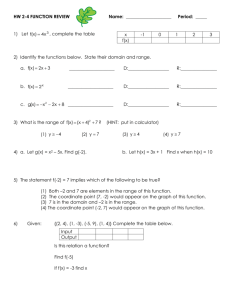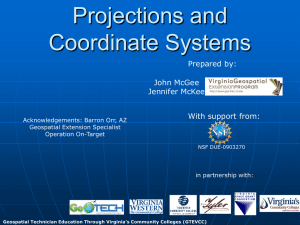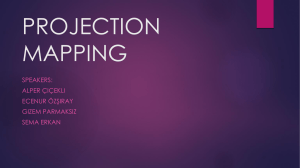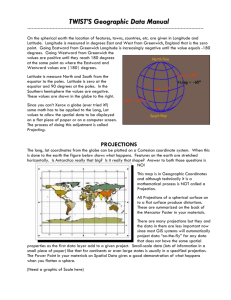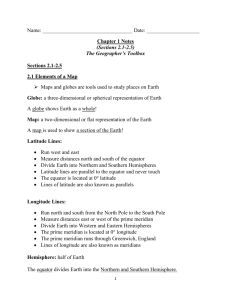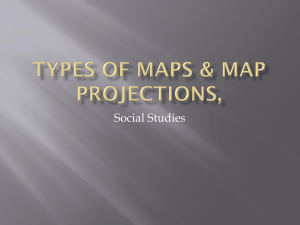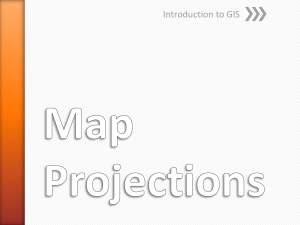Lab: Map Projection - Earth Systems Education
advertisement

CE/NR797 – Digital and Field Technologies for Coastal Environmental Studies
Lab 4: Generating Point Source Layer and Map Projection
Purpose
The purpose of this exercise is to learn how to generate point map from numerical data
set (GPS coordinate data), and to convert the point data from geographic coordinate
system to plane coordinate system.
DataSet
The dataset contains a Gibraltar Island image in geographic coordinate system
(stonelab_geo.img), and a Put-In-Bay image in UTM, NAD27, Zone 17 (put-in-bay.img)
Data is located at D:\Lab4 folder.
Procedure
Convert point to geospatial layer:
1. Using MS Excel to enter the following two points
Point 1: Long = -82.821975, Lat = 41.657753
Point 2: Long = -82.820831, Lat = 41.658838
Or
You can use the spread sheet you created for lab1, make sure the Lat/Long is in
DD (decimal degree). The GPS data collected may contains the following data
format:
a. DDD’ mm.mmmm (DDD= degree, mm.mmmm =minute in decimal
degree)
=> DD.dddddd = DDD + mm.mmmm / 60
b. DDD’ mm’ ss.s (DDD = degree, mm = minute, ss.s = second)
=> DD.dddddd = DDD + mm/60 + ss.s/3600
Please make sure your data set is in correct unit. The GPS did not reset from
previous use, so data may be in varied format.
2. Format the field Lat & Long to decimal place 6.
1. Highlight the fields to be
formatted.
2. Right click on the mouse to
bring up sub-menu
3. Select format Cells.
4. Change the field you would
like to format.
c. Save this file as test1.dbf (Save as database III or database IV format)
1. From file menu, select Save.
2. Type in filename.
3. Use scroll bar to select the
type as database (either
Dbase III or Dbase IV).
4. Create a new working directory
5. Start ArcView, set the working directory, and check the following extensions:
1. MrSID image support
2. Image Analysis
3. IMAGINE image support
4. Spatial Analysis
**// We are mostly use these extensions, you can make it as default by check the
Make Default. So that you don’t need to check every time.
6. Add the stonelab_geo.img to your Viewer. (Will be use as reference map to see
the point located).
7. Add the dbf to ArcView as a Table
1. Click on Table in the
project window to
activate Table
secession.
2. Click on Add to
bring up file dialog.
3. Select database file.
8. Add the table as an Event Theme.
1. Select Add Event
Theme from View
menu.
2. Select the dbf for
the table field. If
you have more than
one dbf file, you
can select which
table to be add as
event theme.
3. Make sure the X &
Y field are correct.
4. Click on Ok, a new
theme will be add
to the Viewer.
9. Event Theme is different than other map layer. It is created onetime. You need to
go through Add Table->Add Event Theme in other projects. To make it becomes
a map layer, we need to convert it into a shape file.
1. In Viewer, active the theme
to be converted.
2. Select Convert to Shapefile
from Theme menu.
3. Give a name to the new
shape file.
**// DO NOT use the name
same as the table if they are
in the same directory,
because the new shape file
will generate a database file
(.dbf) base on the shape file
name.
4. Click on OK, a new shapefile
should be generated.
Projection Conversion
In GIS operation, the most important issue is to register all data layers in a unified
coordinate system. This is the most difficult part of GIS, because too many coordinate
systems are used in varied agencies.
The ArcView program has a built-in internal projection function. However, it only works
if your data is in decimal degree (Lat/Long format). If you have set the projection
information in view property, ArcView will ask you whether or not to use the projected
coordinate system for the new theme when you do “Convert to Shapefile” or “Convert to
Grid”.
For this exercise, we will use the GPSPoint theme you just generated (in lat/long) to
illustrate this function. The following steps describe the procedure to convert a
geographic coordinate system to another coordinate system.
1. Open a new Viewer, then add the GPSPoint file to view.
2. Assign the projection information for the View, use UTM NAD 27, and Zone 17
1. Add GPSPoint to View.
2. Select Property from View to
Change View property.
3. Click on Projections
4. Change the Category to UTM –
1927, Type = Zone 17
5. Click on OK to close the
Projection dialog.
6. Click on OK to close the View
property dialog.
7. You should see the coordinate
display changed.
3. Select the “Convert to Shapefile” under theme menu, Use “GPS_pt_N27” as the
name of your new theme, and make sure you it to your working directory.
4. It will them ask you if you want the new theme to be in the projected coordinate
system, select “YES”.
5. Then, it will tell you that you need to open another view to see the projected new
theme. Just ignore that message.
6. Open a new View. add the GPS_Pt_N27 theme and the put-in-bay.img. Compare
the UTM coordinate system and Geographic coordinate system.
Lab Report
1. Using the procedures described above to generate map layers of your daily
sampling, and convert them UTM, NAD27, Zone 17. Plot them on the put-in-bay
image. Produce a map showing the sampling location.
2. Compare the geographic coordinate system (Lat/Long) with plane coordinate
system (UTM).
Readings
1. Michael N. Demers, Fundamentals of Geographic Information Systems 2nd, pp57pp68
2. Robinson et al, Elements of Cartography 6th ED, pp42 – pp111
Background (from ESRI)
The system of longitude and latitude, also called meridians and parallels, is based on 360
degrees. Each degree is divided into 60 minutes and each minute into 60 seconds. The
360-degree Babylonian system for dividing a circle or sphere, including the heavens, was
already in use by the ancient Greeks. Hipparchus had the foresight to apply the system to
the earth's surface.
Latitude lines are parallel, run east and west around the earth's surface, and measure
distances north and south of the equator.
Longitude lines run north and south around the earth's surface, intersect at the poles, and
measure distance east and west of the Prime Meridian.
Latitude and longitude is an angular measurement
system. All features on the earth's surface are
located using measurements that are relative to the
center of the earth. Latitude lines are parallel to each
other while longitude lines converge at the poles.
Because latitude and longitude lines do not meet at right angles, we cannot call the
system a grid (by definition a grid is a network of lines intersecting at right angles).
Instead we call it a graticule. You will see the term graticule used throughout the
geosciences.
Decimal degrees are similar to degrees/minutes/seconds (DMS) except that minutes and
seconds are expressed as decimal values. Decimal degrees are generally used to store
digital coordinate information because they make digital storage of coordinates easier and
computations faster.
The example below shows the location for Moscow in DMS and DD.
How to convert from DMS to DD: Example coordinate is 37° 36' 30" (DMS) 30" (DMS)
Divide each value by the number of minutes or seconds in a degree:
36 minutes = .60 degrees (36/60)
30 seconds = .00833 degrees (30/3600)
Add up the degrees to get the answer:
37° + .60° + .00833° = 37.60833 DD
UTM
For the Universal Transverse Mercator System, the globe is divided into sixty zones, each
spanning six degrees of longitude. Each zone has its own central meridian. This
projection is a specialized application of the Transverse Mercator projection. The limits
of each zone are 84° N, 80° S.
Method of projection Each UTM zone has its own central meridian from which it spans
3 degrees west and 3 degrees east of that central meridian. The cylindrical methodology
is the same as that for the Transverse projection. Note that the position of the cylinder
rotates systematically around the globe. X- and y-coordinates are recorded in meters. The
origin for each zone is the Equator and its central meridian. To eliminate negative
coordinates, the projection alters the coordinate values at the origin. The value given to
the central meridian is the false easting, and the value assigned to the Equator is the false
northing. For locations in the Northern Hemisphere, the origin is assigned a false easting
of 500,000, and a false northing of 0. For locations in the Southern Hemisphere, the
origin is assigned a false easting of 500,000 and a false northing of 10,000,000.
Lines of secancy Two lines parallel to and approximately 180 km to each side of the
central meridian of the UTM zone.
Linear graticules The central meridian and the Equator.
Properties
Shape Conformal. Accurate representation of small shapes. Minimal distortion of larger
shapes within the zone.
Area Minimal distortion within each UTM zone.
Direction Local angles are true.
Distance Scale is constant along the central meridian, but at a scale factor of 0.9996 to
reduce lateral distortion within each zone. With this scale factor, lines lying 180 km east
and west of and parallel to the central meridian have a scale factor of 1.0.
Limitations
Designed for a scale error not exceeding 0.1 percent within each zone. This projection
spans the globe from 84° N to 80° S. Error and distortion increase for regions that span
more than one UTM zone.
State Plane Coordinate
The State Plane Coordinate System is not a projection. It is a coordinate system that
divides all fifty of the United States, Puerto Rico and the US Virgin Islands into over 120
numbered sections, referred to as zones. Depending on its size, each state is represented
by anywhere from one to ten zones. The shape of the zone then determines which
projection is most suitable. Three projections are used: the Lambert Conformal Conic for
zones running east and west, the Transverse Mercator for zones running north and south,
and the Oblique Mercator for one zone only, the panhandle of Alaska. Each zone has an
assigned USGS code number, each having a designated central origin which is specified
in degrees.
The State Plane Coordinate System was originally designed to use the North American
Datum of 1927, or NAD27. It uses the Clarke spheroid of 1866 to represent the shape of
the earth. The origin of this datum is a point on the earth referred to as Meades Ranch in
Kansas. Many NAD27 control points were calculated from observations taken in the
1800s. These calculations were done manually and in sections over many years.
Therefore, errors varied from station to station. To use one of the State Plane projections
in NAD27, select State Plane - 1927 from Projection Properties.
A new datum was developed in 1983, as technological advances in surveying and
geodesy revealed weaknesses in NAD27’s control points. NAD83 uses the GRS80
spheroid, and is based upon both earth and satellite observations. The origin for this
datum is the earth’s center of mass. To use one of the State Plane projections in NAD83,
select State Plane - 1983 from Projection Properties.
Addition Resource for Projection conversion (Optional)
For those data that has already been project into a coordinate system, ArcView provides
an extension utility called Projection Utility. It converts projection for shape files.
Before we go on, we need to understand the vector data format used by ArcView,
because the projection utility only works on a shape file. There are two standard vector
formats used by ArcView – a shape file and an Arc/Info coverage. All other formats,
such as a CAD drawing or USGS vector data (DLG), must be converted to a shape file to
perform GIS operations in ArcView, even though the ArcView program can read these
types of files. A description of the Shape File and an Arc/Info Coverage is:
Arc/Info coverage: The Arc/Info coverage is a proprietary file format used by Arc/Info. It
stores and organizes the data in a directory (folder), and has a restricted name format (8
characters for the directory).
Shape file: This is the primary vector data format use in ArcView. It is usually
associated with three to five main files – the shape file (.shp), the database file (.dbf), the
spatial index file for the shape file (.shx), and the database index (.sbx and .sbn). It differs
from an Arc/Info coverage in two ways: 1) it can support a longer file name (but do not
use a space or the symbols "!@#$%^&*()|\{}[].,/"), and 2) it does not organize in a
directory format.
To view the differences between these two formats, use Windows NT Explorer to
examine the two folders in the class account: D:\Lab4\Optional \Atlanta (Arc/Info
coverage), and D:\Lab4\Optional\soil (shape file).
All the vector data format supported by ArcView can be convert to shape file by using
"Convert to Shapefile" command under Theme menu.
Procedure to convert the shape file into a different projection
We will use the river layer (D:\Lab4\Optional\ODNR_Roads.shp) to do this.
1. Load the Projection Utility extension by selecting Extensions under the File
menu. In the Extensions dialog box, scroll through the available extensions and
check the Projection Utility Wizard, then click OK.
2. Open a new view, and Add the streets layer as a theme.
3. Start the Projection Utility Wizard by selecting the ArcView Projection Utility
under the File menu. It will take some time to load.
4. After the initialization, ArcView should automatically display the available shape
file in your View window (in this case, the ODNR_Roads.shp). If the Wizard did
not automatically go the available file dialog box, click the Next button to go to
the available shape file dialog box. (Note, it may take few minutes to load).
5. Select the ODNR_Roads.shp file, and click on the Next button to go to the
Current Projection property dialog box.
6. The Current Projection property dialog (titled ArcView Projection Utility - Step
2) will ask you to specify the projection of the original shape file
(ODNR_Roads.shp). Select the following parameters:
- Coordinate System Type: Projected
- Name: NAD_1927_Ohio_Sourth [32023]
- Unit: should be automatically changed to Foot_US [9003]
7. After the parameters have been entered, click on Next. Then ArcView will ask
you where or not to save the projection file. Click on No (because you do not
have the permission to write to the D drive)
8. A new dialog box (titled ArcView Projection Utility - Step 3) will show up, and
ask you to specify the new projection. Select the following parameters:
- Coordinate System Type: Projected
- Name: NAD_1927_UTM_Zone_17N [26717]
- Unit: should be automatically changed to Meter [9001]
9. After the parameters have been entered, click on Next. Then the program will ask
you where to store the newly projected shape file. Use the Browse button to
navigate to your working directory (Lab4\) and type in Roads_N27 under the File
name box, and click Ok to return to the previous window. The new shape file
name should display Lab4\ Roads_N27.shp.
10. Click on Next to go to the Summary dialog box.
11. The Summary dialog box describes the projection information. Click on Finish to
finalize the projection conversion. It will take some time to calculate, so be
patient.
12. After the process is finished, the Wizard will ask you to add the newly projected
shape file as a theme, click on No.
13. Now, you have a new shape file called Road_N27 in the UTM NAD27 Zone 17N,
and you can see how it fit into put-in-bay image.