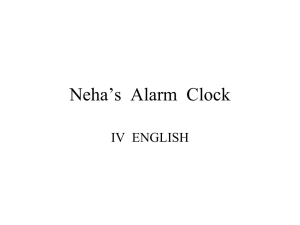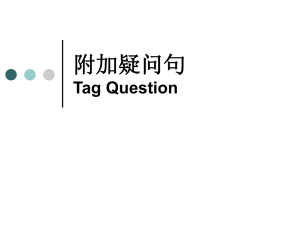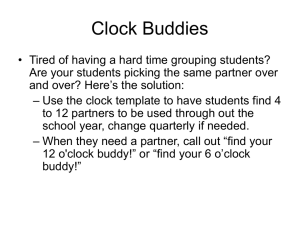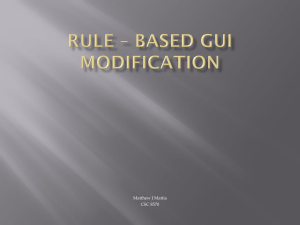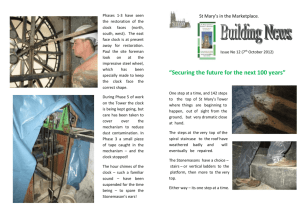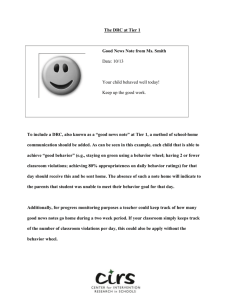encounter
advertisement

Encounter tutorial 1) Launch encounter, execute: - > encounter –socegps 2) Next, the design is to be loaded into encounter. Design -> Design Import Verilog Netlist: point to the synthesized vhdl/verilog file Timing Libraries: Under Max/Min/Common timing libraries point to the desired artisan files LEF files: point to the desired Lef files for the standard cells Timing constraint files: add a file definig the clock (sdc.txt) Under advanced/Power: add vdd! and gnd! nets respectively. --------------------------------------------------------------------------------There is an example .conf file uploaded on the wiki. It includes all required information. It can be edited for your own design. Load in the example .conf file: Once the design is imported correctly, you will see on the upper right corner a message saying design is in memory. 3) Once the design is loaded, you can specify details describing the floorplan. Floorplan -> Specify floorplan Here you can modify the core utilization (the ratio of design area to the actual area) You can also change the distance between pins and the ends of the pins. 4) Pins needs to be placed once the floorplan has been decided. Edit -> Pin Editor Here you can select individual pins, assign a side, metal layer and signal type. Once this is done, you can select where and how they will be placed. Once finished press apply and it will populate the pins accordingly. 5) Next step is to add End_Cap to the design, so from the command line: addEndCap -preCap ENDCAPVH -postcap ENDCAPVH -prefix CAP -flipY if done correctly, should see the end cap along the sides of the floorplan this step could also be done from the GUI, but sometimes the orientation of the ENDCAP is incorrect, resulting in DRC errors in Cadence 6) Next, we will want to add a Ringless power grid to the design, so from the GUI: Floorplan -> Connect Global Nets in the Pins box, input VDD and in the To Global Net box, input vdd! make sure under Scope: Apply All is checked then, click on Add to List and should see the net added to connection list on left do the same thing for Pins : VSS and To Global Net : gnd! finally, click Apply and then Close Power -> Power Planning -> Add Stripes under Set Pattern click Number of sets and input desired number of vertical stripes, under Stripe Boundary click Design Boundary, then click OK if done right, should see the desire number of vertical stripes in metal 2 -----------------------------------------------------------------------------------------------Here again, you can change the design parameters according to your needs. Wire thickness, metal layer etc can all be changed according to what is required. 7) Now lets place the design, so from the GUI: Place -> Standard Cells And Blocks In pop up window, we can decide how we want to place the design, if want to run timing driven placement, keep checked, otherwise uncheck, click OK if done right, upper right hand corner should say Design is: Placed hit f to refresh the screen and fit entire design or CTRL – R to only refresh ---------------------------------------------------------------------------------------------------There are a few options as to how the tool will place the blocks. Make sure you go through them to get the desired placement that is required. (The help file can be looked up with describes the different parameters. Ex congestion effort which controls how it spreads out the blocks) 8) Now it is time to generate the clock tree for the design, from the GUI: Please keep in mind that since Encounter is always being updated, references to specific GUI options may be different for your version than those alluded to here. you can create a .ctstch file on your own and specify everything you want or you can have encounter create one for you based on your design with default values for all parameters, check sdc.txt file for specs Im describing the method in which Im already providing the .ctstch file: i. Clock -> Specify Clock Tree -> select you .ctstch file and click OK ii. Clock -> Synthesize Clock Tree -> leave all default and click OK iii. If done right, should say Design is: ClockSynthesized iv. To see tree Clock -> Display -> Display Clock Tree, then check desired if errors encounter, check sdc.txt file and make sure name clock name matches cell name, after synthesis, can see timing results in the command prompt -------------------------------------------------------------------------------------------------The example Clock.ctstch file can be found in the wiki. The file describes details about the clock pins, signal properties and which types of clock buffers to use in order to route the clock tree. Also you will find some options as to how the clock would be routed (they are commented out). All these options can be looked up in the documentation and changed accordingly. Also, there are many options can be explored when actually using the Synthesize Clock Tree command which should also be explored. 9) After clock tree synthesis, may want to add fillers to the design, from the GUI: Place -> Filler -> Add next to Cell Name(s) option, click Select and add desire cells in the Cells List close out of Select and click OK, see that fillers were put into all open spaces --------------------------------------------------------------------------------------------------------Try to use only filler cells that are not caps, as they might cause DRC errors. 10) Now we are ready to route the power grid, so from GUI: Route -> Special Route leave everything else as default and click OK if done correctly, should see horizontal stripes of metal 1 connected to metal 2 check to see if an DRC errors, if there are, double check because they might show up as DRC errors, but they might not actually be errors if not actually errors, double click on the marked error, highlight error on pop up, and click on the button in the bottom left corner to set errors as false hit f to refresh the screen and fit entire design or CTRL – R to only refresh ---------------------------------------------------------------------------------------------------Here, again, there a few options that can be explored. Go through and select any detail you want for this part of the design phase. 11) Finally it is time to perform the final routing of the design, from GUI: Route -> NanoRoute -> Route can leave the setting as default or may want to click Timing Driven and max (all these options should be looked in the documantion for detail) once completed, check the cmd to make sure there are no DRC violations, even if GUI says Design is: Routed, there may still be DRC errors, in which care you will have to lower the ui_core_util until there are no DRC errors if right, should be no DRC errors and say Design is: Routed 12) Now, you can run another timing optimization, from the GUI: Timing -> Optimization -> select Post-Route and rest default -> click OK you see the results in the cmd prompt Please keep in mind that since Encounter is always being updated, references to specific GUI options may be different for your version than those alluded to here. Design Import into Cadence and LVS Once your design has been routed and is DRC clean in Encounter, from GUI: Design -> Save -> GDS Make sure you use the proper map file otherwise you’ll get DRC errors I have provided the stream file to be used for this part of the export. This should be added to the stream file box. under Output Stream File box, input the desired name.gds leave everything else default, click OK check command line to see that it streamed out successfully For streaming into cadence, from the GUI: File -> Import -> Stream Under input file: the .gds you exported out of Encounter. Under Top Cell name: the name of the design top cell Under Library Name: where you want the design to be saved. Under the sub-menu, User-Defined Data/Layer Map Table add the following stream file: /usr/tech/cmos9sf/cdslib/cmos9sf/stream.map Under the sub-menu, Options make sure the option Retain Reference Library option is checked Press ok to stream in. To run LVS, you will need the new netlist created by Encounter, from GUI: Design -> Save -> Netlist specify the desired name.v for the netlist and click OK check command line to see that it netlisted successfully Now we need to import the verilog netlist and synthesized layout, from command: encounter> exit ]$ ls -- make sure you can see the .gds and .v files that you just exported go to the directory where the originally top cell library is located ]$ icfb & -- launch Cadence Now it’s time to import the verilog netlist so we can run LVS, from the GUI: first, delete the old schematic you started with because it has changed from the CIW log: File -> Import -> Verilog in the Target Library Name box, input the library name of your design in the Reference Libraries, input the name of the ref library after “basic”, also add cmos9sfrvt (the file defining the standard cell library. Make sure the path pointing to this library already exists in your cds.lib) in the Verilog Files To Import box, define the path to your verilog netlist in the Power Net Name box, input “vdd” and Ground Net Name box, “vss” leave everything else as default and click OK if successful, should get a dialog box saying the stream in was ok.