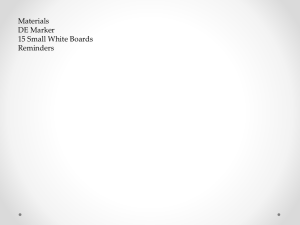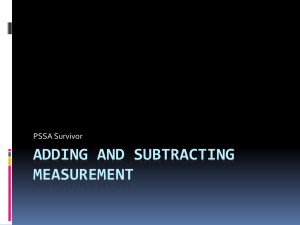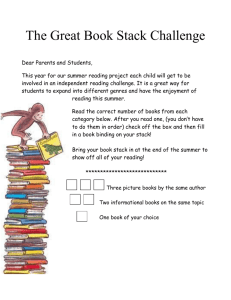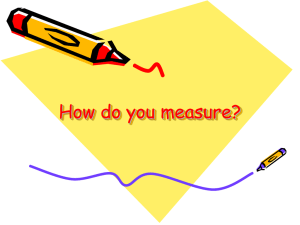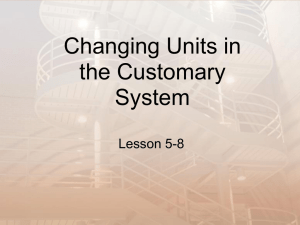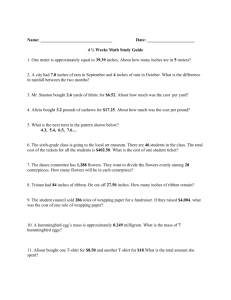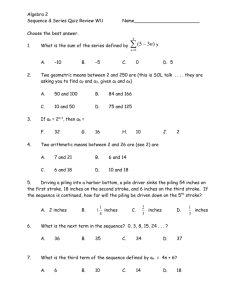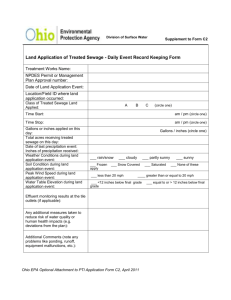Chapter 01- Getting Started with the HP48G Calculator
advertisement

GETTING STARTED WITH THE HP 48G CALCULATOR
This calculator is like no other calculator you have ever used. It has more features and can do higher math
than you will ever need. It is fully programmable so you can write your own programs. Imagine having all
of the mathematical formulas you use for construction at your fingertips. The calculator prompts you to
input what you know and then it crunches the numbers to give you the answer. You will see the virtues of
this feature later on.
The HP48 can convert feet and inches to decimal feet; it can add and subtract feet and inches without
conversions. When used for surveying the HP48 can add and subtract degrees minutes and seconds without
conversions and much more.
One of my favorite features on the HP48G is the stack. The stack position is found on the left side of the
view screen and stack data is found on the right. The stack allows you to save data as you put it into the
calculator. The data is always there for you to use in your next calculation.
There are easier calculators to use but none can automate construction math like the HP48G. The secret to
using it is just that, USING IT! I know it is intimidating at first but the more you use it the easier it gets.
TUTORIAL
Getting Started – Read along and do exactly what is asked. Do not try to second-guess and jump
ahead. Words in caps refer to keypad labels. Open the HP48G Users Manual to Chapter 1. There
are some illustrations that may be helpful in working through this tutorial.
To turn on the HP48 simply press the ON button at the bottom left of the keypad.
To turn off press the
key directly above the ON key. Notice the word OFF written above the ON key.
It is written in green to guide your attention to the
right shift key directly above.
Turn on the Calculator again.
To adjust the display contrast, press and hold down the ON key and press the – key to lighten or the + to
darken the display.
This is a good time to look over the keypad. We have already discovered the
right shift key, so now look
directly above it and you will see the
left shift key. Very soon you will be using these shift keys to move
to different layers within the calculator, to access green and purple key functions and much more. Notice
that when you press the
key or the
key an annunciator appears at the top of the screen. Try it. Press
and
. Notice that when you press a shift key twice the annunciator goes away. Annunciators are
simply visual reminders that you have selected a certain function.
Notice the upper most keys on the calculator. These are called menu keys. Next, notice the dark rectangular
bars directly above the menu keys. These are called menu labels. We will be accessing default menus and
creating our own menu labels very soon. You should also see the numbers 1,2,3,4 on the left side of the
display. This is called the Stack. When you key in a number and press enter, the number goes onto the
stack. You could place 1000 or more numbers on the stack and have access to them all.
We will come back to the keypad but first lets enter some numbers onto the stack. Press 123.24. Notice that
the numbers are in the bottom left corner of the display. You can edit the number at this point. For example
lets change the number to 125.25 by pressing the DROP key four times and keying in 5.25
Now press ENTER and notice that the entry moves to the right bottom corner of the display. This works
much like a computer in that the calculator does not recognize your entry until you press ENTER and place
it on the stack.
Press ENTER again. Notice that the entry in the #1 position on the stack is duplicated. You could duplicate
it as many times as you want. Nice feature! Press ENTER ten times more.
1
Next press the UP ARROW (found to the left of the NXT key). Notice the pointer that appears on the left
side of the display at stack level 1. Press the up arrow again. Keep pressing it until you get to stack level 12.
Next press ON which will bring you back to the entry mode. We will talk more about the stack levels later.
Let’s get rid of one of our entries by pressing DROP (found written in purple at right center of key pad).
Nothing visible happens on the display but if you arrow up the stack; you will now find only 11 entries.
The DROP key not only lets you edit your entry but also allows you to remove whatever occupies the #1
stack level. The #1 stack entry was removed and the entries above moved down. Press ON to return to
entry mode.
Now press the key to the left of DROP, labeled DEL (delete). Notice by pressing the DEL key you loose
everything on the stack. You get one chance to recall what you just deleted by pressing
UNDO (the
EVAL key) Cool?
Clear your stack by pressing DEL
One of the greatest features of the HP48G is the SWAP key. SWAP is written in purple but it can be used
without pressing the
key. Here is how it works. Often times you calculate a number and then need to
divide it into another number. So for example, put 25 on your stack (don’t forget to press ENTER). Next
put 525 on your stack. If you press the key you will divide 25 by 525. However we want to divide 525 by
25. You guessed it, press the SWAP key and then the key. Did you get 21 as your answer? Good!
Back to the keypad
Notice the alphabetical letters printed next to the keys. We can write words on the HP by pressing the
(Greek symbol for alpha) key, found directly below ENTER.
Let’s type in a letter but first we must clear the stack. You know how! (DEL)
Next press . Notice the alpha symbol appearing at the top of the display. This is simply a reminding that
you are in alpha mode. Now press the F key. When you keyed in the letter the alpha symbol disappeared
telling you, the calculator is no longer in alpha mode. In other words you would have to press again to
display another letter. To display more than one letter without pressing before every letter, press twice.
Do it! After typing , type in the letters UN. Notice that the letters are all in upper case. If you want to
write in lower case simple press
before each letter you want in lower case. To do this press DROP
twice, then key U
N. Fun should now be on stack level one. As a final note, don’t forget to press
after you have finished entering the word or words on to the stack. Pressing a third time takes you out of
alpha mode. Finally, press ON to remove Fun from the display, not that this isn’t fun.
Lets make some changes to the way your HP is configured.
Symbolic Mode or Not Symbolic Mode that is the question.
Press
( SPC key to left of the + key) and look at what was placed in the stack. You will either see
3.14159265359 or . If the numeric value of pi is displayed your in good shape. If the (Pi ) symbol is
displayed your calculator is in symbolic mode, which you don’t want.
To get out of symbolic mode do the following:
Press
MODES, find MISC in the menu labels at bottom of display and press the menu key
directly below. Next you should see SYM with a square box next to it. Press the menu key below
SYM and the box will go away. You are now out of symbolic mode. Press VAR to restore the
menu labels. Enter again and you should see its numeric value on the stack.
For some unexplained reason from time to time your HP48 will get itself into symbolic mode. You
enter pi expecting to see 3.1415…. and in fact you see . Knowing this procedure will get you
back into action in a hurry.
2
Setting the Number of Decimal Places and More
As you saw when you placed the numeric value of on the stack, the HP48 displays 11 decimal places. If
we were studying Quantum Physics we might need numbers displayed to the one hundred billionth. For
surveying and carpentry four decimal places will serve us well. Here is how to set the decimal places.
Press
MODES, which will produce a screen showing the calculator modes. This is a good time
to introduce the use of the side to side and the up and down arrows on your keypad. Notice the
dark highlighted area is over Std. Press the down arrow and notice that the highlighted area or
cursor moved to Degrees. If you press the down arrow again, Rectangular will be highlighted.
Press the down arrow one more time and your cursor is on FM (Fractional Mode). Press the left
arrow over to beep. You should have a check next to it. You have probably heard the beep when
you have hit the wrong key. If it annoys you press the menu key below CHK and the check
mark will disappear. Arrow right to clock. If you want a digital clock on your display put a check
next to clock. We will cover setting the clock later. Do not put a check next to FM.
Arrow back up to Std. We want to change the number format from Standard to Fixed, so press the
menu key below CHOOS (Choose) and down arrow to Fixed. Press the menu key below OK.
Notice that Std has been replaced by Fix 0. Arrow right to place the cursor over the zero and key
in the number 4 and press the menu key below OK.
Angle Measure should be set to Degrees and Coordinate system should be set to Rectangular.
Press OK
As a test enter and see if the decimal places have changed to 4 places.
Adding Subtracting Multiplying and Dividing with the HP48G
As you know from the previous exercises, in order to manipulate a number it must be keyed in followed by
ENTER to place it on the stack. Consequently multiplying 5 25 is done differently on the HP than on the
standard calculator. On a standard calculator you would enter 5, press times, press 25 then equals.
On the HP you press 5 then ENTER, then 25, then the times symbol. This is probably backwards from the
way you are accustomed but if you think about how the HP operates it makes perfect sense.
Here is the logic – You key in 5 and then ENTER. The calculator now knows that you want to do
something with 5. Next you key in 25 and press ENTER. The calculator now knows you want to do
something with 5 and 25.
You press the times symbol and now the calculator knows what you want to do with 5 and 25.
The same method of entry applies to addition, subtraction and division.
Try these simple problems on your HP48G
1. 45 + 6 = (51)
Enter this way: 45 ENTER 6 +
2.
293.45 395.59 = (116,085.8855)
3.
23.4 + 30.2 = (53.6000)
4.
32.6 – 21.596 = (11.0040)
Enter this way: 293.45 ENTER 395.59
5. Add 48, 20, 193.93, 928.99, 193.039 = (1383.9590)
Note: With addition you can enter all the numbers on the stack and then press the plus symbol
repeatedly until the numbers are all added. 48 ENTER 20 ENTER ………. and so on. Try it.
3
6.
((21.51 + 69.87 – 54.44) 32.99) 14 = (87.0465) Remember to key in the numbers and then
press the operator (+ - ) Enter this way: 21.51 ENTER 69.87 + 54.44 – 32.99 14
7.
Try squaring a number. To square 5 (52) press 5 on the keypad, then
X
Notice that by pressing the square key the answer is placed on the stack. Now press
X to get the square root of 25, which is of course 5.
8. 292 + 382 = (47.8017) press 29 then
X , 38 then
X ,+
9. 25.42 - 14.42 = ________ Did you get .8369?
25
10. Divide the answer from #9 into 1067.98. Remember the SWAP key. Did you get 1276.0420?
Setting the Clock, Date and Alarms
You have probably already checked clock in the HP Modes menu. If not, press
down to clock and place a check by it.
MODES and arrow
Setting theClock and Date
Press
TIME. Arrow down to Set time, date… and press OK. Enter the correct time by putting in the
correct hour and pressing OK, arrowing right to minutes etc. Next set the date in the same fashion. Press
OK to finish. Check out the date and time on your display.
Setting Alarms
You can set an alarm, for example to remind you that BCT 104 meets at 10:30 a.m. Lets do it just for fun.
If you are out of the TIME mode press
TIME once again and arrow down to Set alarm, press OK.
The cursor should be to the right of message. Type in the following: Go to Math You know how to type
alpha characters. Note: When typing words you will need to place a space between them. This can be done
by pressing the SPC key, found to the left of the + key.
After typing in the words press to get out of alpha mode and press OK. Set the time for 3 minutes past
your current time. The date should be the current date.
Press OK and notice the ((.)) symbol at the top of your display. This tells you an alarm has been set.
Hopefully you heard the alarm and saw the message at the top of the display.
Editing & Removing Alarms
To remove the alarm get back into the TIME mode and with Browse alarms highlighted press OK.
If you wanted to keep the alarm but change the time press the menu key below EDIT and make whatever
changes you need. To set a new alarm in addition to the one which you previously created press the menu
key below NEW and put in the new alarm. If you want to remove the alarm press the menu key below
PURGE and press OK.
Hopefully this set of exercises will give you the basic skill needed to use the HP48G Calculator.
In the weeks to come you will learn much more. The more you use the calculator the more
comfortable you will become with its use.
4
CREATING A NEW SUB-DIRECTORY IN THE CURRENT DIRECTORY
Memory 5-7
Make sure your calculator is in the HOME directory. Press
HOME
Step 1:
MEMORY, Next press NEW in the menu labels. Press down arrow to highlight
NAME
STEP 2: Press and the spell out CNST (stands for Construction), press then OK in the
menu labels
Step 3: Press CHK which will place a check mark next to Directory. Press OK in the menu
labels
Step 4: Press ON - You should see CNST listed in the menu labels under the HOME Directory.
Moving from directory to directory
Press the CNST menu label. You should notice two things. First the menu labels are all
blank. Second at the top left corner of your screen it should say {HOME CNST}. This tells you
that you are in the sub directory called CNST which is found in the HOME directory.
How do I get back to the HOME Directory? Press
HOME
In time you will have sub directories found in sub directories. Going home may not be the fastest
route to the directory you want For example, you may want to move up one directory.
To do this simply press
UP.
Repeat this procedure and create a sub directory under the HOME directory called SURV (stands
for surveying). Don’t forget to go back to the HOME directory before you put in the new subdirectory.
CREATING A CUSTOMIZED MENU: You will access this custom menu through your SURV
directory. This will allow you to go from degrees, minutes and seconds to decimal degrees and back as well
as add and subtract DMS? You will notice that the calculator substitutes HMS for DMS. HMS stands for
Hours minutes and seconds. They both mean the same thing. Customizing the HP 48 30-1
Step 1: Make sure you are in the SURV Directory
Step 2: Find what you want to put on the custom menu. Press
HMS, HMS, HMS+ & HMS-
4 NXT This will display
Step 3: Make a list by pressing
{ } HMS HMS HMS+ HMS- ENTER
Lists and Sequences 17-1
Step 4: Press
MODES, MENU (you will find the word menu above the fifth menu key),
MENU (after pressing the key below menu once, you will find the word menu again
above the first menu key)
The four labels should now be in the menu labels at the bottom of the screen. If you press VAR you will
see CST listed as a sub directory under {Home Surv}. To access the HMS functions, press CST on the
alpha- numeric keyboard, not the menu key under the CST menu label.
5
TRANSFERING DATA TO AND FROM THE HP48G
One of the neatest features of the HP48G is its ability to transfer data and programs to other HP48G
calculators. Look at your calculator, just above where 48G is printed, and you should see a small triangular
pointer. An infrared sensor for transferring and receiving data is located just below. Here is how it works.
The first thing to do before you begin to transfer or receive data is to make sure you are in the right
directory.
If you are transferring data from your calculator to another press
I/O (the 1 key). You should see a
menu showing Send to HP48, Get from HP48 and so forth. With Send to HP48 highlighted, press OK.
Now you get a new screen showing NAME:
The calculator wants to
know what you want to transfer, so press CHOOSE. A new directory appears displaying all of the
programs in the directory you have selected. Scroll down to the program you want to transfer and with the
program highlighted press OK. If you want to send more than one program put a check mark next to each
program by pressing the CHK menu label and then press OK. Now you are ready to send, so press OK.
After you press OK, you will see the word Connecting at the top left portion of your display. Both
calculators should be placed together with the little triangular pointers lined up. You will see the packets of
data being transferred on your display.
If you are receiving information, first make sure you are in the right directory. Next press
I/O and
select Get from HP48 and press OK. After you press OK, you will see the word Connecting at the top
left portion of your display. Both calculators should be placed together with the little triangular pointers
lined up. You will see the packets of data being transferred on your display.
CONSTRUCTION AND SURVEYING PROGRAMS
I have spent countless hours programming on the HP48G. I have written over 30 programs to make
construction problem solving easier. Civil Engineer, Jerry Woodall has written some awesome surveying
programs, which you will find handy when you take Construction Surveying and Site Layout. These
programs are available to you, just ask. Check in from time to time for updates.
USING THE CONSTRUCTION PROGRAMS:
The construction programs are for the most part very easy to use. The hardest part is recognizing the
abbreviated terms in the menu labels because the HP48 only allows four to five characters per label.
Another difficulty is navigating from directory to directory and program to program. Once you find the
program it should be very easy to use.
NAVIGATION
Turn on the HP48 and open the Home directory by pressing
Home. Somewhere on the directory you
should see a menu label entitled CNST, which stands for Construction. Notice that there is a small
horizontal line above CNST. When you see the line above text in a menu label, it means it is a directory
and not a program. Think of a directory as a file cabinet, which when opened, contains programs or more
directories.
To better understand how the Construction Directory is organized please examine the schematic on page 7
6
7
SUB DIRECTORIES FOUND IN THE CONSTRUCTION DIRECTORY
The schematic on page 7, indicates that the construction directory is divided into six subdirectories
MISC
AREA
VOL
Rail
Stairs
Roof
=
=
=
=
=
=
Miscellaneous
Area
Volume
Baluster layout on guardrails and handrails
Stair layout
Roof framing
Before explaining how to use each program there are two things common to each subdirectory.
DUMP – Notice that at the beginning of each set of programs (except ROOF) there is a program labeled
DUMP. This is simply a storage area or memory if you like. For example, if you have calculated a value
that will be used more than once, rather than writing it down on a piece of paper you may store it in the
DUMP.
Storing a value in DUMP – The value must be on the stack, in the first position. To store press
DUMP. The value will disappear from the display, but if you press DUMP it will reappear. You may
only store one value at a time in the dump.
CST key –No matter where you are in the construction programs, you may add and subtract using feet and
inches, as well as convert feet and inches to decimal feet and visa versa, by pressing the CST Key. When
this key is pressed four new menu labels appear – SUBT, ADD, FT FI and FI
FT
To get back to your construction programs simply press the VAR key.
CST MENU
SUBT – Subtract allows you to subtract using feet and inches
ADD – ADD Allows you to add feet and inches
FT FI – Feet to Feet & inches allows you to convert decimal feet to feet and inches.
FI
FT – Feet and inches to feet allows you to convert feet and inches to decimal feet.
HOW TO INPUT FEET AND INCHES
The calculator reserves all the placeholders to the left of the decimal point for feet; the first two
placeholders to the right of the decimal point for inches and the third and fourth placeholders to the right
for sixteenths. See figure 0-1
Example: 12 11 13/16 Here is how you would key this measurement into the calculator
12.1113
inches
0012.1113
feet
sixteenths
Figure 0-1
Example: 15 7 3/16 - Enter 15.0703 on the stack. Remember inches and sixteenths are each given two
placeholders. If the number of inches or sixteenths are less than ten you must put a zero in the first
placeholder in each case.
Example: 20 4 1/2 - Enter 20.0408 on the stack. Remember that the third and fourth placeholders are
reserved for sixteenths. You must convert 1/2 to 8/16. If the fraction were 1/4 you would key in 04.
8
HOW TO INPUT INCHES AND SIXTEENTHS
Some of the programs will ask you to input inches and fractional inches (16ths) . This is done much the
same as feet and inches except that all placeholders to the left of the decimal point are reserved for inches
and the first two placeholders to the right of the decimal point are reserved for sixteenths. When entering
sixteenths remember that both placeholders must be filled.
Example: 32 5/16 is entered into the calculator as 32.05 (if you entered 32.5 the calculator would interpret
that as 50 sixteenths.
Example: 46 1/2 is entered into the calculator as 46.08 (remember you must convert 1/2 to 8/16)
Example: 67 1/4 is entered into the calculator as 67.04 (1/4 = 4/16)
USING THE SUBDIRECTORIES AND PROGRAMS
MISC– Miscellaneous Subdirectory
PYTH – Pythagorean theorem – Use this program when you know the length of two sides and
you want to know the length of the hypotenuse of a right triangle.
PYT2 - Pythagorean theorem – Use this program to solve for the length of a side when you
know the lengths of the hypotenuse and one side of a right triangle.
POLY – Polygons - Use this program to determine the saw angle needed to make a regular
polygon frame. See OCTG for more detail.
LAPSI – Lap Siding – This is a handy way to calculate the linear footage of lap siding needed to
cover a prescribed wall area. Calculate the wall area to be covered in square feet, determine the
size of the lap siding and the amount of overlap. Load the data into the calculator and the number
of linear feet of siding is produced.
OCTG – Octagon Subdirectory – Containing two programs the purpose of which is to help you
frame the rough opening for an octagonal window.
ANGL – Enter the number of side (8) and the program will tell you the saw angle needed
to cut the angles on each end of each equal length piece, making up the octagon.
Angle
side
Length
OCTSD – Put in the size (width ) of the octagon and the program will tell you the length
of each piece. Generally, the way an octagonal rough opening is framed is first a square
opening is framed and then four equal length pieces are added diagonally in the corners
to make the octagon. This program gives you their length.
9
AREA - Area Subdirectory – Contains various programs for solving area problems.
REC – Rectangle Area – Designed to solve for the area of a rectangle. Input feet and inches.
HERO – Hero’s Formula – Allows you to calculate the area of a triangle when you know the
lengths of the sides but do not know the altitude. This might be useful when calculating the area of
an odd shaped piece of property. Note: Input data using decimal feet rather than feet and inches.
TRI –Triangle Area – Designed to solve for the area of a triangle when the base length and
altitude length are known. Input feet and inches.
TRAP – Trapezoid – Designed to solve for the area of a trapezoid. Input feet and inches.
CIRCL – Circle Subdirectory – This is a subdirectory containing programs used to solve for
circle area, arc length and circumference.
AREA – Circle Area - Solves for the area of a circle. Input feet and inches.
ARCL – Arc Length – Solves for the length of an arc. Input feet and inches and decimal
degrees.
CIRCM –Circumference – Solves for the circumference of a circle Input feet and
inches and answer is given in feet and inches.
VOL – Volume Subdirectory – Contains programs designed to calculate volume of a variety of shapes.
CUBE - Cube Volume – Input length, width and height in feet and inches
PTRAP – Trapezoidal Prism – Used to solve for the volume of a trapezoidal prism. Input feet
and inches.
Note: A trapezoidal prism is a trapezoid with depth.
FNDT – Foundation Subdirectory – Contains useful programs for calculating foundation walls,
footings and piers.
CNLN – Foundation Centerline Length – Calculates the foundation centerline after
you input the foundation outside perimeter in feet and inches, the wall thickness in
inches and the number of corners.
Foundation walls and footings have one thing in common and that is their centerline.
Once you know the centerline measurement it can be used in the calculation of the
volume of both. Most estimators use an architectural scaling ruler to find the centerline
length but it can be calculated mathematically. See chapter 4 for more detail.
The centerline measurement is the average length of the outside and inside wall
measurements. On a simple straight wall both sides of the wall are the same length, so the
centerline measurement is the same. But look at the wall on page 10. The inside wall
lengths are two feet shorter than the outside lengths. Therefore the average length would
be calculated as follows:
Center Line = Sum of Exterior Walls + Sum of the Interior walls = 50 + 44 = 46 LF
2
2
10
Here is another way to think about it - When a foundation wall closes on itself, as below,
add up the outside perimeter measurements and subtract the product of wall thickness
times 4. This operation will give you the centerline measurement.
12 thick
10-0
15-0
CENTERLINE LENGTH = OUTSIDE PERIMETER – (WALL THICKNESS X 4)
CENTERLINE LENGTH = 50 – (1 4)
CENTERLINE LENGTH = 46 LF
What happens when a foundation wall does not close on itself?
Look at the simple L shaped foundation wall below.
10-0
8
10-0
In this case one corner is subtracted out
CENTERLINE LENGTH = OUTSIDE PERIMETER – (WALL THICKNESS X 1)
CENTERLINE LENGTH = 12 – (1 1)
CENTERLINE LENGTH = 11
In the example below no corners are subtracted because the wall perimeter length is
the same as the outside wall lengths.
12
2-0
6-0
6-0
11
In the example below, the centerline measurement would be the outside perimeter
minus 2 times the wall thickness.
12-0
12
10-0
10-0
CENTERLINE LENGTH = OUTSIDE PERIMETER – (WALL THICKNESS X 2)
CENTERLINE LENGTH = 32 - (1 2)
CENTERLINE LENGTH = 30LF
In the example below, the centerline measurement would be the outside perimeter
minus 3 times the wall thickness.
20-0
8
12-0
5-0
15-0
CENTERLINE LENGTH = 52 - (.667 3)
CENTERLINE LENGTH =50LF
FNDT – FOUNDATION WALL AND FOOTING VOLUME – Calculates the volume
of foundation walls and footings. Enter Length in feet and inches; width in inches; and
height in inches. If you know the centerline measurement use it for length.
PIERS – PIER PADS and CIRCULAR COLUMNS – Calculates the volume of a
cylinder. Input the cylinder's diameter and thickness (height), in inches, to calculate
volume.
12
CLFN – CLOSED FOUNDATION WALL – Calculates the volume of a foundation
that closes on itself. The program automatically calculates volume using the centerline
length based on your input of outside perimeter length in feet and inches; wall thickness
in inches; and wall height in inches.
BDFT – BOARD FOOTAGE – Calculates the number of board feet based on your input of
material thickness in inches, width in inches, length in feet and # of pieces.
CYL – CYLINDERS – Calculates the volume of a cylinder based on your input of radius in
inches and length in feet and inches.
RAIL – Guardrail And Handrail Baluster Spacing Subdirectory - The programs in this directory are
designed to calculate even spacing between balusters and to calculate the number of balusters necessary.
NUMB – NUMBER OF BALUSTERS – Calculates the number of balusters in a given run based
on your input of total run between newel posts; baluster width; and desired open spacing between
balusters. Code requires no more than 4 inched between vertical balusters.
SPACE – SPACING OF BALUSTERS – Calculates the actual spacing between balusters based
on your input of total run between newel posts; baluster width; and theoretical open spacing
between balusters (in most cases 4).
STAIR – Stair Calculations subdirectory – Contains a variety of stair calculating programs.
RUN – TOTAL RUN – Calculates the total run of a staircase based on your input of total rise in
inches and unit run in inches. Answer given in feet and inches.
STRN – STRINGER LENGTH – Calculates stringer length , based on your input of total rise in
inches and unit run in inches.
ANG – STAIR ANGLE – Calculates the stair angle in decimal degrees based on your input of
unit rise in inches and unit run in inches. This program is handy when it comes time to cut a
handrail or skirt board for a staircase.
NUMB – NUMBER OF RISERS – Calculates the number of risers based on your input of total
rise in inches. Important note: This program assumes that that the unit rise will be less than
7 1/2.
UNIT – UNIT RISE – Calculates the unit rise based on your input of total rise in inches.
ROOF - Rafter Calculation Subdirectory – Contains programs that solve for various rafter and roof
lengths.
RISE – TOTAL RISE - Calculates the total rise based on your input of unit rise in inches and
span in feet and inches.
DMP – COMMON RAFTER DUMP – This is a place to store the common rafter length
COM – COMMON RAFTER LINE LENGTH – Calculates the line length of a common rafter
based on your input of unit rise in inches and span in feet and inches.
13
HIP – HIP RAFTER LINE LENGTH - Calculates the line length of a hip rafter based on your
input of unit rise in inches and span in feet and inches.
CDIF – COMMON DIFFERENCE – calculates the common difference in jack rafters based on
your input of unit rise in inches and the on center measurement. i.e. 16 OC or 24 OC
DUMP – COMMON DIFFERENCE DUMP - This is a place to store the common difference.
EXAMPLE
You are framing a roof with an 8/12 slope and a span of 24 6. Rafters are spaced 24 OC. Calculate total
rise, L.L. of common rafters, L.L. of hip rafters and L.L. of jack rafters.
Step 1: Calculate the total rise. Press RISE, Enter unit rise ( 8) and span (24.06) . Total Rise = 8-2
Step2: Calculate the line length of the common rafters. Press COM, Enter unit rise ( 8) and span (24.06).
L.L. of Common Rafter =14-8 11/16
Step3: Store the common rafter length in DMP. Press enter to duplicate the common rafter
length. Press
DMP. The measurement should vanishes from the display screen when you
dump the number. It can be retrieved at any time by pressing DMP.
Step 4: Calculate the line length of the hip rafters. Press HIP; enter unit rise (8) and Span (24.06)
L.L. of hip rafter = 19-1 13/16
Step 5: Calculate the common difference in jack rafters. Press CDIF, enter unit rise (8) and On Center
spacing (24) Common Difference = 2-4 7/8
Step 6: Store the common difference in DUMP. Press
DUMP
Before going to step 7 let’s discuss the thought process of calculating jack rafters. You start with a
common rafter; you subtract the common difference, which gives you the first jack rafter. You subtract the
common difference from the 1st jack rafter and you have the 2nd jack rafter and so on……..
To do this on the calculator think about the information that you have already stored . The common rafter
length is stored in DMP. The common difference is stored in DUMP. We can add and subtract
measurements by opening the CST menu. When we open the CST menu we loose our roof framing menu
labels, but we can get back to them by pressing VAR. As you go through the moves in step 7 think about
what you are doing so that it become intuitive and not memorized.
Step 7: Calculate the length of the 1st jack rafter. Press DMP to put the common rafter length on stack
level. Press DUMP to put the common difference on the stack. Press CST, press SUBT, press
ENTER (by pressing enter we place another jack length on the stack), Press VAR, which brings
the roof framing menu labels back.
Your Stack should look like this:
Cmn Rafter
14.0811
Hip Rafter:
19.0113
12.0313
12.0313
1st Jack
1st jack
If you do not duplicate the first jack rafter, you will loose it on the stack when you subtract the common
difference from it. If you were writing the rafter lengths down it wouldn’t matter, but I think it is
advantageous to have all of your calculations on the stack for you to review.
14
Step 8: Calculate the lengths of the rest of the jack rafters. Since the 1 st jack is already on the stack and
duplicated, press DUMP to put the common difference on the stack, press CST, press SUBT, press
ENTER, press VAR and repeat until all the jacks are on the stack.
The remaining jack rafter lengths are as follows:
2nd Jack = 9.1016 or 9-11
3rd Jack = 7.0602 or 7-6 1/8
4th Jack = 5.0105 or 5-1 5/16
5th Jack = 2.0807 or 2-8 7/16
You can view all of the calculations on the stack by pressing the up arrow until you see what you are
looking for. To get back to entry mode simply press ON.
Author’s notes:
I am currently developing more construction programs, check in from time to time even after leave the
program.
In BCT 104 you are expected to gain a true understanding of construction mathematics. This takes time
and patience. Conversely, when you go to work in the construction industry you are expected to be
lightning fast. These programs can help you achieve that speed. With a little practice, using these programs
will become second nature.
The blend of true understanding and the speed of the HP48G calculator will make you more than a button
pusher. You will be the problem solver, the go to person on the job site, and I don’t have to tell you what
that means.
So enjoy your time in school and make the most of it. Take the time to learn and understand!
15