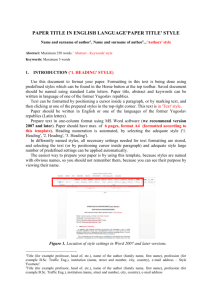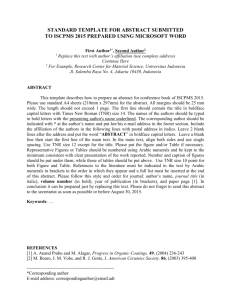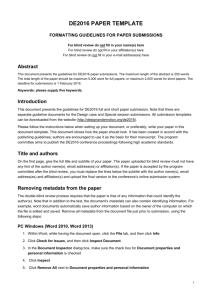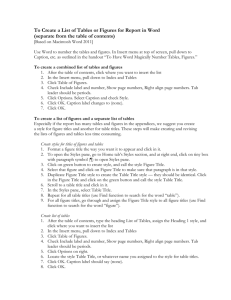Abstract: The paper deals with the design and implementation of a
advertisement
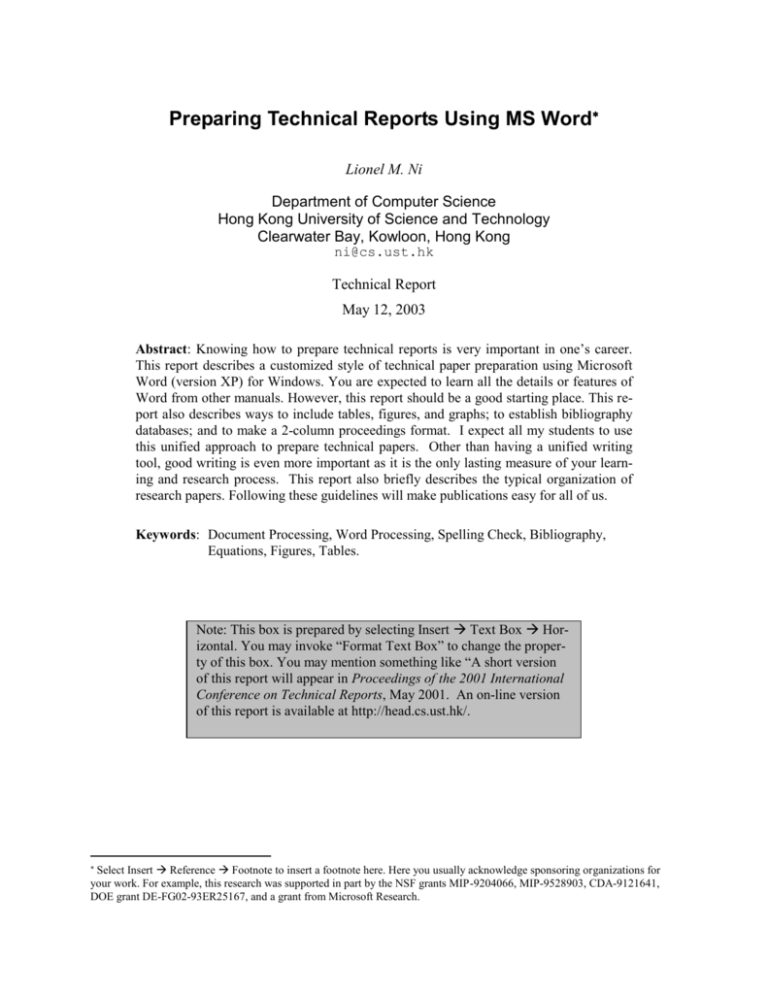
Preparing Technical Reports Using MS Word
Lionel M. Ni
Department of Computer Science
Hong Kong University of Science and Technology
Clearwater Bay, Kowloon, Hong Kong
ni@cs.ust.hk
Technical Report
May 12, 2003
Abstract: Knowing how to prepare technical reports is very important in one’s career.
This report describes a customized style of technical paper preparation using Microsoft
Word (version XP) for Windows. You are expected to learn all the details or features of
Word from other manuals. However, this report should be a good starting place. This report also describes ways to include tables, figures, and graphs; to establish bibliography
databases; and to make a 2-column proceedings format. I expect all my students to use
this unified approach to prepare technical papers. Other than having a unified writing
tool, good writing is even more important as it is the only lasting measure of your learning and research process. This report also briefly describes the typical organization of
research papers. Following these guidelines will make publications easy for all of us.
Keywords: Document Processing, Word Processing, Spelling Check, Bibliography,
Equations, Figures, Tables.
Note: This box is prepared by selecting Insert Text Box Horizontal. You may invoke “Format Text Box” to change the property of this box. You may mention something like “A short version
of this report will appear in Proceedings of the 2001 International
Conference on Technical Reports, May 2001. An on-line version
of this report is available at http://head.cs.ust.hk/.
Select Insert Reference Footnote to insert a footnote here. Here you usually acknowledge sponsoring organizations for
your work. For example, this research was supported in part by the NSF grants MIP-9204066, MIP-9528903, CDA-9121641,
DOE grant DE-FG02-93ER25167, and a grant from Microsoft Research.
Table of Contents
1.
2.
Introduction .......................................................................................................................................... 1
Global Setup ......................................................................................................................................... 2
2.1
Page Margins ............................................................................................................................... 2
2.2
Footer and Header ....................................................................................................................... 3
2.3
Other Options .............................................................................................................................. 3
3. Styles .................................................................................................................................................... 3
4. Other Issues .......................................................................................................................................... 4
5. Bibliography......................................................................................................................................... 5
5.1
Database Creation........................................................................................................................ 5
5.2
Reference Style............................................................................................................................ 5
5.3
Reference Section ........................................................................................................................ 6
5.4
Making a Citation ........................................................................................................................ 6
5.5
Other Approaches ........................................................................................................................ 7
6. Tables and Figures ............................................................................................................................... 7
6.1
Making Tables ............................................................................................................................. 7
6.2
Making Figures ............................................................................................................................ 8
6.3
Making Plots................................................................................................................................ 8
6.4
Placement and Other Issues ......................................................................................................... 9
6.5
Making Equations........................................................................................................................ 9
6.6
Theorems and Others................................................................................................................. 10
7. Paper Organization ............................................................................................................................. 10
7.1
Paper Title ................................................................................................................................. 10
7.2
Abstract ..................................................................................................................................... 10
7.3
Introduction ............................................................................................................................... 10
7.4
Related Work ............................................................................................................................. 11
7.5
Main Body of the Paper............................................................................................................. 11
7.6
Conclusions and Future Work ................................................................................................... 11
7.7
References ................................................................................................................................. 12
7.8
Appendices ................................................................................................................................ 12
8. Conclusions ........................................................................................................................................ 12
Acknowledgments....................................................................................................................................... 13
References................................................................................................................................................... 13
Appendix A. Proceedings Style.............................................................................................................. 14
A.1
Proceedings Format ................................................................................................................... 14
A.2
HTML Format ........................................................................................................................... 15
A.3
PS Format .................................................................................................................................. 15
Appendix B. EndNote ............................................................................................................................ 15
B.1
Installation and Setup ................................................................................................................ 15
B.2
Building your Endnote Library ................................................................................................. 16
B.3
Formatting Output Style ............................................................................................................ 16
B.4
Insert Citations into a Word Document ..................................................................................... 16
1. Introduction
Knowing how to prepare proper technical papers is a very important skill. The purpose of this report
is to show you how to prepare technical papers using Microsoft Word (versions 2000 or XP) for Windows, which is probably the most popular word processing package in the business world today. As a
professor, I spent a significant amount of time working with students on their papers. Unifying the style
of your papers will make our writing process easier. All my students have to follow the principle presented in this report when preparing technical reports.
You may wonder why I switched from LaTeX to MS Word. LaTeX is certainly very nice document
processing software, especially in the handling of equations and bibliographical references. If your report
has heavy equations, you may still use LaTeX. Otherwise, MS Word is a better choice for the following
reasons.
It is “what you see is what you get” software. You can easily modify any portion of the document to meet some special constraints, such as page limitations.
It provides on-the-fly spelling and grammar check; something I find very useful.
It makes paper editing and revision between us simple. I can use a different color to comment
and annotate on your paper so you know what changes I have made. To invoke this feature, select Tools Track Changes.
It can include all kinds of formats for figures.
Making tables is extremely easy.
It has an excellent on-line help and wizards. If you get used to it, you don’t need any manuals.
The paper can be easily converted to HTML format (one click away).
MS Word looks easy to use. Thus, most people claim that they know Word. In fact, MS Word has so
many features that most people are not aware of. A fundamental feature is “style”. You should define
different styles for different types of text in a report. If you insert blank lines (a number of “Enter” keys)
or a number of spaces, you are doing something wrong. MS Word does have two drawbacks. One is
equation handling. Although it does have an equation editor, for complicated equations 1 I like the intelligence provided by LaTeX. The other is bibliographical handling which is not as powerful as BibTeX.
However, in Section 5, I’ll show you a way to get around this problem.
In the paper, try not to use absolute indices or numbers for sections, equations, tables, figures, and
even pages. MS Word provides a nice cross referencing technique for doing it. Use Insert Reference
LMN/HKUST
1
Cross-Reference to select the right reference. This is a very useful feature that most people do not
use. For example, if you add a new figure in between, all the following figures will have a new figure
number. Without using the above feature, you have to manually modify each occurrence of those figures.
When preparing a technical paper, the introduction part must be clearly written. You have to indicate
the motivation for your work, review others’ work, give a brief description of the problem, and summarize the objectives of the paper. It is important to give credit to other related works. For example, if you
want to use LaTeX, you may refer to my earlier paper [5].
Of course, the most important thing you have to learn is how to write a good technical paper, which
includes paper organization, writing styles, etc. Professor Don Knuth has an excellent report teaching you
how to write mathematical papers [3]. For example, he said, “Don’t start a sentence with an equation or
with a reference.” Thus, the following sentences are not good: “x+1 is not always a positive number”
and “[2] has done some good work.” Terminologies must be clearly defined. For those first time mentioned special terms, they must be in italic form. Check with me to get a copy of Mathematical Writing
by Knuth. For general writing, the book “The Elements of Style” [6]] is a classical and excellent one. The
other two books “The Writer's Hotline Handbook” [4] and “The Craft of Scientific Writing” [1] are the
ones that I refer to frequently.
The last paragraph in the first section always gives the organization of the paper. For instance, this
paper will proceed as follows. In Section 2, we2 start with a description on the global page layout setup.
Section 3 details those customized styles. Section 5 shows how bibliographies are organized. Making
figures and tables is not difficult, and is discussed in Section 6. Ways to convert the paper into a 2column proceedings format or HTML format are covered in Appendix A. Finally, Appendix B briefly
describes a commercial bibliography management software package.
2. Global Setup
Basically, each separate unit in the document, such as paragraphs and section headings, has its own
style. Those styles will be described in the next section. Some definitions, such as page margins, are applied to the whole document.
2.1
Page Margins
For the page margins, click on File Page Setup. Under tab Margins, leave one inch margin for
top, bottom, left, and right. The margin for header and footer is 0.5 inch. Click on Format Columns
I was told that a commercial equation editor MathType is very easy to use. I haven’t tried it. You may check out its web site at
http://www.dessci.com/. This package is also useful for generating equations for web pages.
1
2
to define the number of columns on each page. For technical reports, use one column. To convert the report to conference proceedings, select two equal-width columns with width 3.1 inches and 0.3" spacing
(see Appendix A).
2.2
Footer and Header
Click on File Page Setup. Under tab Layout, check different footer and header for the first page.
To define a footer and header, click on View Header and Footer. The page number must be in the
center of the footer. Note that you may create a new “section” (Insert Break Section break
types: next page) to begin a new sequence of page numbers and styles.
2.3
Other Options
Click on Tools Options to define other useful default settings, such as spelling, grammar, file location, etc. You should enable hyphenation by selecting Tools Language Hyphenation.
3. Styles
This template document has a number of pre-defined styles. For the main sections, select style “Heading 1”. It will automatically assign the next section number starting from 1. Table 1 shows the list of
styles defined for this report. It should be self explanatory. To apply a style, move the cursor to the selected unit and then go to the upper left toolbar to select the desired style.
Table 1. List of styles defined for this report.
Style
Font and Size
Fn
Sy Sz
TNR R 11
Sp
1.0
Keywords
Notes
TNR
R
11
1.0
12
6
TNR
R
11
1.0
12
6
Heading
1
Heading
2
Heading
3
Heading
Ref
Arial
B
14
1.0
18
9
Indentation
Lf Rt
0. 0.5
5
H(0.8)
0. 0.5
5
none
0. 0.5
5
H(0.3)
0 0
Arial
B
12
1.0
18
9
H(0.3)
0
Arial
B
11
1.0
9
6
none
Arial
B
14
1.0
18
9
none
Abstract
2
Spacing
Bf
Af
12 6
FL
none
By “we”', I mean myself and the reader.
3
Comments
Jf
B
L
L
L
Section
0
L
Sub-Section
0
0
L
Sub-Sub-Section
0
0
L
Reference
Style
Heading
Appn
Heading
Appn 2
Paragraph
Indent
List Bullet
List Nbr
List Nbr
2
Caption
Figure
Footnote
Text
Caption
Table
Caption
Figure
Font and Size
Fn
Sy Sz
Arial B 14
Spacing
Sp Bf
Af
1.0 0
9
Indentation
FL
Lf Rt
Jf
H(1.4)
0 0
L
Comments
Arial
B
12
1.0
18
9
H(0.3)
0
0
L
TNR
R
11
1.5
0
0
F(0.2)
0
0
B
Appendix Sub Heading
Paragraphs
TNR
R
11
1.5
0
0
H(0.2)
0.2
B
Bullet Items
TNR
TNR
R
R
11
11
1.5
1.5
0
0
0
0
H(0.25)
H(0.7)
0.
2
0
0
0
0
B
B
List Items
Nested List Item
TNR
TNR
TNR
R
R
R
11
11
9
1.0
1.0
1.0
0
6
0
0
0
0
H(0.3)
none
none
0
0
0
0
0
0
C
B
Reference
Figures and tables
Footnotes
TNR
R
11
1.0
12
6
H(0.8)
0
0
C
Table Caption
TNR
R
11
1.0
6
12
H(0.8)
0
0
C
Figure Caption
Appendix Heading
Table 2. List of abbreviations used in Table 1
Fn
Sy
Sz
Sp
Bf
Af
FL
Lf
Rt
Jf
Font: TNR (Times New Roman)
Font Style: B (bold), R (regular), I (italic)
Font Size: points (11 for reports and 10 for proceedings)
Spacing: 1.0 (single spacing), may use any number
Spacing (points) before the unit
Spacing (points) after the unit
First line special: none, first line (F), hanging (H)
Left indentation
Right indentation
Justification: L (left), R (right), C (center), B (both sides)
4. Other Issues
There are many other features that may be of use to you. For example, to generate “Table of Contents”, “List of Figures” or “Indices”, select Insert Reference Index and Tables. The corresponding pop-up window will allow you to define the corresponding style. After the “Table of Contents”
is generated and you have modified some headings, you have to move the cursor to the document unit
and right click on the button. From the pop-up menu, selecting “Update Field” will update the content.
4
5. Bibliography
One drawback of MS Word is its rather difficult handling of bibliographies. It does not support
BibTeX. You have to define your own bibliography database. Described below is the approach I recommend to use unless you purchase a commercial package EndNote to be described in Appendix B. Note
that if you do not need bibliographies repeatedly for different papers, you do not have to build a bibliography database and may proceed to Section 5.3 directly.
5.1
Database Creation
You may use MS Access for Windows to maintain the bibliography database. Please see the sample
file bibtex.mdb. Field ID is the unique key to each reference, which is same as the key in BibTeX.
Details of each reference are in the “Citation” field. The format of citation follows IEEE Computer Society format. The “Complete” box is checked if the reference information in “Citation” is complete, that is,
that all required fields like page number and volume number in BibTeX are specified. A nice feature of
this database is the association of each reference with up to five keywords. This will make the search for
relevant references easier. Since not all references will be used in a report, fields “Select 1” to “Select 5”
allow you to select a desired subset of references. For example, you may enter HPCA3 to the “Select 1”
field of those references you wish to cite in your HPCA3 paper. After all references are selected, you
have to export those selected references to a separate file. Under tab “Report” of MS Access, select (single click) Citation Select 1. Then click on Tools OfficeLinks Publish It With MS Word. You
will be queried to enter an appropriate value of “Select 1”. In this example, you enter HPCA3. All your
selected references will be in a file. Save the file in MS Word format to be included in your main document.
Note that with five different select fields, you can work on five different papers without them interfering with each other. Also you may create different bibliography databases for different kinds of references, such as one for high-speed network and one for compilers. If a document requires references from
multiple databases, you have to extract those references from each database and save them in different
files to be merged later.
5.2
Reference Style
The extracted references saved in the file, say ref.doc, do not follow your expected format style.
You have to edit each reference individually. For example, you have to italicize the name of journals.
Also there are many tab characters generated automatically by the Access report generator. You can
replace all of them by a single space as follows. Click on Edit Replace. Select “Find what:” field.
5
Then click on “Special” pull down menu to select “TAB Character”. In the field “Replace With:”, enter a
single space. Then click on button “Replace All”.
If you do not want to create a bibliography database, you can simply add all references manually in
the Reference section.
5.3
Reference Section
The last section of your main document is Reference. First, you have to insert your reference files to
this section. Then you have to build cross-reference labels, one for each reference. At the beginning of
the first reference, click on Insert Reference Caption. There are some predefined labels, such as
Figure, Table, Section, etc. The label I defined for references is “[”. Select label “[”. In field “Caption”, it
will automatically assign the next available number, starting from 1. You follow it by entering “]”. Repeat this for each of the following references. To see the list of references under label “[”, click Insert
Reference Cross-reference. In “Reference Type”, select “[”. You will see all references in the
“For which captions” window. Note that except the assigned number, all other text information can be
modified in each reference, which will be automatically reflected in the “For which captions” window.
To delete a reference, simply select the whole reference and delete it. When you try to add a new reference at the end, it will automatically renumber all references in sequence. To insert a new reference in
between two existing references, move the cursor to the insertion point and repeat the insertion procedure. A correct number will be assigned and all the following numbers will be automatically incremented
by one. All the reference numbers in your text should be changed automatically (or you may have to
right click on it and select “Update Field”). When a reference is inserted, by default the style is “Caption”, which has been redefined to meet the IEEE reference style. Don’t forget to add the TAB character
after “]”.
5.4
Making a Citation
To make a citation in your document, first make sure the corresponding reference is in the reference
section. When you start to draft a document and are not sure exactly what references need to be included,
you can add new references to the reference section as described above. In the “Caption” field, simply
add the reference ID key. After the whole document is done, extract the complete reference information
from the database. Then replace the ID key with the corresponding reference information.
Now you are ready to move the cursor to the point that you want to have a citation. Click Insert
Reference Cross-reference. Select the reference in the “For which caption:” window and select
6
“Only Label and Number” in the “Insert Reference To:” window. Note that the citation number will be
automatically adjusted when the corresponding reference number is changed.
5.5
Other Approaches
The above method works but is not ideal. For instance, you may need to convert your current BibTeX
database to an MS Access database. My current approach is to use the \cite{*} command to generate
a .bbl file including all references. Include the .bbl file in the Word document and then edit it. Again
a better approach is needed. We may also maintain MS Word database files including all references and
corresponding labels (e.g., see Citation.doc). Then include the file in your document.
6. Tables and Figures
Figures and tables are frequently used in a document. The figures and tables are usually placed right
after the paragraph first referencing it. Each figure or table should have its caption defined. The caption
is usually placed above the table or below the figure. This section describes how to make tables, figures,
and other related elements, such as theorems.
6.1
Making Tables
Making tables is extremely easy in MS Word. Click on Table Insert Table. Select Wizard and
it will guide you to make a table. Once the initial table is made, you can easily change it. You have to
know some basic operations. For example, to add a row, you have to select a row first. The new row will
be added above it. You can change the margin of the whole column or just a single cell. To center a table,
you have to select the whole table first (move the cursor inside the table and then click on Table Select Table). Then click the right button and select Cell Height and Width. In the pop-up menu, select center.
Table captions must be placed on top of the table. Use Insert Caption to define the table caption
(select table within the label window). Then you have to apply the style Caption Table to it. When a
table is created, you have the option of deciding whether the table can be split into two pages. Usually,
we don’t split a table unless the table length is longer than the page length. Unlike LaTeX, you have to
move the table up and down to place the table in the right location. This is cumbersome if the paper has
to be edited many times.
7
6.2
Making Figures
Although MS Word comes with its own drawing tools, I usually do not use them. For most of our papers, MS Visio is an ideal tool. It has many templates to help you make flowcharts and a variety of diagrams. The best feature of Visio is the ability to define connection points so you can draw a line between
two connection points. To define a connection point, enable the connection point toolbar. Then select an
object. To add a connection point, move the cursor to the location, press the Ctrl key and then click the
left button. Each connection point is associated with the corresponding object you selected earlier. When
you move objects, the corresponding connection points will be moved to keep their relative position to
the object. Visio has many powerful features. Try it out and you will love it. For each figure, make two
versions: one gray scale for the paper and one color for presentation.
When the drawing is done, you can copy and paste the figure to your document 3. You can scale the
figure anyway you want. The figure caption must be placed under the figure. Now select figure instead
of table in the caption window. You have to apply the style Figure to the figure itself and the style Caption Figure to the figure caption.
6.3
Making Plots
Plotting curves based on some functions or data files is frequently needed in preparing documents.
The best tool to make plots is MS Excel. Put all plot data and figures in one Excel file, such as TR-9606.xls. Within the file, you have many sheets, one sheet for each figure. Click on Format Sheet
Rename to give each sheet the corresponding figure name. To make a figure, you have to copy the data
to the corresponding sheet. Usually each row of the data, which may have several distinct numbers, will
be placed in one cell. Click on Data Text_to_Columns to separate different numbers to different
columns (choose an appropriate delimiter between these numbers, usually “space”). Then select the region that you want to make a plot. Click on the Chart Wizard toolbar to make all kinds of plots. For
most of the plots, choose XY (Scatter) plot. Following the wizard, you will have a preliminary plot. You
can then edit the plot easily. After the plot is finalized, just copy and paste it to your document. Be default, it will have a plot boundary box. To remove it, select the figure and click on the right button. Select
Format Object. Change the Border to None. Once the figure is pasted to the document, it is an object.
You can click on Format to manipulate the object, such as to center the figure as shown in Figure 1. f
I prefer the “copy and paste” approach. If you use the Insert Picture From File approach, the text of the figure may not
appear correctly when moving to a different machine.
3
8
Network Latency
4000
3000
2000
1000
0
0
0.05
0.1
0.15
0.2
Normalized Network Throughput
Figure 1. Network latency and throughput relationship.
If a plot has many curves, you must be careful in specifying the curve patterns and colors. Remember
that most publications do not have color. You have to use distinguishable patterns for different curves.
6.4
Placement and Other Issues
A major difficulty facing most users is the placement of figures. When a figure is moved from one
page to another page due to the insertion or deletion of texts, the figure may be moved to an incorrect
position and the corresponding figure caption may be misplaced. One trick to resolve this problem is to
insert a 2-row 1-colum table. Then put the figure itself in the top row and the figure caption in the bottom
row. You should also change the property of the table to hide the table boundaries.
If you do not use MS Visio, you may select Insert Picture New Drawing for other pre-defined
types of pictures. However, it should be noted that if the inserted figure is in Encapsulated Postscript
format, you won’t be able to view it until the whole paper is printed out to a PS printer.
6.5
Making Equations
To make equations, you have to invoke the equation editor by clicking on Insert Object MS
Equation 3.0. You have to define the size of subscript, superscript, etc. For example, the following sentence has to invoke the equation editor to make those subscripts: “Communication latency contains sending latency ( t send ), receiving latency ( t recv ), and network latency ( t net ), where the software latency is
defined as ( t soft t send t recv ). To edit an equation, select the equation and click the right button. Select
Open Equation Size Define to define the size of different locations (e.g., size 11 for text, 8 for
subscripts, etc.).
9
6.6
Theorems and Others
Making theorems, definitions, and lemmas is similar to figures and tables. You have to define these
terms as labels using Insert Reference Caption. Then these theorems can be cross-referenced.
7. Paper Organization
A typical technical paper has a number of sections in addition to the paper title and abstract. Other
than some standard sections, such as introduction and conclusion, it is up to you to decide the number
and content of the various sections. The bottom line is that you have to organize the paper in a way that
it is easy for your readers and, more importantly, the reviewers, to follow and to understand your contributions. Remember that readers, especially reviewers, are busy. They have to decide quickly whether
your paper is worth their time. Keep this in mind when writing the paper. The content of some important
sections are briefly described below.
7.1
Paper Title
Giving a good title is very important as it will help attract the interest of intended readers. A title
should clearly indicate the subject area and the most distinctive feature. Try to make the title concise. I
do not like titles beginning with “On”, such as “On Performance of Parallel Machines”. Just change it to
“Performance Evaluation of Parallel Machines”.
7.2
Abstract
If the paper title is attractive, readers will then read the abstract to decide if they should continue. The
abstract should cover a general statement of the problem, the motivation for the paper, some major issues
relating to the problem, the proposed solutions, and contributions.
7.3
Introduction
This section tells what the paper is all about. Many readers probably only read the introduction section unless they are really interested in the subject area. This section should begin with a brief description
of the problem. It should include the reasons why this problem is worth pursuing (i.e., the motivation),
some background information, an overview of the main results, and the objective of the paper. A good
introduction should identify the subject precisely and include the assumptions and the importance of the
problem. A good introduction should give sufficient background material so readers can easily follow
along. It is useful to cite a few relevant survey articles for interested readers who do not have sufficient
10
background and would like to know more on the subject. The last paragraph of this section should describe the organization of the paper. Basically, this section gives the roadmap of the paper by summarizing the content of each section and making an explicit reference to each section number.
7.4
Related Work
This section should review other publications relevant to your work. It shows your knowledge on the
subject. It is also important to give credits to others. Those authors are likely to be reviewers of your paper. For the works that are very relevant to your work, you should summarize their approaches, assumptions, contributions, and drawbacks.
In most of the papers, this section is placed right after the introduction section. However, in some papers, particularly when the contributions are difficult to explain at the beginning, this section may be
placed after the main body of the paper. Thus, you can clearly compare your contributions with others.
7.5
Main Body of the Paper
Depending on the nature of the paper, the main body of the paper has a number of sections. Note that
each section should have a precise, concise, and meaningful title. Usually the first section will give a detailed and concise description of the problem. It should also include the assumptions or conditions of
your solution techniques. You should include a justification for your work by indicating that your solution was not answered before.
A key section is to describe your “genius” ideas. In this section, you should try to follow a sequential
thinking and solution approach, if possible. You may also divide the method into some units and handle
each unit individually. If your solution is an algorithm, you should provide a pseudo code to explain the
algorithm. It will be more readable to use a simple example to illustrate the main concept of the algorithm. If the section is too long, try to divide it into some subsections.
In a typical system-related paper, you should have a section on performance evaluation, either analysis or simulation or both. Some plots may be required to show the characteristics of various key parameters. You should also compare your results with others if possible.
7.6
Conclusions and Future Work
This is the last section of the paper and should summarize your contributions, discuss the main results, bring together the loose ends, and make recommendations for future research. I usually read the
introduction and conclusion sections first before deciding whether to continue reading or quitting the paper altogether.
11
To most authors, this is probably the last section and the most difficult one to write as they have said
whatever they have wanted to say already. Many readers try to find out new topics from the future research section. My advice is to not be easily convinced (or fooled) by the claims in this section.
7.7
References
The list of references contains bibliographical information about each source cited. The style of the
list is different in different publications. I usually follow the style defined in IEEE Computer Society
publications. The list of references should be sorted either alphabetically by author last name (preferred
approach) or by order of citation in the paper. All references listed should be referred to in the paper.
When an editor handles the review of your paper, the editor typically looks at the references to find appropriate reviewers.
7.8
Appendices
Some papers have appendices. Usually, you put the material that is too nitty-gritty to be included in
the main body of the paper here. This material should be available for readers or reviewers to convince
them sufficiently of your arguments, such as lengthy theorem proofs or program listings.
8. Conclusions
I had used troff since 1978 and had been a strong troff advocator since then. In the summer of
1989 I started to learn LaTeX and was convinced that LaTeX was a better tool. Since February 1996, I
started to realize the impact of PC and Windows. I was forced to learn MS Word due to my job at the
NSF. Having learned all these software packages, I am convinced that MS Word is by far the best and
will dominate the market for a long while. This report is by no means complete and may not show the
right way to do everything I described as I am still learning it myself. There are many features that I have
not yet tried. If you find out something useful and interesting, let me know so I can include it in the next
version of this report.
After reading this report, you may ask “It looks good, but how should I get started or what should I
do?” If your report is similar to this report, you can simply copy this report over and replace all the contents. In this way, you can use all the styles that I defined in this report. You may also create your own
report template. The most critical issue is that each document unit should follow a “style”. You should
visualize the style of the currently selected text all the time. To enable this feature, selecting Format
Styles and Formatting will display a window showing all styles available. MS Word has a large number of pre-defined styles. To avoid confusion, select “Show Available styles” at the bottom of that win-
12
dow. Note that you should not create too many different styles to reduce confusion. You should also
clean up those styles that you do not use. However, you must be careful removing a style that may have
been used. To delete a style, first you may have to create and modify some styles to suit your needs. Try
to delete those unused styles as well. For each selected style in the style window, it will show all instances of text units that are using the style. Another suggestion is to show all control characters when preparing the paper. These control characters will give you hints about the formatting mistakes of the paper.
Acknowledgments
It is important to give credit to those who have helped you in this work. I wish to thank Dr. Pei Zheng
who prepared Appendix B. My thanks also go to David Hsu, my nephew and Dr-to-be, for proofreading
the report.
References
[1] M. Alley, The Craft of Scientific Writing, Prentice Hall, 1987.
[2] C. J. Glass and L. M. Ni, “The turn model for adaptive routing,” Journal of the Association for
Computing Machinery, vol. 41, pp. 874-902, Sept. 1994.
[3] D. Knuth, “Mathematical writing,” Classnotes, Stanford University, 1988.
[4] M. Montgomery and J. Stratton, The Writer’s Hotline Handbook, The New American Library, Inc.,
Bergenfield, New Jersey, 1981.
[5] L. M. Ni, “Preparing technical papers using LaTeX: ACS style,” Technical Report MSU-CPS-ACS26, Dept. of Computer Science, Michigan State University, September 1990.
ftp://ftp.cps.msu.edu/pub/acs/reports/msu-cps-acs-26.ps.
[6] W. Strunk, Jr. and E.B. White, The Elements of Style, Macmillan Pub. Co., New York, 3nd Ed.,
1979.
13
Appendix A.
Proceedings Style
Quite often, if your paper is accepted for publication in a conference, such as ACM or IEEE Computer Society sponsored conferences, you have to prepare your paper in the two-column proceedings format.
In the past, you usually had to do cut-and-paste on big mats provided by the conference. Most of the conferences now accept camera ready papers on a standard A4 (11 x 8.5 inches) size paper. For this purpose, you have to change the definition of all styles, mainly the font size. Usually, you have to follow the
specific requirements provided by the conference.
A.1
Proceedings Format
Table 3 lists the changes that have to be made when converting to the proceedings format. All those
changes are in bold face. In order not to exceed the page limitation, you may use 0.9 for the spacing.
Table 3. Styles for the 2-column proceedings format.
Style
Abstract
Keywords
Notes
Heading
1
Heading
2
Heading
3
Heading
Ref
Heading
Appn
Heading
Appn 2
Paragraph
Indent
List Bullet
Caption
Caption
Table
Caption
Figure
LMN/HKUST
Font and Size
Fn
Sy Sz
TNR I
10
TNR R
10
Sp
1.0
1.0
Spacing
Bf Af
6
0
12 6
FL
None
H(0.8)
Indentation
Lf Rt
0.0 0.0
0.0 0.0
TNR
Arial
R
B
10
12
1.0
1.0
12
12
6
6
None
H(0.3)
Arial
B
11
1.0
12
6
Arial
B
10
1.0
6
Arial
B
12
1.0
Arial
B
12
Arial
B
TNR
Comments
Jf
B
L
may not need this
0.0 0.0
0
0
L
L
remove this
Section
H(0.3)
0
0
L
Sub-Section
3
None
0
0
L
Sub-Sub-Section
12
6
None
0
0
L
Reference
1.0
12
6
H(1.4)
0
0
L
Appendix Heading
11
1.0
12
6
H(0.3)
0
0
L
R
10
1.0
0
0
F(0.2)
0
0
B
Appendix Sub Heading
Paragraphs Indent
TNR
R
10
1.0
0
0
H(0.2)
0.2 0.2
B
Bullet Items
TNR
TNR
R
R
10
10
1.0
1.0
0
12
0
6
H(0.3)
H(0.8)
0
0
0
0
C
Reference
Table Caption
TNR
R
10
1.0
6
12
H(0.8)
0
0
C
Figure Caption
14
A.2
HTML Format
To convert to HTML format, make sure your MS Word package has downloaded the necessary patch
from http://www.microsoft.com/. Then try to save the file in HTML format.
A.3
PS Format
To save the file in PS format, you have to print the document to a PS printer. In the print menu, you
have to click the option to print to a file. To make sure it works, you may have to edit the file to conform
to the PS format. Use ghostview to preview it first. However, don’t use the Print command in ghostview.
It is extremely slow. If you are sure the PS file is correct, open an MSDOS window and execute the
command: “COPY /B file.ps LPT2:”, where LPT2: is the printer port.
Appendix B.
EndNote
EndNote is a bibliographic software tool that allows you to create, export, import, manage, and store
references into a bibliography library. It has two major components: the standalone program to create
and manage your reference library; and the Microsoft Word add-ins (macros) to insert, update, and sort
your references in a Word document. EndNote version 5 or higher will create a hidden traveling library
automatically as you cite references in Word. The traveling library which is embedded in the filed code
of your Word document, contains complete reference data for all of your citations. Therefore, when
sending your Word document to others for editing and re-formatting, you don’t need to send an additional
reference
library.
Complete
online
documentation
and
tips
can
be
found
at
http://www.endnote.com/support/.
B.1
Installation and Setup
To install Endnote on Windows systems, simply run the executable EN5uInst.EXE. The Endnote
add-in for Microsoft Word will be automatically installed. For Windows XP, there are some additional
steps that must be taken. In Microsoft Word, click “Tools”, “Templates and Add-ins”, there should be
two EndNote CWYW files listed and they should both be checked. If you have EndNote 6, then the files
that should be checked are: EN6.CWYW.dot and EN6.Cwyw.wll (or EN6.Cwyw.WordXP.wll if
you have Word XP).
If you have EndNote 5, then the files that should be checked are: End-
15
Note5.CWYW.dot and EndNote5.Cwyw.wll. If those files are not there, browse to the Endnote
installation directory (mostly under Program Files directory) and select them one by one.
B.2
Building your Endnote Library
The first step in using Endnote is to build your own reference library (the enl file or the lib file). You
probably have a number of references in more than one research area so it will be a good idea to create
one reference library for each. Endnote supports most well-known reference types such as Conference
Proceedings, Journal Articles, Book Section, Thesis, and Report. You can also create customized reference types. For each reference you want to input, first select the corresponding reference type, then enter
each filed of the reference. For Author and Editor Names, enter whole names when possible (they can be
abbreviated by Endnote later). Each name should be followed by a carriage return when the reference
has co-authors.
B.3
Formatting Output Style
The citation style defines the format of the citations and references such as reference font style, reference font size, and what will appear in a citation. To see a list of predefined output styles, click “File”
and “Output Style”, then click “Open output style manager”. The IEEE style is compatible with most
computer science journals and conferences with only minor modifications. Once the output style is modified, it will be enabled for all the reference libraries.
B.4
Insert Citations into a Word Document
Endnote will create a list of menu items (“Tools”, “Endnote”) and their toolbars in Microsoft Word.
When you want to insert a citation to a document, you should first open the Endnote program. This can
be done in two ways: run the standalone Endnote program from Windows’ start menu or click the “Go to
Endnote” menu item or toolbar. Either way you will be switched to Endnote program, where you can
select the reference library. Click the specific reference, then switch back to Microsoft Word, move the
cursor to the desired place and click “Insert selected citation(s)” menu item or toolbar. You will have the
citation created for the reference. To remove the reference fields in your document for a pure text version, click “Remove filed code(s)”.
16