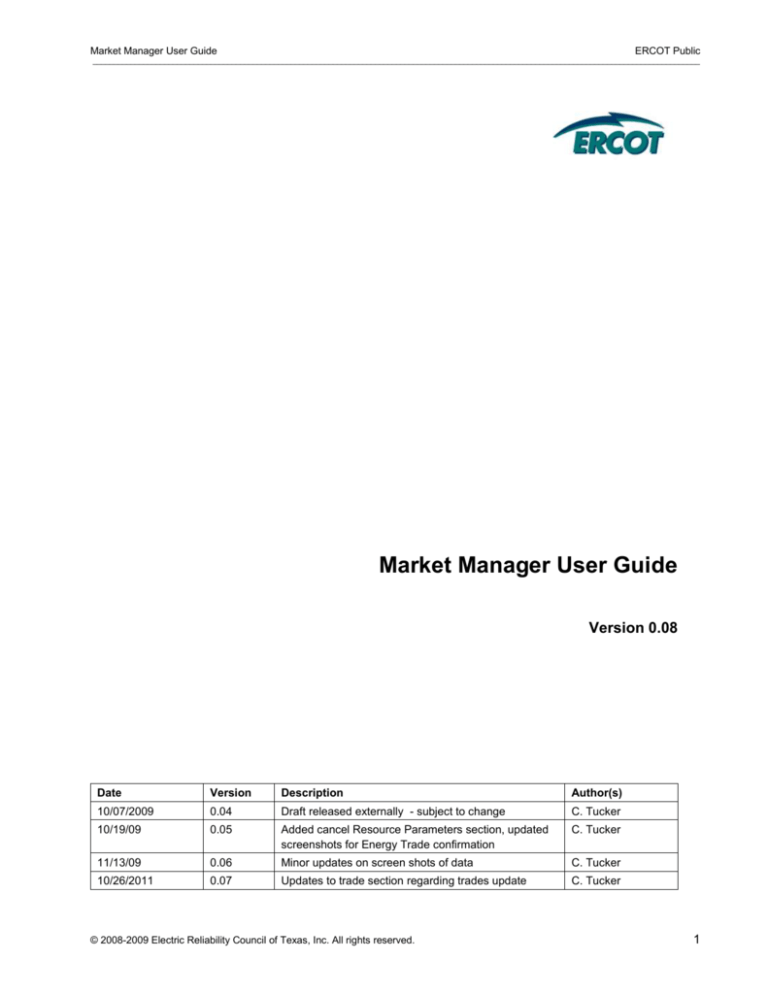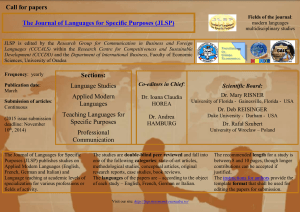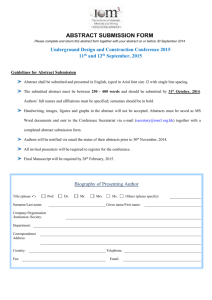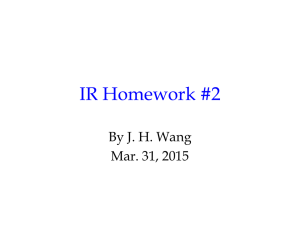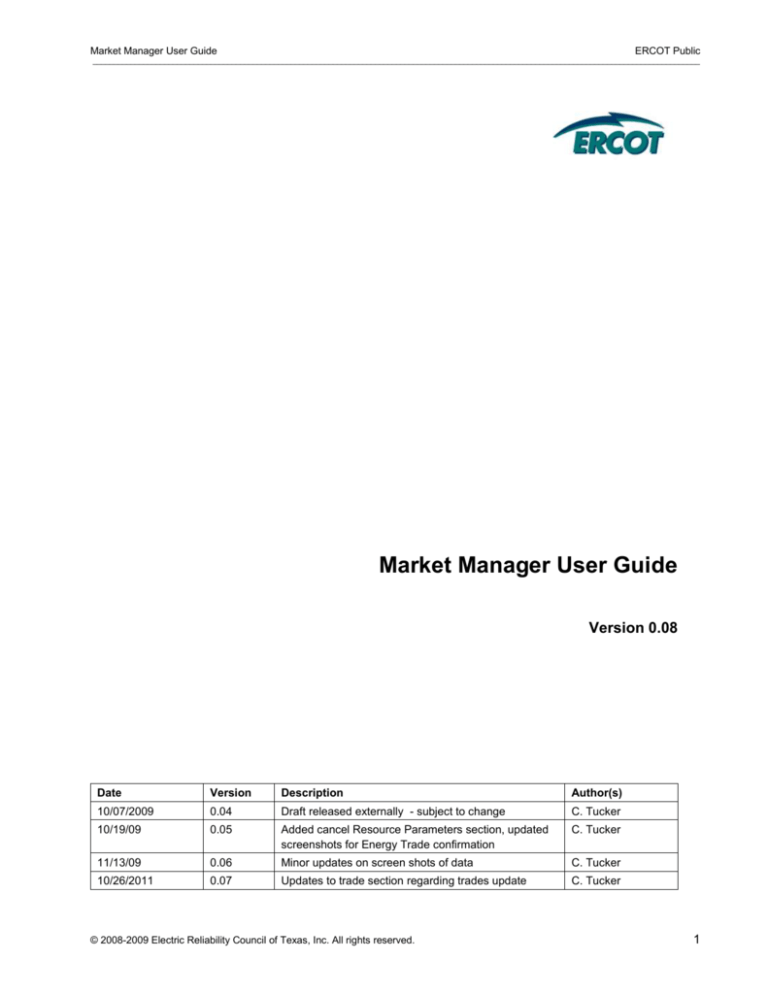
Market Manager User Guide
ERCOT Public
________________________________________________________________________________________________________________________________________________
Market Manager User Guide
Version 0.08
Date
Version
Description
Author(s)
10/07/2009
0.04
Draft released externally - subject to change
C. Tucker
10/19/09
0.05
Added cancel Resource Parameters section, updated
screenshots for Energy Trade confirmation
C. Tucker
11/13/09
0.06
Minor updates on screen shots of data
C. Tucker
10/26/2011
0.07
Updates to trade section regarding trades update
C. Tucker
© 2008-2009 Electric Reliability Council of Texas, Inc. All rights reserved.
1
Market Manager User Guide
ERCOT Public
________________________________________________________________________________________________________________________________________________
process due to SCR762, Enable a Single Step
Cancel/Resubmit of Trades
12/21/2011
0.08
Update submission window references to 14 days
ahead of the Operating Day
© 2008-2009 Electric Reliability Council of Texas, Inc. All rights reserved.
C. Tucker
2
Market Manager User Guide
ERCOT Public
________________________________________________________________________________________________________________________________________________
Table of Contents
1
Introduction ................................................................................................................................ 7
1.1
2
3
4
System Requirements ......................................................................................................... 7
Common System Features ........................................................................................................ 8
2.1
General Navigation ............................................................................................................. 8
2.2
Refresh Button .................................................................................................................... 9
2.3
Copy Tool .......................................................................................................................... 10
Trades ...................................................................................................................................... 12
3.1
Create Energy Trade ......................................................................................................... 12
3.2
Update Energy Trade ........................................................................................................ 18
3.3
Cancel an Unconfirmed Trade .......................................................................................... 23
3.4
Confirm Unconfirmed Trade .............................................................................................. 26
3.5
Create, Update, Cancel or Confirm Capacity Trade ......................................................... 29
3.6
Create, Update, Cancel or Confirm AS Trade .................................................................. 29
Resource-Specific Submissions .............................................................................................. 30
4.1
Create Current Operating Plan ......................................................................................... 30
4.2
Update Current Operating Plan ........................................................................................ 36
4.3
Cancel a Current Operating Plan ...................................................................................... 41
4.4
Create a Three-Part Offer ................................................................................................. 42
4.5
Update Three Part Offer.................................................................................................... 45
4.6
Cancel Three-Part Offer .................................................................................................... 45
4.7
Create an Output Schedule .............................................................................................. 46
4.8
Update Output Schedule ................................................................................................... 48
4.9
Cancel Output Schedule ................................................................................................... 48
4.10 Create an Ancillary Service Offer ...................................................................................... 49
4.11 Update AS Offer ................................................................................................................ 51
4.12 Cancel AS Offer ................................................................................................................ 52
4.13 Create an Incremental or Decremental Energy Offer Curve ............................................. 52
4.14 Update Incremental/Decremental Energy Offer Curve ..................................................... 54
4.15 Cancel Incremental/Decremental Energy Offer Curve ..................................................... 54
5
Bids and Offers ........................................................................................................................ 55
5.1
Create DAM Energy-Only Offer ........................................................................................ 55
© 2008-2009 Electric Reliability Council of Texas, Inc. All rights reserved.
3
Market Manager User Guide
ERCOT Public
________________________________________________________________________________________________________________________________________________
6
7
8
9
5.2
Update DAM Energy-Only Offer Curve ............................................................................. 62
5.3
Cancel DAM Energy-Only Offer ........................................................................................ 65
5.4
Create, Update or Cancel a CRR Offer ............................................................................ 65
5.5
Create, Update or Cancel a DAM Energy Bid .................................................................. 66
5.6
Create, Update or Cancel a PTP Obligation Bid ............................................................... 68
Schedules ................................................................................................................................ 71
6.1
Create Self-Schedule ........................................................................................................ 71
6.2
Update Self-Schedule ....................................................................................................... 78
6.3
Cancel Self Schedule ........................................................................................................ 79
Self-Arranged AS ..................................................................................................................... 83
7.1
Create Self-Arranged AS .................................................................................................. 83
7.2
Update Self-Arranged AS.................................................................................................. 89
7.3
Cancel Self-Arranged AS .................................................................................................. 90
Resource Parameters .............................................................................................................. 94
8.1
Update Generation Resource Parameters........................................................................ 94
8.2
Cancel Generation Resource Parameters ........................................................................ 96
Awards ..................................................................................................................................... 99
10 Notices ................................................................................................................................... 100
11 Verbal Dispatch Instructions (VDI) ........................................................................................ 103
© 2008-2009 Electric Reliability Council of Texas, Inc. All rights reserved.
4
Market Manager User Guide
ERCOT Public
________________________________________________________________________________________________________________________________________________
Table of Figures
Figure 1: Top Tab Row ................................................................................................................................. 8
Figure 2: Secondary Tab Row ...................................................................................................................... 8
Figure 3: Create Screen in New Browser Window ....................................................................................... 9
Figure 4: Refresh Button ............................................................................................................................... 9
Figure 5: Copy Single Column Value(s) to Different Hour .......................................................................... 10
Figure 6: Copy Single Column Value(s) to Different Hour .......................................................................... 10
Figure 7: Copy Single Column Across Block of Rows and Columns .......................................................... 11
Figure 8: Query Trades Screen .................................................................................................................. 12
Figure 9: Create Energy Trade Screen ....................................................................................................... 13
Figure 10: Create Energy Trade No Existing Submission .......................................................................... 14
Figure 11: Create Energy Trade with Existing Submission ........................................................................ 15
Figure 12: Create Energy Trade with Existing Submission ........................................................................ 16
Figure 13: Submission Successful .............................................................................................................. 17
Figure 14: Submission Unsuccessful .......................................................................................................... 18
Figure 15: Query for Existing Trade ............................................................................................................ 19
Figure 16: Results of Query ........................................................................................................................ 20
Figure 17: Update Energy Trade Screen .................................................................................................... 21
Figure 18: Submission Successful .............................................................................................................. 22
Figure 19: Submission Unsuccessful .......................................................................................................... 23
Figure 20: Cancel Energy Trade Screen .................................................................................................... 24
Figure 21: Cancellation Successful ............................................................................................................. 25
Figure 22: Cancellation Unsuccessful ......................................................................................................... 26
Figure 23: Results Table Showing Unconfirmed Trades ............................................................................ 27
Figure 24: Update Energy Trade Screen showing trade available for confirmation ................................... 28
Figure 25: Confirmation Showing Matching Trade Was Submitted ............................................................ 28
Figure 26: Confirmed Trade ........................................................................................................................ 29
Figure 27: Query Current Operating Plan Screen....................................................................................... 30
Figure 28: Create Current Operating Plan screen ...................................................................................... 31
Figure 29: Create Current Operating Plan Screen with No Existing Submission ....................................... 32
Figure 30: Create Current Operating Plan Screen with Existing Submission ............................................. 33
Figure 31: Submission Successful .............................................................................................................. 35
Figure 32: Submission Unsuccessful .......................................................................................................... 36
Figure 33: Query for Existing COP ............................................................................................................. 37
Figure 34: Results of Query ........................................................................................................................ 38
Figure 35: Update Current Operating Plan Screen ..................................................................................... 39
Figure 36: Submission Successful .............................................................................................................. 40
Figure 37: Submission Unsuccessful .......................................................................................................... 41
Figure 38: Query Three-Part Offer Screen ................................................................................................. 42
Figure 39: Create Three-Part Offer Screen ................................................................................................ 43
Figure 40: Query Output Schedule ............................................................................................................. 46
Figure 41: Create Output Schedule Screen ................................................................................................ 47
Figure 42: Query Ancillary Services Offer Screen ...................................................................................... 49
Figure 43: Create Ancillary Service Offer Screen (for online reserves) ...................................................... 50
Figure 44: Query Incremental/Decremental Energy Offer Curves screen .................................................. 52
Figure 45: Create Incremental/Decremental Energy Offer Curve Screen .................................................. 53
Figure 46: Query DAM Energy-Only Offers Screen .................................................................................... 55
Figure 47: Create DAM Energy-Only Offer Screen .................................................................................... 56
Figure 48: Create DAM Energy-Only Offer Screen with No Existing Submission ...................................... 57
Figure 49: Create DAM Energy-Only Offer Screen with Existing Submission............................................ 58
Figure 50: Values from Existing Submission Copied to Details Table ........................................................ 59
Figure 51: Submission Successful .............................................................................................................. 60
Figure 52: Submission Unsuccessful .......................................................................................................... 61
Figure 53: Query for Existing Offer ............................................................................................................. 62
© 2008-2009 Electric Reliability Council of Texas, Inc. All rights reserved.
5
Market Manager User Guide
ERCOT Public
________________________________________________________________________________________________________________________________________________
Figure 54: Results of Query ........................................................................................................................ 63
Figure 55: Update DAM Energy-Only Offer Screen .................................................................................... 64
Figure 56: Update Successfully Submitted ................................................................................................. 64
Figure 57: Create CRR Offer Screen .......................................................................................................... 65
Figure 58: Query CRR Offers Screen ......................................................................................................... 66
Figure 59: Create DAM Energy Bid Screen ................................................................................................ 67
Figure 60: Query DAM Energy Bids Screen ............................................................................................... 68
Figure 61: Create PTP Obligation Bid Screen ............................................................................................ 69
Figure 62: Query PTP Obligation Bids Screen ........................................................................................... 70
Figure 63: Query Self-Schedule Screen ..................................................................................................... 71
Figure 64: Create Self-Schedules Screen .................................................................................................. 72
Figure 65: Create Self-Schedule Screen with No Existing Submission ...................................................... 73
Figure 66: Create Self-Schedule Screen with Existing Submission ........................................................... 74
Figure 67: Values from Existing Submission Copied to Details Table ........................................................ 75
Figure 68: Submission Successful .............................................................................................................. 76
Figure 69: Submission Unsuccessful .......................................................................................................... 77
Figure 70: Query for Existing Self-Schedule ............................................................................................... 78
Figure 71: Update Self-Schedule Screen ................................................................................................... 79
Figure 72: Update Successful ..................................................................................................................... 79
Figure 73: Update Self-Schedule Screen ................................................................................................... 80
Figure 74: Schedule Successfully Cancelled .............................................................................................. 81
Figure 75: Schedule Cancellation Unsuccessful ........................................................................................ 81
Figure 76: Query AS Self Arrangement ...................................................................................................... 83
Figure 77: Create AS Self-Arrangement Screen......................................................................................... 84
Figure 78: Create AS Self-Arranged Screen with No Existing Submission ................................................ 85
Figure 79: Create AS Self-Arrangements Screen with Existing Submission .............................................. 85
Figure 80: Values from Existing Submission Copied to Details Table ........................................................ 86
Figure 81: Submission Successful .............................................................................................................. 87
Figure 82: Submission Unsuccessful .......................................................................................................... 88
Figure 83: Query for Existing Self-Arranged AS ......................................................................................... 89
Figure 84: Update Self-Arranged AS Screen .............................................................................................. 90
Figure 85: Update Successful ..................................................................................................................... 90
Figure 86: Cancel Self-Arranged AS Screen .............................................................................................. 91
Figure 87: Successfully Cancelled .............................................................................................................. 92
Figure 88: Self-Arranged AS Cancellation Unsuccessful ........................................................................... 92
Figure 89: Query Resource Parameters Screen......................................................................................... 94
Figure 90: Create Resource Parameters Screen........................................................................................ 95
Figure 91: Resource Parameters Screen ................................................................................................... 96
Figure 92: Cancellation Successful ............................................................................................................. 96
Figure 93: Resource Parameter Cancellation Unsuccessful ...................................................................... 98
Figure 94: Notices Screen ......................................................................................................................... 100
Figure 95: Notices Screen with results displayed ..................................................................................... 101
Figure 96: View Verbal Dispatch Instructions Summary Screen .............................................................. 103
Figure 97: View VDI Details Screen .......................................................................................................... 103
Figure 98: Submission Successful ............................................................................................................ 104
© 2008-2009 Electric Reliability Council of Texas, Inc. All rights reserved.
6
Market Manager User Guide
ERCOT Public
________________________________________________________________________________________________________________________________________________
1 Introduction
This user guide describes how to create and edit submissions using the Market Manager user interface.
The system features covered in this document include:
Trades
Resource-Specific Submissions
Bids and Offers
Schedules
Self-Arranged Ancillary Services
Resource Parameters
Awards
Notices
Verbal Dispatch Instructions
The guide provides instructions for creating, updating and canceling submissions by providing a screen
shot with instructions for performing the necessary user interactions. The user instructions appear on the
left and the expected results that display on the screen appear on the right.
Within the instructions, business rules derived from protocols are displayed in a yellow box:
Business rule:
A current operating plan cannot be cancelled.
Tips for data entry and rules imposed by the system are displayed in a blue box:
Note: Dates/times may be selected using the calendar widget or entered into the text field. If entered, the
format is ‘mmm dd yyyy hh:mm’
Since the user interaction is the same or similar for many types of submissions, the guide only presents
detailed instructions for one submission type and then cites only differences among similar submissions.
For example, detailed instructions are written for creating, updating and cancelling a DAM Energy-Only
Offer Curve, and only the differences or exceptions are documented for CRR Offers.
GENERAL NOTICE- All data submission examples in this document are fictitous and do not
represent any actual resource or QSE-submitted data.
1.1
System Requirements
IE 6.0
Valid ERCOT digital certificate with appropriate nodal role assigned
© 2008-2009 Electric Reliability Council of Texas, Inc. All rights reserved.
7
Market Manager User Guide
ERCOT Public
________________________________________________________________________________________________________________________________________________
2 Common System Features
This section describes system features common across all submission types.
2.1
General Navigation
The main sections of the Market Manager are accessible by clicking the appropriate tab on the top or first
row. Trades is the default section that displays when you launch Market Manager.
Figure 1: Top Tab Row
Most sections have multiple sections within—for example, Resource-Specific submissions contains:
Current Operating Plan
Three-Part Offer
Output Schedule
Ancillary Service Offer
Inc/Dec Offer
The first tab on the left is the default tab for each subsection.
Figure 2: Secondary Tab Row
Screens used to create, update or cancel a submission open in a new window.
© 2008-2009 Electric Reliability Council of Texas, Inc. All rights reserved.
8
Market Manager User Guide
ERCOT Public
________________________________________________________________________________________________________________________________________________
Figure 3: Create Screen in New Browser Window
2.2
Refresh Button
The main screen has a Refresh button next to the Create New select tool. Because the Market Manager
does not auto-refresh, you may want to click the Refresh button to update information.
For example, if you cancel a bid, the underlying Bids and Offers screen will continue to display that bid as
a row in the results table, until you either click Refresh or navigate away and return to this page.
Figure 4: Refresh Button
© 2008-2009 Electric Reliability Council of Texas, Inc. All rights reserved.
9
Market Manager User Guide
ERCOT Public
________________________________________________________________________________________________________________________________________________
2.3
Copy Tool
The copy tool is an Excel-like tool that allows the user to select an entire column, and copy those values to a
different hour or across hours.
2.3.1
To copy a single column to a different hour:
1.
Highlight column to be copied by clicking on the column header (hour). The cells will be
shaded orange. (see Figure 5)
Hold down ctrl key and click column header of the hour to be populated (see
2.
Figure 6).
All cells in that particular column will be populated with the copied value(s)
Figure 5: Copy Single Column Value(s) to Different Hour
Figure 6: Copy Single Column Value(s) to Different Hour
2.3.2
To copy a single column across block of rows and columns:
1.
Highlight column to be copied by clicking on the column header (hour). The cells will be
shaded orange. (see Figure 5)
2.
Select shift key and click column header of the end hour of the range of columns to be
populated (see Figure 7)
© 2008-2009 Electric Reliability Council of Texas, Inc. All rights reserved.
10
Market Manager User Guide
ERCOT Public
________________________________________________________________________________________________________________________________________________
All cells for that particular block, from the start row and hour to the end row and hour, will be populated with
the copied value. This will result in a block of inputs populated with the same value.
Figure 7: Copy Single Column Across Block of Rows and Columns
© 2008-2009 Electric Reliability Council of Texas, Inc. All rights reserved.
11
Market Manager User Guide
ERCOT Public
________________________________________________________________________________________________________________________________________________
3 Trades
The Trades submissions include:
Energy Trade
Capacity Trade
Ancillary Service Trade
3.1
Create Energy Trade
Figure 8: Query Trades Screen
User Actions
Results
1.
Navigate to the Trades section by
clicking on the Trades tab.
The query screen for Trades displays.
2.
Select Energy Trade from the list
and click the Create New Button
The Create Energy Trade screen opens in a new window.
© 2008-2009 Electric Reliability Council of Texas, Inc. All rights reserved.
12
Market Manager User Guide
ERCOT Public
________________________________________________________________________________________________________________________________________________
Figure 9: Create Energy Trade Screen
User Actions
3.
Results
Complete all required fields in the
top section of the form. (required
fields shown with bold labels)
Operating Day – select or enter
Business Rules:
Submission window: 7days prior to Operating Day until end of
Adjustment Period.
Note: Dates/times may be selected using the calendar widget or
entered into the text field. If entered, the format is ‘mmm dd yyyy
hh:mm’
Trade Parties – select buyer and
seller
Page defaults with the user’s QSE as both parties. Change one
to the appropriate trade party.
Note: Use your keyboard to ‘type-ahead’ in the list. All QSEs
begin with the letter ‘Q’. Type the letters of the QSE’s short name
to locate the appropriate trade party.
Note: When both Trade Parties are the same, fields are shown to
allow the user to enter a net trade – DSR use only. Enter ‘S’ for
Sale and ‘P’ for purchase.
Settlement Point – select either a
Load Zone, Hub or Resource Node
4.
Click Query for Existing Submission
Note: The system only allows you to select one type of
settlement point. When you select, for example, a Load Zone,
the Hub and Resource Node lists automatically change to N/A
Initiates a query to find existing submissions with matching
© 2008-2009 Electric Reliability Council of Texas, Inc. All rights reserved.
13
Market Manager User Guide
ERCOT Public
________________________________________________________________________________________________________________________________________________
button
operating day and resource name
The page refreshes (see next two screens)
Note: This is not required, but highly recommended to avoid
over-writing all or part of a previous submission
Figure 10: Create Energy Trade No Existing Submission
User Actions
Results
If there is not a match, the message “No existing submissions
were found” displays
© 2008-2009 Electric Reliability Council of Texas, Inc. All rights reserved.
14
Market Manager User Guide
ERCOT Public
________________________________________________________________________________________________________________________________________________
Figure 11: Create Energy Trade with Existing Submission
User Actions
Results
If there is a submission with the same operating day, buyer,
seller and settlement point, those results are displayed in the
Existing Transaction table.
© 2008-2009 Electric Reliability Council of Texas, Inc. All rights reserved.
15
Market Manager User Guide
ERCOT Public
________________________________________________________________________________________________________________________________________________
Figure 12: Create Energy Trade with Existing Submission
User Actions
5.
Click the Copy Values to Above
Table button (optional)
Results
Screen refreshes to display the values from the existing
submission as editable values in the table above
Note: If there is an existing submission (and you don’t copy the
values to the top table), the new submission will overwrite the old
one for the hours specified in the new submission. Any portions
of the old submission containing hours not specified in the new
one will be maintained.
Note: You can copy a transaction forward to the next day by
querying for the existing submission you wish to copy, changing
the date in the Create screen header to a different Operating Day
and submitting it successully.
6.
Finish creating trade by entering or
Note:
The Product tool allows you to select hours 1-24; 7-22; or 1-6, 23
© 2008-2009 Electric Reliability Council of Texas, Inc. All rights reserved.
16
Market Manager User Guide
ERCOT Public
________________________________________________________________________________________________________________________________________________
revising values for all desired hours.
and 24. You enter MW value and click Apply. All selected hours
are populated.
MW must be 0 to 9999.9. Price must be -9999.99 to 9999.99
The Clear Table button clears the table of all values.
7.
Click Submit button
The page refreshes (See next two screens)
Note: Clicking the Close button closes the window without saving
changes.
Figure 13: Submission Successful
User Actions
Results
The confirmation message confirms that the transaction was
successfully received and confirmed. If the transaction was
submitted, but is still awaiting confirmation, a message will be
displayed “Transaction successfully submitted but unable to
confirm acceptance. Please query to verify confirmation.”
© 2008-2009 Electric Reliability Council of Texas, Inc. All rights reserved.
17
Market Manager User Guide
ERCOT Public
________________________________________________________________________________________________________________________________________________
Figure 14: Submission Unsuccessful
User Actions
8.
3.2
Correct the information causing the
error, and resubmit by clicking on the
Submit button when finished.
Results
If the transaction was not successfully submitted, the screen will
display error messages and highlight fields with errors. Error
may be caused by missing or invalid information.
Update Energy Trade
To update a trade, you must first query to locate it.
© 2008-2009 Electric Reliability Council of Texas, Inc. All rights reserved.
18
Market Manager User Guide
ERCOT Public
________________________________________________________________________________________________________________________________________________
Figure 15: Query for Existing Trade
User Actions
9.
In the query table, enter the
operating day and trade type at a
minimum. You may also select a
trade parties and settlement point.
10. Click Show Results button.
Results
The screen refreshes to display the results in the table below.
Note: The default view is Unconfirmed Trades. Click the
Confirmed Trades tab to view confirmed trades.
The pencil icon at the right indicates the trade was created by
you and can be updated.
© 2008-2009 Electric Reliability Council of Texas, Inc. All rights reserved.
19
Market Manager User Guide
ERCOT Public
________________________________________________________________________________________________________________________________________________
Figure 16: Results of Query
User Actions
11. Double-click on the results row
Results
The Update Trade screen opens in a new window.
Note: Single-clicking the row highlights the row as shown above.
© 2008-2009 Electric Reliability Council of Texas, Inc. All rights reserved.
20
Market Manager User Guide
ERCOT Public
________________________________________________________________________________________________________________________________________________
Figure 17: Update Energy Trade Screen
User Actions
12. Enter changes to the offer.
Results
The screen refreshes (See below)
13. Click Update button.
© 2008-2009 Electric Reliability Council of Texas, Inc. All rights reserved.
21
Market Manager User Guide
ERCOT Public
________________________________________________________________________________________________________________________________________________
Figure 18: Submission Successful
User Actions
Results
The confirmation message confirms that the transaction was
successfully received and confirmed. If the transaction was
submitted, but is still awaiting confirmation, a message will be
displayed “Transaction successfully submitted but unable to
confirm acceptance. Please query to verify confirmation.”
© 2008-2009 Electric Reliability Council of Texas, Inc. All rights reserved.
22
Market Manager User Guide
ERCOT Public
________________________________________________________________________________________________________________________________________________
Figure 19: Submission Unsuccessful
User Actions
Results
14. Correct the information causing the
error, and resubmit by clicking on the
Submit button when finished.
3.3
If the transaction was not successfully submitted, the screen will
display error messages and highlight fields with errors. Error
may be caused by missing or invalid information.
Cancel an Unconfirmed Trade
To cancel a trade, query for it the same as you would to update it.
© 2008-2009 Electric Reliability Council of Texas, Inc. All rights reserved.
23
Market Manager User Guide
ERCOT Public
________________________________________________________________________________________________________________________________________________
Figure 20: Cancel Energy Trade Screen
User Actions
1.
Select the time range for the hours
you want to cancel and click the
Cancel Submission button.
Results
The screen will refresh to display one of the following two
screens.
Note: To cancel the entire submission, enter hours 1-24 for the
time range.
© 2008-2009 Electric Reliability Council of Texas, Inc. All rights reserved.
24
Market Manager User Guide
ERCOT Public
________________________________________________________________________________________________________________________________________________
Figure 21: Cancellation Successful
User Actions
Results
The screen will refresh to display a confirmation message and
the results of your cancellation in the table
© 2008-2009 Electric Reliability Council of Texas, Inc. All rights reserved.
25
Market Manager User Guide
ERCOT Public
________________________________________________________________________________________________________________________________________________
Figure 22: Cancellation Unsuccessful
User Actions
Results
The screen will refresh to display an error message.
An error could result from submitting hours for which there are no
values or submitting a cancellation after the deadline has passed
for making changes.
3.4
Confirm Unconfirmed Trade
To confirm a trade, you must query to locate unconfirmed trades.
Note: If you query for an operating day and trade type only, you will see all your unconfirmed trades of that
type for the day.
© 2008-2009 Electric Reliability Council of Texas, Inc. All rights reserved.
26
Market Manager User Guide
ERCOT Public
________________________________________________________________________________________________________________________________________________
Figure 23: Results Table Showing Unconfirmed Trades
User Actions
Results
1.
To confirm a trade by submitting a
matching trade, select the row of the
trade you want to match and doubleclick to open in a new window.
The Create Energy Trade opens in a new window for review
(see next screen).
2.
To view this as a confirmed trade,
click on the Confirmed Trades table
The trade displays in the Confirmed Trades table, as shown
below.
© 2008-2009 Electric Reliability Council of Texas, Inc. All rights reserved.
27
Market Manager User Guide
ERCOT Public
________________________________________________________________________________________________________________________________________________
Figure 24: Update Energy Trade Screen showing trade available for confirmation
User Actions
3.
Results
To confirm a trade by submitting a
matching trade, review the trade on
the screen, then select the Submit
Matching Trade button.
• The screen will refresh to display a confirmation message (see
next screen).
Figure 25: Confirmation Showing Matching Trade Was Submitted
© 2008-2009 Electric Reliability Council of Texas, Inc. All rights reserved.
28
Market Manager User Guide
ERCOT Public
________________________________________________________________________________________________________________________________________________
Figure 26: Confirmed Trade
3.5
Create, Update, Cancel or Confirm Capacity Trade
Similar to Energy Trades, with these exceptions:
No settlement points
Trades are hour-based, not interval-based
3.6
Create, Update, Cancel or Confirm AS Trade
Similar to Energy Trades, with these exceptions:
No settlement points
Trades are hour-based, not interval-based
AS type is specified
© 2008-2009 Electric Reliability Council of Texas, Inc. All rights reserved.
29
Market Manager User Guide
ERCOT Public
________________________________________________________________________________________________________________________________________________
4 Resource-Specific Submissions
The resource-specific submissions include:
Current Operating Plan
Three-Part Offer
Output Schedule
Ancillary Service Offer
Incremental/Decremental Offer
4.1
Create Current Operating Plan
Figure 27: Query Current Operating Plan Screen
User Actions
Results
1.
Navigate to the Resource-Specific
submissions section by clicking on
the Resource-Specific tab.
The query screen for Current Operating Plan displays.
2.
Select Current Operating Plan from
the list and click the Create New
Button
The Create Current Operating Plan screen opens in a new
window.
© 2008-2009 Electric Reliability Council of Texas, Inc. All rights reserved.
30
Market Manager User Guide
ERCOT Public
________________________________________________________________________________________________________________________________________________
Figure 28: Create Current Operating Plan screen
User Actions
3.
Results
Complete all required fields in the
top section of the form. (required
fields shown with bold labels)
Operating Day – select or enter
Business Rules:
Submission window: 8 days prior to Operating Day until end of
Adjustment Period.
QSEs must submit a COP for the next 7 days for each resource
it represents
Note: Dates/times may be selected using the calendar widget or
entered into the text field. If entered, the format is ‘mmm dd yyyy
hh:mm’
Resource Name – select
4.
Click Query for Existing Submission
button
Initiates a query to find existing submissions with matching
operating day and resource name
The page refreshes (see next two screens)
Note: This is not required, but highly recommended to avoid
over-writing all or part of a previous submission
© 2008-2009 Electric Reliability Council of Texas, Inc. All rights reserved.
31
Market Manager User Guide
ERCOT Public
________________________________________________________________________________________________________________________________________________
Figure 29: Create Current Operating Plan Screen with No Existing Submission
User Actions
Results
If there is not a match, the message “No existing submissions
were found” displays
© 2008-2009 Electric Reliability Council of Texas, Inc. All rights reserved.
32
Market Manager User Guide
ERCOT Public
________________________________________________________________________________________________________________________________________________
Figure 30: Create Current Operating Plan Screen with Existing Submission
User Actions
Results
If there is a submission with the same operating day and
Resource, those results are displayed in the Existing
Transaction table.
© 2008-2009 Electric Reliability Council of Texas, Inc. All rights reserved.
33
Market Manager User Guide
ERCOT Public
________________________________________________________________________________________________________________________________________________
User Actions
5.
Click the Copy Values to Above
Table button (optional)
Results
Screen refreshes to display the values from the existing
submission as editable values in the table above
Note: If there is an existing submission (and you don’t copy the
values to the top table), the new submission will overwrite the old
one for the hours specified in the new submission. Any portions
of the old submission containing hours not specified in the new
one will be maintained.
6.
Finish creating COP by entering,
selecting or revising values for each
Note: MW must be 0 to 9999.9.
© 2008-2009 Electric Reliability Council of Texas, Inc. All rights reserved.
34
Market Manager User Guide
ERCOT Public
________________________________________________________________________________________________________________________________________________
field for each hour. All fields are
required for all hours.
7.
Click Submit button
The Clear Table button clears the table of all values.
The page refreshes (See next two screens)
Note: Clicking the Close button closes the Create Current
Operating Plan window without saving changes.
Figure 31: Submission Successful
User Actions
Results
The confirmation message confirms that the transaction was
successfully received and confirmed. If the transaction was
submitted, but is still awaiting confirmation, a message will be
displayed “Transaction successfully submitted but unable to
confirm acceptance. Please query to verify confirmation.”
© 2008-2009 Electric Reliability Council of Texas, Inc. All rights reserved.
35
Market Manager User Guide
ERCOT Public
________________________________________________________________________________________________________________________________________________
Figure 32: Submission Unsuccessful
User Actions
8.
4.2
Results
Correct the information causing the
error, and resubmit by clicking on the
Submit button when finished.
If the transaction was not successfully submitted, the screen will
display error messages and highlight fields with errors. Error
may be caused by missing or invalid information.
Update Current Operating Plan
To update a COP, you must first perform a query to locate the COP.
© 2008-2009 Electric Reliability Council of Texas, Inc. All rights reserved.
36
Market Manager User Guide
ERCOT Public
________________________________________________________________________________________________________________________________________________
Figure 33: Query for Existing COP
User Actions
1.
2.
In the query table, enter the
operating day at a minimum. You
may also select a resource name
and check/uncheck boxes to indicate
if you want to see COPs that have
been submitted, have not been
submitted or both
Results
The screen refreshes to display the results in the table below.
Note: If you leave both boxes checked, and don’t select a
resource, the system will display all resources available for the
selected operating day and show a checked box for all that have
been submitted.
Click Show Results button.
© 2008-2009 Electric Reliability Council of Texas, Inc. All rights reserved.
37
Market Manager User Guide
ERCOT Public
________________________________________________________________________________________________________________________________________________
Figure 34: Results of Query
User Actions
3.
Double-click on the results row
Results
The Update COP screen opens in a new window.
Note: Single-clicking the row highlights the row as shown above.
© 2008-2009 Electric Reliability Council of Texas, Inc. All rights reserved.
38
Market Manager User Guide
ERCOT Public
________________________________________________________________________________________________________________________________________________
Figure 35: Update Current Operating Plan Screen
User Actions
4.
Enter changes to the COP.
5.
Click Update button.
Results
The screen refreshes (See below)
© 2008-2009 Electric Reliability Council of Texas, Inc. All rights reserved.
39
Market Manager User Guide
ERCOT Public
________________________________________________________________________________________________________________________________________________
Figure 36: Submission Successful
User Actions
Results
The confirmation message confirms that the transaction was
successfully received and confirmed. If the transaction was
submitted, but is still awaiting confirmation, a message will be
displayed “Transaction successfully submitted but unable to
confirm acceptance. Please query to verify confirmation.”
© 2008-2009 Electric Reliability Council of Texas, Inc. All rights reserved.
40
Market Manager User Guide
ERCOT Public
________________________________________________________________________________________________________________________________________________
Figure 37: Submission Unsuccessful
User Actions
6.
Results
Correct the information causing the
error, and resubmit by clicking on the
Submit button when finished.
4.3
If the transaction was not successfully submitted, the screen will
display error messages and highlight fields with errors. Error
may be caused by missing or invalid information.
Cancel a Current Operating Plan
Business rule:
A COP cannot be cancelled, only updated.
© 2008-2009 Electric Reliability Council of Texas, Inc. All rights reserved.
41
Market Manager User Guide
ERCOT Public
________________________________________________________________________________________________________________________________________________
4.4
Create a Three-Part Offer
In places where Three-Part Offers are similar to Current Operating Plans, this document references those
sections. The differences are documented.
Figure 38: Query Three-Part Offer Screen
User Actions
1.
2.
Navigate to the Resource-Specific
submissions section by clicking on
the Resource-Specific tab.
Select Three-Part Offer from the list
and click the Create New Button
Results
The query screen for Current Operating Plan displays.
Note: The Current Operating Plan query screen is the default
landing page for Resource-Specific Offers. You must click the
Three-Part Offer tab to access the query screen for Three-Part
Offers.
The Create Three-Part offer screen opens in a new window.
© 2008-2009 Electric Reliability Council of Texas, Inc. All rights reserved.
42
Market Manager User Guide
ERCOT Public
________________________________________________________________________________________________________________________________________________
Figure 39: Create Three-Part Offer Screen
User Actions
3.
Results
Complete all required fields in the
top section of the form. (required
fields shown with bold labels)
Operating Day – select or enter
Business Rules:
Submission windows: 14 days prior to Operating Day until DayAhead at 10:00, and, if for the next operating day, from the time
DRUC results are posted until the end of the adjustment period.
Only TPOs for resources that are not DAM-committed or RUCcommitted may be submitted, updated or cancelled during the
adjustment period.
A valid TPO submission will automatically cancel any Output
Schedule for that same resource for the same time period.
Note: Dates/times may be selected using the calendar widget or
entered into the text field. If entered, the format is ‘mmm dd yyyy
hh:mm’
Resource Name – select
Expiration Date – select or enter
4.
Energy Offer Curve Only button
Clicking this refreshes the screen to display only the Energy
© 2008-2009 Electric Reliability Council of Texas, Inc. All rights reserved.
43
Market Manager User Guide
ERCOT Public
________________________________________________________________________________________________________________________________________________
(optional)
5.
Click Query for Existing Submission
button
Offer Curve fields.
When this option is selected, the button toggles to Three-Part
Offer. Clicking that restores all fields.
Initiates a query to find existing submissions with matching
operating day and resource name
The page refreshes (see COP for examples)
Note: This is not required, but highly recommended to avoid
over-writing all or part of a previous submission
6.
Click the Copy Values to Above
Table button (optional)
Screen refreshes to display the values from the existing
submission as editable values in the table above
Note: If there is an existing submission (and you don’t copy the
values to the top table), the new submission will overwrite the old
one for the hours specified in the new submission. Any portions
of the old submission containing hours not specified in the new
one will be maintained.
7.
Finish creating TPO by entering or
selecting all required fields in lower
section of form.
Start-Up:
Note: Price must be 0 to 9999.99
Hot Start-up $
Inter Start-up $
Cold Start-up $
The Clear Table button clears the table of all values.
FIP %
FOP %
Note: Must enter % as 0 to 100.0
Min Energy $
Note: Price must be -9999.99 to 9999.99
Energy Offer Curve
Note: MW must be 0 to 9999.9. Price must be -9999.99 to
9999.99
Inc/Exc – Select inclusive or
exclusive
When creating curve, up to 10 rows are allowed
Qty/Price
FIP %
FOP %
8.
Reason code
Select from the drop-down: Fuel, Out, DSCM
Note: Reason code is optional unless the offer is being updated
after the Resource has been committed by the day-ahead
market. In that case, the reason code is required.
9.
Click Submit button
The page refreshes (See COP)
Note: Clicking the Close button closes the window without saving
changes.
© 2008-2009 Electric Reliability Council of Texas, Inc. All rights reserved.
44
Market Manager User Guide
ERCOT Public
________________________________________________________________________________________________________________________________________________
4.5
Update Three Part Offer
Follows the same steps as updating a COP. Business rules for time frames for updating a TPO vary,
however; see table above.
4.6
Cancel Three-Part Offer
See business rules in table above.
© 2008-2009 Electric Reliability Council of Texas, Inc. All rights reserved.
45
Market Manager User Guide
ERCOT Public
________________________________________________________________________________________________________________________________________________
4.7
Create an Output Schedule
In places where Output Schedules are similar to Current Operating Plans, this document references
those sections. The differences are documented here.
Figure 40: Query Output Schedule
User Actions
1.
2.
Navigate to the Resource-Specific
submissions section by clicking on
the Resource-Specific tab.
Select Output Schedule from the list
and click the Create New Button
Results
The query screen for Current Operating Plan displays.
Note: The Current Operating Plan query screen is the default
landing page for Resource-Specific Offers. You must click the
Output Schedule tab to access the query screen for Output
Schedules.
The Output Schedule screen opens in a new window.
© 2008-2009 Electric Reliability Council of Texas, Inc. All rights reserved.
46
Market Manager User Guide
ERCOT Public
________________________________________________________________________________________________________________________________________________
Figure 41: Create Output Schedule Screen
User Actions
3.
Results
Complete all required fields in the
top section of the form. (required
fields shown with bold labels)
Operating Day – select or enter
Business Rules:
Submission window:
14 days prior to operating day until end of adjustment period.
If an Output Schedule is submitted and a Three-Part Offer or
Energy Offer Curve exists for the same time frame, the system
will not use the Output Schedule, unless the cancel flag is set.
(See below)
Note: Dates/times may be selected using the calendar widget or
entered into the text field. If entered, the format is ‘mmm dd yyyy
hh:mm’
Resource Name – select
Delete TPO for overlapping hours?
Flag (optional)
Flag defaults to “no”. Clicking yes will cause the system to use the
Output Schedule and not the TPO for any overlapping hours. “No”
© 2008-2009 Electric Reliability Council of Texas, Inc. All rights reserved.
47
Market Manager User Guide
ERCOT Public
________________________________________________________________________________________________________________________________________________
means that the TPO will remain in the system.
4.
Click Query for Existing Submission
button
Initiates a query to find existing submissions with matching
operating day and resource name
The page refreshes (see COP for examples)
Note: This is not required, but highly recommended to avoid
over-writing all or part of a previous submission
5.
Click the Copy Values to Above
Table button (optional)
Screen refreshes to display the values from the existing
submission as editable values in the table above
Note: If there is an existing submission (and you don’t copy the
values to the top table), the new submission will overwrite the old
one for the hours specified in the new submission. Any portions
of the old submission containing hours not specified in the new
one will be maintained.
6.
7.
Finish creating Output Schedule by
entering output level in MW for 5mintue intervals in lower section of
form.
Click Submit button
Note: MW must be 0 to 9999.9
The Clear Table button clears the table of all values.
The page refreshes (See COP)
Note: Clicking the Close button closes the window without saving
changes.
4.8
Update Output Schedule
Follows the same steps as updating a COP. May be edited until end of adjustment period.
4.9
Cancel Output Schedule
May be cancelled until end of adjustment period.
© 2008-2009 Electric Reliability Council of Texas, Inc. All rights reserved.
48
Market Manager User Guide
ERCOT Public
________________________________________________________________________________________________________________________________________________
4.10 Create an Ancillary Service Offer
In places where Ancillary Service Offers are similar to Current Operating Plans, this document references
those sections. The differences are documented here.
Figure 42: Query Ancillary Services Offer Screen
User Actions
1.
2.
Navigate to the Resource-Specific
submissions section by clicking on
the Resource-Specific tab.
Select Ancillary Service Offer from
the list and click the Create New
Button
Results
The query screen for Current Operating Plan displays.
Note: The Current Operating Plan query screen is the default
landing page for Resource-Specific Offers. You must click the
Ancillary Service Offer tab to access the query screen for
Ancillary Service Offers.
The Ancillary Service screen opens in a new window.
© 2008-2009 Electric Reliability Council of Texas, Inc. All rights reserved.
49
Market Manager User Guide
ERCOT Public
________________________________________________________________________________________________________________________________________________
Figure 43: Create Ancillary Service Offer Screen (for online reserves)
User Actions
3.
Results
Complete all required fields in the
top section of the form. (required
fields shown with bold labels)
Operating Day – select or enter
Business Rules:
Submission window:
14 days prior to operating day until day-ahead at 10:00 (or longer
if an alert is issued to extend the window)
Offers may also be extended after the DAM until the end of the
adjustment period, but would only be used if a SASM is run.
Note: Dates/times may be selected using the calendar widget or
entered into the text field. If entered, the format is ‘mmm dd yyyy
hh:mm’
Resource Name – select
Expiration – select or enter
Note: Defaults to midnight the day following the operating day If
changed, must set time at least 3 hours later than current time.
AS Type – AS categories are:
Online reserves including: Reg
Up, RRS, On-Line Non Spin
(default)
Regulation Down
Non-Spin
4.
Click Query for Existing Submission
Initiates a query to find existing submissions with matching
© 2008-2009 Electric Reliability Council of Texas, Inc. All rights reserved.
50
Market Manager User Guide
ERCOT Public
________________________________________________________________________________________________________________________________________________
button
operating day and resource name
The page refreshes (see COP for examples)
Note: This is not required, but highly recommended to avoid
over-writing all or part of a previous submission
5.
Click the Copy Values to Above
Table button (optional)
Screen refreshes to display the values from the existing
submission as editable values in the table above
Note: If there is an existing submission (and you don’t copy the
values to the top table), the new submission will overwrite the old
one for the hours specified in the new submission. Any portions
of the old submission containing hours not specified in the new
one will be maintained.
6.
Finish creating AS Offer by entering
required fields in lower section of
form.
Fix/Var – defaults to Variable, may
select Fixed
Business Rule:
MW/Price – Enter a MW value and
price for each type of AS
A variable offer may be awarded any capacity amount up to the
MW value entered. A fixed offer must be awarded all or none of
the exact amount of MW entered in the offer.
Only Load resources may submit fixed offers.
Note: MW values must be 0 to 9999.9. Price must be -9999.99 to
9999.99
Clicking Clear Table button clears all values in quantity block.
Add quantity block (optional)
Clicking this adds a new quantity block.
Business Rule:
Up to 5 quantity blocks may be created. If any multi-hour blocks
are created, they will apply to all quantity blocks.
Add multi-hour block (optional) –
Select a time frame and click Apply
button.
Clicking Apply refreshes the screen and shades the cells for the
selected time frame.
Business Rule:
The multi-hour block indicates that the offer must be cleared for
all of the hours of the multi-hour block or not cleared at all. Offers
for hour that are not multi-hour block can be offered for that
single hour.
If any multi-hour blocks are created, they will apply to all quantity
blocks.
7.
Click Submit button
The page refreshes (See COP)
Note: Clicking the Close button closes the window without saving
changes.
4.11 Update AS Offer
Follows the same steps as updating a COP. May be edited until DAM Submission deadline and then once
again in the adjustment period.
© 2008-2009 Electric Reliability Council of Texas, Inc. All rights reserved.
51
Market Manager User Guide
ERCOT Public
________________________________________________________________________________________________________________________________________________
4.12 Cancel AS Offer
May be cancelled until DAM Submission deadline. May also be cancelled in the adjustment period.
4.13 Create an Incremental or Decremental Energy Offer Curve
In places where Incremental/Decremental Energy Offer Curves are similar to Current Operating Plans,
this document references those sections. The differences are documented here.
Figure 44: Query Incremental/Decremental Energy Offer Curves screen
User Actions
1.
2.
Navigate to the Resource-Specific
submissions section by clicking on
the Resource-Specific tab.
Select Incremental/Decremental
Offer from the list and click the
Create New Button
Results
The query screen for Current Operating Plan displays.
Note: The Current Operating Plan query screen is the default
landing page for Resource-Specific Offers. You must click the
Incremental/Decremental Energy Offer Curves tab to access the
query screen for Incremental/Decremental Energy Offer Curves.
The Incremental/Decremental Energy Offer Curves screen
opens in a new window.
© 2008-2009 Electric Reliability Council of Texas, Inc. All rights reserved.
52
Market Manager User Guide
ERCOT Public
________________________________________________________________________________________________________________________________________________
Figure 45: Create Incremental/Decremental Energy Offer Curve Screen
User Actions
3.
Results
Complete all required fields in the
top section of the form. (required
fields shown with bold labels)
Operating Day – select or enter
Business Rules:
Submission window:
14 days prior to operating day until end of adjustment period
Note: Dates/times may be selected using the calendar widget or
entered into the text field. If entered, the format is ‘mmm dd yyyy
hh:mm’
Resource Name – select
Expiration – select or enter
4.
Note: Defaults to midnight the day following the operating day If
changed, must set time at least 3 hours later than current time.
Incremental/Decremental – select
one
Selecting a radio button refreshes the screen with the selected
form.
Click Query for Existing Submission
button
Initiates a query to find existing submissions with matching
operating day and resource name
The page refreshes (see COP for examples)
Note: This is not required, but highly recommended to avoid
over-writing all or part of a previous submission
5.
Click the Copy Values to Above
Screen refreshes to display the values from the existing
© 2008-2009 Electric Reliability Council of Texas, Inc. All rights reserved.
53
Market Manager User Guide
ERCOT Public
________________________________________________________________________________________________________________________________________________
Table button (optional)
submission as editable values in the table above
Note: If there is an existing submission (and you don’t copy the
values to the top table), the new submission will overwrite the old
one for the hours specified in the new submission. Any portions
of the old submission containing hours not specified in the new
one will be maintained.
6.
7.
Finish creating Inc/Dec Offer by
entering required fields in lower
section of form.
FIP%
FOP%
Note: MW values must be 0 to 9999.9. Price must be -9999.99 to
9999.99
Qty/Price – Enter a MW value and
price for each hours
Clicking Clear Table button clears all values in table.
Add new row
Clicking this adds a new row. Up to 10 rows are allowed
Click Submit button
The page refreshes (See COP)
Note: Clicking the Close button closes the window without saving
changes.
4.14 Update Incremental/Decremental Energy Offer Curve
Follows the same steps as updating a COP.
4.15 Cancel Incremental/Decremental Energy Offer Curve
Follows the same steps as cancelling a Three Part Offer.
© 2008-2009 Electric Reliability Council of Texas, Inc. All rights reserved.
54
Market Manager User Guide
ERCOT Public
________________________________________________________________________________________________________________________________________________
5 Bids and Offers
This user guide will provide detailed instructions for creating and updating a DAM Energy-Only Offer. The
other types of bid and offers are similar; the guide will only document those differences.
5.1
Create DAM Energy-Only Offer
Figure 46: Query DAM Energy-Only Offers Screen
User Actions
Results
1.
Navigate to the Bids and Offers
section by clicking on the Bids and
Offers tab.
The query screen for DAM Energy-Only Offers displays.
2.
Select DAM Energy-Only Offer from
the list and click the Create New
Button
The Create DAM Energy-Only Offer screen opens in a new
window.
© 2008-2009 Electric Reliability Council of Texas, Inc. All rights reserved.
55
Market Manager User Guide
ERCOT Public
________________________________________________________________________________________________________________________________________________
Figure 47: Create DAM Energy-Only Offer Screen
User Actions
3.
Results
Complete all required fields in the
top section of the form. (required
fields shown with bold labels)
Operating Day – select or enter
Business Rule:
Submission window: 14 days prior to Operating Day until DayAhead at 10:00
Note: Dates/times may be selected using the calendar widget or
entered into the text field. If entered, the format is ‘mmm dd yyyy
hh:mm’
Settlement Point – select either a
Load Zone, Hub or Resource Node
Note: The system only allows you to select one type of
settlement point. When you select, for example, a Load Zone,
the Hub and Resource Node lists automatically change to N/A
Offer ID – enter
This is a user created ID. Note: The system accepts up to 12
alpha-numeric characters.
Expiration
Business Rule:
Expiration window: current time until midnight of the selected
operating day
4.
Click Query for Existing Submission
Initiates a query to find existing submissions with matching
operating day, settlement point and offer ID
© 2008-2009 Electric Reliability Council of Texas, Inc. All rights reserved.
56
Market Manager User Guide
ERCOT Public
________________________________________________________________________________________________________________________________________________
button
The page refreshes (see next two screens)
Note: This is not required, but highly recommended to avoid
over-writing all or part of a previous submission
Figure 48: Create DAM Energy-Only Offer Screen with No Existing Submission
User Actions
Results
If there is not a match, the message “No existing submissions
were found” displays
© 2008-2009 Electric Reliability Council of Texas, Inc. All rights reserved.
57
Market Manager User Guide
ERCOT Public
________________________________________________________________________________________________________________________________________________
Figure 49: Create DAM Energy-Only Offer Screen with Existing Submission
User Actions
Results
If there is a submission with the same operating day, settlement
point and offer ID, those results are displayed in the Existing
Transaction table
© 2008-2009 Electric Reliability Council of Texas, Inc. All rights reserved.
58
Market Manager User Guide
ERCOT Public
________________________________________________________________________________________________________________________________________________
Figure 50: Values from Existing Submission Copied to Details Table
User Actions
5.
Click the Copy Values to Above
Table button (optional)
6.
Finish creating offer by entering
quantity and price values for desired
hours in lower section of form.
Fix/Var/Curve – List defaults to
curve
Results
Screen refreshes to display the Qty/Price values from the
existing submission as editable values in the table above
Business Rule:
Curve – indicates the user is building a curve and will use
multiple curve rows. May enter up to 10 rows.
Fixed – indicates the user is submitting a fixed offer and will only
fill out one row
Variable – indicates the user is submitting a variable offer and
© 2008-2009 Electric Reliability Council of Texas, Inc. All rights reserved.
59
Market Manager User Guide
ERCOT Public
________________________________________________________________________________________________________________________________________________
will only fill out one row
Qty/Price – enter a megawatt value
and price for all desired hours
Note: MW must be 0 to 9999.9. Price must be -9999.99 to
9999.99
(See Copy Tool for shortcuts to
entering values)
The Clear Table button clears the table of all values.
Multi-hour block – select hour range
for a multi-hour block and click
Apply. (optional)
To remove the multi-hour block(s),
click the Cancel Multi-Hour Blocks
button.
7.
Click Submit button
The screen refreshes to display shading for the selected hours
Business Rule:
The multi-hour block indicates that the offer must be cleared for
all of the hours of the multi-hour block or not cleared at all. Offers
for hours that are not multi-hour blocked can be cleared for that
single hour.
The page refreshes (See next two screens)
Note: Clicking the Close button closes the Create DAM EnergyOnly Offer window without saving changes.
Figure 51: Submission Successful
User Actions
Results
The confirmation message confirms that the transaction was
successfully received and confirmed. If the transaction was
submitted, but is still awaiting confirmation, a message will be
displayed “Transaction successfully submitted but unable to
confirm acceptance. Please query to verify confirmation.”
© 2008-2009 Electric Reliability Council of Texas, Inc. All rights reserved.
60
Market Manager User Guide
ERCOT Public
________________________________________________________________________________________________________________________________________________
Figure 52: Submission Unsuccessful
User Actions
8.
Correct the information causing the
error, and resubmit by clicking on the
Submit button when finished.
Results
If the transaction was not successfully submitted, the screen will
display error messages and highlight fields with errors. Error
may be caused by missing or invalid information.
© 2008-2009 Electric Reliability Council of Texas, Inc. All rights reserved.
61
Market Manager User Guide
ERCOT Public
________________________________________________________________________________________________________________________________________________
5.2
Update DAM Energy-Only Offer Curve
To update an offer, you must first perform a query to locate the offer.
Figure 53: Query for Existing Offer
User Actions
9.
In the query table, enter the
operating day at a minimum. You
may also enter a settlement point
and offer ID
Results
The screen refreshes to display the results in the table below.
10. Click Show Results button.
© 2008-2009 Electric Reliability Council of Texas, Inc. All rights reserved.
62
Market Manager User Guide
ERCOT Public
________________________________________________________________________________________________________________________________________________
Figure 54: Results of Query
User Actions
11. Double-click on the results row
Results
The Update DAM Energy-Only Offer screen opens in a new
window.
Note: Single-clicking the row highlights the row as shown above.
© 2008-2009 Electric Reliability Council of Texas, Inc. All rights reserved.
63
Market Manager User Guide
ERCOT Public
________________________________________________________________________________________________________________________________________________
Figure 55: Update DAM Energy-Only Offer Screen
User Actions
12. Enter changes to the offer.
Results
The screen refreshes (See below)
13. Click Update button.
Figure 56: Update Successfully Submitted
User Actions
Results
The confirmation message confirms that the transaction was
successfully received and confirmed. If the transaction was
© 2008-2009 Electric Reliability Council of Texas, Inc. All rights reserved.
64
Market Manager User Guide
ERCOT Public
________________________________________________________________________________________________________________________________________________
submitted, but is still awaiting confirmation, a message will be
displayed “Transaction successfully submitted but unable to
confirm acceptance. Please query to verify confirmation.”
5.3
Cancel DAM Energy-Only Offer
Follow the steps for cancelling a Three Part Offer.
5.4
Create, Update or Cancel a CRR Offer
CRR Offers follow the same rules as DAM Energy-Only Offers with the following exceptions:
There is no Expiration field
Instead of Settlement Points, users select Source and Sink
Additional fields exist for CRR Account Holder, CRR ID and NOIE Peak Load
There is no curve option for entering Qty/Price
To query for CRR offers, you must navigate to the CRR Offer query screen, by clicking the CRR
Offer tab.
Figure 57: Create CRR Offer Screen
© 2008-2009 Electric Reliability Council of Texas, Inc. All rights reserved.
65
Market Manager User Guide
ERCOT Public
________________________________________________________________________________________________________________________________________________
Figure 58: Query CRR Offers Screen
5.5
Create, Update or Cancel a DAM Energy Bid
DAM Energy Bids follow the same rules as DAM Energy-Only Offers with the following exception:
The ID field is labeled Bid ID, not Offer ID
To query for DAM Energy Bids, you must navigate to the DAM Energy Bids query screen, by clicking
the DAM Energy Bids tab.
© 2008-2009 Electric Reliability Council of Texas, Inc. All rights reserved.
66
Market Manager User Guide
ERCOT Public
________________________________________________________________________________________________________________________________________________
Figure 59: Create DAM Energy Bid Screen
© 2008-2009 Electric Reliability Council of Texas, Inc. All rights reserved.
67
Market Manager User Guide
ERCOT Public
________________________________________________________________________________________________________________________________________________
Figure 60: Query DAM Energy Bids Screen
5.6
Create, Update or Cancel a PTP Obligation Bid
PTP Obligation Bids follow the same rules as DAM Energy-Only Offers with the following exceptions:
There is no Expiration field
Instead of Settlement Points, users select Source and Sink
There is no curve option for entering Qty/Price
The ID field is labeled Bid ID, not Offer ID
To query for PTP Obligation Bids, you must navigate to the PTP Obligation Bids query screen, by
clicking the PTP Obligation Bids tab.
© 2008-2009 Electric Reliability Council of Texas, Inc. All rights reserved.
68
Market Manager User Guide
ERCOT Public
________________________________________________________________________________________________________________________________________________
Figure 61: Create PTP Obligation Bid Screen
© 2008-2009 Electric Reliability Council of Texas, Inc. All rights reserved.
69
Market Manager User Guide
ERCOT Public
________________________________________________________________________________________________________________________________________________
Figure 62: Query PTP Obligation Bids Screen
© 2008-2009 Electric Reliability Council of Texas, Inc. All rights reserved.
70
Market Manager User Guide
ERCOT Public
________________________________________________________________________________________________________________________________________________
6 Schedules
This section has two types of schedules:
DC Tie Schedules – this section will be included in a later version of this document.
Self-Schedules
6.1
Create Self-Schedule
Figure 63: Query Self-Schedule Screen
User Actions
Results
1.
Navigate to the Schedules section
by clicking on the Schedules tab.
The query screen for DC Tie Schedules displays.
2.
Select Self-Schedules from the
Submission Type list and click
Create New button.
The create screen for Self-Schedules displays in a new window.
© 2008-2009 Electric Reliability Council of Texas, Inc. All rights reserved.
71
Market Manager User Guide
ERCOT Public
________________________________________________________________________________________________________________________________________________
Figure 64: Create Self-Schedules Screen
User Actions
3.
Results
Complete all required fields in the
top section of the form. (required
fields shown with bold labels)
Operating Day – select or enter
Business Rule:
Submission window: 14 days prior to Operating Day until end of
adjustment period
Note: Dates/times may be selected using the calendar widget or
entered into the text field. If entered, the format is ‘mmm dd yyyy
hh:mm’
Source – select either a Load Zone,
Hub or Resource Node
Note: The system only allows you to select one type of
settlement point. When you select, for example, a Load Zone,
the Hub and Resource Node lists automatically change to N/A
Sink – select either a Load Zone,
Hub or Resource Node
4.
Click Query for Existing Submission
button
Initiates a query to find existing submissions with matching
operating day, source and sink
The page refreshes (see next two screens)
Note: This is not required, but highly recommended to avoid
over-writing all or part of a previous submission
© 2008-2009 Electric Reliability Council of Texas, Inc. All rights reserved.
72
Market Manager User Guide
ERCOT Public
________________________________________________________________________________________________________________________________________________
Figure 65: Create Self-Schedule Screen with No Existing Submission
User Actions
Results
If there is not a match, the message “No existing submissions
were found” displays
© 2008-2009 Electric Reliability Council of Texas, Inc. All rights reserved.
73
Market Manager User Guide
ERCOT Public
________________________________________________________________________________________________________________________________________________
Figure 66: Create Self-Schedule Screen with Existing Submission
User Actions
Results
If there is a submission with the same operating day, source
and sink, those results are displayed in the Existing Transaction
table
© 2008-2009 Electric Reliability Council of Texas, Inc. All rights reserved.
74
Market Manager User Guide
ERCOT Public
________________________________________________________________________________________________________________________________________________
Figure 67: Values from Existing Submission Copied to Details Table
User Actions
5.
Click the Copy Values to Above
Table button (optional)
6.
Finish creating offer by entering
/revising MW values for desired
hours in lower section of form.
7.
Click Submit button
Results
Screen refreshes to display the MW values from the existing
submission as editable values in the table above
Note:
The Product tool allows you to select hours 1-24; 7-22; or 1-6, 23
and 24. You enter MW value and click Apply. All selected hours
are populated.
The page refreshes (See next two screens)
Note: Clicking the Close button closes the window without saving
changes.
© 2008-2009 Electric Reliability Council of Texas, Inc. All rights reserved.
75
Market Manager User Guide
ERCOT Public
________________________________________________________________________________________________________________________________________________
Figure 68: Submission Successful
User Actions
Results
The confirmation message confirms that the transaction was
successfully received and confirmed. If the transaction was
submitted, but is still awaiting confirmation, a message will be
displayed “Transaction successfully submitted but unable to
confirm acceptance. Please query to verify confirmation.”
© 2008-2009 Electric Reliability Council of Texas, Inc. All rights reserved.
76
Market Manager User Guide
ERCOT Public
________________________________________________________________________________________________________________________________________________
Figure 69: Submission Unsuccessful
User Actions
8.
Correct the information causing the
error, and resubmit by clicking on the
Submit button when finished.
Results
If the transaction was not successfully submitted, the screen will
display error messages and highlight fields with errors. Error
may be caused by missing or invalid information.
© 2008-2009 Electric Reliability Council of Texas, Inc. All rights reserved.
77
Market Manager User Guide
ERCOT Public
________________________________________________________________________________________________________________________________________________
6.2
Update Self-Schedule
To update a self-schedule, you must first perform a query to locate the schedule.
Figure 70: Query for Existing Self-Schedule
User Actions
1.
In the query table, enter the
operating day at a minimum. You
may also enter a source and sink
2.
Click Show Results button.
3.
Double-click on the row for the
schedule you want to update
Results
The screen refreshes to display the results in the results table.
The update screen opens in a new window, shown below.
© 2008-2009 Electric Reliability Council of Texas, Inc. All rights reserved.
78
Market Manager User Guide
ERCOT Public
________________________________________________________________________________________________________________________________________________
Figure 71: Update Self-Schedule Screen
User Actions
4.
Enter changes to the offer.
5.
Click Update button.
Results
The screen refreshes (See below)
Figure 72: Update Successful
6.3
Cancel Self Schedule
© 2008-2009 Electric Reliability Council of Texas, Inc. All rights reserved.
79
Market Manager User Guide
ERCOT Public
________________________________________________________________________________________________________________________________________________
To cancel all or part of a self-schedule, you must first query for the schedule as described in the Update
section.
Figure 73: Update Self-Schedule Screen
User Actions
1.
2.
Enter the time range for hours you
want to cancel.
Click Cancel Submission button.
Results
The screen refreshes (See below)
Note: If you want to cancel the entire submission, select hours 1
– 24 for the time range.
© 2008-2009 Electric Reliability Council of Texas, Inc. All rights reserved.
80
Market Manager User Guide
ERCOT Public
________________________________________________________________________________________________________________________________________________
Figure 74: Schedule Successfully Cancelled
User Actions
Results
The screen displays a confirmation message and updates the
detail table to display the updated information.
Figure 75: Schedule Cancellation Unsuccessful
User Actions
Results
© 2008-2009 Electric Reliability Council of Texas, Inc. All rights reserved.
81
Market Manager User Guide
ERCOT Public
________________________________________________________________________________________________________________________________________________
The screen displays an error message that explains why the
cancellation was unsuccessful.
In this example, the deadline for updating a self-schedule had
already passed.
© 2008-2009 Electric Reliability Council of Texas, Inc. All rights reserved.
82
Market Manager User Guide
ERCOT Public
________________________________________________________________________________________________________________________________________________
7 Self-Arranged AS
An AS Self-Arrangement is submitted by a QSE. The AS Self-Arrangement is used in the calculation for
how much AS must be procured by DAM or SASM.
7.1
Create Self-Arranged AS
Figure 76: Query AS Self Arrangement
User Actions
Results
1.
Navigate to the Self-Arranged AS
section by clicking on the SelfArranged AS tab.
The query screen for Self-Arranged AS displays.
2.
Click Create New button.
The create screen for Self-Arranged AS displays in a new
window.
© 2008-2009 Electric Reliability Council of Texas, Inc. All rights reserved.
83
Market Manager User Guide
ERCOT Public
________________________________________________________________________________________________________________________________________________
Figure 77: Create AS Self-Arrangement Screen
User Actions
3.
Results
Complete all required fields in the
top section of the form. (required
fields shown with bold labels)
Operating Day – select or enter
Business Rule:
Submission window: 14 days prior to Operating Day until dayahead at 10:00
If SASM exists, submission window open from SASM alert until
SASM execution
Note: Dates/times may be selected using the calendar widget or
entered into the text field. If entered, the format is ‘mmm dd yyyy
hh:mm’
4.
AS Type – select Reg-Up, Reg
Down, RRS or Non-Spin
Selecting RRS as the AS Type refreshes the screen with the
appropriate table for providing RRS-GN, RRS-LD, and RRS-NC
information.
Click Query for Existing Submission
button
Initiates a query to find existing submissions with matching
operating day and AS type
The page refreshes (see next two screens)
Note: This is not required, but highly recommended to avoid
over-writing all or part of a previous submission
© 2008-2009 Electric Reliability Council of Texas, Inc. All rights reserved.
84
Market Manager User Guide
ERCOT Public
________________________________________________________________________________________________________________________________________________
Figure 78: Create AS Self-Arranged Screen with No Existing Submission
User Actions
Results
If there is not a match, the message “No existing submissions
were found” displays
Figure 79: Create AS Self-Arrangements Screen with Existing Submission
© 2008-2009 Electric Reliability Council of Texas, Inc. All rights reserved.
85
Market Manager User Guide
ERCOT Public
________________________________________________________________________________________________________________________________________________
User Actions
Results
If there is a submission with the same operating day and AS
Type, those results are displayed in the Existing Transaction
table
Figure 80: Values from Existing Submission Copied to Details Table
User Actions
5.
Click the Copy Values to Above
Table button (optional)
6.
Finish creating offer by entering
/revising MW values for desired
hours in lower section of form.
7.
Click Submit button
Results
Screen refreshes to display the MW values from the existing
submission as editable values in the table above
Note:
The Product tool allows you to select hours 1-24; 7-22; or 1-6, 23
and 24. You enter MW value and click Apply. All selected hours
are populated.
The page refreshes (See next two screens)
Note: Clicking the Close button closes the window without saving
changes.
© 2008-2009 Electric Reliability Council of Texas, Inc. All rights reserved.
86
Market Manager User Guide
ERCOT Public
________________________________________________________________________________________________________________________________________________
Figure 81: Submission Successful
User Actions
Results
The confirmation message confirms that the transaction was
successfully received and confirmed. If the transaction was
submitted, but is still awaiting confirmation, a message will be
displayed “Transaction successfully submitted but unable to
confirm acceptance. Please query to verify confirmation.”
© 2008-2009 Electric Reliability Council of Texas, Inc. All rights reserved.
87
Market Manager User Guide
ERCOT Public
________________________________________________________________________________________________________________________________________________
Figure 82: Submission Unsuccessful
User Actions
8.
Correct the information causing the
error, and resubmit by clicking on the
Submit button when finished.
Results
If the transaction was not successfully submitted, the screen will
display error messages and highlight fields with errors. Error
may be caused by missing or invalid information.
© 2008-2009 Electric Reliability Council of Texas, Inc. All rights reserved.
88
Market Manager User Guide
ERCOT Public
________________________________________________________________________________________________________________________________________________
7.2
Update Self-Arranged AS
To update a self-arranged AS, you must first perform a query to locate the submission.
Figure 83: Query for Existing Self-Arranged AS
User Actions
9.
In the query table, enter the
operating day at a minimum. You
may also enter an AS Type
Results
The screen refreshes to display the results in the results table.
The update screen opens in a new window, shown below.
10. Click Show Results button.
11. Double-click on the row for the
schedule you want to update
© 2008-2009 Electric Reliability Council of Texas, Inc. All rights reserved.
89
Market Manager User Guide
ERCOT Public
________________________________________________________________________________________________________________________________________________
Figure 84: Update Self-Arranged AS Screen
User Actions
12. Enter changes to the offer.
Results
The screen refreshes (See below)
13. Click Update button.
Figure 85: Update Successful
7.3
Cancel Self-Arranged AS
© 2008-2009 Electric Reliability Council of Texas, Inc. All rights reserved.
90
Market Manager User Guide
ERCOT Public
________________________________________________________________________________________________________________________________________________
To cancel all or part of a self-arranged AS, you must first query for the submission as described in the
Update section.
Figure 86: Cancel Self-Arranged AS Screen
User Actions
14. Enter the time range for hours you
want to cancel.
15. Click Cancel Submission button.
Results
The screen refreshes (See below)
Note: If you want to cancel the entire submission, select hours 1
– 24 for the time range.
© 2008-2009 Electric Reliability Council of Texas, Inc. All rights reserved.
91
Market Manager User Guide
ERCOT Public
________________________________________________________________________________________________________________________________________________
Figure 87: Successfully Cancelled
User Actions
Results
The screen displays a confirmation message and updates the
detail table to display the updated information.
Figure 88: Self-Arranged AS Cancellation Unsuccessful
© 2008-2009 Electric Reliability Council of Texas, Inc. All rights reserved.
92
Market Manager User Guide
ERCOT Public
________________________________________________________________________________________________________________________________________________
User Actions
Results
The screen displays an error message that explains why the
cancellation was unsuccessful.
© 2008-2009 Electric Reliability Council of Texas, Inc. All rights reserved.
93
Market Manager User Guide
ERCOT Public
________________________________________________________________________________________________________________________________________________
8 Resource Parameters
In the Resource Parameters section, you can modify the parameters for a selected resource. The
resource types include:
Generation Resources
Controllable Load Resources
Non-Controllable Load Resources
This document gives detailed instructions for modifying parameters for a generation resource. The
mechanism for modifying parameters for load resources are the same.
8.1
Update Generation Resource Parameters
Figure 89: Query Resource Parameters Screen
© 2008-2009 Electric Reliability Council of Texas, Inc. All rights reserved.
94
Market Manager User Guide
ERCOT Public
________________________________________________________________________________________________________________________________________________
User Actions
Results
1.
Navigate to the Resource
Parameters section by clicking on
the Resource Parameters tab.
The query screen for Resource Parameters displays.
2.
Select Generation Resource
Parameters from the list and click
the Show Results button
A list of Resources displays
Figure 90: Create Resource Parameters Screen
User Actions
Results
1.
Double click the row containing the
desired Resource.
A new window will open containing the Resource Parameters.
2.
Make any updates. Click the Submit
button
The page refreshes (See next two screens)
Note: Clicking the Close button closes the window without
saving changes.
© 2008-2009 Electric Reliability Council of Texas, Inc. All rights reserved.
95
Market Manager User Guide
ERCOT Public
________________________________________________________________________________________________________________________________________________
8.2
Cancel Generation Resource Parameters
To cancel submitted Generation Resource Parameters and return to the registered values, you must first
open the Resource Parameters screen.
Figure 91: Resource Parameters Screen
User Actions
3.
Click Cancel Submission button.
Results
The page refreshes (See next two screens)
Figure 92: Cancellation Successful
© 2008-2009 Electric Reliability Council of Texas, Inc. All rights reserved.
96
Market Manager User Guide
ERCOT Public
________________________________________________________________________________________________________________________________________________
User Actions
Results
The screen displays a confirmation message.
© 2008-2009 Electric Reliability Council of Texas, Inc. All rights reserved.
97
Market Manager User Guide
ERCOT Public
________________________________________________________________________________________________________________________________________________
Figure 93: Resource Parameter Cancellation Unsuccessful
User Actions
Results
The screen displays an error message that explains why the
cancellation was unsuccessful.
© 2008-2009 Electric Reliability Council of Texas, Inc. All rights reserved.
98
Market Manager User Guide
ERCOT Public
________________________________________________________________________________________________________________________________________________
9 Awards
This section will be updated in a later version of this document.
© 2008-2009 Electric Reliability Council of Texas, Inc. All rights reserved.
99
Market Manager User Guide
ERCOT Public
________________________________________________________________________________________________________________________________________________
10 Notices
In the Notices section, you can view notices sent by ERCOT, filtered by priority if desired. The notice
types include:
Alert
COP Warning
Emergency Notices
Market Message
RUC Commitment
Figure 94: Notices Screen
© 2008-2009 Electric Reliability Council of Texas, Inc. All rights reserved.
100
Market Manager User Guide
ERCOT Public
________________________________________________________________________________________________________________________________________________
Figure 95: Notices Screen with results displayed
© 2008-2009 Electric Reliability Council of Texas, Inc. All rights reserved.
101
Market Manager User Guide
ERCOT Public
________________________________________________________________________________________________________________________________________________
User Actions
Results
1.
Navigate to the Notices section by
clicking on the Notices tab.
The filter screen for Notices displays.
2.
Select the Notice Type from the list
and click the Show Results button
A list of the requested Notices will be displayed
© 2008-2009 Electric Reliability Council of Texas, Inc. All rights reserved.
102
Market Manager User Guide
ERCOT Public
________________________________________________________________________________________________________________________________________________
11 Verbal Dispatch Instructions (VDI)
In the VDI section, you can view and acknowledge VDIs sent by ERCOT.
Figure 96: View Verbal Dispatch Instructions Summary Screen
User Actions
1.
Results
Double click the row containing the
VDI you want to view.
A new window will open displaying the VDI.
Figure 97: View VDI Details Screen
© 2008-2009 Electric Reliability Council of Texas, Inc. All rights reserved.
103
Market Manager User Guide
ERCOT Public
________________________________________________________________________________________________________________________________________________
User Actions
1.
Click Acknowledge button
Results
The page refreshes (See next screen)
Note: Clicking the Close button closes the window without
saving changes.
Figure 98: Submission Successful
© 2008-2009 Electric Reliability Council of Texas, Inc. All rights reserved.
104