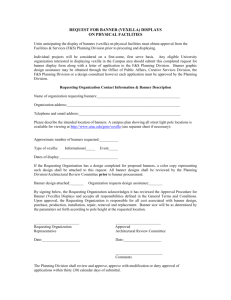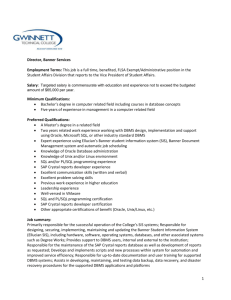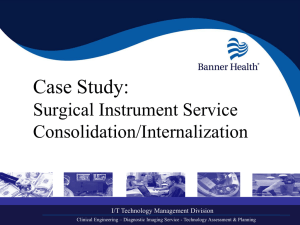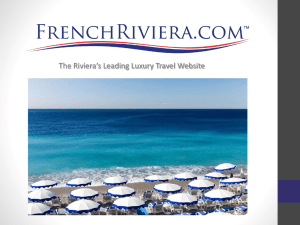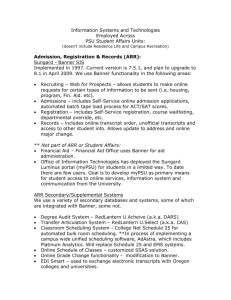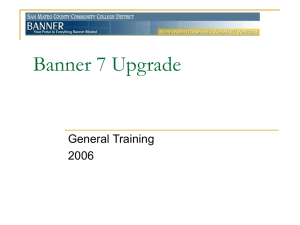Memo to faculty regarding access to externally
advertisement

Grant Financial Management Training Manual There are currently three methods available for accessing data contained in the Banner Finance System: Internet Native Banner, e-Print and BannerWeb. This manual will only cover the first two methods. For further instructions using BannerWeb, please contact Darren Birchall in the Controller’s Office. (1) Internet Native Banner (INB) is used across campus to access real time data in the Banner Finance system. It is available for use on both PC and Macintosh computers. INB provides access to the Grant Inception to Date form, which shows lifetime to date, real time financial information for externally funded grants. (see instructions beginning on page 2) Grant Inception to Date Form shows: Current grant balance Budget to actual in total Budget to actual per account code Account code detail (individual transactions) Although the Grant Inception to Date form will show compensation and fringe benefit figures it will not show the names of individuals being paid. For that information, you must refer to the e-Print reporting system. (2) e-Print is the reporting system that distributes monthly budget reports to departments, programs, and principal investigators (PIs) on grants. e-Print has replaced the paper reporting system. (see instructions beginning on page 12) To access Banner using a Macintosh computer you must have: Operating system OS10 The latest version of Internet Explorer To access Banner using a PC you must have: Windows 98 or higher operating system The latest version of Internet Explorer 1 Accessing Banner: Internet Native Banner Open Internet Explorer and go to url: https://banner.smith.edu:9999/ ,or use the Internet Native Banner icon on your desktop if available. From the dropdown menu select either the Banner 7 Windows XP or Banner 7 Macintosh platform. Click SUBMIT. **The first time you launch Internet Native Banner, a java applet will be installed. This will only happen once for each computer. You may receive a security notice. Click OK After a short delay, you will be prompted to log in to Banner. 2 Enter your username and password and click CONNECT. This will bring you to the main Banner menu. **If you forget your username or password, contact ITS at extension 4487. Note: The username and password are the same for Internet Native Banner and ePrint. 3 In the box labeled “Go To…” type FRIGITD. This will bring you to the “Grant Inception to Date” Form . 4 Type the grant number in the “Grant” field and also in the “Fund” field. You may leave the other fields blank. Some will auto fill with data. To view a single year of data enter the grant year (last two digits), otherwise, leave blank to view information from the inception of the grant. Note: If you are looking for revenue (income) accounts you must click the INCLUDE REVENUE BOX. Banner Forms are made up of sections of information, referred to as blocks. Navigation between blocks: 1. hold down the ctrl key and press the PageDown key at the same time; or 2. click on the NextBlock icon at the top of the page; or 3. select Next from the Block pull down menu; or 4. simply click anywhere within the block you want to go to. 5 Note: For accurate Net Totals you must scroll down through all of the account codes at the left column using the scroll bar on the right or the Page Down key. Account Codes are used to identify types of Revenue and Expenditures in your grant, and the budget figures for each code should correspond to your grant budget. Navigation – Use the Tab key to move right and left across a row of information (called fields) Use the up and down arrow keys to move between rows of information (called records) 6 For more detail on an account (i.e., individual transactions), highlight the account code and click OPTIONS in the top menu bar. From the Options menu select Grant Detail Information. Note: If you place your cursor in a specific column, for example, Adj. Budget, you will see only the transactions related to that column when you select Options, then Grant Detail Information. To ensure that you are seeing all details of a transaction, use your cursor to highlight the Account Code. 7 Navigation – Use the Tab key to move right and left across a row of information (called fields) or use the mouse on the bottom scroll bar. Use the up and down arrow keys to move between rows of information (called records) or use the mouse on the scroll bar on the right 8 Tab right to display more information or use the mouse on the bottom scroll bar . 9 To return to the previous screen, click CLOSE (The “X” icon) 10 To see information about a different grant, click ROLLBACK (arrow icon) and repeat the instructions beginning on page (5) 11 e-Print e-Print is the reporting software that is used by the Controller’s Office to distribute monthly budget reports to departments and programs, financial managers and Principal Investigators. e-Print is accessed through Internet Explorer. To begin, open Internet Explorer and go to url: http://reposit.smith.edu, or from the Smith College home page “For Faculty and Staff” then “e-Print (financial reports)”. You will be brought to the e-Print login screen. Log in to e-Print using the same user ID and password as you would for Internet Native Banner (INB). The repository will default to Finance Reports. Change the repository to Grant Reporting and click ENTER If you forget your user ID or password, contact ITS at extension 4487. Note: Banner INB and e-Print use the same account for security purposes. The password for Banner (INB and e-Print) are set to expire every 90 days. If you receive a message that you entered an invalid username or password, the most likely cause is that your password has expired. To correct the situation, exit e-Print and launch Internet Native Banner (see page 2). After logging in, follow the onscreen instructions to change your password. Once your password has been successfully changed, exit Internet Native Banner and login to e-Print using the new password. 12 Once logged in, you will see a list of reports that are available to you. There are currently five reports available for externally funded grants: “Income/Expense Report I-T-D,” “Income/Expense Report Current Period,”, “Payroll Detail Current Period,” “Payroll Detail Inception to Date,” and “Grant Inception to Date.” The Income/Expense Report I-T-D shows all income and expense transactions that have occurred since the grant began. The Income/Expense Report Current Period shows all income and expense transactions for a given month. The Payroll Detail Current Period report shows all (students, research assistants, faculty, etc.) of the individuals who have been paid from a grant for a specific payroll (monthly). The Payroll Detail Inception to Date shows all (students, research assistants, faculty, etc.) of the individuals who have been paid since the grant began. The Grant Inception to Date report shows all income and expense transactions that have occurred in an externally funded grant since it began. You will also see three selection buttons: PDF, TEXT, and one that looks like a drill. Click on the PDF icon to view the most recent version of the report using Acrobat Reader. (If you do not have Acrobat reader installed on you computer, go to http://www.smith.edu/tara for instructions on downloading and installing it.) 13 Click on the TEXT icon to view the most recent version of the report using a text reader (notepad, wordpad, etc.) Click on the icon that looks like an electric drill to access this report for past dates. When you click on the drill, the available report dates are shown. In the above example, the latest cumulative report for grant payroll inception to date is shown. It will also show three selection buttons: PDF, TEXT, and a magnifying glass. Click on the PDF button to view the report using Acrobat Reader. (If you do not have Acrobat reader installed on you computer, go to http://www.smith.edu/tara for instructions on downloading and installing it.) Click on the TEXT button to view the report using a text reader (notepad, wordpad, etc.) 14 The PDF and TEXT views provide information for all of the grants to which you have access. If you wish to view only a single grant , click on the magnifying glass to select the grant number (Fund). Enter the number of the grant you wish to view, then press GO. 15 PDF View . In the left panel of screen is a menu that displays all of the grants (funds) to which you have access AND which have had activity. Clicking on a grant (fund) number will take you directly to the section of the report for that particular grant (fund). The right panel shows the report data. You may scroll through the pages of the report using the scroll bar at the left, or the page advance buttons at the bottom of the screen. Click the back button to return to the previous page. 16 TEXT View Click the text button to open the report in text view. You will receive a warning message about the dangers of opening the file – Click OK ** In spite of this warning, we have had no reported problems. 17 TEXT View In text mode, there is no selection bar. You must scroll through the report to view the data. Only the Funds to which you have security access will be displayed. 18 Click the Back button to return to the previous screen. Be sure to log out of e-Print when finished. Contact List CONTROLLER’S OFFICE Darren Birchall Cash and Grants Manager College Hall #204, ext. 2218 dbirchal@email.smith.edu SPONSORED RESEARCH OFFICE Emily Robinson Sponsored Research Office Administrator College Hall #206, ext. 3010 erobinso@email.smith.edu 19