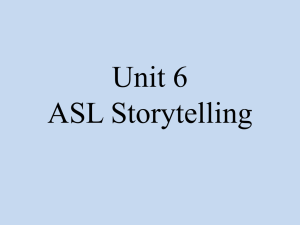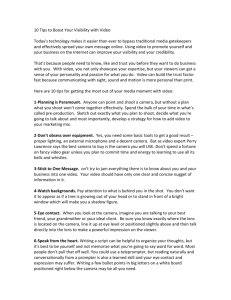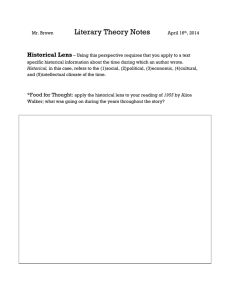Output & Input Data Format:
advertisement

12 July 2005 Exporting Move Data from Flair to CG Packages Matching film footage to computer generated images sometimes requires that the motion control move data be exported into a CG Package (EG Maya™, 3D Studio Max® etc). Transferring this data into a CG package and getting it to match requires a full understanding of the issues involved and full control over the process. Given these conditions, an accurate match is relatively simple. The step of getting the actual data into the CG package is actually the easiest part of the process, though still prone to a variety of errors. About the only thing that is common to both the real world and the CG world is that Up is vertical; the orientation of the other axes, the distances from the origin, and the scale of the space are often wildly different. It seems that no 2 CG or Motion Control system have exactly the same co-ordinate system. For many, Z is forwards, but for some X is forwards; some have Y up, some Y to the left and some Y to the right. If you are importing data into a CG package, make sure that you have a system for matching the axes, or use a script or tool to get them right. In addition, make sure that it converts the units from the import file into your units. Camera Control, Inc has a MEL script that will do this for Maya for any Flair Motion Control move, and this takes the strain out of this step. It is also important to have the CG world set up to match the real world. For example if you are building a doorway that is 80 inches high, make sure the units you are working in are inches and that the doorway is 80 units high. I have seen doors built in CG that are 6cm high! One other issue to go over is that there are different types of camera. The best camera to use when you are importing data into a CG package (or out of it for the matter) is a 2 node (camera and interest point) camera. The reason for this is that it eliminates the need to worry about pan and tilt directions, it handles some issues with the camera flipping upside down when you pass over an object and if you have an interest point, it gives you additional information about the move. Please note that some single node cameras in CG packages do not have the same rotation order as a real camera (Pan, Tilt, then Roll) and this mismatch causes errors only when you are dealing with single node cameras. Once the data is in the CG package, the CG camera will be doing the right move, but probably in the wrong place in your world. The trick here is to find some way of matching the real world to the CG world so that the axes can be aligned. I have found that the best way to do this is to use the real camera to “survey” some point in the real world that will also exist or can be modelled in the CG world. For example if you are trying to make a CG character walk across a table while the camera moves around the table, use the real camera to survey the table. With Flair, one simply lines the crosshairs up onto 2 corners of the table and notes the distance from the camera to the corner. Flair’s target tracking software will then generate points in space that are at the corners of the table in Flair space. If these points are imported into the CG world, you will immediately see where the real and virtual objects are and what translations and rotations have to be applied to make the 2 worlds match. Incidentally, if you find that the sizes of the tables do not match, that is an immediate indicator that a scaling has gone wrong somewhere, and would be the first thing to fix. Unless you are doing very advanced moves, it is not a good idea to rotate about any other axis than the vertical one. Reference points should be recorded with the camera as close to the move path as is reasonable and should be recorded in way that reduces any possible inaccuracies. For example choosing points that are further apart will reduce any error created by inaccurate measurements. With the Flair import MEL script, you can import a “reference move” so that Maya creates a series of Null locators for each position in the file, one for the camera, and one for the target. The MEL script also creates a Null at the origin, which is the parent of all the other locators. If you ONLY translate and rotate this Null, then the values for that Null (Trans X, Y, Z and Rotation about the vertical axis) will be the values that you need to apply to the move to get it into the right space. If this null is selected, you can upload the required values straight into the MEL script for the move import. Once you have gotten this far, it should all work perfectly. If it does not line up well, DO NOT simply start adjusting settings to try to make it right. There is a point at which you can say “OK, this is as good as the imported data is going to get, it’s time to track the last little bits.” On MANY moves this will be minimal or negligible, it is really a matter if the lens, the shot and a multitude of different things. Before you have reached this point, only make changes or corrections to more accurately match the real world or the real conditions of the shoot, if you start “tweaking” here arbitrarily, so it looks a little better here at the start of the move, you will throw the rest of the move out, and not fix a basic error in the lineup. Of course it won’t always line up as expected, and here are some of the reasons for that. (In no particular order) 1) 2) Focal Length. The focal length of the real world lens and the focal length of the CG lens are often quite different. It is an issue for the CG artist to work this out, often it is a good idea to shoot a framing leader before the shoot, and also a cube/grid of known size at a known distance from the lens. One way to tell if the focal length is the major issue is that the line up should fall off more the further from the centre of the lens you are. If it lines up well in the middle, then probably the focal length is off. Zoom lenses add another whole world of misery, see below. The image has been adjusted, cropped, sized, repositioned etc in telecine. It is sometimes a good idea to make a framing leader and take it all the way through to the final CG line. These will often get dropped out of the telecine, but they will tell you if the telecine artist has gotten unduly creative. 3) 4) 5) No motion control or real world system is perfect. No lens is perfectly centred, and no motion control system is perfectly rigid. There is always some droop to an arm, some slight misalignment in the lens to the camera body or some give in the floor under the rails. Due to this, you cannot expect it to line up matt pass perfectly between the real and virtual worlds. Of course multiple passes will line up, but that is not what we are talking about. You have selected the wrong move or the move data that does not match the take data. This can cause seemingly incomprehensible problems and should be watched for. The start of the data and the start of the move must line up. Often there will be a bloop light in the shot that indicates where the move starts or some known frame count of the move. If the bloop light is at the start, it is usually but not always the 1st frame of data – check with the motion control operator (It is in Ascii in the Flair file). If you do not see the bloop light, then possibly it has been edited out and you will need to find it on the telecine and make sure you know the frame offset between it and your move data. If you have got this far and the input data is as good as you can get it. Time to start tracking. Summary: If you are importing motion control data into a CG package: 1) 2) 3) 4) 5) 6) Have the responsible CG artist or similar on set during the shoot. Take good notes on the size of the objects in the scene, particularly whatever you have selected to be your reference object(s). Shoot a framing leader and make sure this gets through the telecine process. Make sure you have accurate notes about which take is the approved take and also note, if you can, the file name used on the motion control software and the frame count of the bloop. If you foresee a problem with the tracking or feel it is vital, tell the operator, tell the AD, and make sure you get the reference data you need to do your job. Since these items do not immediately show up in the finished spot, they will be the first to go when there is a time crunch Shoot a tracking pass with an object of know dimensions in frame if time allows. Simon Wakley Lead Operator Camera Control, Inc. Author of Flair Motion Control Software NOTES: Nodal Point: A CG lens is a point in space. A real lens is much more complicated. If you measure from a CG camera to an object, you are really measuring from the front nodal point of the lens to the object. Measuring from the film plane on a camera is NOT the same as measuring a camera in the CG world. Have the Motion Control operator set up and show you where the front nodal point of the lens is. Zoom Lenses: Don’t use a zoom lens unless there is no way out. If you do, then shoot each move with the lens not zooming and also shoot the zoom action against a grid with the rig not moving. There will still be some “pin cushion” effect or “banana”-ing of the image as well as some backlash in the zoom mechanism. Video Cameras: Almost all film cameras use a ground glass that has cross hairs. These are used to find and line up the reference points. Video cameras do not have these, and it is a good idea to get a crosshair generator in the line when you are doing this, otherwise, the centre of the video frame is very hard to accurately mark on set. Also note that many video cameras do not have the firm, rigid mount that film cameras have and it is possible for them not to be lined up accurately on the motion control rig, and also possible that they move. (This is not true of most of the high end Hi-Def cameras) MRMC Co-ordinate description The X axis is positive forwards along the track, the Y direction is horizontal at 90 degrees to the track and is positive going to the left when viewed from behind, Z is vertical and positive is upwards. Pan is positive to the left, Tilt is positive up and a positive roll rotates the camera anti clockwise so the image turns clockwise. All 3D co-ordinates are relative to the camera track, and the 3 origins and orthogonal axes do not move as the rig moves around. The zero values for the co-ordinates vary, but in general, 0 in X and Y is in the middle of the rotate when the track is zero, and zero Z is the floor. Output & Input Data Format: Here are a few samples of output data format. The full interface is not fully defined and is still under some development, but the following samples should indicate the basic layout. Sample outputs: # Flair Export file from Flair 3.5 Wed Apr 5 12:24:39 2000 # Job name is CARTS.JOB DATA_TYPE CARTS_RAW MRMC_COORDS IN_METRES POINTS 3 SPEED 25.00 TIME 0.08 Frame XV YV ZV XT YT ZT 0 3.92808 0.00000 0.00039 5.73808 0.00000 0.00056 1 3.92808 0.00000 0.00039 5.73808 0.00000 0.00056 2 3.92808 0.00000 0.00039 5.73808 0.00000 0.00056 Roll 0.00000 0.00000 0.00000 # Flair Export file from Flair 3.5 Wed Apr 5 12:56:41 2000 # Job name is EULERS.JOB DATA_TYPE EULER_RAW MRMC_COORDS IN_INCHES POINTS 3 SPEED 25.00 TIME 0.08 Frame XV YV ZV Pan Tilt Roll 0 154.64876 0.00000 0.01537 0.00000 0.00542 0.00000 1 160.71220 15.38167 14.24776 9.91823 14.06550 5.00000 2 166.77565 30.76334 28.48014 21.13271 27.66877 10.00002 Specification: (Further explanations are in the Data Import/Export chapter.) Any line starting with a “#” is ignored and can be used as a comment. Each line is terminated with a CRLF character which is 10, 13 in Dos and just 13 in other system. Lines should not be more than 120 characters long and should be constrained to 1 screen width if possible. (80 Characters) All separate entries are white space delimited. Either Tabs or Spaces are recommended. The first valid characters in the file should be “DATA_TYPE” This is followed by a string that indicates the data designation which can be one of: “CARTS_RAW”, “CARTS_CRV”, “EULERS_RAW”, “EULERS_CRV”, “AXES_RAW”, “AXES_CRV”. The next string designates the co-ordinate system being used and can be one of the following: “MRMC_COORDS”, “SOFT_COORDS”, “KUPER_COORDS”. The following string designates the units used and can be one of the following: “IN_METRES”, “IN_INCHES”, “IN_FEET”, “IN_CENTIMETRES”. An optional string may follow which will designate the curve type which can be one of the following. (This string is ONLY expected in the case of a curve format of data).: “SPLINES”, “BEZIERS”, “LINEARS”, “CUBICS”, “QUADRATICS”, “QUINTICS”. Most of the forms are not currently supported. An additional optional string may follow which will designate the form of control used on the head in the case of a Milo, Cyclops or similar rig configuration: “KEEP_HEAD_LEVEL”, “KEEP_HEAD_NINETY”, “KEEP_HEAD_CRNP” The second valid line contains data about the move as to number of points, camera speed and move duration at that speed. The titles are self explanatory and the numerical entries are standard numerical entries – see sample. The third valid line is a header line which defines the columns. The first column must be headed either “Frames” or “Time”. This indicates if the time units are in frames or in seconds. Then follows a number of headers which must either be one of the valid axis names on the system or one of the valid Cartesian data titles which are: “XV”, “YV”, “ZV”, “XT”, “YT”, “ZT”, “PAN”, “TILT”, “ROLL”. Note that the use of the target points “XT”, “YT” etc would preclude the use of the Pan and Tilt angles. This is NOT checked for in the software. Case is ignored, but I would recommend keeping Cartesian Pan, Tilt and Roll in capitals for ease of differentiation and this may be adopted into the standard at a later date. If you are importing cartesian data, the strings Pan, Tilt and Roll are assumed to be cartesian data if you are importing Eulers format data before they are interpreted as axis data. If you import full target tracking data and data into a target tracking axis, the axis data will be ignored. This is not necessarily true for Master Axes.