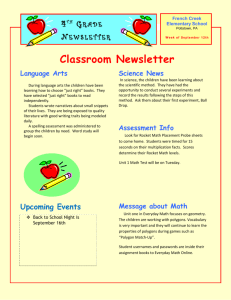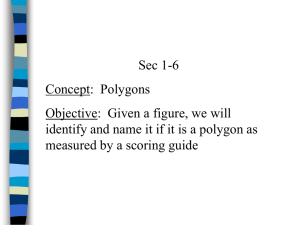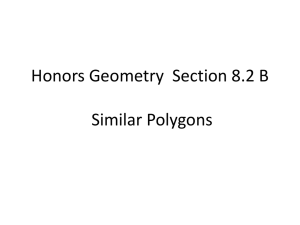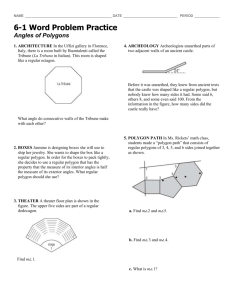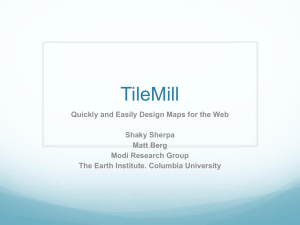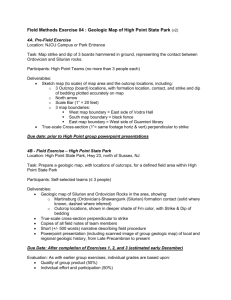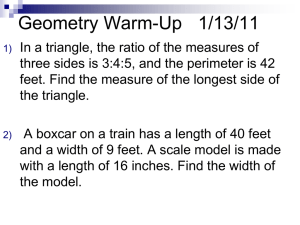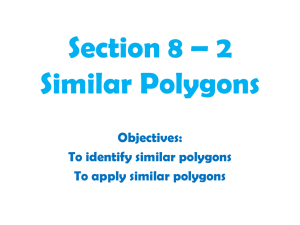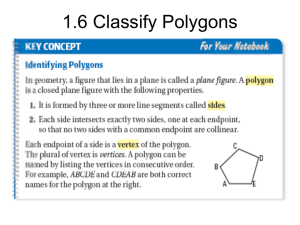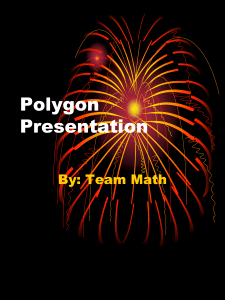Cliff Island Geology Map

Cliff Island Geology Map – ES/GE 217
Overview of assignment
Now that you have spent a day in the field collecting GPS waypoints, strike and dip data, and looking at and describing the metamorphic rocks and basalt dikes on Cliff Island it is time to make a spatial representation of the bedrock geology you measured and mapped.
A geologic map does exactly this by extending and extrapolating the data you collected to provide a representation of the bedrock geology of the entire island. The "control" points for your map are the GPS located strike and dip data and the boundaries between rock types. The GPS waypoints are often on different rock types and thus between each is a rock boundary or geologic contact. As we saw in the field, some of these contacts are exposed and clear and others are hidden and obscured by beach deposits, water, vegetation, and/or cultural features. In making the map, it is your task to extend these contacts across the island and off shore to show the spatially distribution of the bedrock units across the entire study area as if all the water, soil, vegetation and houses were removed and you took a snapshot of the rocks form a plane.
In doing this lab you will gain an appreciation for making a geologic map from initial field data collection to final lab work in Arc. You will learn that rock boundaries or contacts are only as good as the available outcrop exposure and that there is often room for interpretation. You must be able to convey to the reader of your map the level of certainty (accurate, approximate, or inferred) for the contacts you have drawn and the accuracy of the GPS locations plotted on the map. You will also learn that establishing the relative ages of the rocks is very critical in understanding the history of the geologic events in the region.
People use geologic maps in a variety of ways from general interest in the bedrock and tectonics of the region, to correlations between rock types and landscape patterns, to biogeochemical interactions between plants, soil development and bedrock, and many more. Whatever the reason, geologic maps show the primary data that can be collected in the field and represent one geologist’s interpretation of the spatial distribution of earth materials in a region.
Succinctly put, the purpose of this lab is to make a really nice looking bedrock geologic map of part of Cliff Island in Casco Bay using the geologic field data on collected on our fieldtrip and the tolls in ArcMap and Adobe InDesign. Your final map will be
"publication quality" and geared for the layperson with the following key ingredients in it.
1) the map with colored or patterned rock polygons with symbol abbreviations (e.g.
Oce), solid and dashed contacts that show the level of certainty in their location, strike/dip symbols for the layering/bedding, GPS uncertainty for every waypoint collected, all on an ortho photo base map;
2) the legend which includes rock descriptions, including color, texture, basic mineralogy, and nature of the boundaries with adjacent rock types, arranged in order of age with youngest at the top and oldest at the bottom of the legend, and brief explanation of the symbols used including strike/dip symbols and contact line types used on the map;
3) the photo gallery of rocks showing one or two representative photographs from the field of each rock type with a sentence or two description of what the photo is showing.
Show the photo locality on the map with a symbol or number keyed to each photo.
4) the north arrow with magnetic declination (17 degrees west for Maine), bar scale(s), ratio scales(s) (e.g. 1:20,000), and insert maps showing the location of the map area in the broader context of Maine and Casco Bay, each with their own scales.
5) the title of the map, the name(s) of the author, date, and institution affiliation
(e.g.Bates!).
6) a laypersons description of what a geologic map is and how to read and use it. This should be about two paragraphs in length and include a short history of the bedrock geology in the region and on Cliff Island .
This might include a section that describes how the map was made including both field and lab methods and what this particular geologic map, in general, shows.
7) a rock cycle diagram showing the history of geologic events on Cliff Island.
For an example of an excellent map that includes most of the above ingredients, as well as the existing geologic map of Cliff Island, download or view from the Maine
Geological Survey, the Portland, Maine 1:100,000 bedrock geologic map . Use the web address below to get there. http://www.state.me.us/doc/nrimc/mgs/pubs/online/bedrock/bedrock.htm
There is also a sample Cliff Island map on the Lyceum in the PPT slide show. I think it is the last slide there!
Making the Map
Setting up a Personal Geodatabase
In ArcCatalog
Make a new folder in your Netapp\imagingcenter\home\classes\ESGE217 personal folder for this lab, call it “Cliff Island Geology Map”
Create and name a new personal geodatabase (e.g. “CliffIsland”), save it in your new folder on Netapp\imagingcenter\home\classes\ESGE217.
Copy into your folder the following orthoquad base maps from the ES\GE 217\dataforlab folder. The folder is called "Cliff Island orthos". hf410 4838-4839; hf411 4838-4839; hf412 4838-4839
Right click on “CliffIsland” pgd and select “new” and create a new feature dataset called
“bedrock geology”, import or make the coordinate system NAD_1983_UTM_Zone_19N selecting the default options for all the rest of the menus.
Right click on “bedrock geology” and create two new feature classes called:
1) “contacts”, a line file adding a new field/column called “lineID” allowing it to be a short integer.
2) “units”, a polygon file, adding a new field/column called “rockname” allowing it to be text.
Downloading GPS waypoint from the Garmin GPS units
Connect the GPS unit to the computer with the cable and turn it on.
Open DNR Garmin from the start menu and Download Waypoints.
Save as, File- Be sure it is saved as an Unprojected shapefile to C:\Workspace (can be anywhere on the c: drive). Name the shapefile something clever that identifies it as your group e.g. “SandD” (for strike and dip, a point file). Copy your file to your ES\GE 217 lab folder. Then have everyone in your group import that to their “CliffIsland” geodatabase.
In ArcCatalog add three more fields/columns to the “SandD” layer called “strike”, “dip”, and "GPS error" allowing all to be long integer.
Beginning the map in ArcMap
In ArcMap
Add in the six ortho quad bases
Add the “bedrock geology” feature dataset. (“contacts” and “units”)
Add the SandD GPS layer to your map, it will be projected on the fly.
Plotting strike and dip symbols
Start editing in “SandD” and for each point make sure it is where it should be on the map.
If not, move it to where it should be, and, if you have extra or missing points, delete or add those. Once the points are perfect , open the table of attributes and then select each point and enter the strike, dip, and GPS error values you recorded in the field (if dips are westerly strikes fall between 180-359, if dips are easterly strikes fall between 0-179).
Nearly all of the dips on Cliff Island are easterly so strike values should be mostly between 0 and 179.
We'll be printing the final map on 11x17 paper. Set up your page for that now. We will also be doing lots of labeling of features in the attribute table of the "SandD" layer so play around with setting the reference scale (try 1:10,000 or less) by right clicking the data frame and choosing reference scale>set reference scale (page 141 in text). Also for everything you label and symbolize (e.g. strikes, dips, GPS error) convert the dynamic labels to map annotation following p. 142 in text.
Right click the “SandD” and open the “properties”. Select “symbology” and using the symbol selector get the symbol for “Inclined bedding – Showing strike and direction of dip” from the Geology24k library. Select Categories>Unique Values and using “Strike” as the Value Field, select the Advanced>Rotation option. In the Rotation menu select in the drop down menu the “strike” field to rotate the points by and click on the Geographic
Rotation style and click OK. Change the size and/or color of the symbol here also.
Right click the “SandD” and open the “properties”. Select “label” and using “dip” as the label field, plot the dip value in degrees next to each strike and dip symbol on the map.
Change the font size and/or color of the dip value number here also.
Right click the “SandD” and open the “properties”. Select symbology and graduated symbols and plot the GPS error as circles of appropriate size.
Stop editing. Save edits. Save map.
Drawing the map outline and bedrock polygons
WARNING!!!!
These polygons have to be perfectly drawn for the map to work! That means that adjacent polygons must share a common boundary and the entire orthophoto base map must be covered by polygons with no overlap. Follow the instructions below very carefully!
Open the Editor, Advanced Editing and Topology toolbars.
Turn on vertex, edge and end snapping for the “Units” layer using Editor>Snapping. This allows you to make shared polygon boundaries coincident.
Start editing with “units” (polygon) as the target layer and draw an east-west oriented rectangular border with the “Advanced Editing” Toolbar rectangle tool. Draw the rectangle so that it is completely coincident with and matches the outer edge of the ortho base map. This polygon should only have 4 vertices, one for each corner of the orthobase map. It will help to draw the remaining polygons if you make the fill color “no color”.
Save edits and map frequently!
Draw the first bedrock polygon by starting with the Cushing Formation (Oc). This polygon will be an odd shaped polygon taking up the NW corner of the map and it should have a straight SE edge constrained by the geology. It should also only have 4 vertices.
The N, W and S edges of the polygon follow exactly the rectangle you first drew; snapping should make this easy to do. The SE edge follows the boundary or contact between the southeastern most Oc white gneiss outcrop and the Cape Elizabeth (Oce) schist and graonfels. Zoom into your map to see this easily visible layer and draw your
SE boundary right through those outcrops. You will undoubtedly have to modify your polygon as it is hard to get the SE edge perfect the first time To do this change the editor task to “modify feature” from “create new feature” and using the Editor selection tool, click on one of the vertices along the SE edge and move it so your SE edge is correctly positioned; zoom in and repeat this for other vertex, do this as many time as necessary to get this polygon PERFECT !
Save edits and map!
Draw the other stratified metamorphic rock polygons (Oce, Osp, Osr, and Os, from NW to SE). All of these polygons have 4 vertices, snap to the adjacent polygons, share perfectly the common boundary with neighboring polygons, and collectively will fill the entire orthobase map region when you are done. Sometimes the exact location of the boundary between polygons is exposed on the island and constraining it is easy if you zoom into the orthobase map. Other times, the boundary is not exposed and you only know approximately where the boundary should be drawn. Later on you will distinguish between these two scenarios with the line shapefile below.
Save edits!
Draw the basalt dike polygon(s) (Trb) last. Since this is a much younger rock and intruded the others as a magma or fluid it cuts through all the other polygons. Zoom into the regions where the basalt dikes are exposed and draw your polygons with as much detail as you can based on your field observations and the orthobase map. This polygon
will be inside the boundary of the orthobase, have probably more than 4 vertices and overlap the previously drawn polygons.
Clip the basalt polygons so that there are not any polygons “underneath” it. Use the
Editor>Clip tool, use the default buffer distance, select the “discard the area that intersects” button and click OK.
When you are done getting your polygons just the way you want them you will need to delete the rectangle polygon that you first drew so that we can convert the polygons to lines.
Making contacts (lines) from polygons
Using the Edit tool select all the polygons and change the target to “contacts” (the polyline layer). Using the Topology toolbar select the Construct Features (icon with the box wrench in it) to make the polygons into lines. Use the default cluster tolerance and check the box “replace target features also in selection”. Once done, you should have lines in the “contacts” layer that are perfectly coincident with the polygon boundaries.
Check to make sure you do before proceeding.
Save edits frequently
Splitting the contact lines into solid and dashed segments
Start editing in “contacts”. Use the split tool in the Editor toolbar to break apart line segments so that you can show where contacts are certain and where they are approximate. The split tool only shows up as being selectable when a line is selected.
You will have to split every line except the ones on the orthobase map edges. Where lines are in the ocean they are obviously approximate and, in general, where they are on land near exposed rock outcrops they are certain.
Save edits and map .
Start editing in “contacts” and open the table of attributes, then select each line in the table so that it is highlighted on the map and enter in the attribute table a “1” for solid lines (e.g. those that are certain) and a “2” for dashed lines (e.g. those that are approximate). Keep the border lines surrounding the map solid.
Right click the “contacts” and open the “properties”. Select “symbology” and get the
Geology24k library loaded (“more symbols”). Select “categories” and using LineID as the value field make 1’s be a “Contact - Certain” and 2’s be “Contact – Approximate” symbol from the Geology24 menu. Change the line weight or color if you’d like.
Save edits and map .
Labeling polygons
Start editing in “units” and open the table of attributes and then select each polygon entering a useful rock name abbreviation in that column of the attribute table, e.g. Oc,
Oce, Osp, Oscr, Osc, and Trb).
Right click the “units” and open the “properties”. Select “label” and using “rockname” label each polygon changing the color, font size and placement properties if you’d like.
You might also want to change the transparency of the rock polygons so that you can see the ortho base below it.
Save edits and map.
You are now done with the map construction and will begin Map Layout and publication
Map Layout and publication
Go to layout mode and start to assemble the ingredients for a map using as a guide the key ingredients listed on page 1 of this assignment. You will not be able to easily import the photos from the Cliff Island photo gallery (in the lab folder) in ArcMap layout. You will do this instead in Adobe InDesign. When you are done getting the key ingredients on the map, export the pieces (see below) and save it.
Your will export a number of different maps:
1) In Layout mode display the orthoquad base, strike and dip symbols, contacts and polygons layers, add a legend, scale bar and N arrow at 1:12,000 scale. Export that as a
PDF.
2) Make a new map showing Maine and the coast. This will serve as a general location map; export that as a PDF.
4) Make another new map of Casco Bay showing the islands with Cliff Island highlighted. This will be a more detailed location map; export that as a PDF.
Follow Will’s instructions to go finish with InDesign from here.
A sample map done in ArcMap and then finished in InDesign is in the class data folder for you to view.