Task 2: On-screen Digitizing in ArcMap
advertisement
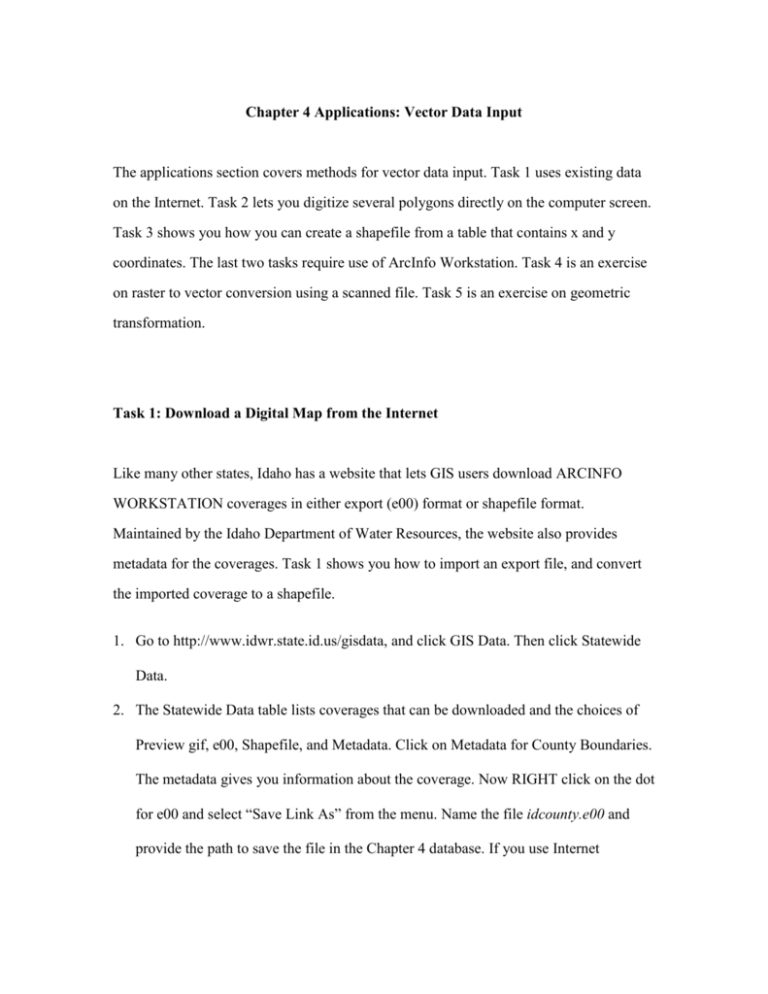
Chapter 4 Applications: Vector Data Input The applications section covers methods for vector data input. Task 1 uses existing data on the Internet. Task 2 lets you digitize several polygons directly on the computer screen. Task 3 shows you how you can create a shapefile from a table that contains x and y coordinates. The last two tasks require use of ArcInfo Workstation. Task 4 is an exercise on raster to vector conversion using a scanned file. Task 5 is an exercise on geometric transformation. Task 1: Download a Digital Map from the Internet Like many other states, Idaho has a website that lets GIS users download ARCINFO WORKSTATION coverages in either export (e00) format or shapefile format. Maintained by the Idaho Department of Water Resources, the website also provides metadata for the coverages. Task 1 shows you how to import an export file, and convert the imported coverage to a shapefile. 1. Go to http://www.idwr.state.id.us/gisdata, and click GIS Data. Then click Statewide Data. 2. The Statewide Data table lists coverages that can be downloaded and the choices of Preview gif, e00, Shapefile, and Metadata. Click on Metadata for County Boundaries. The metadata gives you information about the coverage. Now RIGHT click on the dot for e00 and select “Save Link As” from the menu. Name the file idcounty.e00 and provide the path to save the file in the Chapter 4 database. If you use Internet Explorer, select “Save Target As” from the menu and make sure to remove the .txt extension that is automatically added to the file name. 3. The first part of this exercise is to import idcounty.e00. Start ArcCatalog and make connection to the Chapter 4 database. Launch ArcToolbox. Double-click on Conversion Tools and then Import to Coverage. Double-click on ArcView Import from Interchange File. In the next dialog, use the browse buttons to select idcounty.e00 for the Input file and to enter idcounty for the Output dataset to be stored in the Chapter 4 database. Click OK. 4. Idcounty should appear in the Catalog tree; if not, select Refresh from the View menu. Click the plus sign next to idcounty and click on the polygon feature class to preview the county boundary map. 5. You can use the same procedure to download the shapefile version of idcounty from the same website. Task 2: On-screen Digitizing in ArcMap What you need: landuse.shp, a background map for digitizing. Landuse.shp is measured in digitizer units (inches). Therefore, you can ignore the message about missing spatial reference information from ArcMap. On-screen digitizing is technically similar to manual digitizing. The differences are (1) you use the mouse rather than the digitizer's cursor for digitizing; (2) the resolution of the computer monitor is much coarser than a digitizer, and (3) you need a coverage, a shapefile, or an image (e.g., a digital orthophoto) as the background for digitizing. This task lets you digitize several polygons off landuse.shp to make a new shapefile. 1. Make sure that ArcCatalog is still connected to the Chapter 4 folder. Right-click the Chapter 4 folder, point to New, and select Shapefile. In the Create New Shapefile dialog, enter trial for the Name and select Polygon from the Feature Type dropdown list. Click OK. Trial.shp is added the Catalog tree. 2. Launch ArcMap. Right-click Layers in the Table of Contents, select Properties from Layers’ context menu, click the General tab, and enter Task 2 for the Name. Use the browse button to add landuse.shp and trial.shp to Task 2. Before digitizing, you want to show the background map of landuse in red with labels and trial in black for differentiation. Select Properties from the context menu of landuse. Click the Symbology tab. Click Symbol, and change it to a Hollow symbol with the Outline Color in red. Click the Labels tab. Check the box to Label Features in this layer and select LANDUSE_ID from the Label Field dropdown list. Click OK to dismiss the Layer Properties dialog. Click the symbol of trial in the Catalog tree. Select the Hollow symbol and the Outline Color of black. Click OK to dismiss the Symbol Selector dialog. 3. This step is to set up the snapping tolerance for digitizing. Click the Tools menu and make sure that Editor Toolbar is checked. The alternative is to click the Editor Toolbar button. Select Start Editing from the Editor dropdown list. Make sure that the Task is to Create New Feature, and the Target is trial. Select Options from the Editor dropdown list. Under the General tab, enter 0.05 and select map units from the dropdown list for the Snapping tolerance. Click OK. Click the Editor dropdown arrow and select Snapping. Check the box for End for the Layer of trial. 4. You are ready to digitize. Zoom in the area around polygon 73. Click the Create New Feature tool. Digitize a start point of polygon 73 by left-clicking the mouse. Continue to digitize other vertices of polygon 73, and double-click the start point to complete the polygon. The completed polygon 73 appears in cyan with an x inside it. Digitize polygon 74 in the same way as polygon 73. 5. Polygon 75 has a shared border with 74. So that you do not have to digitize the same border twice, click the Task dropdown arrow and select Auto Complete Polygon. Start by digitizing one of the end points of the shared border. Continue digitizing other vertices of polygon 75. Double-click the other end point of the shared border to complete polygon 75. You can digitize the end points inside polygon 74 because the overshoots will be trimmed automatically. 6. After you have digitized polygons 72-76, select Stop Editing from the Editor dropdown list and save the edits. Task 3: Add XY Data in ArcMap What you need: events.txt, a text file containing GPS readings. The file. In Task 3, you will use ArcMap to create a new shapefile from events.txt, a text file that contains x-, y-coordinates of a series of points collected by GPS readings. 1. Select Data Frame from the Insert menu in ArcMap. Rename the new data frame Task 3, and add events.txt. (Events.txt is shown as a data set in a geodatabase.) Select Add XY Data from the Tools menu. Make sure that events.txt is the table to be added as a layer. Use the dropdown lists to select EASTING for the X Field and NORTHING for the Y Field. Click OK. Events.txt Events is added to the Table of Contents. 2. Events.txt Events can be saved as a shapefile. Right-click events.txt Events, point to Data, and select Export Data. Opt to export all features and save the output as events.shp in the Chapter 4 database. 3. If you are using ArcInfo 8.1, you can convert events.txt into a shapefile directly in ArcCatalog. Right-click events.txt in the Catalog tree, point to Create Feature Class, and select From XY Table. The Create Feature Class From XY Table dialog allows you to specify the X Field, the Y Field, and the output shapefile. Task 4: Use Scanning for Spatial Data Input in ArcInfo Workstation What you need: hoytmtn_gd, an ArcInfo grid converted from a scanned file As explained in the text, scanning for digitizing involves two steps: scanning and rasterto-vector conversion. Task 4 performs the second step. A scanned file is an image file, commonly in TIFF (Tagged Image File Format) or RLC (Run Length Compressed) format. Working with a grid, which uses ESRI's proprietary format for raster data, is easier than working with an image file in ArcInfo Workstation. A scanned file of a soil map has been converted to a grid called hoytmtn_gd for Task 4. In the following, you will convert hoytmtn_gd to an ArcInfo coverage. 1. Before going to ArcTools, you need to create an empty coverage hoytmtntrace that will eventually be filled with arcs from the tracing of hoytmtn_gd: [ARC] create hoytmtntrace hoytmtn_gd By specifying hoytmtn_gd as an argument in the CREATE command ensures that hoytmtntrace has the same map extent (BND) as hoytmtn_gd. 2. Start ArcTools: [ARC] arctools 3. Select Edit Tools in the ArcTools menu and click OK. 4. Select File in the Edit Tools menu, and select Grid Open in the File pulldown. 5. Choose hoytmtn_gd in the Select an Edit Grid menu. Click OK. This action results in the display of hoytmtn_gd in the ArcEdit window, and the opening of the Grid Editing menu. The grid hoytmtn_gd contains text on data source. What you do in Steps 7-10 is to remove the text using the grid editing tools in ArcScan. 6. Click the Sketch button in the Grid Editing menu to open the Sketch menu. 7. Type 0 as the Fill value in the Sketch menu. Note. Hoytmtn_gd is a bi-level, or black-and-white, grid file. The fill value of 0 is the same as the background. 8. Go to the ArcEdit window and use Extent in the Pan/Zoom pulldown to find the data source. Use Fullview to get the full view of hoytmtn_gd. 9. After you see the data source clearly in the ArcEdit window, click on the fill tool (the Solid Square icon, the third from top on the right) in the Sketch menu. Press the mouse and drag a box around the data source. The data source disappears as you release the mouse. 10.Select File in the Edit Tools menu, and select Coverage Open from the File pulldown. 11.In the Select an Edit Coverage menu, click on hoytmtntrace in the Coverages list. Click the Create New Feature button to open the Create Feature menu. 12.In the Create Feature menu, select Arc in the Feature Class list. Click Apply. This action adds Arc to the Available Feature list. Make sure that Arc remains highlighted. 13.Zoom into hoytmtn_gd so that you can see lines in the ArcEdit window. 14.Click on the Trace button in the Edit Arcs & Nodes menu. Press the cursor at the start of a line along the border of hoytmtn_gd that is well connected with other lines. A green line appears at the starting point; it is called the tracer. Note. As in manual digitizing, you do not want to trace the same line twice. That could happen if you select a starting point in the middle of an arc. 15. Press 8 on the keyboard for semi-automatic tracing. Lines that have been traced turned into green. The green lines then turn into yellow after all the connected lines to the starting point have been traced and the built-in algorithms for line straightening and generalization have been applied to the traced lines. 16.Lines that remain untraced in hoytmtn_gd are those of island polygons, polygons along the border, and tic marks. Click the Trace button in the Edit Arcs & Nodes menu, press the cursor along an untraced line, and press 8 on the keyboard. 17.Repeat the above step until all lines are traced. Each time you press the cursor at a point, the tracer appears; you can change the tracer direction by middle clicking on the mouse. Left click on the mouse switches to the option of manual tracing. Manual tracing allows you to trace one line segment at a time. Note. You need to change the tracer direction often in manual tracing because you trace one arc at a time. 18. Select File in the Edit Tools menu, and select Coverage Save in the File pulldown. This saves hoytmtntrace with its traced lines. Task 5: Use TRANSFORM on a newly digitized map in ArcInfo Workstation What you need: a digitized soils map called hoytmtn, and a text file called tic.geo. The digitized map hoytmtn is measured in inches. It has four control points that correspond to the four corner points, with the following longitude and latitude values in degree/minute/second (DMS): TIC-ID LONGITUDE LATITUDE 1 -116 00 00 47 15 00 2 -115 52 30 47 15 00 3 -115 52 30 47 07 30 4 -116 00 00 47 07 30 The text file tic.geo contains the longitude and latitude values of the four tics. (Open tic.geo to see how the file is prepared.) The first step is to use the PROJECT command with the file option to convert the longitude and latitude values in tic.geo into UTM coordinates and save the new coordinates in tic.utm. [ARC] project file tic.geo tic.utm Project: input Project: projection geographic Project: units dms Project: parameters Project: output Project: projection utm Project: units meters Project: zone 11 Project: parameters Project: end The choice of a real-world coordinate system is made through the PROJECT command. PROJECT is a dialog command, meaning that after you enter the command, you must provide projection parameters such as UTM zone by using PROJECT’s subcommands. The dialog, as shown in the proceeding paragraphs, is organized into two sections. The first section describes the input data, and the second the output data. Each section ends with the subcommand of parameters to see if any parameters are required for the specified projection. In this case, no parameters are required for the geographic grid (i.e., longitude and latitude values) or the UTM coordinate system. The output file, tic.utm, has the UTM coordinates of the four control points as follows: TIC-ID x y 1 575672.2771 5233212.6163 2 585131.2232 5233341.4371 3 585331.3327 5219450.4360 4 575850.1480 5219321.5730 The next step is to create an empty coverage, hoytmtn2, by copying the control points and the bnd from hoytmtn: [ARC] create hoytmtn2 hoytmtn The control points of hoytmtn2 are measured in inches, similar to those of hoytmtn. But with the output from the PROJECT you can now update the control points of hoytmtn2 to their UTM coordinates in Tables. The final step is to use TRANSFORM to convert the rest of the coverage into UTM coordinates using the control points as control points: [ARC] transform hoytmtn hoytmtn2


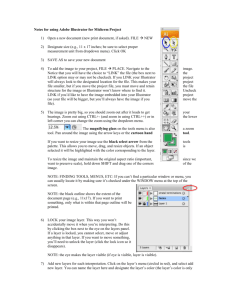


![Canterbury Dietitians Standard Rates [Word Doc]](http://s3.studylib.net/store/data/006955196_1-df7e6f68e2a9d6ab81ac73b20c96f8b3-300x300.png)