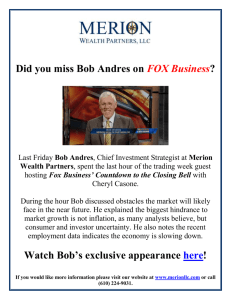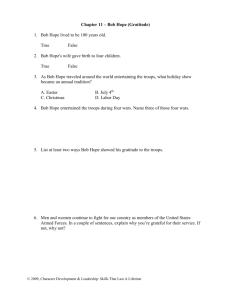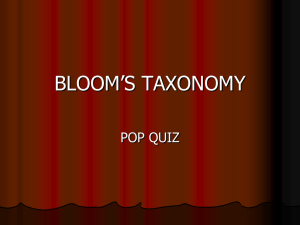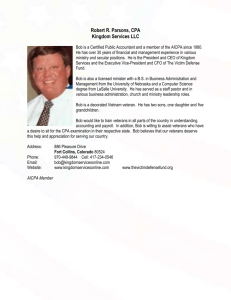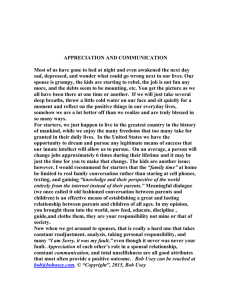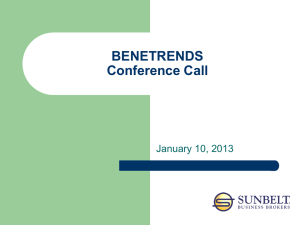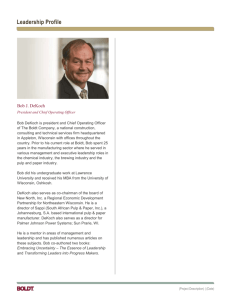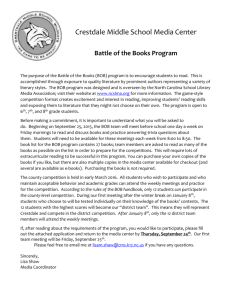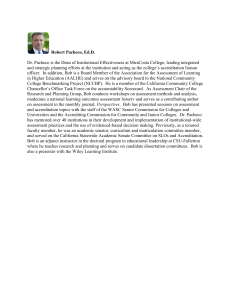Box of Broadcasts Guide - The University of Northampton
advertisement

What is Box of Broadcasts (BoB)? BoB is a service from the British Film and Video Council that enables you to record and view TV and radio online from over 60 free-to-air channels in the UK, including an archive of over 1,000,000 programmes. What are the benefits? Record: You can schedule programmes to be recorded which will be broadcast over the next seven days, as well as retrieving programmes from the last seven days. All you need is access to the Internet and your University login. You do not need to be on-site at the University. You can schedule up to five recordings per day - if you need more, just contact our digitisation team (digitisation@northampton.ac.uk or 01604 892383). Playback: You can playback recordings over the internet, which means you can access them wherever you have an internet connection. You don’t have to worry whether the DVD will be in the library! Access to the national BoB online archive: As well as the material you have recorded, you can playback and make clips from all the material recorded on BoB by other UK university staff and students. Make clips and create your own play list: You have your own profile within BoB, so you can make your own clips to play in lectures and store playlists of your favourite broadcasts. Use Subtitles: Subtitles are available on all programmes – you can select to have subtitles turned on or off depending on your preferences. For help please contact the digitisation team at digitisation@northampton.ac.uk or telephone 01604 892383 Are there any limitations? Licensing arrangements do not permit Open University programmes to be recorded via BoB. If you wish to record an Open University programme, contact the digitisation team at: digitisation@northampton.ac.uk (01604 892383), who will arrange to record it onto DVD under the OU licence. BoB cannot be accessed outside the UK. How do I access BoB? Go to http://bobnational.net using Firefox, Chrome or Safari as your browser (not Internet Explorer), follow the link to BoB, or follow the link from the Database tab in NELSON. Type in Northampton to select the University and click Submit Log in using your University login. (If you have problems with your University login go to - http://www.northampton.ac.uk/unilogin) The first time you log into BoB click on the My BoB button and select the Preferences option on the top menu bar. Change your username to your staff email address, click the Update Username button and your username should now display as your staff email address. You should choose your subtitling option at this stage. My BoB My BoB has 3 subcategories - my programmes (a list of the recordings you have requested or added from the archive), my clips (you can mark out specific parts of programmes with the clipping feature, see below) and my playlists (you can collect and manage a number of related programmes by title or topic). Searching Click search, you have the options of basic or advanced search. You can search for a known programme by title, or use a keyword for programmes on a specific topic. When your results are displayed click on a title to view the programme. Recording Click on the Programme guide to select programmes, click on the programme you want to record and a pop up panel will give you more information about it. Choose Request programme! and BoB will record the programme when it is broadcast and will add it to your ‘my programmes’ list. http://bobnational.net Hint: Programmes highlighted in Red have already been scheduled to be recorded by another user. You will be able to access these via the archive once the recording is complete. By clicking on request programme you can add this to your “My BoB” area. Using the playlist function on BoB The first time you add an item to a playlist, from the search screen or the programme guide you will be able to create a suitable name including Northampton e.g. education Northampton The list will be public by default, but you can choose to make it private through your “my BoB” page: The list will be public by default, but you can choose to make it private through your “my BoB” page. For students to find the playlist it needs to be public. To direct people to your playlist, add a link to BoB in NILE (see below) and tell them to search for the title of your playlist. Accessing a Playlist Log in to NILE and select the relevant module. Find and follow the link to BoB that your tutor has added to Nile, making a note of the playlist title your tutor has used. Log in to BoB following the access instructions above. Once you are logged in you can enter the title of the playlist into the box ‘search’ on the front screen, making sure to highlight the ”playlists” option. This will display all the different playlists with that title. To identify the correct one, look for your tutor’s email address which should end with @northampton.ac.uk. When you have identified the correct playlist, click on the link to bring up all of your tutors clips. http://bobnational.net Creating clips You can create clips from longer programmes which can be useful if you just wish to highlight a particular part of a programme. First find your programme and click on the link below the player. This will give you some new controls in the player which will allow you to create in and out points for your edit, as well as select a preview frame. (This is the first image seen by users when they first find your clip.) To create a clip, click the new clip button which places a new control on the time line. Drag the handles left and right to mark the start and end points of your clip. Your clip will now be represented as a blue area on the time line. The clip will be added to your clip list in your My BoB screen and can be added to playlists. Embedding a clip within Nile Search for the programme you wish to use, find the embed link underneath the player. You will then need to select the “WAYFless URL” link. By using the WAYFless URL, the students will be prompted to login when they click to watch the embedded video, which means you no longer need to warn them about this in advance. You will need to copy the “your code” link ready to paste it into Nile. http://bobnational.net Log in to NILE and find the page where you would like the clip to appear. In edit mode click on Create Item. Type in a title and then click on the toggle HTML Source Code button (<>) at the top of the box. Move your cursor to the end of the text and paste in the embed code from BoB, click on submit at the bottom of the screen. Viewing an embedded clip within NILE Log in to NILE and select the relevant module, find where the embedded clip is located, e.g. Module Documents. Follow the instructions provided and you will be asked to enter your University account details. (If you have problems with your University account please follow the link in the access section above.) You should now be able to play the clip. If this does not work, please contact the tutor responsible for the module. http://bobnational.net