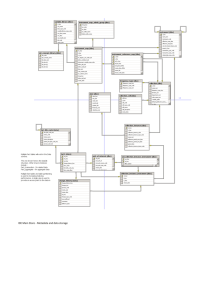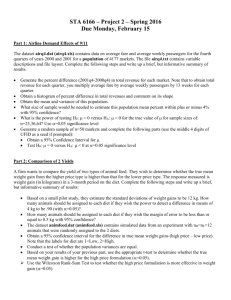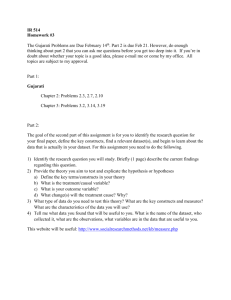Automated Data Systems User`s Manual
advertisement

AUTOMATED DATA SYSTEMS USER’S MANUAL AUTOMATION OF THE ANNUAL EXCHANGE OF MILITARY INFORMATION DATA ENTRY DATA CONSISTENCY CHECKING CHART PRINTING Automated Data Systems Table of Contents Table of Contents System Operation - Using ADS ............................................................................... 1 System Overview .............................................................................................................................. 1 Technical Support .................................................................................................... 2 Main Screen .............................................................................................................. 3 Menu, Tool and Status Bars .................................................................................... 4 Menu Bar .......................................................................................................................................... 4 File Menu ................................................................................................................................... 4 Printer Setup ........................................................................................................................ 4 Print Cover Page ................................................................................................................. 4 Exit ....................................................................................................................................... 5 Window Menu ............................................................................................................................ 5 Help Menu .................................................................................................................................. 6 Toolbar .............................................................................................................................................. 6 Load Data ................................................................................................................................... 7 Datasets ..................................................................................................................................... 7 .DAT Files .................................................................................................................................. 8 Setup .......................................................................................................................................... 8 Chart Printing ............................................................................................................................. 9 Data Entry .................................................................................................................................. 9 Data Checker ............................................................................................................................. 9 Help ............................................................................................................................................ 9 Status Bar .......................................................................................................................................10 Data Loading and Extracting ................................................................................. 11 Load Data .......................................................................................................................................11 Composite Diskette ..................................................................................................................11 Entire Iteration ..........................................................................................................................12 Datasets .................................................................................................................. 14 Select Dataset ................................................................................................................................14 Remove Dataset .............................................................................................................................15 Copy To New Iteration ....................................................................................................................15 Create New Iteration .......................................................................................................................16 .DAT Files ................................................................................................................ 18 Create .DATs ..................................................................................................................................18 View Last .DAT Info ........................................................................................................................18 Data Entry ............................................................................................................... 19 Data Entry .......................................................................................................................................19 Chart-Based Entry....................................................................................................................19 File-Based Entry.......................................................................................................................22 File-Based Entry Toolbar .........................................................................................................24 File-Based Entry Options .........................................................................................................29 Deleting Records from Vienna-Structure Data Files ........................................... 35 Deleting Records in CFE and Adapted CFE ..................................................................................35 Deleting Records in CSBM .............................................................................................................36 Deleting Records in GEMI ..............................................................................................................37 Editing Records in Vienna-Structure Data Files .................................................. 38 CFE and Adapted CFE Key Field Editing .......................................................................................38 CSBM Key Field Editing .................................................................................................................40 GEMI Key Field Editing ..................................................................................................................41 Version 6.6 i September 2009 Automated Data Systems Table of Contents Data Consistency Checking .................................................................................. 42 Data Checker ..................................................................................................................................42 View File ...................................................................................................................................45 Check Current Data .................................................................................................................45 Print ..........................................................................................................................................46 Setup ........................................................................................................................................46 Select Dataset ...................................................................................................................47 Toggles ..............................................................................................................................48 Run Checks ..............................................................................................................................49 Close ........................................................................................................................................49 Setup ....................................................................................................................... 50 Chart Toggles .................................................................................................................................50 CFE and Adapted CFE ............................................................................................................50 CSBM .......................................................................................................................................51 GEMI ........................................................................................................................................51 Chart Information ............................................................................................................................52 Text On All Charts ....................................................................................................................52 State Names ............................................................................................................................53 CFE/CFA POE Types ..............................................................................................................54 Personnel Subcategory Names ...............................................................................................55 Equipment Category/Subcategory Names...............................................................................56 Notation Text ............................................................................................................................57 Equipment Category/Subcategory Order for CFE Chart IIA ....................................................58 Equipment Category/Subcategory Order for CFE Chart IIB ....................................................59 Language ........................................................................................................................................60 Fonts ...............................................................................................................................................61 Chart Printing ......................................................................................................... 63 Chart ...............................................................................................................................................64 Chart Status Information .................................................................................................................65 Titles/Headers.................................................................................................................................65 Process All Charts ..........................................................................................................................66 Output To ........................................................................................................................................67 Reset ..............................................................................................................................................67 Show this window on startup ..........................................................................................................67 Status Bar .......................................................................................................................................67 Chart Window ......................................................................................................... 69 Charts Toolbar ................................................................................................................................69 View Footnotes ...............................................................................................................................71 Version 6.6 ii September 2009 Automated Data Systems Table of Figures Table of Figures Figure 1. Main Screen ............................................................................................................................. 3 Figure 2. About ADS ............................................................................................................................... 6 Figure 3. Load .DAT Files .....................................................................................................................12 Figure 4. Select Data Iteration ..............................................................................................................14 Figure 5. Select Data Iteration To Remove ...........................................................................................15 Figure 6. Copy To New Iteration ...........................................................................................................16 Figure 7. Create New Iteration ..............................................................................................................17 Figure 8. Data Entry ..............................................................................................................................19 Figure 9. Build Chart .............................................................................................................................21 Figure 10. File-Based Entry ..................................................................................................................22 Figure 11. File-Based Entry grid ...........................................................................................................23 Figure 12. Data Consistency Checker ..................................................................................................42 Figure 13. View File ..............................................................................................................................45 Figure 14. Check .DAT Files .................................................................................................................47 Figure 15. Data Consistency Checker Toggles ....................................................................................48 Figure 16. Chart Toggles ......................................................................................................................52 Figure 17. Text on All Charts ................................................................................................................53 Figure 18. State Names ........................................................................................................................54 Figure 19. POE Types ...........................................................................................................................55 Figure 20. Personnel Subcategory Names ...........................................................................................56 Figure 21. Equipment Category/Subcategory Names ..........................................................................57 Figure 22. Notation Text........................................................................................................................58 Figure 23. Equipment Order for Chart IIA .............................................................................................59 Figure 24. Equipment Order for Chart IIB .............................................................................................60 Figure 25. Language Setup...................................................................................................................61 Figure 26. Modify Fonts ........................................................................................................................62 Figure 27. Chart Printing .......................................................................................................................63 Figure 28. Title/Header Information ......................................................................................................66 Figure 29. Chart ....................................................................................................................................69 Figure 30. Chart Footnotes ...................................................................................................................71 Version 6.6 iii September 2009 Automated Data Systems System Operation System Operation - Using ADS System Overview The purpose of the OSCE Automated Data Systems (ADS) software is to provide the capability to produce standard CFE, Adapted CFE, CSBM, and GEMI charts which are in compliance with the Protocol on Notifications and Exchange of Information (PONIE). These charts are derived from the source data exchanged in Vienna File Structures. This system allows users to load data from ASCII files into the data storage formats defined in the FILE STRUCTURE/DATA DICTIONARY: AUTOMATION OF THE ANNUAL EXCHANGE OF CFE [ADAPTED CFE; CSBM; GEMI] INFORMATION, ANNEX 1A [ANNEX 1A; ANNEX 1B; ANNEX 1C], GUIDELINES FOR THE ELECTRONIC TRANSMISSION OF DATA. The ADS software includes the following features: Data Entry, View/Edit Data File, Data Consistency Checking and Chart Printing modules. It has the capability to create a new set of automated structures, the capability to create the exchange-ready .DAT ASCII files, the capability to load data directly from composite diskettes, and the capability to copy a set of automated structures. Data may be entered into ADS through the Data Entry, View/Edit Data Files module. Once the data is loaded/entered for a particular State Party/participating State and a particular year of iteration, the user may direct: 1. Running of the Data Consistency Checker module. 2. Production of any or all of the charts, including remarks, as follows: a) CFE charts I - VI, special file footnote chart, and two "unnumbered charts" resembling charts IIIA and IIIB; b) Adapted CFE charts I - VI, special file footnote chart, and two "unnumbered charts" resembling charts IIIA and IIIB; c) CSBM charts 1 - 4 and special file footnote chart; d) GEMI charts 1 - 8 and special file footnote chart. 3. Printing of all charts, individual charts, or portions of charts. These charts may be produced in any of the six official languages (English, French, German, Italian, Russian, or Spanish) or a user-specified national language. Language-specific elements -- such as titles, headings, and expanded names -- can be edited and saved by the user in order to customize charts for national preferences and formats. In addition, the system setup allows the user to include or exclude details from charts, or to specify how the data in a State Party/participating State's automated structures are to be compiled and stored. The objective is to replicate, as closely as possible, each nation's official charts, with priorities on: 1. Ensuring complete CFE and Adapted CFE Treaty, CSBM and GEMI Agreement mandated exchange information; 2. Accuracy in conformity with the PONIE and with a particular State Party's/ participating State’s interpretations; Version 6.6 1 September 2009 Automated Data Systems System Operation 3. Format in conformity with the PONIE and with a particular State Party/participating State's preferences; 4. Flexibility for tailoring options; 5. Speed in the creation and generation of charts; 6. Ease in system utilization. Charts may be sized and centered on A4 paper or on 8-1/2" x 11" [Letter] paper. Printing can be done on any Windows-selectable printer (Hewlett-Packard LaserJet II and higher is recommended). This system is intended to run as a standalone, single-user executable program. It has been developed to run against Vienna File Structures, which have successfully passed the integrity checks performed by the Data Consistency Checking module. It is imperative that the Data Consistency Checking module be run prior to creating charts. Failure to run the Data Consistency Checking module may result in erroneous charts or abnormal termination of this system. Technical Support Please send all correspondence via e-mail to osce@cots.com. This e-mail account has been established for users to contact the U.S. Arms Control Software Systems Team. If you require immediate technical support or have any comments pertaining to the ADS software, please contact one of the following persons: Point Of Contact Mr. Evan Ross Ms. Jan Pilant Phone number in the United States (703) 280-8800 (703) 280-8800 ext. 1411 (703) 280-8804 osce@cots.com ext. 1412 (703) 280-8804 osce@cots.com Fax number in the United States E-mail Version 6.6 2 September 2009 Automated Data Systems Main Screen Main Screen The Main Screen of the OSCE Automated Data Systems application is the point of entry for accessing system functions. All options become available once a dataset has been loaded into the system. Figure 1. Main Screen Version 6.6 3 September 2009 Automated Data Systems Menu, Tool and Status Bars Menu, Tool and Status Bars Menu Bar The Menu Bar (see Figure 1) provides access to help files and printer setup, window navigation and allows the user to exit system. The options can be accessed by two methods. The mouse can be used to click on an option or the keyboard can be used by simultaneously holding down the ALT key and the underlined letter corresponding to the desired option (i.e., ALT + F to access the File menu). File Menu Printer Setup Allows the user to access the standard Windows printer setup window. Print Cover Page Provides capability to print the cover page for the currently active dataset either in portrait or landscape. Version 6.6 4 September 2009 Automated Data Systems Menu, Tool and Status Bars Exit Allows the user to exit the system. Window Menu Window Menu options: The Windows menu displays a list of currently open windows, with the active window indicated by a check to the left. To change the active window, click on the corresponding name. Version 6.6 5 September 2009 Automated Data Systems Menu, Tool and Status Bars Help Menu Help Menu options: Contents About ADS – Provides information about the current system and technical support contact information. Figure 2. About ADS Toolbar The Toolbar options (see Figure 1) allow access to the system functions. Version 6.6 6 September 2009 Automated Data Systems Menu, Tool and Status Bars Load Data Load Data options: To create charts the exchanged ASCII files (.DAT) must be loaded into an Access database (.mdb) file. These functions allow the user to import pre-populated .DAT files. Composite Diskette – Allows the user to select a Composite Diskette file (the data distributed after the Annual Exchange of Information in Vienna) and load datasets from that file into the system. Entire Iteration – Allows the user to load data from an individual set of .DAT files. Single .DAT File – Allows the user to load a single .DAT file. Datasets Datasets options: The user has the option of creating, selecting and removing datasets. Select Dataset – Displays a list of datasets that have been loaded into the system and allows the user to activate a dataset for viewing, editing and generating charts. Remove Dataset – Deletes a dataset from the system. This option does not affect the .DAT files. If .DAT files exist for the dataset, the dataset can be reloaded with the Load Data -> Entire Iteration option. If no .DAT files exist for the dataset, the information will be destroyed. USE THIS OPTION WITH CAUTION. Create New Iteration – Creates a new empty dataset to assist in the production of files required for the electronic exchange of information. Copy To New Iteration – Creates a new dataset and copies the data from the currently active dataset into it. This option is useful for copying a dataset, then editing the contents to produce a dataset that is not substantially different from the existing information. Copy To CFA Iteration – Creates a CFA dataset from a CFE dataset. This option is only available when a CFE dataset is currently active. Version 6.6 7 September 2009 Automated Data Systems Menu, Tool and Status Bars .DAT Files The .DATs Files option allows the user to generate .DAT files and view information related to the most recently created .DAT files for the currently active dataset. Create .DATs – Generates .DAT files, in the official format for the electronic exchange of the Vienna-Structure data files, from the currently active dataset. View Last .DAT Info – Displays the directory path of the most recently generated .DAT files for the currently active dataset, as well as the date and time the files were created. Setup Setup options: Chart Toggles – Displays a list of options used in the generation of charts for the currently active dataset. Chart Information – Allows the user to modify language-specific items displayed on a chart. Language – Allows the user to select the active language for chart printing, data entry selection boxes and the status bar. Fonts – Allows the user to select the font used in chart printing, data entry and the status bar. Version 6.6 8 September 2009 Automated Data Systems Menu, Tool and Status Bars Chart Printing The Chart Printing option opens a new window which displays the status of the chart printing functions and allows the user to view or print a chart, as well as edit the chart Titles and Headers. Data Entry The Data Entry option opens a new window that allows the user to enter data into the system by either a File-Based Entry screen or a Chart-Based Entry screen. The Chart-Based Entry allows data entry on a chart-by-chart basis, while the File-Based Entry allows the user to view and modify the data in the individual data files. Data Checker The Data Checker option opens a new window that allows the user to select, view and run data consistency checks on a set of .DAT files. This option provides the user with a tool to ensure the integrity of the dataset being inspected, and to ensure that the contents of the dataset conform to the requirements of the specified file structure and associated data dictionary. Launch ALC The Launch ALC option starts the Automated Language Conversion application in a separate window. This option is only available if the ALC application was loaded during the ADS installation process. Help The Help option opens the online Help files. Version 6.6 9 September 2009 Automated Data Systems Menu, Tool and Status Bars Status Bar The Status Bar (see Figure 1) displays information about the currently active dataset. If no dataset is currently active, in place of the dataset information the message "No data currently selected" is displayed. Version 6.6 10 September 2009 Automated Data Systems Data Loading and Extracting Data Loading and Extracting Load Data After the Annual Exchange of Information in Vienna State Parties/participating States which took part in the electronic data exchange receive a composite diskette containing the data of all States. Composite Diskette The data distributed on a Composite Diskette is contained in a self-extracting file. One may extract the individual .DAT files by launching the .EXE file. The datasets may also be loaded directly from the .EXE file into ADS by selecting Composite Diskette under the Load Data menu. To load an entire iteration of data directly from the .EXE file: 1. Select the Load Data icon on the toolbar (see Figure 1). 2. Select Composite Diskette from the Load Data menu. 3. Select the correct drive and directory for the self-extracting .EXE distributed on the Composite Diskette. 4. Highlight the appropriate .EXE in the file list. 5. Click on the Open button. 6. The Load .DAT Files window (see Figure 3) containing an icon for each set of State data extracted from the composite diskette appears. 7. Double click on a State icon to load it. 8. The background will gray and the Status bar at the bottom of the Load .DAT Files window will indicate the progress until the iteration has been loaded. 9. If a State/Iteration that is already loaded is selected, the system notifies the user with a message box. If the user continues with the process, the loaded dataset will be overwritten with the data from the composite diskette. 10. The last loaded State/Iteration becomes the active dataset. 11. Click on the Close button to close the Load .DAT Files window. The Load All States button allows the user to load all state datasets from the composite diskette without prompting. Version 6.6 11 September 2009 Automated Data Systems Data Loading and Extracting Figure 3. Load .DAT Files Entire Iteration A single set of .DAT files may be loaded into the system by selecting the Entire Iteration option. To load an entire iteration of data: 1. Select the Load Data icon on the toolbar (see Figure 1). 2. Select Entire Iteration from the Load Data menu. 3. The Load .DAT Files window will open displaying the contents of the most recently accessed directory selected for loading .DAT files. 4. To change the directory, click the Change Directory button. This opens the Browse for Folder window, which allows the user to navigate to the directory containing the .DAT files. 5. The Load .DAT Files window contains an icon for each State with a set of .DAT files in the selected directory. 6. Double click on a State icon to load it. 7. The background will gray and the Status bar at the bottom of the Load .DAT Files window will indicate the progress until the iteration has been loaded. Version 6.6 12 September 2009 Automated Data Systems Data Loading and Extracting 8. If a State/Iteration that is already loaded is selected, the system notifies the user with a message box. If the user continues with the process, the loaded dataset will be overwritten with the data from .DAT files. 9. The last loaded State/Iteration becomes the active dataset. 10. Click on the Close button to close the Load .DAT Files window. Single .DAT File A single .DAT file with the same country code and iteration year can be loaded into the existing dataset. To load a single .DAT file: 1. Select the Load Data icon on the toolbar (see Figure 1). 2. Select Single .DAT File from the Load Data menu. 3. The Open window appears. Navigate to the directory where the .DAT file is located. 4. Highlight the file to be loaded and click Open. 5. A message box appears notifying the user the .DAT file has been loaded. Version 6.6 13 September 2009 Automated Data Systems Datasets Datasets The Dataset (see Figure 1) functions allow the user to create, select and remove datasets from the system. The system uses MS Access .mdb files for data storage and manipulation. Select Dataset Multiple sets of data may be loaded into the system, however only one set is available for viewing. To change between currently loaded datasets: 1. Select the Datasets icon from the toolbar (see Figure 1). 2. Select the Select Dataset option from the Dataset menu. 3. The Select Data Iteration (see Figure 4) window appears containing a list of the currently loaded datasets. The datasets are arranged by Treaty, State and Year of submission. 4. The view of the datasets is arranged in a "collapsible tree" fashion. If a section contains a – sign to the left, the contents below it (within that section) can be hidden from view by clicking on the – sign. The – sign will be replaced by a + sign, indicating that information for that section has been hidden. To display the hidden contents, click on the + sign. 5. Click the Year to select a dataset. 6. Click OK to open the selected dataset and close the Select Data Iteration window or Cancel to close the window without changing the dataset. Figure 4. Select Data Iteration Version 6.6 14 September 2009 Automated Data Systems Datasets Remove Dataset In order to save space, loaded data may be removed from the OSCE ADS. To remove a dataset: 1. Select the Datasets (see Figure 1) icon from the toolbar. 2. Select the Remove Dataset option from the Dataset menu. 3. The Select Data Iteration To Remove (see Figure 5) window appears containing a list of the currently loaded datasets. 4. Click the Year to select a dataset. 5. Click Delete to remove the dataset or Cancel to close the window without deletion. 6. Before a dataset is removed, a message will appear to confirm the deletion. Click "Yes" to delete the dataset or "No" to return to the Select the Data Iteration To Remove window without deleting the dataset. 7. Select another dataset to remove or select Cancel to close the window. Figure 5. Select Data Iteration To Remove Copy To New Iteration Copying data to a new iteration is helpful when generating a new dataset that is not substantially different from the existing information. For example, if you need to create your data for the current year's Annual Exchange and the new data is slightly different from the previous year's data (e.g., number changes, a few unit designation or location changes, etc.), considerable time is saved if the latter is copied to a new-iteration dataset, and edit mode is used to make corrections to match the new data. To copy to a new iteration: 1. Select the Datasets (see Figure 1) icon from the toolbar. Version 6.6 15 September 2009 Automated Data Systems Datasets 2. Select the Copy To New Iteration option from the Dataset menu. 3. The Copy To New Iteration (see Figure 6) window appears. 4. Enter a 4-digit year in Iteration Year box. 5. To select a Hoststate, click on the inverted triangle to see a list of country codes. Clicking on the scroll bar to the right will display additional selections. Alternately, typing the first letter of the country code into the box will display the first country code that begins with the typed letter. The down arrow key on the keyboard can be pressed to display the next in alphabetical sequence until the correct country code is found. 6. Select OK to copy the existing dataset to a new dataset and close the Copy To New Iteration window or Cancel to close the window without creating a new dataset. 7. The newly created dataset will be the active dataset. Figure 6. Copy To New Iteration Create New Iteration The Create Iteration function can help you create a new iteration of data to assist in production of the electronic exchange of information. This function produces empty ViennaStructure data files. To create a new iteration: 1. Select the Datasets (see Figure 1) icon from the toolbar. 2. Select the Create New Iteration option from the Dataset menu. 3. The Create New Iteration (see Figure 7) window appears. 4. Enter a 4-digit year in Iteration Year box. 5. To select a Hoststate, click on the inverted triangle to see a list of country codes. Clicking on the scroll bar to the right will display additional selections. Alternately, typing the first letter of the country code into the box will display the first country code that begins with the typed letter. The down arrow key on the keyboard can be pressed to display the next in alphabetical sequence until the correct country code is found. 6. To select a Treaty/Agreement, click on the inverted triangle to see a list. Click on the correct item. Version 6.6 16 September 2009 Automated Data Systems Datasets 7. Select OK to create an empty dataset and close the Create New Iteration window or Cancel to close the window without creating a new dataset. 8. The newly created dataset will be the active dataset. Figure 7. Create New Iteration Version 6.6 17 September 2009 Automated Data Systems Create .DATs .DAT Files Create .DATs .DAT files are the agreed-upon format for electronically exchanging the Vienna-Structure data files. These ASCII files can not only be loaded into OSCE ADS, but can also be created by the system to assist in producing the electronic submission. To create .DAT files: 1. Make sure that the dataset from which you wish to create .DAT files is the currently selected state and iteration. (If not, select the dataset by accessing Datasets Select Dataset (see Figure 1) 2. Select the .DAT Files icon from the toolbar (see Figure 1). 3. Select Create .DATs from the .Dat Files menu. 4. The Browse for Folder window appears. 5. Navigate to the appropriate directory. 6. Select OK to create the .DAT files in the selected directory, or Cancel to return to the OSCE ADS application. View Last .DAT Info The View Last .DAT Info option displays the directory path of the most current .DAT files for the active dataset and the date/time they were created. To view the .DAT information: 1. Select the .DAT Files icon from the toolbar (see Figure 1). 2. Select View Last .DAT Info from the .DAT Files menu. Version 6.6 18 September 2009 Automated Data Systems Data Entry Data Entry Data Entry The Data Entry option allows the user to enter data into the system by using either a FileBased Entry screen or a Chart-Based Entry screen. The Chart-Based Entry allows data entry on a chart-by-chart basis, while the File-Based Entry allows the user to view and modify the data in the individual data files. Figure 8. Data Entry Chart-Based Entry Chart-Based Entry screens (see Figure 8) allow the user to enter data on a chart-by-chart basis. This facilitates data entry when the only data available is in the form of printed charts. To enter Chart-Based data: 1. Select the Data Entry (see Figure 1) icon on the toolbar. Version 6.6 19 September 2009 Automated Data Systems Data Entry 2. Move the mouse pointer over the list of charts. When the pointer is above a chart name, the name will be highlighted. 3. Click on the appropriate chart. 4. The Build Chart window opens (see Figure 9). 5. Enter data into appropriate text boxes. Some fields may have a list of available values to facilitate data entry. To access the list, click on the inverted triangle on the right side of the box. The list will appear. Scroll if necessary and select the appropriate value. 6. To save the record, click on the Save or Save/Close button. The Save button will save the record and clear the values in preparation for the next record to be entered. The Save/Close button will save the record and close the Chart Entry window. 7. To close the Chart-Based Entry window without saving the record, click the Cancel button. Version 6.6 20 September 2009 Automated Data Systems Data Entry Figure 9. Build Chart IMPORTANT: The charts should be entered in the following order: CFE: I, IIIA, IIIB, VI, V, IV, IIA, IIB, IIC, FOOTNOTES (VI must be completed before V, because VI will provide a complete list of the POEs which are needed for V). If required, UNNUMIIIA, UNNUMIIIB. Adapted CFE: I, IIIA, IIIB, VI, V, IV, IIA, IIB, IIC, IID, FOOTNOTES (VI must be completed before V, because VI will provide a complete list of the POEs which are needed for V). If required, UNNUMIIIA, UNNUMIIIB. CSBM: GEMI: Version 6.6 1, 2, 3, 4, FOOTNOTES 1, 2, 3, 4, 5, 6, 7, 8, FOOTNOTES 21 September 2009 Automated Data Systems Data Entry File-Based Entry File-Based Entry (see Figure 8) allows the user to add, modify and delete records in the associated Vienna File Structure format. All files will appear in a table grid with the exception of the files that only allow one record (CFE File A - Header, CFE File Q - Totalper, Adapted CFE File A - Header, Adapted CFE File Q - Totalper, CSBM File A - Header, and GEMI File A – Header). Files that only allow one record will have file specific data entry screens. To open a file for data entry: 1. Select the Data Entry (see Figure 1) icon on the toolbar. 2. Move the mouse pointer over the list of files (see Figure 8). When the pointer is above a file name, the name will be highlighted. 3. Click on the appropriate file name. 4. File window opens. Figure 10. File-Based Entry Version 6.6 22 September 2009 Automated Data Systems Data Entry Edit Text To edit existing text: 1. Click on grid cell (see Figure 10) containing the text to be edited. 2. If a drop-down box containing appropriate values for the selected field is available, an inverted triangle will appear at the right side of the grid cell. 3. Select an option from the list or type in the new value. 4. The changed text appears in red to notify the user which data has been modified but not saved. 5. Before the user can move to another record, the system will verify that the data for the edited record is valid within the parameters that have been set for each of the fields. If inconsistencies are found the user is given the opportunity to revise the data. Some parameters must be met (i.e., some fields may not be left blank) and the record cannot be saved unless changes are made. Others are inconsistent, but not required. In these cases, the user will be notified and given the opportunity to modify the changes or continue with the changes as entered. Sort Records The records may be sorted by any field, in either ascending or descending order. To sort the records: 1. Click on the appropriate field name (see Figure 11). 2. The list sorts in ascending order by the selected field. A triangle appears next to the selected field name indicating the data has been sorted and the order is ascending. 3. To sort in descending order, click the same field name again. The triangle now appears inverted to indicate descending order. 4. To sort by a different field, click on the appropriate field name. 5. The default record sort is RECORDNUM ascending. Figure 11. File-Based Entry grid Version 6.6 23 September 2009 Automated Data Systems Data Entry Save Changes When the window (see Figure 10) is first opened the Save Changes button will appear dimmed. Once data has been modified, the Save Changes button will be enabled in order to allow the user to write the changes back to the file. To save the modified data: 1. Click on Save Changes. 2. If the changes affect other files (i.e., if FORMUNIREC in the UNITORG file changes, the changes will need to propagate to all related tables that contain that FORMUNIREC) the user will be notified before the changes are made. 3. The changes are saved and the text now appears in black. 4. The Save Changes button appears dimmed. Close To close the file window (see Figure 10): 1. Click on the Close button. 2. If data has been modified the user will be prompted to save or discard the changes. File-Based Entry Toolbar The File-Based Entry toolbar provides the user with tools to facilitate data entry and navigation. Add New This button allows the user to add a new record to the file. If no records have been entered into a file, this will be the only button available. To add a new record: 1. Click on the Add New button. Version 6.6 24 September 2009 Automated Data Systems Data Entry 2. The New Record window opens. 3. Select the position in the file to create the new record: a) To insert after the last record in the file, select after last record. b) To insert the record before the currently selected record, select before current record. An option to resequence the RECORDNUM values will appear. This option will automatically resequence all RECORDNUM values for records that appear after the inserted record. 4. To retain these selections as the default behavior when adding a new record, select set default to this selection. 5. Click OK. 6. The cursor will jump to a new record in the grid. 7. Enter the data for the record. 8. All new data will be highlighted in red to indicate new data that has not yet been saved. Delete This button will delete the currently selected record. To delete a record: 1. Place cursor on the grid row that contains the record to be deleted. 2. Click on the Delete button. 3. A message box appears to confirm the record should be deleted. Click on Yes to delete the record or No to cancel. 4. The selected record is highlighted in yellow. Version 6.6 25 September 2009 Automated Data Systems Data Entry 5. Once the record is marked for deletion it cannot be edited. However, if the user does not save the changes back to the file by clicking on Save Changes, the record will not be deleted. Go Top This button moves the cursor to the first record in the file. Go Bottom This button moves the cursor to the last record in the file. Search This button allows the user to search the chart for user-defined text. The user can also replace the identified text with another text selection. This option is available for all files that contain one or more records. To search: 1. Place the cursor in the cell where the search should begin. The search function will search from the selected cell to the remaining cells in the grid. 2. Click on the Search button. 3. The Search/Replace window opens. 4. Enter text to find in the Search for text box. 5. If only exact matches should be identified (words that contain the phrase as a portion of the word will be skipped), click exact phrase. 6. Click Find Next to begin search or Cancel to close the Search/Replace window. 7. If Find Next is selected, the first occurrence of the search text is highlighted. If the search text is not found a message box appears to notify the user. 8. To search for the same text again, click Find Next. 9. To end the search, click Cancel. Version 6.6 26 September 2009 Automated Data Systems Data Entry To replace: 1. Place the cursor in the cell where the search should begin. The search function will search from the selected cell to the remaining cells in the grid. 2. Click on the Search button. 3. The Search/Replace window opens. 4. Enter text to find in the Search For text box. 5. If only exact matches should be identified, click exact phrase. 6. Click the Replace tab. 7. The Replace window appears. 8. Enter replacement text in the Replace text box. 9. Click Find Next. 10. The cursor moves to the first occurrence of the search text. 11. To replace the text, click Replace. 12. Click Find Next to move to the next occurrence of the search text. 13. To end the Search/Replace action, click Cancel. Filter This button allows the user to filter the displayed data on a selected data value. When the data is unfiltered, the button label reads ‘Filter On’ indicating the action, when clicked, will be to apply a filter. When the data has a filter applied, the button label reads ‘Filter Off,’ indicating the action, when clicked, will be to remove the filter. Version 6.6 27 September 2009 Automated Data Systems Data Entry To apply a filter: 1. Place the cursor in the grid cell containing the data value that will be used as the filter criteria. 2. Click the Filter On button. 3. The grid displays only those records that contain the selected value in the identified column and the label on the Filter button changes to ‘Filter Off.’ To remove a filter: 1. Click the Filter Off button. 2. The grid displays all the file records and the label on the Filter button changes to ‘Filter On.’ Version 6.6 28 September 2009 Automated Data Systems Data Entry Print This button allows the user to send the data file in a table format to the printer. To print a data file: 1. Click the Print button. 2. The Windows print dialog window opens. 3. Select the appropriate settings and click OK to send the data file to the printer. File-Based Entry Options The Options button (see Figure 10) provides the user with additional tools for editing the data. Some of the items available (i.e., Add New Record, Delete Current Record, Search) are available for all files. Other items (i.e., Calculate HIERARCSEQ) are only available for the appropriate files. To select an option: 1. Click on the Options (see Figure 10) button. 2. Click on the appropriate item from the Options list: Add New Record This option emulates the actions of the Add New button on the File-Based Entry toolbar. It allows the user to add a new record to the file. This option is available for all files. If no records have been entered into a file, this will be the only option available. To add a new record: 1. Click on Add New Record. The New Record window appears. 2. Select the position in the file to create the new record: a) To insert after the last record in the file, select after last record. b) To insert the record before the currently selected record, select before current record. An option to resequence the RECORDNUM values will appear. This option will automatically resequence all RECORDNUM values for records that appear after the inserted record. 3. To retain these selections as the default behavior when adding a new record, select set default to this selection. 4. Click OK. 5. The cursor will jump to a new record in the grid. 6. Enter the data for the record. 7. All new data will be highlighted in red to indicate new data that has not yet been saved. Version 6.6 29 September 2009 Automated Data Systems Data Entry Delete Current Record This option emulates the actions of the Delete button on the File-Based Entry toolbar. It will delete the currently selected record. This option is available for all files that contain one or more records. To delete a record: 1. Place cursor on the grid row that contains the record to be deleted. 2. Click on the Options button. 3. Click on Delete Current Record. 4. A message box appears to confirm the record should be deleted. Click on Yes to delete the record or No to cancel. 5. The selected record is highlighted in yellow. 6. Once the record is marked for deletion it cannot be edited. However, if the user does not save the changes back to the file by clicking on Save Changes, the record will not be deleted. Cut This option allows the user to delete text from a cell and places it in the Windows clipboard, allowing it to be pasted back in another location. This option is available for all files that contain one or more records. To cut text: 1. Place cursor in the grid cell containing the data to be cut. 2. Click on the Options button. 3. Click on Cut. 4. The text disappears from the cell and is copied to the Windows clipboard. 5. The text may be placed in another location by using the Paste option. Copy This option allows the user to copy text from a cell and places it in the Windows clipboard, allowing it to be pasted back in another location. This option is available for all files that contain one or more records. To copy text: 1. Place cursor in the grid cell containing the data to be copied. 2. Click on the Options button. 3. Click on Copy. 4. The text remains in the cell and is copied to the Windows clipboard. 5. The text may be placed in another location by using the Paste option. Paste This option allows the user to copy text from the Windows clipboard to the selected location. This option is available for all files that contain one or more records. To paste text: 1. Place the cursor in the grid cell where the text will be placed. Version 6.6 30 September 2009 Automated Data Systems Data Entry 2. Click on the Options button. 3. Click on Paste. 4. The text is inserted into the selected cell. Goto Top This option emulates the action of the Go Top button on the File-Based Entry toolbar. It moves the cursor to the first record in the file. This option is available for all files that contain one or more records. Goto Bottom This option emulates the action of the Go Bottom button on the File-Based Entry toolbar. It moves the cursor to the last record in the file. This option is available for all files that contain one or more records. Search For This option emulates the action of the Search button on the File-Based Entry toolbar. It allows the user to search the chart for user-defined text. This option is available for all files that contain one or more records. To search: 1. Place the cursor in the cell where the search should begin. The search function will search from the selected cell to the remaining cells in the grid. 2. Click on Search For. 3. The Search For window opens. 4. Enter text to find in the text box. 5. Click OK to begin search or Cancel to close Search For window. 6. If OK is selected, the first occurrence of the search text is highlighted and the Search For window is closed. If the search text is not found a message box appears to notify the user. 7. To search for the same text again, the Search For option can be used, or the user can press the F3 key on the keyboard to move to the next occurrence. Calculate RECORDNUM This option allows the user to automatically update the RECORDNUM field for each record. The RECORDNUM field will be incremented in order by a user-determined value from the first record in the grid to the last. This option is available for all files that contain one or more records. To recalculate the RECORDNUM field: 1. Sort the records so that they appear in the appropriate order. 2. Click on the Options button. 3. Click on Calculate RECORDNUM. 4. The Recalculate RECORDNUM window appears. 5. Enter an increment value. Version 6.6 31 September 2009 Automated Data Systems Data Entry 6. Click OK to recalculate the RECORDNUM field and close the Recalculate RECORDNUM window or Cancel to close the window without modifying the RECORDNUM field. 7. Changes will not be permanent until the Save Changes button is clicked. Calculate HIERARCSEQ This option allows the user to automatically update the HIERARCSEQ field for each record. The HIERARCSEQ field will be incremented in order by a user-determined value from the first record in the grid to the last. This option is available for the UNITORG file when it contains one or more records. To recalculate the HIERARCSEQ field: 1. Sort the records so that they appear in the appropriate order. 2. Click on the Options button. 3. Click on Calculate HIERARCSEQ. 4. The Recalculate HIERARCSEQ window appears. 5. Enter an increment value. 6. Click OK to recalculate the HIERARCSEQ field and close the Recalculate HIERARCSEQ window or Cancel to close the window without modifying the HIERARCSEQ field. 7. Changes will not be permanent until the Save Changes button is clicked. Set Echelon for Chart-1-Only Formations This option will set the ECHELON field to ‘Z’ when a chart is listed as a Chart-1-Only formation (LISTCHART = ‘E’). This option is available for the UNITORG table in CFE and Adapted CFE. To set the ECHELON field for Chart-1-Only formations: 1. Click on Set Echelon for Chart-1-Only Formations. 2. A message box appears to notify the user the contents of the ECHELON field are about to be modified. 3. Click OK to modify the ECHELON field and close the window or Cancel to close the window without modifications. 4. Changes will not be permanent until the Save Changes button is clicked. Calculate SEQUENCE This option allows the user to automatically update the SEQUENCE field for each record. The SEQUENCE field will be incremented in order by a user-determined value from the first record in the grid to the last. This option is available for the OTHERTLE file in CFE and Adapted CFE when it contains one or more records. To recalculate the SEQUENCE field: 1. Sort the records so that they appear in the appropriate order. 2. Click on the Options button. 3. Click on Calculate SEQUENCE. 4. The Recalculate SEQUENCE window appears. Version 6.6 32 September 2009 Automated Data Systems Data Entry 5. Enter an increment value. 6. Click OK to recalculate the SEQUENCE field and close the Recalculate SEQUENCE window or Cancel to close the window without modifying the SEQUENCE field. 7. Changes will not be permanent until the Save Changes button is clicked. Calculate OOVSEQNUM This option allows the user to automatically update the OOVSEQNUM field for each record. The OOVSEQNUM field will be incremented in order by a user-determined value from the first record in the grid to the last. This option is available for the DECLOOV file in CFE and Adapted CFE when it contains one or more records. To recalculate the OOVSEQNUM field: 1. Sort the records so that they appear in the appropriate order. 2. Click on the Options button. 3. Click on Calculate OOVSEQNUM. 4. The Recalculate OOVSEQNUM window appears. 5. Enter an increment value. 6. Click OK to recalculate the OOVSEQNUM field and close the Recalculate OOVSEQNUM window or Cancel to close the window without modifying the OOVSEQNUM field. 7. Changes will not be permanent until the Save Changes button is clicked. Aggregate Personnel Values This option allows the user to automatically aggregate the personnel values, and will set the PERDISAG value in the HEADER file to ‘A’ (Personnel strength is aggregated). This option is available for the UNITPERS file in CFE and Adapted CFE when it contains one or more records. To aggregate personnel values: 1. Click on Aggregate Personnel Values. 2. A message box will appear notifying the user that the contents of STRENGTH will be modified. 3. Click Yes to continue or No to close the window without aggregating. 4. If Yes is selected, the STRENGTH field will be updated. These changes are permanent once the process is complete. Print This option emulates the action of the Print button on the File-Based Entry toolbar. It allows the user to send the data file in a table format to the printer. To print a data file: 1. Click on Print. 2. The Windows print dialog window opens. Version 6.6 33 September 2009 Automated Data Systems Data Entry 3. Select the appropriate settings and click OK to send the data file to the printer. Version 6.6 34 September 2009 Automated Data Systems Deleting Records Deleting Records from Vienna-Structure Data Files Deleting Records in CFE and Adapted CFE Deleting Record From Affected Records UNITORG UNITORG All UNITORG records containing the deleted FORMUNIREC in the UNITORG.HIGHERECH1 field have the contents removed from the field HIGHERECH1. UNITORG UNITLOC All UNITLOC records containing the FORMUNIREC equal to the deleted UNITORG.FORMUNIREC are deleted from UNITLOC. UNITORG UNITEQT All UNITEQT records containing the FORMUNIREC equal to the deleted UNITORG.FORMUNIREC are deleted from UNITEQT. UNITORG DECLOOV All DECLOOV records containing the FORMUNIREC equal to the deleted UNITORG.FORMUNIREC are deleted from DECLOOV. UNITORG OOVGROUP All OOVGROUP records containing the FORMUNIREC equal to the deleted UNITORG.FORMUNIREC are deleted from OOVGROUP. UNITORG UNITPERS All UNITPERS records containing the FORMUNIREC equal to the deleted UNITORG.FORMUNIREC are deleted from UNITPERS. OTHERTLE UNITLOC All UNITLOC records containing the FORMUNIREC equal to the deleted OTHERTLE.DESIGREC are deleted from UNITLOC. OTHERTLE UNITEQT All UNITEQT records containing the FORMUNIREC equal to the deleted OTHERTLE.DESIGREC are deleted from UNITEQT. OTHERTLE UNITPERS All UNITPERS records containing the FORMUNIREC equal to the deleted OTHERTLE.DESIGREC are deleted from UNITPERS. DECLOOV OOVGROUP All OOVGROUP records containing the FORMUNIREC equal to the deleted DECLOOV.FORMUNIREC are deleted from OOVGROUP. DECLSITE UNITLOC The contents of the field DSRECNUM in UNITLOC are removed from records containing the same DSRECNUM as in the deleted DECLSITE record. DECLSITE DECLOOV All DECLOOV records containing the DSRECNUM equal to the deleted DECLSITE.DSRECNUM are deleted from DECLOOV. DECLSITE OOVGROUP The DECLSITE deletes the related records in DECLOOV file. But first uses the DECLOOV.FORMUNIREC fields to find and delete the related records from the OOVGROUP file. DECLSITE POESITE All POESITE records containing the DSRECNUM equal to the deleted DECLSITE.DSRECNUM are deleted from POESITE. DECLSITE UNREPORT All UNREPORT records containing the DSRECNUM equal to the deleted DECLSITE.DSRECNUM are deleted from UNREPORT. POE POESITE All POESITE records containing the POERECNUM equal to the deleted POE.POERECNUM are deleted from POESITE. EQUIPMNT UNITEQT All UNITEQT records containing the EQTRECNUM equal to the deleted EQUIPMNT.EQTRECNUM are deleted from UNITEQT. EQUIPMNT UNREPORT All UNREPORT records containing the EQTRECNUM equal to the deleted EQUIPMNT.EQTRECNUM are deleted from UNREPORT. EQUIPMNT HOLDINGS All HOLDINGS records containing the EQTRECNUM equal to the deleted EQUIPMNT.EQTRECNUM are deleted from HOLDINGS. Version 6.6 Result 35 September 2009 Automated Data Systems Deleting Records LOCATION UNITLOC The contents of the field LOCRECNUM in UNITLOC are removed from records containing the same LOCRECNUM as in the deleted LOCATION record. LOCATION UNITEQT The contents of the field LOCRECNUM in UNITEQT are removed from records containing the same LOCRECNUM as in the deleted LOCATION record. LOCATION DECLSITE The contents of the field LOCRECNUM in DECLSITE are removed from records containing the same LOCRECNUM as in the deleted LOCATION record. Deleting Records in CSBM Deleting Record From Affected Records UNITORG UNITORG All UNITORG records containing the deleted FORMUNIREC in the UNITORG.HIGHERECH1 field have the contents removed from the field HIGHERECH1. UNITORG UNITLOC All UNITLOC records containing the FORMUNIREC equal to the deleted UNITORG.FORMUNIREC are deleted from UNITLOC. UNITORG UNITPERS All UNITPERS records containing the FORMUNIREC equal to the deleted UNITORG.FORMUNIREC are deleted from UNITPERS. UNITORG UNITEQT All UNITEQT records containing the FORMUNIREC equal to the deleted UNITORG.FORMUNIREC are deleted from UNITEQT. UNITORG EQTNEW All EQTNEW containing the FORMUNIREC equal to the deleted UNITORG.FORMUNIREC are deleted from EQTNEW. UNITORG EQTREPL All EQTREPL records containing the FORMUNIREC equal to the deleted UNITORG.FORMUNIREC are deleted from EQTREPL. EQUIPMNT UNITEQT All UNITEQT records containing the EQTRECNUM equal to the deleted EQUIPMNT.EQTRECNUM are deleted from UNITEQT. EQUIPMNT EQTNEW All EQTNEW records containing the EQTRECNUM equal to the deleted EQUIPMNT.EQTRECNUM are deleted from EQTNEW. EQUIPMNT EQTREPL All EQTREPL records containing the EQTRECOLD and/or the EQTRECNEW equal to the deleted EQUIPMNT.EQTRECNUM are deleted from EQTREPL. LOCATION UNITLOC The contents of the field LOCRECNUM in UNITLOC are removed from records containing the same LOCRECNUM as in the deleted LOCATION record. Version 6.6 Result 36 September 2009 Automated Data Systems Deleting Records Deleting Records in GEMI Deleting Record From Affected Records UNITORG UNITORG All UNITORG records containing the deleted FORMUNIREC in the UNITORG.HIGHERECH1 field have the contents removed from the field HIGHERECH1. UNITORG UNITLOC All UNITLOC records containing the FORMUNIREC equal to the deleted UNITORG.FORMUNIREC are deleted from UNITLOC. UNITORG UNITEQT All UNITEQT records containing the FORMUNIREC equal to the deleted UNITORG.FORMUNIREC are deleted from UNITEQT. REGION UNITEQT All UNITEQT records containing the REGRECNUM equal to the deleted REGION.REGRECNUM are deleted from UNITEQT. LOCATION UNITLOC The contents of the field LOCRECNUM in UNITLOC are removed from records containing the same LOCRECNUM as in the deleted LOCATION record. Version 6.6 Result 37 September 2009 Automated Data Systems Editing Records Editing Records in Vienna-Structure Data Files CFE and Adapted CFE Key Field Editing Edited Field Affected Field Result UNITORG. Formunirec UNITORG Higherech1 All UNITORG.HIGHERECH1 fields containing the FORMUNIREC equal to the original value of the FORMUNIREC are set in HIGHERECH1 to the modified value of FORMUNIREC. UNITORG Formunirec UNITLOC Formunirec All UNITLOC records containing the FORMUNIREC equal to the original value of the UNITORG.FORMUNIREC are set in UNITLOC to the modified value in UNITORG. UNITORG .Formunirec UNITEQT Formunirec All UNITEQT records containing the FORMUNIREC equal to the original value of the UNITORG.FORMUNIREC are set in UNITEQT to the modified value in UNITORG. UNITORG Formunirec DECLOOV Formunirec All DECLOOV records containing the FORMUNIREC equal to the original value of the UNITORG.FORMUNIREC are set in DECLOOV to the modified value in UNITORG. UNITORG Formunirec OOVGROUP Formunirec All OOVGROUP records containing the FORMUNIREC equal to original value of the UNITORG.FORMUNIREC are set in OOVGROUP to the modified value in UNITORG. UNITORG Formunirec UNITPERS Formunirec All UNITPERS records containing the FORMUNIREC equal to original value of the UNITORG.FORMUNIREC are set in UNITPERS to the modified value in UNITORG. OTHERTLE Desigrec UNITLOC Formunirec All UNITLOC records containing the FORMUNIREC equal to the original value of the OTHERTLE.DESIGREC are set in UNITLOC to the modified value in OTHERTLE. OTHERTLE Desigrec UNITEQT Formunirec All UNITEQT records containing the FORMUNIREC equal to the original value of the OTHERTLE.DESIGREC are set in UNITEQT to the modified value in OTHERTLE. OTHERTLE Desigrec UNITPERS Formunirec All UNITPERS records containing the FORMUNIREC equal to the original value of the OTHERTLE.DESIGREC are set in UNITPERS to the modified value in OTHERTLE. DECLOOV Formunirec OOVGROUP Formunirec All OOVGROUP records containing the FORMUNIREC equal to the original value of the DECLOOV.FORMUNIREC are set in OOVGROUP to the modified value in DECLOOV. DELCSITE Dsrecnum UNITLOC Dsrecnum All UNITLOC records containing the DSRECNUM equal to the original value of the DECLSITE.DSRECNUM are set in UNITLOC to the modified value in DECLSITE. DECLSITE Dsrecnum DECLOOV Dsrecnum All DECLOOV records containing the DSRECNUM equal to the original value of the DECLSITE.DSRECNUM are set in DECLOOV to the modified value in DECLSITE. DECLSITE Dsrecnum POESITE Dsrecnum All POESITE records containing the DSRECNUM equal to the original value of the DECLSITE.DSRECNUM are set in POESITE to the modified value in DECLSITE. DECLSITE Dsrecnum UNREPORT Dsrecnum All UNREPORT records containing the DSRECNUM equal to the original value of the DECLSITE.DSRECNUM are set in UNREPORT to the modified value in DECLSITE. POE Poerecnum POESITE Poerecnum All POESITE records containing the POERECNUM equal to the original value of the POE.POERECNUM are set in POESITE to the modified value in POE. Version 6.6 38 September 2009 Automated Data Systems Editing Records EQUIPMNT Eqtrecnum UNITEQT Eqtrecnum All UNITEQT records containing the EQTRECNUM equal to the original value of the EQUIPMNT.EQTRECNUM are set in UNITEQT to the modified value in EQUIPMNT. EQUIPMNT Eqtrecnum UNREPORT Eqtrecnum All UNREPORT records containing the EQTRECNUM equal to the original value of the EQUIPMNT.EQTRECNUM are set in UNREPORT to the modified value in EQUIPMNT. EQUIPMNT Eqtrecnum HOLDINGS Eqtrecnum All HOLDINGS records containing the EQTRECNUM equal to the original value of the EQUIPMNT.EQTRECNUM are set in HOLDINGS to the modified value in EQUIPMNT. LOCATION Locrecnum UNITLOC Locrecnum All UNITLOC records containing the LOCRECNUM equal to the original value of the LOCATION.LOCRECNUM are set in UNITLOC to the modified value in LOCATION. LOCATION Locrecnum UNITEQT Locrecnum All UNITEQT records containing the LOCRECNUM equal to the original value of the LOCATION.LOCRECNUM are set in UNITEQT to the modified value in LOCATION. LOCATION Locrecnum DECLSITE Locrecnum All DECLSITE records containing the LOCRECNUM equal to the original value of the LOCATION.LOCRECNUM are set in DECLSITE to the modified value in LOCATION. Version 6.6 39 September 2009 Automated Data Systems Editing Records CSBM Key Field Editing Edited Field Affected Field Result UNITORG Formunirec UNITORG Higherech1 All UNITORG.HIGHERECH1 fields containing the FORMUNIREC equal to the original value of the FORMUNIREC are set in HIGHERECH1 to the modified value of FORMUNIREC. UNITORG Formunirec UNITLOC Formunirec All UNITLOC records containing the FORMUNIREC equal to the original value of the UNITORG.FORMUNIREC are set in UNITLOC to the modified value in UNITORG. UNITORG Formunirec UNITPERS Formunirec All UNITPERS records containing the FORMUNIREC equal to original value of the UNITORG.FORMUNIREC are set in UNITPERS to the modified value in UNITORG. UNITORG Formunirec UNITEQT Formunirec All UNITEQT records containing the FORMUNIREC equal to the original value of the UNITORG.FORMUNIREC are set in UNITEQT to the modified value in UNITORG. UNITORG Formunirec EQTNEW Formunirec All EQTNEW records containing the FORMUNIREC equal to the original value of the UNITORG.FORMUNIREC are set in EQTNEW to the modified value in UNITORG. UNITORG Formunirec EQTREPL Formunirec All EQTREPL records containing the FORMUNIREC equal to the original value of the UNITORG.FORMUNIREC are set in EQTREPL to the modified value in UNITORG. EQUIPMNT Eqtrecnum UNITEQT Eqtrecnum All UNITEQT records containing the EQTRECNUM equal to the original value of the EQUIPMNT.EQTRECNUM are set in UNITEQT to the modified value in EQUIPMNT. EQUIPMNT Eqtrecnum EQTNEW Eqtrecnum All EQTNEW records containing the EQTRECNUM equal to the original value of the EQUIPMNT.EQTRECNUM are set in EQTNEW to the modified value in EQUIPMNT. EQUIPMNT Eqtrecnum EQTREPL Eqtrecold All EQTREPL records containing the EQTRECOLD equal to the original value of the EQUIPMNT.EQTRECNUM are set in EQTREPL to the modified value in EQUIPMNT. EQUIPMNT Eqtrecnum EQTREPL Eqtrecnew All EQTREPL records containing the EQTRECNEW equal to the original value of the EQUIPMNT.EQTRECNUM are set in EQTREPL to the modified value in EQUIPMNT. LOCATION Locrecnum UNITLOC Locrecnum All UNITLOC records containing the LOCRECNUM equal to the original value of the LOCATION.LOCRECNUM are set in UNITLOC to the modified value in LOCATION. Version 6.6 40 September 2009 Automated Data Systems Editing Records GEMI Key Field Editing Edited Field Affected Field Result UNITORG Formunirec UNITORG Higherech1 All UNITORG.HIGHERECH1 fields containing the FORMUNIREC equal to the original value of the FORMUNIREC are set in HIGHERECH1 to the modified value of FORMUNIREC. UNITORG Formunirec UNITLOC Formunirec All UNITLOC records containing the FORMUNIREC equal to the original value of the UNITORG.FORMUNIREC are set in UNITLOC to the modified value in UNITORG. UNITORG Formunirec UNITEQT Formunirec All UNITEQT records containing the FORMUNIREC equal to the original value of the UNITORG.FORMUNIREC are set in UNITEQT to the modified value in UNITORG. REGION Regrecnum UNITEQT Regrecnum All UNITEQT records containing the REGRECNUM equal to the original value of the EQUIPMNT.REGRECNUM are set in UNITEQT to the modified value in REGION. LOCATION Locrecnum UNITLOC Locrecnum All UNITLOC records containing the LOCRECNUM equal to the original value of the LOCATION.LOCRECNUM are set in UNITLOC to the modified value in LOCATION. Version 6.6 41 September 2009 Automated Data Systems Data Consistency Checking Data Consistency Checking Data Checker The purpose of the data consistency checks performed by the ADS data consistency checking software is to ensure the integrity of the dataset being inspected, and to ensure that the contents of the dataset conform to the requirements of the specified file structure and associated data dictionary. The Data Checker allows the user to select a dataset, view .DAT files, and run consistency checks on the selected dataset. NOTE: All examples given are for CFE. Figure 12. Data Consistency Checker This module checks several types of data integrity, including: 1. Entity integrity. For example, each record in File C (UNITORG), File O (EQUIPMNT), and File P (LOCATION) must contain an identifier (primary key) in fields FORMUNIREC, EQTRECNUM, and LOCRECNUM respectively. A non-null constraint is imposed, which requires that the primary key field not be left empty. 2. Primary-key integrity. For example, the primary key in each record of the abovementioned three files must be unique, so that there is no ambiguity in linking records from different files through the primary key. Version 6.6 42 September 2009 Automated Data Systems Data Consistency Checking 3. Referential integrity. For example, the contents of field EQTRECNUM in each record of File E (UNITEQT) must link to a single, unique record in File O (EQUIPMNT). Such a one-to-many relationship is the principal type of link in CFE datasets. 4. Column integrity. For example, the check constraints in this software require that field LISTCHART in File B contain either "A" or "B" and that field NUMOVERALL in File B contain a positive integer. 5. Domain integrity. For example, the States lookup table contains all valid State names and country codes. The contents of field STATEPARTY in File A (HEADER) and of field HOSTSTATE in File P (LOCATION) are checked for validity against the contents of this lookup table. The consistency checks can be subdivided into four categories according to the general purpose of the check, as follows: 1. Detection of data inconsistencies which are contrary to the requirements of the Vienna File Structure or Data Dictionary and which will affect the generation of hardcopy charts from the data files. The majority of data consistency checks fall within this category. 2. Detection of "unnecessary" information (does not affect generation of hardcopy charts). Examples: a) Certain check procedures note the presence in File J (DECLSITE) of any Declared Site Record Numbers that do not appear in any record of File K (POESITE) or do not appear in any record of File G (DECLOOV). These are not necessarily errors or true data inconsistencies, but the information may be of interest to the user. b) One check procedure notes the presence in File L (POE) of POE Record Numbers that do not appear in conjunction with any Declared Site. All this indicates is that the POE in question will appear on hardcopy Chart VI but will not appear on Chart V, associated with a reported Declared Site. However, such a message may be drawing attention to an error of omission. c) File O (EQUIPMNT) may contain equipment types which do not actually appear in File B (HOLDINGS), in File E (UNITEQT), or in File N (UNREPORT). This may or may not indicate an error of omission. 3. Detection of an "anomaly" which does not match certain preset file inspection criteria but which is not necessarily an error, due to variation in military-force organization or reporting practices between individual States Parties. Examples: a) Absence of contents in field CITY of File P (LOCATION). b) Absence of contents in field LATLONG of File P (LOCATION). c) Failure to round off seconds of latitude or longitude and differences in practice of stating geographic coordinates (likely to occur in cases of automated transfer of CFE reporting data from national databases). 4. Noting of certain occurrences merely for the purpose of providing full information on reporting patterns. Version 6.6 43 September 2009 Automated Data Systems Data Consistency Checking Since many of the generated messages are informational in nature and do not actually indicate a true data inconsistency, one should not assume that a large number of messages generated by a given data declaration file set when run through this checker means that the file set contains a large number of errors. The purpose of the checker, in addition to the detection and flagging of true data inconsistencies, is to provide as much information about the dataset as possible, with user-selectable toggle filtering. Some of the data consistency check procedures can be toggled on or off, as the user elects. Procedures can be toggled off in order to reduce the quantity of informational messaging generated by a given dataset, and in order to bypass checks the results of which are not of interest to a given user or in relation to a given dataset. In addition, the user has the option to suppress all WARNING-type messages and all informational-note-type messages that are not individually selectable. Messages that are not flagging error-type inconsistencies, as well as informational-type messages, are preceded by the word "NOTE:" or "WARNING." These messages do not increment the error counter or affect the "good records" count. Version 6.6 44 September 2009 Automated Data Systems Data Consistency Checking View File The View File button (see Figure 13) allows the user to view and modify the .DAT file associated with the tab currently selected in the Data Consistency Checker window (see Figure 12). Figure 13. View File Check Current Data The Check Data button automates the process of generating the .DAT files from the currently active dataset, loading those files into the Data Consistency Checker and running the checks. The button label reflects the dataset description with the following convention: Check TTT SS YYYY Data TTT = the dataset Treaty/Agreement SS = the dataset Stateparty YYYY = Version 6.6 the dataset Year 45 September 2009 Automated Data Systems Data Consistency Checking To check the currently active dataset: 1. Click on Check Data (button appears as Check CFE NL 2003 Data in Figure 12). 2. The Browse for Folder window appears. 3. Navigate to the directory where the new the .DAT files will be created. 4. Select OK. 5. The .DAT files are created in the identified directory then loaded into the Data Consistency Checker. The Data Consistency Checks are run and the Data Consistency reports are displayed. Print The Print button (see Figure 12) allows the user to print the currently selected report, or all the reports for the currently selected dataset. To print a report: 1. Click the Print button. 2. Select Print Current Report to print the currently selected report or Print All Reports to print all reports for the currently selected dataset. 3. The Windows print dialog window opens. 4. Select the appropriate settings and click OK to send the report(s) to the printer. To save report as .txt files: 1. Click the Print button. 2. Select Print to File to save all reports as .txt files. 3. The Browse for Folder window opens. 4. Navigate to the appropriate folder to save the .txt files. 5. Click OK. 6. A message box appears when files have been saved. Setup The Setup… button (see Figure 12) allows the user to select the dataset for checking and to set option toggles for system output. Version 6.6 46 September 2009 Automated Data Systems Data Consistency Checking Select Dataset The Select Data Set option (see Figure 12, under Setup) allows the user to specify the set of .DAT files to use when running the consistency checks. To select a dataset: 1. Click the Select Data Set button. 2. The Check .DAT Files window appears with a list of the iterations available in the currently selected directory. 3. To change the directory, click the Change Directory button and navigate to the appropriate directory. Click OK to select a directory and return to the Check .DAT Files window. 4. Double click on an iteration to select, or click the Close button to close the window without selecting a new iteration. Figure 14. Check .DAT Files Version 6.6 47 September 2009 Automated Data Systems Data Consistency Checking Toggles The Toggles option (see Figure 12, under Setup) allows the user to set CFE-, Adapted CFE-, CSBM-, or GEMI-specific toggles for the checking of data. By setting these toggles, the user can customize or limit the output of the report to only the information that is important for the user to see. To set the toggles: 1. Click the Setup… (see Figure 12) button. 2. Select the Toggles option from the list. 3. The Data Consistency Checker Setup (see Figure 15) window appears with a list of treaty specific chart toggles. 4. Click the toggle box to the left of each selection to select or unselect an option. A check mark indicates the toggle HAS been selected. 5. Click OK to save the settings and close the Data Consistency Checker Setup window or Close to close the window without saving the settings. Figure 15. Data Consistency Checker Toggles Version 6.6 48 September 2009 Automated Data Systems Data Consistency Checking Run Checks The Run Checks button (see Figure 12) will run the data consistency checks on the selected dataset. While the data consistency check function is running, the status bar will notify the user of its progress. After the consistency check is complete the user can select a letter tab (see Figure 12) at the upper portion of the window to view the results of the check for that file. The last tab provides a summary of the record counts, errors, warnings and notes for the dataset. Close The Close button (see Figure 12) closes the Data Consistency Checker window. Version 6.6 49 September 2009 Automated Data Systems Setup Setup The Setup options allow the user to customize the appearance of the charts and the application display by modification of the language and language elements, as well as setting chart toggles, and making a font selection. Chart Toggles Toggles are provided to enable to user to customize the information displayed on the charts. Improper selection of toggles could result in charts that look drastically different than expectations so care should be taken when making these selections. The toggle options corresponding to the Treaty/Agreement are: CFE and Adapted CFE Show Long Names for Formations/Units controls whether or not the expanded designation field (FORMUNIDES) is displayed instead of the abbreviation designation field (FORMUNIABB). Show State Names Rather than Country Codes controls whether or not the informal state name appears with location information on the chart, in place of the corresponding digraph country code. Show Location and Personnel controls whether or not location and personnel numbers appear on Chart I. Show Roman Numerals for Protocol controls whether or not the PROTOCOL references displayed on Chart IV appear in Roman numeral format or as Arabic numerals. Show OOV Member Equipment controls whether an OOV member's equipment is displayed for each member in addition to rolling values into the parent entry on Chart V. Double Space controls whether a chart is double- or single-spaced. Print Footnotes controls whether or not the footnotes for each chart are printed. Show "Hoststate is Empty" Warning controls whether or not a warning appears when the HOSTSTATE field is left empty on data entry screens. Print Date on Chart Footer controls whether or not the date the chart was printed appears at the bottom of each chart page. Add Dot (.) After Day in VALID AS OF Date controls whether or not the VALID AS OF date format displays a dot (.) after the day. Version 6.6 50 September 2009 Automated Data Systems Setup CSBM Show Long Names for Formations/Units controls whether or not the expanded designation field (FORMUNIDES) is displayed instead of the abbreviation designation field (FORMUNIABB). Show State Names Rather than Country Codes controls whether or not the informal state name appears with location information on the chart, in place of the corresponding digraph country code. Double Space controls whether a chart is double- or single-spaced. Print Footnotes controls whether or not the footnotes for each chart are printed. Show "Hoststate is Empty" Warning controls whether or not a warning appears when the HOSTSTATE field is left empty on data entry screens. Print Date on Chart Footer controls whether or not the date the chart was printed appears at the bottom of each chart page. Add Dot (.) After Day in VALID AS OF Date controls whether or not the VALID AS OF date format displays a dot (.) after the day. GEMI Print Footer controls whether or not the footer for "national practice" is included on charts (where appropriate). Show Long Names for Formations/Units controls whether or not the expanded designation field (FORMUNIDES) is displayed instead of the abbreviation designation field (FORMUNIABB). Show State Names Rather than Country Codes controls whether or not the informal state name appears with location information on the chart, in place of the corresponding digraph country code. Show Only Region Totals controls whether the regional details will be displayed on Chart 7. The REGTOTAL field in the HEADER file must be set to Y for this setting to have an effect on the chart display. Double Space controls whether a chart is double- or single-spaced. Print Footnotes controls whether or not the footnotes for each chart are printed. Show "Hoststate is Empty" Warning controls whether or not a warning appears when the HOSTSTATE field is left empty on data entry screens. Print Date on Chart Footer controls whether or not the date the chart was printed appears at the bottom of each chart page. Add Dot (.) After Day in VALID AS OF Date controls whether or not the VALID AS OF date format displays a dot (.) after the day. To modify the Chart Toggles 1. Select the Setup (see Figure 1) icon on the toolbar. 2. Select Chart Toggles from the Setup menu. 3. The Chart Toggles corresponding to the active dataset will appear. 4. Check or uncheck the appropriate selections (see Figure 16). Version 6.6 51 September 2009 Automated Data Systems Setup 5. Click OK to save the settings, or Cancel to close the window without saving. Figure 16. Chart Toggles Chart Information The Chart Information option (see Figure 1, under Setup) provides a vehicle for modifying language-specific items displayed on a chart. This option displays a list of language elements that can be modified in OSCE ADS. The information to modify corresponds to the currently selected language (displayed in the status bar at the bottom of the screen). Text On All Charts This option allows the user to make changes to common phrases (such as "page", "of", "valid as of") and month names. These phrases are displayed on all Charts. If the text on all Charts is not populated in the system for the active language displayed in the status bar at the bottom of the screen, the charts display the text in English. To modify the text on all charts: 1. Select the Setup (see Figure 1) icon from the toolbar. 2. Select the Chart Information option from the Setup menu. Version 6.6 52 September 2009 Automated Data Systems Setup 3. Select the Text On All Charts option from the Chart Information menu. 4. The Text On All Charts window (see Figure 17) appears. 5. Edit the text in the box associated with the appropriate chart element. 6. Click on Save to save the changes and close the Text On All Charts window or Close to close the window without saving. If changes have been made and Close is selected, a message box will appear to notify the user. Select "Yes" to save changes, "No" to close the window without saving. Figure 17. Text on All Charts State Names This option displays a list of the Hoststate country codes and corresponding Long State names and Short State names. It allows the user to modify the State names. To modify the State names: 1. Select the Setup (see Figure 1) icon from the toolbar. 2. Select the Chart Information option from the Setup menu. Version 6.6 53 September 2009 Automated Data Systems Setup 3. Select the State Name option from the Chart Information menu. 4. The State Name window (see Figure 18) appears. 5. Click on the text in LONGSTATENAME or SHORTSTATENAME column and make the appropriate modifications. The text will turn red to indicate that the data element has been changed. 6. Click the Save Changes button to save the changed elements and close the State Names window or Close to close the window without saving. If changes have been made and Close is selected, a message box will appear to notify the user. Select "Yes" to save changes, "No" to close the window without saving, or "Cancel" to return to the State Names window. Figure 18. State Names CFE/CFA POE Types This option allows the user to modify the language elements that correspond to the POE Types for CFE/CFA Chart VI. If a POE Type is not populated in the system for the active language, Chart VI displays the corresponding text in English. To modify the CFE/CFA POE Types: 1. Select the Setup (see Figure 1) icon from the toolbar. 2. Select the Chart Information option from the Setup menu. 3. Select the CFE/CFA POE Types option from the Chart Information menu. Version 6.6 54 September 2009 Automated Data Systems Setup 4. The CFE/Adapted CFE POE Types window appears (see Figure 19). 5. Edit the text for the appropriate POE Type code. 6. Click the Save Changes button to save the changed elements and close the CFE/Adapted CFE POE Types window or Close to close the window without saving. Figure 19. POE Types Personnel Subcategory Names This option allows the user to modify the language elements associated with the personnel categories as they appear on CFE Chart IIC or Adapted CFE Chart IID. To modify the Personnel Subcategory Names: 1. Select the Setup (see Figure 1) icon from the toolbar. 2. Select the Chart Information option from the Setup menu. 3. Select the Personnel Subcategory Names option from the Chart Information menu. 4. The Personnel Subcategory Names window appears (see Figure 20). 5. Edit the text for the appropriate Personnel Subcategory code. The personnel subcategory names can be reset to the treaty specific phrases by clicking the Reset to Defaults button 6. Click the Save Changes button to save the changed elements and close the Personnel Subcategory Names window or Close to close the window without saving. Version 6.6 55 September 2009 Automated Data Systems Setup Figure 20. Personnel Subcategory Names Equipment Category/Subcategory Names This option allows the user to modify the language elements associated with the equipment category and/or subcategory codes. In CFE, equipment Categories (Charts IIA and IIB) and Subcategories (Charts IIA, IIB, IIIA, IIIB, IV, and V) are modifiable. In Adapted CFE, equipment Categories (Charts IIA, IIB, and IIC) and Subcategories (Charts IIA, IIB, IIC, IIIA, IIIB, IV, and V) are modifiable. In CSBM, only Categories (Charts 2, 3, and 4) are available for edit. GEMI Charts do not display Categories or Subcategories. If equipment names are not populated in the system for the active language, the charts display equipment names in English. To modify the Category/Subcategory descriptions: 1. Select the Setup (see Figure 1) icon from the toolbar. 2. Select the Chart Information option from the Setup menu. 3. Select the Category/Subcategory Description option from the Chart Information menu. 4. The Equipment Category/Subcategory Names window appears (see Figure 21). 5. Edit the text associated with the appropriate Category/Subcategory code. Version 6.6 56 September 2009 Automated Data Systems Setup 6. Click on the Save Changes button to save the changed elements and close the Equipment Category/Subcategory Names window or Close to close the window without saving. Figure 21. Equipment Category/Subcategory Names Notation Text This option allows the user to modify the language elements associated with the Sitetype found on Charts IIIA and IIIB and Notation codes found on Chart V in CFE and Adapted CFE. If the Sitetypes and Notations are not populated in the system for the active language, the charts display the corresponding text in English. To modify the Notation Text: 1. Select the Setup (see Figure 1) icon from the toolbar. 2. Select the Chart Information option from the Setup menu. 3. Select the Notation Text option from the Chart Information menu. 4. The Notation Text window appears (see Figure 22). 5. Edit the text for the appropriate Notation Text code. 6. Click the Save Changes button to save the changed elements and close the Notation Text window or Close to close the window without saving. Version 6.6 57 September 2009 Automated Data Systems Setup Figure 22. Notation Text Equipment Category/Subcategory Order for CFE Chart IIA This option allows the user to select the order in which CFE or Adapted CFE Chart IIA equipment categories and subcategories are displayed. To modify the equipment category and/or subcategory order for CFE Chart IIA: 1. Select the Setup (see Figure 1) icon from the toolbar. 2. Select the Chart Information option from the Setup menu. 3. Select the Equipment Category/Subcategory Order for CFE Chart IIA option from the Chart Information menu. 4. The Equipment Category/Subcategory Order for CFE Chart IIA window appears (see Figure 23). 5. Edit the order by numbering the category/subcategory in the order it is to appear on the chart. 6. The Category/Subcategory order can be reset to the Treaty order by clicking the Reset to Default button, then saving the changes. 7. Click the Save Changes button to save the changed elements and close the Equipment Category/Subcategory Order for CFE Chart IIA window or Close to close the window without saving. Version 6.6 58 September 2009 Automated Data Systems Setup Figure 23. Equipment Order for Chart IIA Equipment Category/Subcategory Order for CFE Chart IIB This option allows the user to select the order in which CFE or Adapted CFE Chart IIB equipment categories and subcategories are displayed. To modify the equipment category and/or subcategory order for CFE Chart IIB: 1. Select the Setup (see Figure 1) icon from the toolbar. 2. Select the Chart Information option from the Setup menu. 3. Select the Equipment Category/Subcategory Order for CFE Chart IIB option from the Chart Information menu. 4. The Equipment Category/Subcategory Order for CFE Chart IIB window appears (see Figure 24). 5. Edit the order by numbering the category/subcategory in the order it is to appear on the chart. 6. The Category/Subcategory order can be reset to the Treaty order by clicking the Reset to Default button, then saving the changes. 7. Click the Save Changes button to save the changed elements and close the Equipment Category/Subcategory Order for CFE Chart IIB window or Close to close the window without saving. Version 6.6 59 September 2009 Automated Data Systems Setup Figure 24. Equipment Order for Chart IIB Language The status bar at the bottom of the screen displays the selected language, which is the active language for generation of charts and for every edit screen in the system. To modify the active language (see Figure 1): 1. Select the Setup icon from the toolbar. 2. Select the Language option from the Setup menu (see Figure 25). 3. Click on the appropriate language. 4. The menu will close and the chosen language will appear in the status bar. Version 6.6 60 September 2009 Automated Data Systems Setup Figure 25. Language Setup Fonts This Font option (see Figure 1, Setup) allows the user to select the font used in screen elements where the display text is presented in multiple languages and to select the font used when printing reports. The default fonts are Bookvar for Russian language elements, Arial for GEMI reports and Courier New for all other language elements. To modify the font: 5. Select the Setup icon from the toolbar (see Figure 1). 6. Select the Fonts option from the Setup menu. 7. The secondary menu appears, allowing modification of Screen, Data Entry, Report, Data Checker or All Fonts. Select the appropriate item from the Font menu. 8. The Font window appears (see Figure 26). 9. Select the appropriate Font and Font size from the lists. Version 6.6 61 September 2009 Automated Data Systems Setup 10. Click OK to save the settings and close the Font window or Cancel to close the window without saving. To reset fonts to the default, select Reset Fonts to Default from the secondary Font menu. Figure 26. Modify Fonts Version 6.6 62 September 2009 Automated Data Systems Chart Printing Chart Printing The Chart Printing window allows the user to display the charts on the screen or send to the printer, modify the Titles and Headers associated with each chart, and displays information about the status of each chart. Figure 27. Chart Printing Version 6.6 63 September 2009 Automated Data Systems Chart Printing Chart To select a chart: 1. Move the mouse pointer over the list. When the pointer is above a chart name, the name will be highlighted. 2. Click on the chart to select. 3. The selected chart will appear. If the data has changed or if it is the first time the chart is generated, this may take up to several minutes, depending on the complexity of the chart and the amount of data. 4. The status bar will display the progress of the chart generation. 5. The setting of the Output To box determines whether the chart is sent to the screen, printer or .pdf file. Version 6.6 64 September 2009 Automated Data Systems Chart Printing Chart Status Information The Chart Printing screen displays information about each of the charts for the selected dataset. Each chart contains data from one or more of the Vienna Structure Files. In order for the charts to display properly, this data must be combined and processed. Once the chart data has been processed, the chart may be displayed multiple times without reprocessing unless the data changes in a file associated with the chart. The columns ‘Date/Time’, ‘# of Pages’ and ‘Data Changed?’ provide information related to the processing of the data. Titles/Headers The user may select this link to modify the chart titles and column headers. To modify the Titles and Headers: 1. Move the mouse over the ‘Titles/Headers’ text in the row associated with the chart to be modified. 2. When the text changes color and shows an underline, click the left mouse button. 3. The Titles and Headers edit window for the selected chart will appear with the text in the currently active language. 4. To modify the title, select the text and edit as appropriate. 5. To modify the headers, click on the Headers tab to view a list of the column headers, then edit as appropriate. 6. Click the Save button to save the changes and close the window, or Close to close the window without saving. Version 6.6 65 September 2009 Automated Data Systems Chart Printing Figure 28. Title/Header Information Process All Charts Click Process All Charts button to process all charts that contain updated data (the charts that contain ‘Yes’ in the Data Changed column). To process all charts regardless of whether the Vienna Structure Files associated with them have changed, click the Reset button before using this function. Version 6.6 66 September 2009 Automated Data Systems Chart Printing Output To The charts can be sent to either the screen for display, the printer for a hardcopy, or saved to Adobe .pdf format. To select the chart destination: 1. Click on the inverted triangle in the Output To box. 2. Select the appropriate destination. 3. The text in the box shows the selected destination. 4. Click on the appropriate chart. Reset Click the Reset button to change the value in the Data Changed column to ‘Yes’ for each of the charts. This setting will force the reprocessing of Vienna Structure File data the next time the charts are displayed or printed. Show this window on startup In order to automatically bring up the Chart Printing screen each time the OSCE ADS application is started, click the box shown above. To change this setting, click the box to remove the check. When unchecked, only the main window will appear at startup. Status Bar The Status Bar provides the user with information about screen options and currently running processes. Version 6.6 67 September 2009 Automated Data Systems Chart Printing Samples of information provided to indicate the status of the chart generation process. Version 6.6 68 September 2009 Automated Data Systems Chart Window Chart Window The chart window provides a screen display of the selected chart and its footnotes. This window also provides the capability to search for specific text, send the chart to the printer or export to a different format. Figure 29. Chart Charts Toolbar Send to printer – This option will send the current chart to the printer. Click on this button to bring up the standard windows print dialog box. Version 6.6 69 September 2009 Automated Data Systems Chart Window Export to file – This option allows the user to export the current chart to another format. Supported formats include Text, Rich Text, Excel, Lotus, Word, Acrobat(.PDF), HTML, XML, and Tab delimited files. To export: 1. Click on the Export button on the Charts toolbar. 2. The Export window will appear. 3. Select a format for export. 4. Select Disk File from the Destination selection box. 5. Click OK to continue or Cancel to stop the export and return to the chart window. 6. If OK is selected the Export window closes and the Export Options window appears. 7. Select All to print all pages, or enter the pages to print in the From and To boxes. 8. Click OK to continue or Cancel to stop the export and return to the chart window. 9. If OK is selected the Export Options window closes and the Choose Export File window appears. 10. Navigate to the destination folder. 11. Enter a name in the File Name box. 12. Click OK to export the chart or Cancel to stop the export and return to the chart window. Zoom in/out – This option allows the user to view more or less of the chart inside the chart window. To change the magnification, click on the inverted triangle and select a zoom level from the list. Navigate pages – These buttons allow the user to navigate through the pages of the chart. Moves to the first page. If this option is dimmed, the first page is currently displayed in the window. Moves to the previous page. If this option is dimmed, the first page is currently displayed in the window. Moves to the next page. If this option is dimmed, the last page is currently displayed in the window. Moves to the last page. If this option is dimmed, the last page is currently displayed in the window. Current page – Indicates the number of the current page displayed in the chart window. Version 6.6 70 September 2009 Automated Data Systems Chart Window Search – This option allows the user to search the chart for user-defined text. To search: 1. Click on the Search button on the Charts toolbar. 2. The Search window appears. 3. Enter to text to search for. 4. Click on Find Next to search for the first occurrence of the text or Cancel to close the Search window. 5. If the text is found, the window will move to the page and highlight the selected text. If the text is not found, a message will appear stating that the text could not be found. 6. Click on Find Next to continue the search, or Cancel to close the Search window. View Footnotes The user may view either the footnotes or the chart in the chart window (see Figure 29). To alternate between views, click on the View Footnotes button. The Footnotes chart will appear and the button text will change to View Chart. To return to the Chart, click the View Chart button. Figure 30. Chart Footnotes Version 6.6 71 September 2009