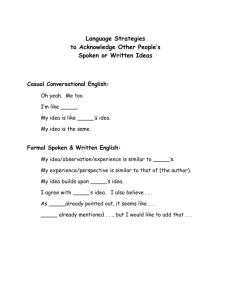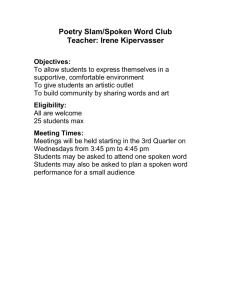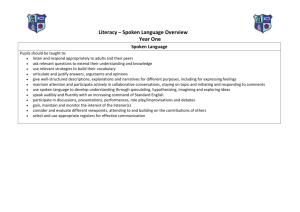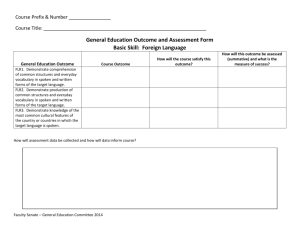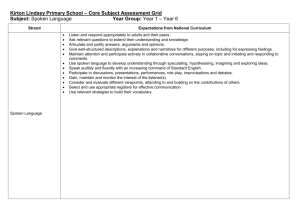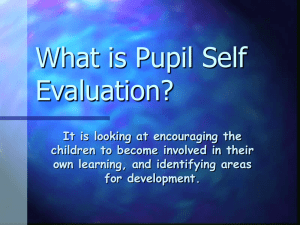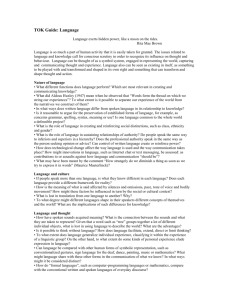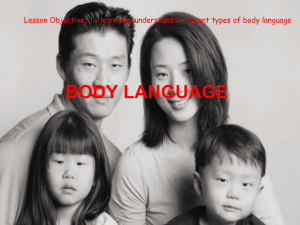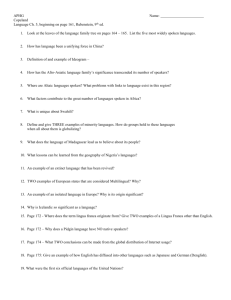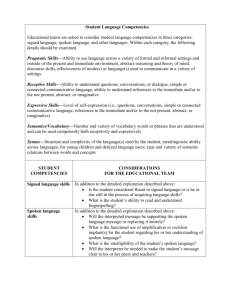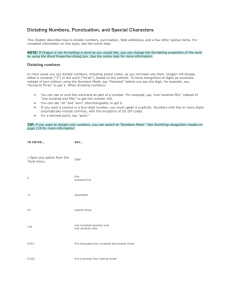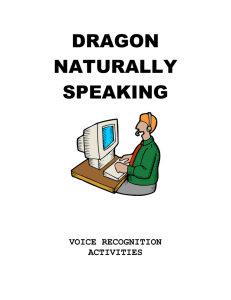Dictating special characters
advertisement
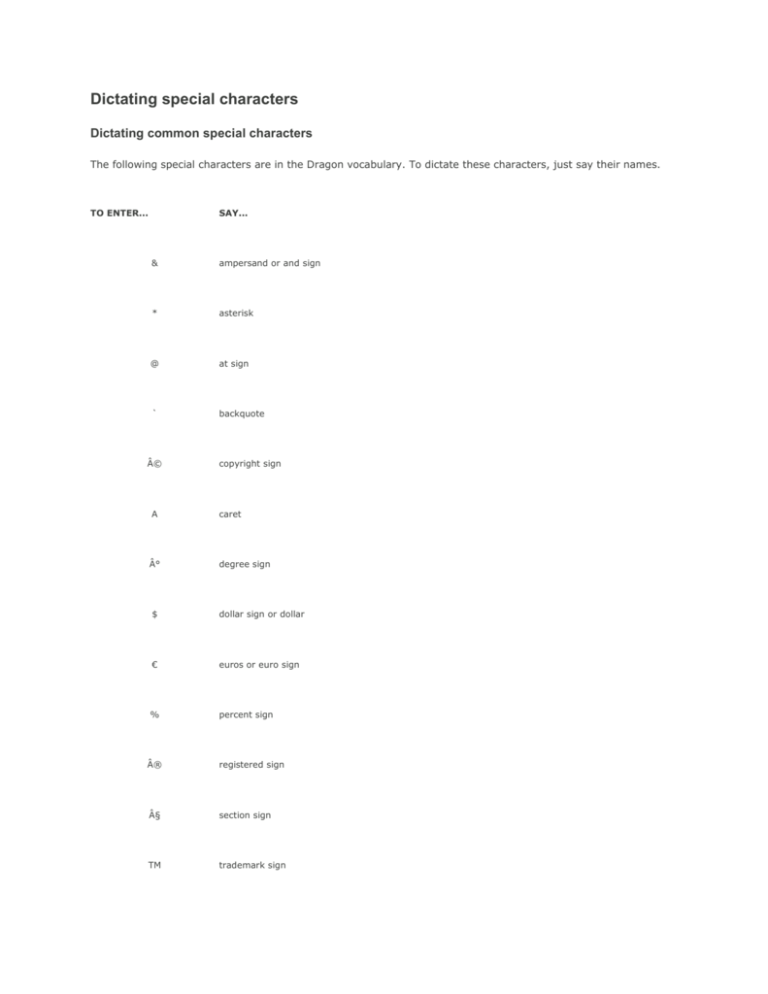
Dictating special characters Dictating common special characters The following special characters are in the Dragon vocabulary. To dictate these characters, just say their names. TO ENTER... SAY... & ampersand or and sign * asterisk @ at sign ` backquote © copyright sign A caret ° degree sign $ dollar sign or dollar € euros or euro sign % percent sign ® registered sign § section sign TM trademark sign + plus sign - minus sign « open euro quote » close euro quote # All Dialects: hash sign or sharp sign US/Canada: number sign or pound sign £ US/Canada: pound sterling sign Other Dialects: pound sign or pound :) smiley face :( frowny face ;) winky face For complete lists of special characters, see the online Help. Dictating uncommon special characters If you use uncommon special characters in your writing (for example, a double-dagger sign ‡), you can enter them by voice using the "Spell" command. If you use a special character frequently, you can also add it as a new word using the Vocabulary Editor. For the complete list of special characters and their names, see the Special Characters topic in the online Help. To dictate a special character: Just say "Spell" plus the name of the character. For example, if you want to enter a double-dagger sign (‡) into your document, say "Spell double dagger." To add a special character to the vocabulary: If you frequently want to dictate an unrecognized special character (for example, double-dagger sign — ‡) into your document, you could add "double dagger" as a new word to the Dragon vocabulary. Follow these steps: 1. 2. 3. In your document, dictate the phrase you want to use to enter the special character (for example, say "double dagger"). Dragon enters the words into your document. Say "Spell That" to open the Spell dialog box. Say the name of the special character. (In this example, say "double dagger" to enter the ‡.) 4. 5. 6. 7. Click or say "OK." Dragon types the special character (‡) in your document and adds it to your vocabulary. To give a special character a spoken form, choose View/ Edit from the Words menu on the DragonBar. This action opens the Vocabulary Editor. From the Display drop- down list at the bottom of the Vocabulary Editor, choose Custom Words Only. You then see the special character you just entered under the Written form column, as shown in this illustration. Click on the special character to select it. In the illustration above, the special character is already selected. 8. In the Spoken form field, type the name you want to dictate for this character and click Add. 9. Click Train. The Train Words dialog box opens. 10. Click Go and say the name of the character, as shown in the Train Words dialog box. For example, say "double dagger." 11. Click Done to close the Train Words dialog box. 12. The Vocabulary Editor might now have two words in the vocabulary with the same written form. If one has a spoken form and one does not, click on the word that does not have a spoken form and click Delete. This leaves the word that does have a spoken form in your vocabulary. It is okay to have two spoken forms for a single word or symbol, as you see here for the double dagger symbol. You can have multiple alternative spoken forms for the same symbol that coexist in your vocabulary. 13. Click Close to close the Vocabulary Editor. 14. Now when you dictate the character name (in this example, "double dagger"), Dragon should enter the special character, not the words. TIP: You can perform this operation more quickly by directly opening the Vocabulary Editor, and directly adding the written and spoken form. NOTE: You can change the formatting properties of a word (such as whether Dragon should type a space before or after the word) by clicking Properties... to open the Word Properties dialog box. See the online help for more information.