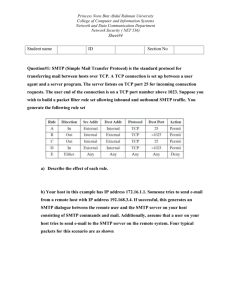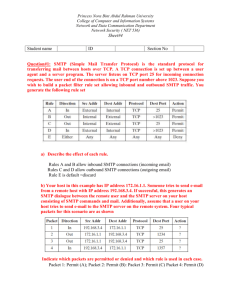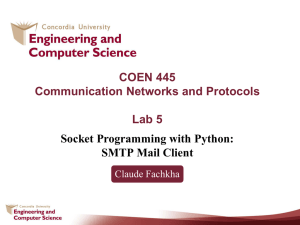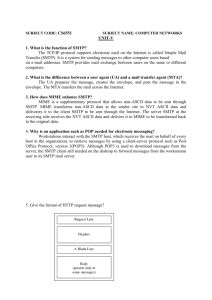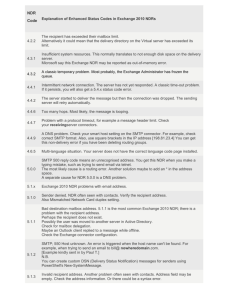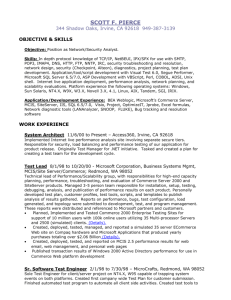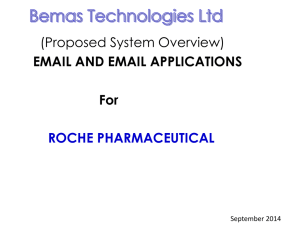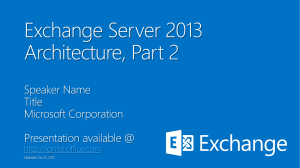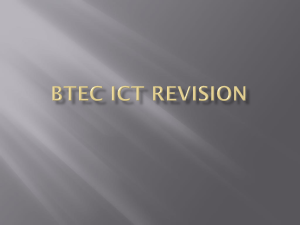Overview & Configuration OF SMTP Server and
advertisement

Overview & Configuration OF SMTP Server and Email Form Using ASP Lab TEC 236 The Simple Mail Transfer Protocol (SMTP), the predominant protocol used to transport e-mail throughout the Internet, has revolutionized the way many companies do business. IIS includes support for both protocols for use in private intranets or on the Internet. When you send e-mail, the recipient does not have to be online when the message is sent. Your e-mail application uploads the message to a server running SMTP, which stores the message until the recipient’s SMTP server is available, then forwards the message. The recipient’s SMTP server runs another service that places the message into the recipient’s mailbox, where it waits for the recipient to use yet a different protocol, such as Post Office Protocol version 3 (POP3) or Internet Message Access Protocol (IMAP), to download the message. Note: Neither SMTP nor IIS can sort incoming e-mail into mailboxes and let users “check their e-mail.” Installing the SMTP Service does not install POP3 or IMAP, which permit users to have separate private message storage areas. SMTP support is only for sending e-mail between mail servers. The SMTP Service included with IIS is 100 percent compliant with the Request For Comments (RFCs 821 and 822) that define how e-mail should be sent over the Internet. The SMTP Service gives Web application developers an easy way to include e-mail functionality in their applications. SMTP SERVICE INSTALLATION The SMTP Service installs as an optional subcomponent of IIS. Its hardware and software requirements are identical to the requirements for IIS. A set of special folders is created for SMTP to use. The default location for this folder set is C:\Inetpub\Mailroot, but you can choose a different location during setup (however, the Mailroot folder must be located in the same partition as the SMTP Service files). Table 9.1 describes the different subfolders of \Inetpub\Mailroot. TABLE 9.1 Subfolders of \Mailroot Folder Purpose Badmail Holds mail that cannot be delivered or returned to the original sender. Undeliverable mail files have a bad extension. Drop By default, mail destined for all the SMTP domains hosted on the server is deposited here. Pickup Any properly formatted text file put in this folder is immediately processed and delivered as regular e-mail. Queue Contains the line-up of outgoing messages waiting to be delivered. At configurable time intervals, SMTP attempts to resend queued mail. Confining SMTP Server General Use the General tab to name the SMTP virtual server, identify the IP address, and set the connection type and limits. By default, the SMTP virtual server can respond to connection requests for all IP addresses configured on the computer. Name Type the name of the SMTP virtual server. You can change the default name, but you cannot delete the default virtual server unless you first create another one. IP address The SMTP virtual server can respond to connection requests for all IP addresses configured on the computer. Advanced Clicking this button opens the Advanced window, which allows you to assign multiple IP addresses for this SMTP virtual server. Connection Click Connection to configure incoming and outgoing connections on the SMTP virtual server. Limit number of connections For incoming connections, this setting specifies the maximum number of concurrent connections there can be on this SMTP virtual server. The default is no limit, but when you select the check box the default limit is 1000. The minimum value is 1 connection. For outgoing connections, this setting specifies the total number of outbound connections to all remote domains that can exist at one time. The check box is selected by default and the default limit is 1000. The minimum value is 1 connection. For both incoming and outgoing connections, the check box must be selected for the limits to be activated. Time-out (minutes) If a connection is inactive for a designated number of minutes, Microsoft SMTP Service closes it. You can specify this time period. The default is 10 minutes for both incoming and outgoing connections. Limit number of connections per domain to This setting limits the number of outgoing connections to any single remote domain. The default is 100. The value should be less than or equal to the value you set for Limit connections to under Outgoing connections. TCP port This designates the TCP port used for outgoing transmissions. The default is port 25, which is the SMTP standard TCP port. Enable logging You can use logging to track commands the SMTP virtual server receives from SMTP clients over the network. You can choose one of the four logging formats Microsoft SMTP Service uses to record information by selecting a format from the list. Active log format You can choose one of four logging formats to track message transactions. The Microsoft Internet Information Services (IIS) Log File Format is a fixed ASCII format. W3C Extended Log File Format, the default option, is an ASCII form and can be customized, allowing you to choose the items you want to track. The National Center for Supercomputing Applications (NCSA) Common Log File Format is a fixed ASCII format. ODBC logging format uses an ODBC-compliant database to store logged data for a fixed set of data fields. Access Access control You can choose one or more authentication methods. Click Authentication to open the Authentication dialog box and view the authentication options. Allow anonymous Select this option to allow any client access to the contents of this directory. No user name or password is required. By selecting this option and clearing the remaining two, you can disable authentication for the virtual server. Basic authentication Select this option to enable Basic (clear-text) password authentication. For basic authentication, an account name and password is transmitted in clear text. You specify a Windows 2000 domain that is appended to the account name for authentication. Require TLS encryption Select this check box to require the encryption of incoming messages using Transport Layer Security (TLS). Default domain Designate a Windows 2000 Server domain to be used as the default domain for basic authentication for incoming messages. This domain name is appended to the account name. Secure communication To use TLS encryption, you must create key pairs and configure key certificates. Clients can then use TLS to submit encrypted messages to Microsoft SMTP Service, which Microsoft SMTP Service can then decrypt. Click Certificate to open the Web Server Certificate Wizard. Connection control You have several options for restricting access to newsgroups. Choose Connection to view restriction options. By default, the SMTP virtual server is accessible from all IP addresses. However, you can grant or deny access to specific IP addresses, while allowing or denying access for a larger group. You can do this by specifying a single IP address, a group of addresses using a subnet mask, or a domain name. Relay restrictions Microsoft SMTP Service blocks computers from relaying unwanted mail through the virtual server. By default, all computers are blocked from relay access except those that have met authentication requirements. You can enable relay access to the virtual server for specific computers, for a group of addresses using a subnet mask, or for a domain. Choose Relay to view relay restriction options. Messages Limit message size to (KB) This is what Microsoft SMTP Service will advertise, in kilobytes, as the maximum message size this SMTP virtual server will accept. If a mail client sends a message that exceeds the limit, the client will get an error. If a remote server supports EHLO, it will detect the advertised maximum message size value when it connects to the SMTP virtual server and won't even attempt to deliver a message that exceeds the limit. Instead it will simply NDR the sender of the message. A remote server that doesn't support EHLO will try to send a message that exceeds the size limit, but will still end up sending an NDR to the sender when the message doesn't go through. The default is 2048 KB. The minimum value is 1KB. To have no limit, clear the check box. Limit session size to (KB) This is the maximum amount of data, in kilobytes, accepted during the total connection. It is the sum of all messages sent during the connection (applying to the message body only). Type a value larger than the Limit message size to (KB). This maximum should be set carefully, because the connecting message transfer agent (MTA) is likely to resubmit the message repeatedly. The default size is 10240 KB. This value should be greater than or equal to the value entered for Limit message size to (KB). To have no limit, clear the check box. Limit number of messages per connection to When the check box is selected, this option enables you to limit the number of messages sent in a single connection. The default is 20. This feature also provides a method to increase system performance by using multiple connections to deliver messages to a remote domain. Consequently, once the set limit is reached, a new connection is automatically opened and the transmission continues until all messages are delivered. Limit number of recipients per message to This setting limits the maximum number of recipients for a single message. The default is 100, which is the minimum required number specified in Request for Comments (RFC) 821. To disable this feature and have no limit, clear the check box. Some clients return messages with a non-delivery report (NDR) once an error message is received indicating that the maximum number of recipients has been exceeded. A server running Microsoft SMTP Service does not return messages with an NDR in this instance. It opens a new connection immediately and processes the remaining recipients. For example, if the recipient limit is set to 100 and a message with 105 recipients is being transmitted, the first 100 are delivered in one connection after receipt of the error message. Then a new connection is opened and the message is processed for the remaining five recipients. Send a copy of Non-Delivery report to When a message is undeliverable, it is returned to the sender with a nondelivery report (NDR). You can designate that copies of the NDR are sent to a specific SMTP mailbox. Type an e-mail address for the mailbox. Badmail directory When a message is undeliverable, it is returned to the sender with a nondelivery report (NDR). You can designate that copies of the NDR are sent to a location of your choice. All NDRs go through the same delivery process as other messages, including attempts to resend the message. If the NDR has reached the retry limit and cannot be delivered to the sender, a copy of the message is placed in the Badmail directory. Messages placed in the Badmail directory cannot be delivered or returned. Check the directory regularly and reconcile the messages, because a full directory may adversely affect Microsoft SMTP Service performance. Delivery First retry interval (minutes) Type the interval (in minutes) Microsoft SMTP Service must wait before issuing the first delivery status notification. The valid range is 1 through 9999 minutes, and the default interval is 15 minutes. Second retry interval (minutes) Type the interval (in minutes) Microsoft SMTP Service must wait before issuing the second delivery status notification. The valid range is 1 through 9999 minutes, and the default interval is 30 minutes. Third retry interval (minutes) Type the interval (in minutes) Microsoft SMTP Service must wait before issuing the third delivery status notification. The valid range is 1 through 9999 minutes, and the default interval is 60 minutes. Subsequent retry interval (minutes) Type the interval (in minutes) Microsoft SMTP Service must wait before issuing subsequent delivery status notifications. The valid range is 1 through 9999 minutes, and the default interval is 240 minutes. Delay notification To allow for network delays in both local and remote delivery, you can set a delay period to expire before sending the delivery notification. For both Outbound and Local, the minimum value is 1 minute, the default is 12 hours, and the maximum value is 9999 days. Use the drop-down menus beside each delay notification field to set the value in either minutes, hours, or days. Expiration timeout Type a value for messages that have not been delivered after all retries and delays have expired. For both Outbound and Local, the minimum value is 1 minute, the default is 2 days, and the maximum value is 9999 days. Use the drop-down menus beside each expiration timeout field to set the value in either minutes, hours, or days. Outbound Security You can configure the SMTP virtual server to provide the authentication credentials required by a receiving server. You can also require that sessions are encrypted using Transport Layer Security (TLS). Click Outbound Security to open the Outbound Security dialog box and view security options. Advanced Maximum hop count When a message is delivered, it may be routed to a number of servers before reaching its final destination. You can designate how many servers the message is allowed to pass through. This is referred to as the hop count. After the hop count is set, the SMTP server counts hops listed in the Received header lines of the message header. When the number of Received fields exceeds the maximum hop count setting, the message is returned to the sender with a non-delivery report (NDR). The default is 15 hops. Masquerade domain The masquerade domain name replaces the local domain name listing in Mail From lines in the protocol. Fully-qualified domain name There are two records that can be used to identify and verify a computer in a TCP/IP network. The mail exchanger (MX) record identifies the host and domain name associated with the computer. It uses the fully qualified domain name (FQDN) for the domain name. The address (A) record identifies the IP address for the computer. When both records are used, name resolution occurs faster. For Microsoft SMTP Service to process MX records, an FQDN must be designated. An FQDN is used by DNS to identify the host server for a domain. The syntax is host.domain. For example, CompanyA.com may have several host servers, one of which is named Server01. The FQDN for the server would be Server01.CompanyA.com. There are two options for specifying an FQDN. You can use the name specified on the Network Identification tab of the System Properties (in Control Panel), or you can specify a unique FQDN for the SMTP virtual server you are configuring. At startup, the name designated on the Network Identification tab of the System Properties is automatically used for the FQDN. If you change the name (either manually or by joining a Windows 2000 domain), the new name is automatically used for the FQDN the next time the computer is started. No action is required to update the FQDN for the SMTP virtual server. To override the automatic use of the computer and domain names on the Network Identification tab, change the FQDN on the Delivery tab. Microsoft SMTP Service can then use the designated name instead of the one specified on the Network Identification tab. Smart host You can route all outgoing messages for remote domains through a smart host instead of sending them directly to the domain. This allows you to route messages over a connection that may be more direct or less costly than other routes. The smart host is similar to the route domain option for remote domains. The difference is that once a smart host is designated, all outgoing messages are routed to that server. With a route domain, only messages for the remote domain are routed to a specific server. Attempt direct delivery before sending to smart host When this is selected, Microsoft SMTP Service attempts to deliver remote messages directly before forwarding them to the smart host server. The default is to send all remote messages to the smart host, not to attempt direct delivery. Perform reverse DNS lookup on incoming messages If you select this option, Microsoft SMTP Service will attempt to verify that the client's IP address matches the host/domain submitted by the client in the EHLO/HELO command. If the reverse DNS lookup is successful, the RECEIVED header will remain intact. If the verification is unsuccessful, "unverified" appears after the IP address in the RECEIVED header of the message. LDAP Routing Use the LDAP Routing tab to specify the identity and properties of the directory services server used for this SMTP virtual server. The directory services store information about mail clients and their mailboxes. The SMTP virtual server uses Lightweight Directory Access Protocol (LDAP) to communicate with the directory services. You can configure Microsoft SMTP Service so that it will consult an LDAP server to resolve senders and recipients. For example, you can use the Windows 2000 Active Directory as an LDAP server, and use Active Directory Users and Computers to create a group mailing list that is automatically expanded on the SMTP virtual server. Security Operators The display lists the user names and group names that you have specified as operators. Operators are allowed to access and make configurations to an SMTP virtual server. You can add still other names to this list by clicking Add. LAB: Using the form created earlier we will pass it through an ASP script and deposit it into the SMTP queue for delivery. Download the file cdovbs.inc from http://www.planetlinks.com/tec236/ and save to your c:\inetpub\wwwroot\ (NOTE: The cdovbs.inc file sets many constants that your ASP script will use so you don’t have to set them with every script you write. Examples are Type of Delivery Priority – low – normal - high Email formats – text – html Recipient Types – To: - CC: - BCC Etc. It is a text file you can view using word / note pad) In Dreamweaver open up your signup.html file Click inside your forms dotted outline and get to your forms property sheet Change the Action to: confirm.asp Save as signup.html Open up Word Pad and enter the following ASP script: <html> <!--#include file="cdovbs.inc" --> <% Dim objMail strWho = Request ("name") strEmail = Request("email") strComment = Request("comments") strFrom = Request.ServerVariables("SERVER_NAME") Set objMail = CreateObject("CDONTS.NewMail") objMail.From = strEmail objMail.To = "account22201@yahoo.com" objMail.Subject = "Pet Store Sign Up" objMail.Body = " " & strWho & " and " & strEmail & " and " & strComment & "." objMail.Body = "Name = " & strWho & ""& vbCrLf _ & "E mail = " & strEmail & ""& vbCrLf _ & "Comment = " & strComment & "" objMail.importance = cdoHigh objMail.Send Set objMail = nothing %> <head> <title>You will recieve your Logon by Email</title> </head> <body BGCOLOR="white"> <center> <a href="http://www.planetlinks.com/tec236/petstore/index.html"> <img src="http://www.planetlinks.com/tec236/petstore/images/banner.gif " border=0></a></center> <blockquote> <div align="right"><h2>Thank You</h2></div><hr> <ul> <h2>You will recieve your Logon by Email</h2> <P> <A href="http://www.planetlinks.com/tec236/petstore/index.html">Retu rn to the Pet Store </ul> <blockquote> </font> </body> </html> Save file as confirm.asp to c:\inetpub\wwwroot\ Test your sign-up form, fill itout and submit it. http://locahost/signup.html If succesful you should get the confirm.asp thank-you screen. Check your c:\inetpub\mailroot\queue and see if the email form is queued for delivery