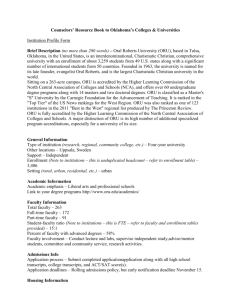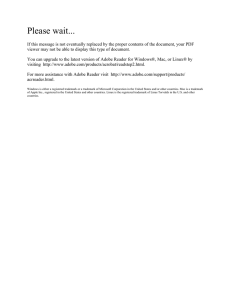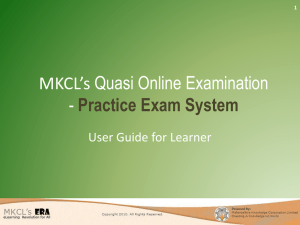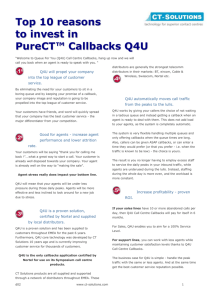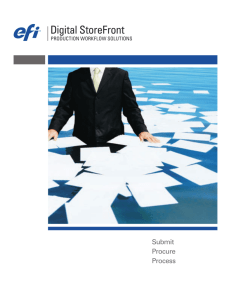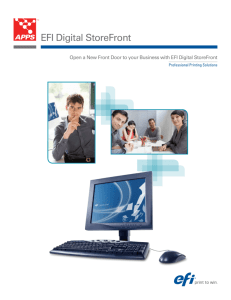instructions for installingand using digital storefrontto submit copy
advertisement

INSTRUCTIONS FOR INSTALLINGAND USING DIGITAL STOREFRONTTO SUBMIT COPY CENTER JOBS ONLI NE Step 1: “Submit Document Online” Go to the ORU Copy Center Website at http://students.oru.edu/eli/copycenter and find and click on the link, “Submit Document Online.” The Digital StoreFront page will appear. At the bottom left of the screen, click on the “REGISTER” button and proceed as prompted. Step 2: Create Your Account Enter your information into the required fields, as follows: o E-mail address (You may use your ORU e-mail account, i.e., “janedoe@oru.edu.”) o Password (Choose a password that you can easily remember and enter it here.) Re-enter password Security question (If you later forget your login and password information, you can direct the system to e-mail the information to you by entering the answer to this security question. Your mother’s maiden name is a good question. Simply enter in the field, “Mother’s maiden name?” Security answer ( Enter the answer to your security question above—your mother’s maiden name.) Press “Continue” Step 3: Create Your Account – Profile Information Enter your information in the required fields, as follows: o Nickname (You may use the first part of your email address for this field, i.e., “janedoe.”) o First, middle, last name (Only your first and last names are required.) o Title (“Word Processor”) o Email address (Login ID) (Your email address will appear here automatically.) o Company (A company code will appear here automatically.) o Address line 1 ( “7777 S. Lewis Avenue”) o City (“Tulsa”) o State (“OK”) o Zip/Postal Code (“74171”) o Country (“United States” will appear by default.) o Phone Number 1 (“918-495-‘your extension’”) o Fax Number (“918-495-6033”) Check the box next to “I accept the terms in the license agreement.” Press “Register.” Step 3: Welcome to Digital StoreFront A window titled “Welcome to Digital StoreFront ” will appear in your browser. Toward the bottom of the screen you will see the subheading “PrintMessenger Print Driver Set up.” Next to the first bullet under the subheading, you will see “Windows users: Install driver.” Click the link “Install.” Step 4: Print Messenger Installation If a yellow bar appears at the top of the browser with the text “This site might require the following ActiveX Control: ‘setup.exe’ from ‘InstallShield Software Corporation’. Click here to install,” click on the yellow bar and select “Install ActiveX Control.” The message “Do you want to install this software?” will appear. Select “Install.” When Install Active X Control is complete, “Install _” will appear on the shaded button below “Print Messenger Installation.” Click this button. The “Print Messenger Set up” box will appear. At the bottom, select “Next.” The “License Agreement” box will appear. Check the bubble next to the words “I accept the terms of the license agreement” and press “Next.” The “Choose Destination Location” box will appear. The default destination will be “C:\Program Files\EFI\Print Messenger.” Leave it as it is and press “Next.” The “Start Copying Files” box will appear. Press “Next.” The “Set up Complete” box will appear. Click the bubble next to the words “Yes, I want to restart my computer now” and press “Finish.” Make sure all programs are closed before you press “Next.” Your computer will restart. Enter login information. Step 5: Using Digital StoreFront to Create Adobe Acrobat PDF Files Open a one-page Word document. Select “Print” from the “File”menu. Click the “Printer Name” drop-down box, and select “Digital StoreFront” from the available printers. Click “OK.” The “Print Messenger” dialog box will appear, and the document will be printed to an Adobe Acrobat PDF file. When the document is finished printing, the “File Converted” box will appear. To review the PDF file, click the PDF icon next to the document name. The PDF file will open. To save the PDF file to a directory, select “Save a Copy” from the “File” menu. An “Adobe Reader” dialog box will appear stating that you will be unable to make changes to the document unless you are using Adobe Acrobat 6.0 Standard or Adobe Acrobat 6.0 Professional. Check the box next to the words “Do not show this message again” and press “OK. ” Select the target directory. You may also modify the default document name, which will be same as your Word document name with the extension “pdf.” When finished, press “Save.” Once the document is saved to a directory, you may delete the file from the “Print Messenger” box by clicking the “X” to the right of the document name. Close the “Print Messenger” box. Step 6: Using Digital StoreFront t o Submit a Print Job to the Copy Center Open a one-page Word document. b. Select “Print” from the “File” menu. Click the “Printer Name” drop-down box, and select “Digital StoreFront” from the available printers. Click “OK.” The “Print Messenger” dialog box will appear, and the document will be printed to an Adobe Acrobat PDF file. When the document is finished printing, the “File Converted” box will appear. To review the PDF file, click the PDF icon next to the document name. The PDF file will open. If the file is satisfactory for submission, click the box at the bottom of the “File Converted” window next to the phrase “I have reviewed and approved this file,” and the “Upload” button will activate. Press the “Upload” button. After a few seconds, the Digital StoreFront Login page will appear. Log into Digital StoreFront using the information entered in Step 2, “Create Your Account.” After a few seconds, the “Submit Jobs Online” page will appear. A link to your PDF file will appear below the captions “Verify Your Document” and “Preview your uploaded document.” If you wish to review your document again, you may do so at this time and then press the “Approve” button at the bottom of the dialog box. The “Create Job Ticket” page will appear. This page allows you to select and enter information about how your file is to be printed by the Copy Center. Sections of the form are as follows: o Select ticket template: Custom B/W Letter-size one-sided copies B/W Letter-size two-sided copies Color Letter-size one-sided copies Color Letter-size two-sided copies o General information: Nickname (default to document name) Attached File Name – a link that can be clicked to open your document for additional review Quantity to be printed Reproduction – B/W or color Printed sides – single-sided (simplex), double-sided (duplex) or double-sided (duplex with tumble) o Proof: If you would like for the Copy Center to print a hard copy proof before printing the entire job, check the box next to the phrase “Please provide proof before completing the job.” o Media Selection: Size – US Letter, US Legal, US Tabloid/Ledger Category – Basic Papers, Color Papers, Specialty Media Media – further paper specifications depending on category selected o Finishing Options: Stapling – No stapling, left edge (2 staples), or upper left Punching – No punching or left (3 holes) Cutting – Cutting or no cutting Folding – Half-fold, tri-fold (in), or tri-fold (out, Z-fold) Collation – Collated or uncollated Slipsheets – Yes or no Binding – No binding, comb binding, plastic coil, plastic comb, ring binder or saddle stitch (2 staples) o Special Instructions: Enter any special instructions not addressed above here. o When finished filling out the Job Ticket, click “Place Order” at the bottom, and the “Rapid Checkout” screen will appear. o Rapid Checkout Account Number – 6-digit cost center number for departments. (Students are not required to enter information into this field.) Job due date Shipping method – Customer pick-up is the only selection for students. Departments should indicate in the following “Order Detail” section if the order is to be picked up or delivered. Press the “Place Order” button, and the “Order Detail” screen will appear. o Order Detail. This screen will provide general details about your order, including an order number, a confirmation number and the status of your order. If you have any questions on the installation and use of Digital StoreFront to submit projects to the ORU Copy Center for processing, please contact the ORU Word Processing Center at 918.495.6851 or email wordctr@oru.edu.