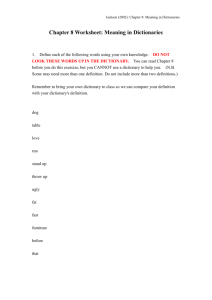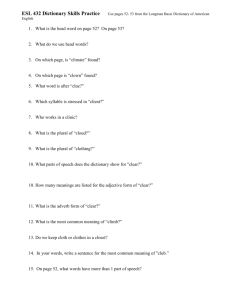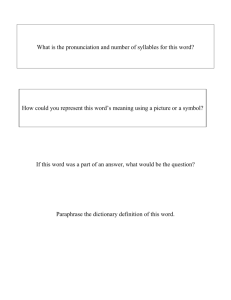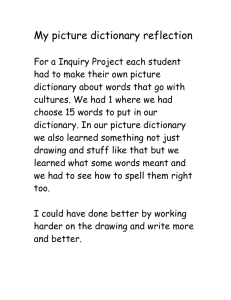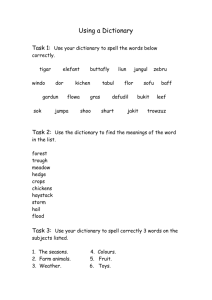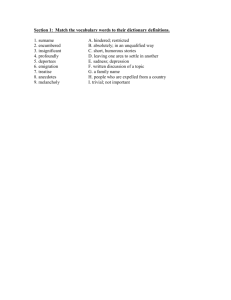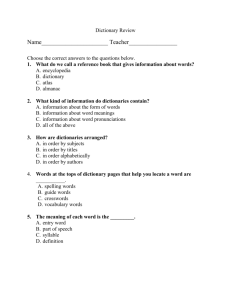Introduction to Lingoes Talking Dictionary
advertisement

Lingoes Talking Dictionary Contents Introduction to Lingoes Talking Dictionary ..................................................... 2 Getting Started with Lingoes Talking Dictionary ............................................. 2 Looking up Words in Lingoes Talking Dictionary ............................................. 2 Using the Text Translator in Lingoes Talking Dictionary ................................... 6 Changing voice settings in Lingoes Talking Dictionary ..................................... 7 Using Lingoes Talking Dictionary to Look up Words in Other Documents ......... 10 Closing Lingoes Talking Dictionary.............................................................. 11 Introduction to Lingoes Talking Dictionary Lingoes is an easy to use talking dictionary with multi-language translation software. There are over 80 languages available through add-on packs from the website. It allows for full text translation; capturing words on screen, and translating as well as pronouncing selected text. It utilises the creative cursor translator which automatically recognises the word and definition as you move the cursor to point to the text and press the hotkey. Alongside the translation software it also has a periodic table, calculator and currency converter. Lingoes can benefit individuals with literacy or language support needs through its easy to use and powerful word search; text-to-speech option, and the functionality within web applications such as Google, Wikipedia, Wiktionary and many others. Getting Started with Lingoes Talking Dictionary You can access Lingoes Talking Dictionary on the Institute of Education student network by clicking on the arrows next to ‘Accessibility’ at the bottom right hand of your screen on the task bar. The Lingoes Talking Dictionary icon is You can also download and install Lingoes Talking Dictionary for free on your home computer at http://www.lingoes.net/en/translator/download.htm. Written instructions for using the features of both programs are shown here but there are many videos on YouTube which explain the features of Lingoes Talking Dictionary. Left click on the Lingoes icon to open the program. Looking up Words in Lingoes Talking Dictionary 1. At the top of the program there is a search box. Type the word that you wish to look up into the box outlined in red. 2. Once you have typed the word you wish to look up, press the enter key. Institute of Education: Disability & Wellbeing Support Page 2 of 11 3. This will return the word with a list of definitions in the space below 4. If you would like to hear how to pronounce the word, click the ‘speak the selected text’ icon box. at the top of the program just underneath the text Institute of Education: Disability & Wellbeing Support Page 3 of 11 5. You can also have the definitions spoken to you by selecting the text and then clicking the ‘speak the selected text’ icon. 6. If you would like to copy this information into another document you can select the information you’d like to copy and then click on the copy icon from the toolbar at the top 7. You can also save the information for future reference by clicking on the save icon from the toolbar at the top. This allows you to save it as an htm file which will open in your internet browser when clicked on. Institute of Education: Disability & Wellbeing Support Page 4 of 11 8. There is also the option to print the information shown on the screen by clicking on the print icon from the toolbar at the top. 9. If you would like to find a certain word or phrase in the results shown you can click on the find icon from the toolbar at the top. 10.This brings up another window and you can type the word or phrase you’d like to find. It will show all the results highlighted and you can click the next button to find the particular instance that you require. 11.Click the close button on the find window to exit out of this option. Institute of Education: Disability & Wellbeing Support Page 5 of 11 Using the Text Translator in Lingoes Talking Dictionary 1. Click on the text translation icon from the toolbar at the top. A new window displays underneath. 2. In the text box type or paste the text that you would like translated. 3. Leave the first drop down box set to Google Translate. 4. In the second drop down box, choose the language that the text is currently in. 5. In the third drop down box, choose the language that you’d like it translated into. Institute of Education: Disability & Wellbeing Support Page 6 of 11 6. Click the Translate button next to the third drop down box 7. The text translation will show just underneath the drop down boxes Changing voice settings in Lingoes Talking Dictionary 1. Click on the guide icon which is on the left hand side of the program. 2. Then click on the Configuration text in the options page that opens Institute of Education: Disability & Wellbeing Support Page 7 of 11 3. Another window will open with tabs at the top of the window 4. Click on the Speech tab in the configuration window Institute of Education: Disability & Wellbeing Support Page 8 of 11 5. Underneath the text-to-speech engine, click on the drop down box to choose the voice you would like to use. 6. Use the sliders underneath the voice drop down box to change the volume, pitch and speed and then click the Test button to hear the voice. 7. Click OK at the bottom of the window when you have finished editing. Institute of Education: Disability & Wellbeing Support Page 9 of 11 Using Lingoes Talking Dictionary to Look up Words in Other Documents 1. Minimise the main Lingoes window so it’s still open in the background. You can do this simply by clicking the minimise icon in the top right of the Lingoes program. 2. In the document highlight the word that you wish to look up. Place the mouse cursor over it and hold down the CTRL button on your keyboard. Right click with the mouse and a definition will appear in a popup box next to the highlighted word. 3. Click the ‘say it’ icon if you would like to hear the pronunciation of the word you have highlighted Institute of Education: Disability & Wellbeing Support Page 10 of 11 4. If you would like to hear the definitions read out, highlight them and click on the ‘say it’ icon Closing Lingoes Talking Dictionary 1. To exit from the Lingoes program, right click on the Lingoes icon , found by clicking the arrows next to the ‘Accessibility’ on the bottom right of the taskbar and select the Exit option at the bottom of the list that appears. Institute of Education: Disability & Wellbeing Support Page 11 of 11