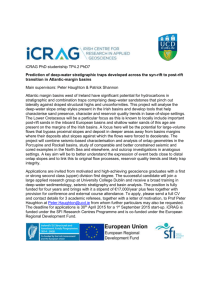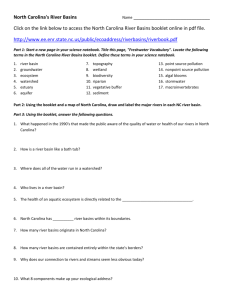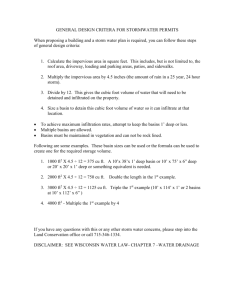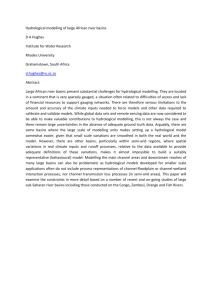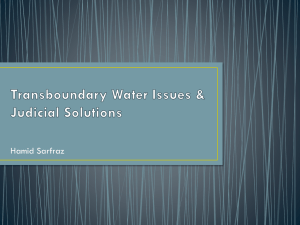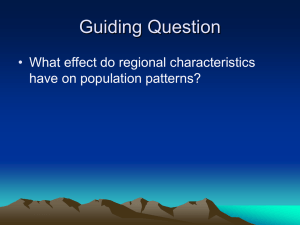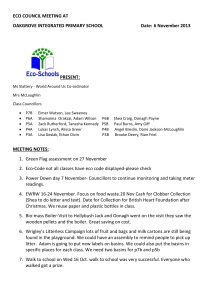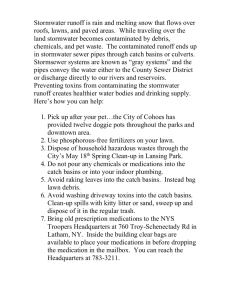BASINS3 - AQUA TERRA Consultants
advertisement

Disclaimer Production of this document has been funded wholly or in part by the U.S. Environmental Protection Agency. Mention of trade names or commercial products does not constitute endorsement or recommendation for use by the U.S. Environmental Protection Agency. The Better Assessment Science Integrating Point and Nonpoint Sources (BASINS) system described in this manual is applied at the user’s own risk. Neither the U.S. Environmental Protection Agency nor the system authors can assume responsibility for system operation, output, interpretation, or use. Acknowledgments Version 3.0 of the Better Assessment Science Integrating Point and Nonpoint Sources (BASINS) system builds on Version 2.0 of the system. See the Version 2.0 User's Manual for the team involved in the production of that version of the system. Many groups contributed to the development of BASINS 3.0. Technical direction and guidance was provided by Russell Kinerson, Paul Cocca, Ed Partington, Marjorie Wellman and David Wells of EPA's Office of Science and Technology, Standards and Applied Science Division. Four groups outside of EPA made significant contributions to the BASINS 3.0 system. AQUA TERRA Consultants, Decatur, Georgia provided project coordination, conceptual design, extension implemenation, tool implementation, testing and documentation coordination services under EPA contract number 68-C-98-010. Jack Kittle, Paul Hummel, Paul Duda, Mark Gray and Rob Dusenbury made up the AQUA TERRA team for this effort. Tetra Tech, Inc., Fairfax, Virginia, provided conceptual design, core system implementation, extension implementation, database update, documentation, testing, and production services as a subcontractor under EPA contract number 68-C-98-010. Henry Manguerra, Dan Sandhaus, Matt Meyers, Haihong Yang, Qin Li, Ansu John, Jian Ouyang, Mustafa Faizullabhoy, Jim Callahan and Alex Trounov made up the Tetra Tech team. Texas A & M University and the Blacklands Research Center of the Texas Agricultural Experiment Station provided an enhanced version of the SWAT model, extensions linking BASINS to SWAT, a watershed delineation extension, testing and documentation to the BASINS system under EPA InterAgency Agreement number DW12938632. Jeff Arnold, Mauro Di Luzio and R. Srinivasan are recognized for their efforts. CH2M HILL, Herndon, Virginia provided the PLOAD extension to BASINS 3.0 under EPA contract number OW1435NTLX. Sayedul Choudhury, John Tully and Tim Hare made up the CH2M HILL team which made the enhancements which integrated PLOAD into BASINS 3.0. CH2M HILL also supported the development of the BMP and REPORT modules in the HSPF model. Avinash Patwardhan is recognized for his efforts on that effort. The Hydrologic Analysis Software Support Program of the United States Geological Survey, Water Resources Division is acknowledged for its support of the development of GenScn version 1.0 and some of the extensions found in GenScn 2.0. Their support of the development of the MetComp software which provided algorithms for the WDMUtil tool is also acknowledged. Kate Flynn and Alan Lumb are particularly recognized. EPA acknowledges the support of EarthInfo, Inc., which granted permission to import selected hourly precipitation data into BASINS from its CD-ROMs. EarthInfo, Inc., 5541 Central Avenue, Boulder, Colorado, (303) 938-1788. User Assistance and Technical Support BASINS was developed to promote better assessment and integration of point and nonpoint sources in watershed and water quality management. It integrates several key environmental data sets with improved analysis techniques. Several types of environmental programs can benefit from the use and application of such an integrated system in various stages of environmental management planning and decision making. EPA’s Office of Science and Technology (OST) provides assistance and technical support to users of the BASINS system to facilitate its effective application. Technical support can be obtained at OST’s BASINS Home Page: http://www.epa.gov/ost/basins Contents 1 Introduction .................................................................................................................................. 1 2 System Overview ......................................................................................................................... 5 2.1 Data Products ........................................................................................................................ 8 2.2 Environmental Assessment Tools ....................................................................................... 14 2.3 Utilities ................................................................................................................................ 16 2.4 Watershed Characterization Reports ................................................................................... 18 2.5 Watershed and Instream Models ......................................................................................... 20 3 Hardware and Software Requirements ...................................................................................... 23 4 Installation.................................................................................................................................. 25 4.1 System Setup ....................................................................................................................... 27 4.2 Data Extraction .................................................................................................................... 34 4.3 Project Builder..................................................................................................................... 49 4.4 Opening a BASINS Project ................................................................................................. 52 5 Basins Components - Extension Manager ................................................................................. 55 6 BASINS Assessment Tools ....................................................................................................... 69 6.1 TARGET ............................................................................................................................. 70 6.2 ASSESS............................................................................................................................... 77 6.3 Data Mining......................................................................................................................... 84 7 Data Extensions ......................................................................................................................... 91 7.1 Theme Manager................................................................................................................... 92 7.2 Import BASINS Data .......................................................................................................... 94 7.3 NHD Download Tool ........................................................................................................ 103 7.4 Grid Projector .................................................................................................................... 113 7.5 GenScn .............................................................................................................................. 133 7.6 WDMUtil .......................................................................................................................... 134 8 Delineation Tools ..................................................................................................................... 135 8.1 Manual Watershed Delineation ......................................................................................... 136 8.2 Automatic Watershed Delineation .................................................................................... 158 8.2.1 DEM Setup ................................................................................................................. 160 8.2.2 Stream Definition ....................................................................................................... 178 8.2.3 Outlet and Inlet Definition .......................................................................................... 180 8.2.4 Main Watershed Outlet Selection and Definition....................................................... 189 8.2.5 Reservoirs ................................................................................................................... 194 8.3 Predefined Delineation ...................................................................................................... 197 9 BASINS Utilities ..................................................................................................................... 205 9.1 Land Use, Soils Class and Overlay ................................................................................... 206 9.1.1 Land Use and Soil Definition ..................................................................................... 206 9.1.2 HRUs Distribution ...................................................................................................... 231 9.2 Land Use Reclassification ................................................................................................. 240 9.3 Water Quality Observation Data Management ................................................................. 245 9.4 DEM Reclassification ....................................................................................................... 257 10 Watershed Characterization Reports...................................................................................... 263 10.1 Point Source Inventory Report ........................................................................................ 264 10.2 Water Quality Summary Report ...................................................................................... 271 10.3 Toxic Air Emission Report ............................................................................................. 277 10.4 Land Use Distribution Report ......................................................................................... 283 10.5 State Soil Characteristic Report ...................................................................................... 288 10.6 Watershed Topographic Report ...................................................................................... 296 10.7 Land Use Distribution Report (Grid) .............................................................................. 302 10.8 Watershed Topographic Report (Grid) ........................................................................... 313 10.9 Lookup Tables ................................................................................................................. 321 11 Selecting Watershed and Instream Models ............................................................................ 329 11.1 QUAL2E ......................................................................................................................... 332 11.2 HSPF ............................................................................................................................... 333 11.3 SWAT.............................................................................................................................. 334 11.4 PLOAD............................................................................................................................ 335 12 References .............................................................................................................................. 337 1 Introduction 1 Introduction Better Assessment Science Integrating Point and Nonpoint Sources (BASINS) is a multipurpose environmental analysis system for use by regional, state, and local agencies in performing watershed- and water-quality-based studies. It was developed by the U.S. Environmental Protection Agency’s (EPA’s) Office of Water to address three objectives: To facilitate examination of environmental information To support analysis of environmental systems To provide a framework for examining management alternatives Because many states and local agencies are moving toward a watershed-based approach, the BASINS system is configured to support environmental and ecological studies in a watershed context. The system is designed to be flexible. It can support analysis at a variety of scales using tools that range from simple to sophisticated. BASINS was also conceived as a system for supporting the development of total maximum daily loads (TMDLs). Section 303(d) of the Clean Water Act requires states to develop TMDLs for water bodies that are not meeting applicable water quality standards by using technology-based controls. Developing TMDLs requires a watershed-based approach that integrates both point and nonpoint sources. BASINS can support this type of watershed-based point and nonpoint source analysis for a variety of pollutants. It also lets the user test different management options. Traditional approaches to watershed-based assessments typically involve many separate steps preparing data, summarizing information, developing maps and tables, and applying and interpreting models. Each individual step is performed using a variety of tools and computer systems. The isolated implementation of steps can result in a lack of integration, limited coordination, and time-intensive execution. BASINS makes watershed and water quality studies easier by bringing key data and analytical components “under one roof”. Using the familiar Windows environment, analysts can efficiently access national environmental information, apply assessment and planning tools, and run a variety of proven, robust nonpoint loading and water quality models. With many of the necessary components together in one system, the analysis time is significantly reduced, a greater variety of questions can be answered, and data and management needs can be more efficiently identified. BASINS takes advantage of recent developments in software, data management technologies, and computer capabilities to provide the user with a fully comprehensive watershed management tool. A geographic information system (GIS) provides the integrating framework for BASINS. GIS organizes spatial information so it can be displayed as maps, tables, or graphics. GIS provides techniques for analyzing landscape information and displaying relationships. Through the use of GIS, BASINS has the flexibility to display and integrate a wide range of information (e.g., land use, point source discharges, water supply withdrawals) at a scale chosen by the user. For example, some users will need to examine data at a multistate scale to determine problem areas, compare watersheds, or investigate gaps in data. Others will want to work at a much smaller scale, perhaps investigating a particular river segment impaired by multiple point source discharges. This “zooming” capability of BASINS makes it a unique and powerful environmental analysis tool. 1 Basins 3.0 Some agencies might wish to perform analyses at a variety of scales, in a nested fashion, to meet several objectives at once. BASINS is designed to facilitate all of these scenarios because it incorporates tools that operate on both large and small watersheds. Adding locally developed, high-resolution data sources to existing data layers is an additional option that expands the local-scale evaluation capabilities. BASINS comprises a suite of interrelated components for performing the various aspects of environmental analysis. The components include (1) nationally derived databases with Data Extraction tools and Project Builders; (2) assessment tools (TARGET, ASSESS, and Data Mining) that address largeand small-scale characterization needs; (3) utilities to facilitate organizing and evaluating data; (4) tools for Watershed Delineation; (5) utilities for classifying dems, land use, soils, and water quality observations; (6) Watershed Characterization Reports that facilitate compilation and output of information on selected watersheds; (7) an instream water quality model, QUAL2E; (8) two watershed loading and transport models, Hydrological Simulation Program - Fortran (HSPF) and Soil and Water Assessment Tool (SWAT); and (9) PLOAD, a simplified GIS based model that estimates nonpoint loads (NPS) of pollution on an annual average basis. The assessment component, working under the GIS umbrella, allows users to quickly evaluate selected areas, organize information, and display results. The modeling component module allows users to examine the impacts of pollutant loadings from point and nonpoint sources. Working together, these modules support several specific aspects of watershed-based analysis by Identifying and prioritizing water-quality-limited waters. Supplying data characterizing point and nonpoint sources and evaluating their magnitudes and potential significance. Integrating point source and nonpoint source loadings and fate and transport processes. Evaluating and comparing the relative value of potential control strategies. Visualizing and communicating environmental conditions to the public through tables, graphs, and maps. This user’s guide provides information on the systems and procedures in BASINS Version 3.0. This version provides some significant enhancements and functions beyond those provided by the original release of BASINS, Version 1.0 and Version 2.0. The modification and enhancement of the program reflect the extensive comments and input provided by the user community regarding the initial version. The significant changes between BASINS Versions include the following: BASINS 3.0 Addition of grid data sets including USGS DEM elevations grids (1:250,000 scale). Additional flexibility for users to import there own data layers including elevation, landuse soils, streams and point sources themes in shapefile and/or grid file formats. New utility to perform automatic watershed delineations based on DEM data. The new watershed delineation tool is used to generate and define the watershed boundary, stream network, and point source discharge themes to be used for watershed modeling using HSPF or SWAT. The stream network can be generated based on the DEM or defined by an existing stream theme such as USEPA 2 1 Introduction Reach File, Version 1 or Reach File, Version 3. Point source locations can be selected from the permit compliance system theme or manually added. The tool also generates many of the watershed and stream characteristics needed for modeling including slopes, elevations, and stream widths and depths. A significantly enhanced manual delineation tool that provides users additional flexibility in editing shapes and attributes of manually delineated watersheds. A grid projector that extends the ArcView projection tool to also project grid data. This component requires Spatial Analyist. An NHD download tool that allows users to download NHD data layers from the USGS web site and import them directly into a BASINS project window using the correct projection. Incorporation of the Soil and Water Assessment Tool (SWAT) developed by the USDA Agriculture Research Service (ARS). SWAT is a physical based, watershed scale model that was developed to predict the impacts of land management practices on water, sediment and agricultural chemical yields in large complex watersheds with varying soils, land uses and management conditions over long periods of time. SWAT2000 is the underlying model that is run from the BASINS ArcView interface. SWAT requires the Spatial Analyst extension. A new interface to the Hydrological Simulation Program - Fortran (HSPF), called WinHSPF. In earlier versions of BASINS, the interface to HSPF was known as the Nonpoint Source Model (NPSM). WinHSPF builds upon the successes of NPSM, but adds enhanced graphical displays and editing capabilities such that all features of HSPF are available in WinHSPF. WinHSPF fully supports the MASS-LINK, SCHEMATIC and SPECIAL ACTIONS blocks of the UCI File. This interface also directly reads HSPF UCI file. A postprocessor known as GenScn. GenScn works with data in a variety of formats including Watershed Data Management (WDM) files, SWAT output files, and BASINS observed water quality files. A utility program for managing WDM files known as WDMUtil. WDM files are used by HSPF for input and output timeseries data. WDMUtil was designed to help manage the large volumes of timeseries data used with HSPF, as well as to add additional timeseries where needed. A pollutant loading program known as PLOAD. Developed by CH2M-Hill, PLOAD estimates nonpoint sources of pollution on an annual average basis, for any user-specified pollutant, using either the export coefficient or simple method approach. BASINS 2.0 Additions to the base data sets include USEPA Reach File Version 3 Alpha (RF3 Alpha), STATSGO soils, DEM elevation data, federal and Indian land boundaries, water quality observation data, ecoregions, fish and wildlife consumption advisories, shellfish contamination, and Clean Water Needs Survey. 3 Basins 3.0 New utilities to faciliate data preparation such as Watershed Delineation and Watershed Characterization Reports. Expanded functionality of the nonpoint source modeling system to include in-stream transport and visualization. Postprocessing tools for evaluation of model output. Users are encouraged to continue to provide EPA with comments and recommendations for further development. Future enhancements to the system might include adding additional types of information, using higher-resolution data, providing Internet access to data and model updates, expanding assessment and evaluation capabilities, providing enhanced data management and display tools, and adding a wider range of nonpoint source water quality and ecological modeling techniques. 4 2 System Overview 2 System Overview The BASINS system combines six components to provide the range of tools needed for performing watershed and water quality analyses. These interrelated components can be summarized as follows: National environmental databases Assessment tools Utilities Watershed characterization reports Water quality stream models Watershed Models and Postprocessors A graphical representation of the BASINS components and their operating platform is provided as Figure 2.1. The BASINS physiographic data, monitoring data, and associated assessment tools are integrated in a customized geographic information system (GIS) environment. The GIS used is ArcView 3.1 developed by Environmental Systems Research Institute, Inc. The simulation models are integrated into this GIS environment through a dynamic link in which the data required to build the input files are generated in the ArcView environment and then passed directly to the models. The models themselves run in either a Windows or a DOS environment. The results of the simulation models can also be displayed visually and can be used to perform further analysis and interpretation. Although BASINS 3.0 remains ArcView-based, the BASINS system architecture has been completely reengineered for version 3.0. Unlike its predecessor, all customized components of BASINS 3.0, such as model interfaces, data management utilities, and watershed assessment tools, are developed as BASINS extensions, thereby providing users the capability to load only the extensions needed for their BASINS project. The new architecture also allows the system to support several levels of hardware and software sophistication. For example, users might not need to acquire Arcview’s Spatial Analyst extension if they do not intend to use BASINS components that require Spatial Analyst. For the developers, it will be easier to maintain and provide updates of the individual extensions rather than issuing a new version of the entire system. This makes it also easier for the users to upgrade their system. The modeling tools include the following: In-stream models: QUAL2E, version 3.2, a water quality and eutrophication model. 5 Basins 3.0 Figure 2.1 System Overview Watershed Models: WinHSPF is an interface to the Hydrological Simulation Program Fortran (HSPF), version 12. HSPF is a watershed scale model for estimating instream concentrations resulting from loadings from point and nonpoint sources. SWAT is a physical based, watershed scale model that was developed to predict the impacts of land management practices on water, sediment and agricultural chemical yields in large complex watersheds with varying soils, land uses and management conditions over long periods of time. SWAT2000 is the underlying model that is run from the BASINS ArcView interface. 6 2 System Overview Loading models: PLOAD, a pollutant loading model. PLOAD estimates nonpoint sources of pollution on an annual average basis, for any user-specified pollutant, using either the export coefficient or simple method approach. The BASINS GIS, which is driven by the ArcView 3.1 or 3.2 environment, provides built-in additional procedures for data query, spatial analysis, and map generation. These custom BASINS procedures allow a user to visualize, explore, query available data, and perform individualized and targeted watershedbased analyses. Some familiarity with ArcView is helpful in accessing and fully utilizing the capabilities of ArcView and the custom analytical tools. Furthermore, as users become familiar with ArcView’s standard operations, environmental relationships can be further investigated using complex queries, overlays, proximity analyses, and buffer analyses. 7 Basins 3.0 2.1 Data Products The BASINS system includes a variety of databases that are extracted and formatted to facilitate watershed-based analysis and modeling. The databases were compiled from a wide range of federal sources. The data were selected based on relevance to environmental analysis, national availability, and scale and resolution. As new data become available, updates may be distributed through the BASINS Internet site. Users are also encouraged to import locally derived data sets or higher-resolution coverages into BASINS to support the most appropriate and accurate analysis (see Section 7.2, Import). The data included within BASINS are intended to provide a starting point and data for those areas where limited site-specific information is available. Four types of data are delivered with the BASINS analysis system: Base cartographic data Environmental background data Environmental monitoring data Point sources/loading data 8 2 System Overview Base Cartographic Data BASINS’ base cartographic data include administrative boundaries, hydrologic boundaries, and major road systems. These data are essential for defining and locating study areas and defining watershed drainage areas. The base cartographic data products included in BASINS are presented in Table 2.1.1. Table 2.1.1 Base Cartographic Data Data Product Source Description Hydrologic Unit Boundaries U.S. Geological Survey (USGS) Nationally consistent delineations of the hydrographic boundaries associated with major U.S. river basins Major Roads2 Federal Highway Administration Interstate and state highway network Populated Place Locations2 USGS Location and names of populated locations Urbanized Areas2 Bureau of the Census Delineations of major urbanized areas used in 1990 Census State and County Boundaries USGS Administrative boundaries EPA Regions USGS Administrative boundaries 9 Basins 3.0 Environmental Background Data Environmental background data provide information to support watershed characterization and environmental analyses. These data include information on soil characteristics, land use coverages, and the stream hydrography. This information is used in combination with modeling tools to perform more detailed assessment of watershed conditions and loading characteristics. Table 2.1.2 lists the environmental background data included in BASINS. Table 2.1.2 Environmental Background Data BASINS Data Product Source Description Ecoregions Level III2 U.S. Environmental Protection Agency (USEPA) Ecoregions and associated delineations National Water Quality Assessment (NAWQA) Study Unit Boundaries2 USGS Delineations of study areas 1996 Clean Water Needs Survey2 USEPA Results of the wastewater control needs assessment by state State Soil and Geographic (STATSGO) Database U.S. Department of Agriculture, Natural Resources Conservation Service (USDA-NRCS) Soils information including soil component data and soils Managed Area Database2 University of California, Santa Barbara Data layer including federal and Indian lands Reach File Version 1 (RF1) USEPA Provides stream network for major rivers and supports development of stream routing for modeling purposes (1:500k) Reach File Version 3 (RF3) Alpha1 USEPA Alpha version of Reach File 3; provides a detailed stream network and supports development of stream routing for modeling purposes (1:100K) National Hydrography Dataset1 USGS Spatial dataset based upon the USGS DLG and the USEPA RF3, that is more refined and expanded. Contains information about surface water features which are combined to form reaches (surface water drainage network), facilitating in routing for modeling purposes(1:100K) Digital Elevation Model USGS Topographic relief mapping; supports 10 2 System Overview (DEM) 1 watershed delineations and modeling Land Use and Land Cover1 USGS Boundaries associated with land use classifications including Anderson Level 1 and Level 2 National Inventory of Dams2 U.S. Army Corps of Engineers and the Federal Emergency Management Agency This dataset provides a locational map of 75,187 dams in the conterminous United States. This database shows the age/description of the dam, number of people living downstream, and some inspection information along with some locational information. 11 Basins 3.0 Environmental Monitoring Data BASINS contains several environmental data products developed from existing national water quality databases. These databases were converted into locational data layers to facilitate the assessment of water quality conditions and the prioritization and targeting of water bodies and watersheds. These data can be used to assess the current status and historical trends of a given water body and also to evaluate the results of management actions. Table 2.1.3 lists the environmental monitoring data included in BASINS. Table 2.1.3 BASINS Environmental Monitoring Data BASINS Data Product Source Description Water Quality Monitoring Stations and Data Summaries USEPA Statistical summaries of water quality monitoring for physical and chemical-related parameters; parameterspecific statistics computed by station for 5-year intervals from 1970 to 1994 and 3-year interval from 1995 to 1997 Bacteria Monitoring Stations and Data Summaries USEPA Statistical summaries of bacteria monitoring; parameter-specific statistics computed by station for 5-year intervals from 1970 to 1994 and 3-year interval from 1995 to 1997 Water Quality Stations and Observation Data USEPA Observation-level water quality monitoring data for selected locations and parameters National Sediment Inventory (NSI) Stations and Database USEPA Sediment chemistry, tissue residue, and benthic abundance monitoring data for freshwater and coastal sediments Listing of Fish and Wildlife Advisories USEPA State reporting of locations with advisories for fishing, including type of impairment Gage Sites USGS Inventory of surface water gaging station data including 7Q10 low and monthly mean stream flow Weather Station Sites National Oceanic and Atmospheric Administration (NOAA) Location of selected first-order NOAA weather stations Drinking Water Supply (DWS) Sites2 USEPA Location of public water supplies, their intakes, and sources of surface water supply Watershed Data Stations and Database NOAA Location of selected meteorologic stations and associated monitoring information used to support modeling Classified Shellfish Areas2 NOAA Location and extent of shellfish closure areas 12 2 System Overview Point Source/Loading Data BASINS also includes information on pollutant loading from point source discharges. The location, type of facility, and estimated loading are provided. These loadings are also used to support evaluation of watershed-based loading summaries combining point and nonpoint sources. Potential source loading locations from hazardous waste sites and air emissions are also included. Table 2.1.4 lists the point source/loading data included in BASINS. Table 2.1.4 BASINS Point Source/Loading Data BASINS Data Product Source Description Permit Compliance System (PCS) Sites and Computed Annual Loadings USEPA NPDES permit-holding facility information; contains parameter-specific loadings to surface waters computed using the EPA Effluent Decision Support System (EDSS) for 1990-1999 Industrial Facilities Discharge (IFD) Sites USEPA Facility information on industrial point source dischargers to surface waters Toxic Release Inventory (TRI) Sites and Pollutant Release Data USEPA Facility information for 1987-1995 TRI public data; contains Y/N flags for each facility indicating media-specific reported releases Superfund National Priority List Site2 USEPA Location of Superfund National Priority List sites from CERCLIS (Comprehensive Environmental Response, Compensation and Liability Information System) Resource Conservation and Recovery Information System (RCRIS) Sites2 USEPA Location of transfer, storage, and disposal facilities for solid and hazardous waste Minerals Availability System/Mineral Industry Location System (MAS/MILS) 2 U.S. Bureau of Mines Location and characteristics of mining sites 1 Data Layers that are added into the BASINS project using the Add Theme Tool. Data Layers that are added into the BASINS project using the Theme Manager Extension. 2 13 Basins 3.0 2.2 Environmental Assessment Tools Three geographically based analytical tools were developed in the BASINS GIS environment to perform both regional and site-specific analyses --TARGET, ASSESS, and Data Mining. TARGET permits a broadbased analysis; ASSESS is a simple assessment tool that operates on a single watershed or a limited number of watersheds; and Data Mining lets BASINS users more fully access the water quality and point source databases. The three geographically based analytical tools are fully developed to operate on the water quality and point source data layers, as described in Section 2.3. BASINS operates on hydrologic units or watersheds as defined by the United States Geological Survey delineations referred to as “cataloging units.” These watersheds can vary in size from 10 square miles to several hundred square miles. TARGET TARGET allows environmental managers to make a broad-based evaluation of a watershed’s water quality and/or point source loadings. This watershed targeting tool is designed to perform analysis on the entire area extracted (e.g., EPA regions, state) and is best suited for project areas that include more than one watershed (cataloging unit). TARGET is designed to integrate and process a large amount of detailed, site-specific data associated with a particular region and to summarize the results on a watershed basis. Using these water quality or point source loading summaries, watersheds are then ranked based on the level of selected evaluation parameters (e.g., DO, BOD, zinc). This analysis allows users to draw preliminary conclusions on the wide range of environmental data included in BASINS (e.g., 50 water quality parameters and most of the parameters associated with point source dischargers). ASSESS The second geographically based tool uses the same data as TARGET but provides a different perspective on the locational distribution of potential pollution problems. ASSESS operates on a single watershed (cataloging unit) or a limited set of watersheds and focuses on the status of specific water quality stations or discharge facilities and their proximity to water bodies. This proximity analysis (stream reaches, water quality stations, point dischargers, land uses, etc.) is important because it allows analysts to establish the interrelationships between the condition of a water body in a watershed and potential pollution sources. The level of detail provided by ASSESS lets users visually focus on the status of specific stream reaches, assess their changes over time, evaluate data availability, and evaluate the need for source characterization and analysis of cause-effect relationships. Data Mining Data Mining dynamically links different data elements using a combination of tables and maps. This unique dynamic linkage of data elements adds a significant informational value to the raw data on water quality and loadings. This process makes Data Mining a powerful tool that can assist in the integration and environmental interpretation of both geographic and historical information simultaneously. Data Mining complements both TARGET and ASSESS by letting users move progressively from a regional analysis (provided by TARGET) to a watershed-scale analysis (provided by ASSESS) to a more detailed analysis at the station level (provided by Data Mining). This logical progression of the analysis from regional to site-specific is illustrated in Figure 2.2. 14 2 System Overview Figure 2.2 15 Basins 3.0 2.3 Utilities Theme Manager The BASINS Theme Manager allows users to easily add or delete auxiliary data from a BASINS project. For BASINS 3.0, the BASINS databases were split into two groups of data, core data and auxiliary data. Auxiliary data are not directly used by any of the BASINS components. BASINS Import Tool The BASINS Import tool gives the user the ability to import additional data sets and prepares the data to work properly with BASINS GIS functions and models. The Import tool is designed to function on five data types watershed boundaries, land use (shape and grid), Reach File Version 3, National Hydrography Dataset (NHD) and Digital Elevation Model (DEM) (shape and grid) format. This tool also provides the capability for users to import locally developed data, which might be more accurate, at a higher resolution, or more reflective of current conditions. NHD Download Tool The NHD Download tool gives the user the ability to download a National Hydrographic Dataset (NHD) reach file directly from the USGS NHD ftp site and import the NHD reach file theme in the BASINS project using correct projection, preparing the data to work properly with BASINS GIS functions and models. Grid Projector Grid Projector is a tool for conversion of ArcView/ArcInfo grid data between two map projections in ArcView environment. Grid Projector has capability for forward and inverse projection to and from a geographic reference (latitude-longitude) to several cartesian coordinates (feet, meters, etc.,). GenScn GenScn facilitates the display and interpretation of output data derived from model applications. GenScn is not a model itself. It serves as a postprocessor for both the HSPF and SWAT models, as well as a tool for visualizing observed water quality data and other timeseries data. WDMUtil WDMUtil is a utility program for managing Watershed Data Management (WDM) files, which contain input and output timeseries data for HSPF. Manual Delineation Tool The BASINS Manual Watershed Delineation tool allows the user to delineate subwatersheds manually. It allows the user to subdivide a watershed into several smaller hydrologically connected watersheds based on the user’s knowledge of that watershed’s drainage topography. The tool also provides users the flexibility to edit shapes and attributes of manually delineated watersheds, outlets and generating stream networks. 16 2 System Overview Automatic Delineation Tool The BASINS Automatic Watershed Delineation tool allows the user to delineate subwatersheds based on an automatic procedure using Digital Elevation Model (DEM) data. User specified parameters provide limits that influence the size and number of subwatersheds created. This option requires the ESRI Spatial Analysis extension. Predefined Delineation Tool The Predefined Delineation Tool is used to import existing subwatershed boundaries, streams, and outlets themes into the current BASINS project, for the purposes of watershed characterization and modeling. Land Use, Soil Classification, and Overlay The Land Use, Soil Classification, and Overlay Tool allows the user to load land use and soil themes into the current project and determine the land use soil class combinations and distributions for the delineated watershed(s) and each respective sub-watershed. One or more unique land use/soil combinations (hydrologic response units or HRUs) can be created for each subbasin. Land Use Reclassification The Land Use Reclassification tool assists the user in grouping or renaming land use categories as needed to support modeling and analysis. Land uses can be reclassified in one of two ways: reclassification of the entire theme (all land uses) or reclassification of selected themes (single or multiple land uses from within an entire theme). Water Quality Observation Data Management The Water Quality Observation Data Management utilities can be used to access and manipulate the water quality observation data within the BASINS system. They can also be used to add new stations to the data, delete unnecessary stations, relocate misplaced stations, and incorporate new water quality observation time-series data. DEM Reclassification DEM Reclassification performs topographic reclassification on a watershed. It allows users to define a level of detail for reclassification of Digital Elevation Model (DEM). It permits nonuniform reclassification to capture and display the key topographic features of the watershed. By assigning different classification intervals for the hilltop zone and valley zone, users can create suitable topographic classifications to describe the relief of the watershed they are evaluating. Lookup Tables The Lookup Tables provide users quick access to relevant reference information on data products included within BASINS. Information is provided for products such as the map projection, definition of agency codes for monitoring data, Standard Industrial Classification (SIC) codes, and the water quality criteria and threshold values of selected pollutants. 17 Basins 3.0 2.4 Watershed Characterization Reports The Watershed Characterization Reporting tools are designed to assist users in summarizing key watershed information in the form of standard and automated reports. These tools can be used to make an inventory and characterize both point and nonpoint sources at various watershed scales. The results are presented in table, chart and/or map layout formats. These reports allow users to quickly evaluate and define data availability for the selected watershed(s). Eight different types of watershed characterization reports are included in BASINS: Point Source Inventory Report Water Quality Summary Report Toxic Air Emission Report Land Use Distribution Report Land Use Distribution Report(Grid) State Soil Characteristics Report Watershed Topographic Report Watershed Topographic Report(Grid) Point Source Inventory Report Point Source Inventory Report provides a summary of discharge facilities in a given watershed. The report relies on the EPA Permit Compliance System (PCS) database to identify permitted facilities in a selected study area and summarizes their discharge loading for a given pollutant. Application of this report tool provides rapid identification of permitted sources, the receiving water body segment (Reach File Versions 1or 3), and a mapping function to display the geographical distribution of point sources in the study area. Water Quality Summary Report Water Quality Summary Report provides a summary of water quality monitoring stations within the selected watershed that monitored a particular pollutant during a given time period. The water quality data are presented as statistical summaries of the mean and selected percentiles of the observed data. The data is based on USEPA’s Storage and Retrieval System (STORET). The information generated in this report can be summarized in tables and maps. Toxic Air Emission Report Toxic Air Emission Report provides a summary of facilities within the selected watershed(s) with air releases of selected pollutants. This data is based on USEPA’s Toxics Release Inventory(TRI). Tabular summaries of TRI facilities are generated with their corresponding estimates of pollutant air releases and other pertinent information such as facility identification name, city location, status (active or inactive 18 2 System Overview facility), ownership type (government, commercial), and SIC code number. This report also generates a map showing the location of the TRI facilities overlaid with the Reach File network (RF1 or RF3) and the boundary of the selected watershed. Land Use Distribution Report Land Use Distribution Report provides a summary of the land use distribution within the selected watershed(s). The BASINS default land use data is based on the USGS Geographic Information Retrieval and Analysis System (GIRAS) and use the Anderson Level II classification system. Land Use Distribution Report (Grid) BASINS 3.0 allows the use of Grid based themes to generate a Land Use Distribution Report. This option needs the ArcView Spatial Analyst extension. The new Multi Resolution Land Cover (MRLC) data (grid format) can be used. State Soil Characteristic Report State Soil Characteristic Report provides a summary of the spatial variability of selected soil parameters within the selected watershed(s). The soil parameters considered include water table depth, bedrock depth, soil erodibility, available water capacity, permeability, bulk density, pH, organic matter content, soil liquid limit, soil plasticity, percent clay content, and percent silt and clay content. The data is based on the USDA-NRCS State Soil and Geographic Database (STATSGO). Watershed Topographic Report Watershed Topographic Report provides a statistical summary and distribution of discrete land surface elevations in the watershed. It also generates an elevation map of the selected watershed. This information can be used to quickly evaluate the relative “steepness” of the watershed compared to that of other watersheds and correlate it with the results of water quality modeling. The data is based on DEM (shape format) distributed with BASINS. Land Use Distribution Report (Grid) BASINS 3.0 allows the used of Grid based themes to generate a Watershed Topographic Report. This option needs the ArcView Spatial Analyst extension. The DEM (grid format) which can be downloaded from the USGS ftp site and can be used to generate the report. The information generated in this report is summarized in table, chart and map layout formats. Tip: All reports that are created are stored under “Reports” GUI in the BASINS project. Use the Show Report submenu under the Reports menu to selectively view generated reports. This feature allows the user to view generated reports while in BASINS “View” without having to switch to the “Reports” section of the BASINS project. Note the Show Report submenu is part of the “Reports without Spatial Analyst” extension. 19 Basins 3.0 2.5 Watershed and Instream Models Three models are integrated into BASINS to allow the user to simulate the in-stream behavior of toxic chemicals, conventional pollutants, and nutrients. The models included were selected to allow users to assess in-stream water impacts at various levels of complexity. Data preparation, selection routines, and output display tools (for visualization) streamline the use of the models. QUAL2E The QUAL2E model is provided to allow analysis of pollutant fate and transport through selected stream systems. It is a one-dimensional water quality model that assumes steady-state flow but allows simulation of diurnal (day-night) variations in temperature, algal photosynthesis, and respiration (Brown and Barnwell, 1987). The algorithms used in QUAL2E are based on the advection-dispersion mass transport equation solved using an implicit, backward difference scheme, averaged over time and space. QUAL2E represents the stream system as a series of computational elements of constant length. The model is integrated with BASINS through a Windows-based interface, and it allows fate and transport modeling of both point and nonpoint source loadings. HSPF HSPF is a watershed model that simulates nonpoint source runoff and pollutant loadings for a watershed and performs flow and water quality routing in reaches. The Windows interface to HSPF, known as WinHSPF, works with the EPA-supported HSPF model (version 12.0) (Bicknell et al., 2000). WinHSPF supports a full suite of the HSPF model capabilities. Features supported by WinHSPF include: Estimation of nonpoint source loadings from mixed land uses Estimation of fate and transport processes in streams and one-dimensional lakes WinHSPF can be run on a single watershed or a system of multiple hydrologically connected subwatersheds that have been delineated using the BASINS Watershed Delineation tool. The model requires land use data, reach data, meteorological data, and information on the pollutants of concern in the watershed and the reaches. WinHSPF is designed to interact with the BASINS utilities and data sets to facilitate the extraction of appropriate information and the preparation of model input files. The reach network is automatically developed based on the subwatershed delineations. Users can modify and adapt input files to site-specific conditions through the use of WinHSPF and supporting information provided by the BASINS utilities and reporting functions, as well as locally derived data sources. WinHSPF works with postprocessing tools to facilitate display and interpretation of output data. SWAT The Soil and Water Assessment Tool (SWAT) is a physical based, watershed scale model that was developed to predict the impacts of land management practices on water, sediment and agricultural chemical yields in large complex watersheds with varying soils, land uses and management conditions over long periods of time. SWAT was developed by the USDA Agriculture Research Service (ARS). 20 2 System Overview PLOAD PLOAD is an ArcView extension developed by CH2M HILL for calculating pollutant loads for watersheds. The application estimates nonpoint sources of pollution on an annual average basis, for any user-specified pollutant, using either the export coefficient or simple method approach. PLOAD was designed to be generic so that it can be applied as a screening tool in typical NPDES stormwater permitting, watershed management, or reservoir protection projects. GenScn Postprocessor BASINS includes the program GenScn, originally developed by the U.S. Geological Survey, which facilitates the display and interpretation of output data derived from model applications. This tool allows users to select display locations and time periods. Displays are in graphical and tabular form. GenScn displays a variety of data formats, including HSPF simulation output, BASINS water quality observation data, and USGS flow data, and SWAT output data. It also performs statistical functions and data comparisons. Due to its ability to display and compare observed and modeled data, the postprocessor is a useful tool in model calibration and environmental systems analysis. 21 3 Hardware and Software Requirements 3 Hardware and Software Requirements BASINS Version 3.0 is a customized ArcView GIS application that integrates environmental data, analysis tools, and modeling systems. Therefore, BASINS’ hardware and software requirements are, at a minimum, similar to those of the PC-based ArcView 3.1 or 3.2 system. BASINS can be installed and operated on IBM-compatible personal computers (PCs) equipped with the software, random access memory (RAM), virtual memory, and hard disk space presented in Table 3.1. Because the performance (response time) under the minimum requirements option might be too slow for some users especially when dealing with large data sets, a preferred set of requirements is also included in Table 3.1. For some advanced features of BASINS 3.0, such as the automatic watershed delineator or the SWAT model, the ArcView Spatial Analyst software is required. This software is not included with ArcView and must be obtained separately. Table 3.1. BASINS Hardware and Software Requirements Hardware/Software Minimum Requirements Preferred Requirements Processor 166-MHz Pentium processor 400-Mhz Pentium II processor or higher Available hard disk space For a single 8-digit watershed (cataloging unit), allow for 300 Mb (50 Mb for BASINS system, 150 Mb for BASINS Environmental Data, and 100 Mb of free operating space for storage of generated themes and tables). 2.0 Gb (50 Mb for BASINS system, 750 Mb for BASINS environmental data for approximately 1 state, and 1.2 Gb of free operating space for storage of generated themes and tables). Random access memory (RAM) 64 Mb of RAM plus 128 Mb of permanent virtual memory swap space 128 Mb of RAM plus 256 Mb of permanent virtual memory swap space Compact disc reader Quad speed reader (one-time use) 24X reader (one-time use) Color monitor Configured for 16 colors, Resolution 1024x768 Configured for 256 colors Operating system Windows 95, Windows 98, NT* Windows 95, Windows 98, NT* ArcView ArcView Version 3.1 or ArcView version 3.2, Spatial Analyst Version 1.1 optional ArcView Version 3.1 or ArcView version 3.2, Spatial Analyst Version 1.1 *QUAL2E cannot operate on NT. Microsoft Excel 97/2000 is recommended for use with the PLoad extension. Internet Explorer 5.0 or newer is required to view help files. 23 4 Installation 4 Installation This section outlines the steps involved in installing BASINS 3.0 and creating a BASINS Project. BASINS 3.0 is available on the World Wide Web at http://www.epa.gov/ost/basins. Additionally, BASINS 3.0 is packaged in 10 sets of CDs, each set corresponding to a USEPA Region. The key steps for installing an operational BASINS system on a user’s computer include the following: 1. Obtain BASINS through the World Wide Web or as a set of CDs. 2. Install the BASINS system, using the setup wizard. 3. Extract BASINS data. 4. Build a “Project File.” Installation Requirements It is assumed that BASINS users already have some familiarity with Microsoft Windows, as well as GIS concepts and ArcView software, and that they have a basic understanding of water quality analysis techniques and modeling. Important: ArcView Version 3.1 or 3.2 must be installed on the computer before BASINS can be installed. The procedure for a complete installation of BASINS from CDs is described in the subsections that follow. The installation process can take from 30 minutes to several hours, depending on computer specifications and performance, CD reader speed, and the geographical size of the area for which data are to be installed. Prior to Installation: BASINS 3.0 installation will OVERWRITE previously installed versions of BASINS located on the destination drive. To save an existing version of BASINS, rename the BASINS directory (e.g. BASINS_old) prior to running the new installation program. If you have already installed earlier versions of GenScn, WDMUtil or HSPFParm, uninstall all of them before installing the new versions. When the uninstaller asks whether to remove shared system files, the following system files should be removed and will be reinstalled with the new distribution: AT*.ocx, HASS*.dll (there may be one or more files following these patterns) 25 Basins 3.0 After uninstalling previous versions of GenScn, WDMUtil or HSPFParm and before installing new ones, it is a good idea to look in your windows system directory (c:\windows\system for Win95 or Win98, c:\winnt\system32 for WinNT) and verify that files AT*.ocx and HASS*.dll are deleted. 26 4 Installation 4.1 System Setup Purpose The BASINS installation program checks your computer for necessary programs; copies BASINS system files, tools, and models; and sets up BASINS icons automatically. The BASINS installation program also allows the user to install other BASINS components including WinHSPF, GenScn, and WDMUtil. Application The BASINS installation program allows the user to install the BASINS system and associated models. There are three main components of BASINS -- the BASINS Project, Data Extraction tool, and Project Builder, plus the models HSPF, SWAT, and QUAL2E, the postprocessor GenScn, and the utility program WDMUtil. The BASINS system installation program copies the models SWAT and QUAL2E, plus the Data Extraction tool and Project Builder to your local hard drive in a fixed directory structure. It also sets up a Windows BASINS program group that includes icons for the BASINS Project, Data Extraction tool, and Project Builder. An installation program for GenScn, WinHSPF, and WDMUtil is invoked with the installation of the BASINS system. When installed, icons for these programs will be added to the BASINS program group. Procedures Download the system setup file from the BASINS web site. Run SETUPWIZARD.EXE. Select the option to install the BASINS system. Follow the instructions on the screen. Tip: The BASINS installation program does not copy any BASINS data (except the optional tutorial) to your hard drive. Tip: If you have multiple hard drives or partitioned drives, you may have only one BASINS directory in each partitioned or physical drive. System Setup Procedures 1. To install BASINS 3.0 from the CD, insert the BASINS 3.0 Installation CD. If the auto run function is activated for your CD drive, the BASINS setup window will automatically appear. If not, run the setupwizard.exe file from the root directory of the CD. 2. If you are downloading the installation package from the web site, you will have to download all the zipped files and unzip them into a single directory (e.g. do not name the directory BASINS). 27 Basins 3.0 Run the setupwizard.exe file to start installing BASINS. Screen 4.1.1 3. The setup wizard installation window provides options to install BASINS 3.0 or view the installation notes. Select the “Install BASINS 3.0 system” to install the BASINS GIS system and tutorial data set. 28 4 Installation Screen 4.1.2 4. When prompted, select to install the BASINS system and the Tutorial data. The next dialog will prompt you to select a hard drive where BASINS will be installed. After you select a drive, setup will create a BASINS directory containing the completed BASINS 3.0 system and Tutorial data set. Tip: BASINS 3.0 will OVERWRITE previously installed versions of BASINS located on the destination drive. To save an existing version of BASINS, RENAME the BASINS directory (e.g. BASINS_old) prior to running the new installation program. 29 Basins 3.0 Screen 4.1.3 5. Once the BASINS System installation is complete, another setup wizard window will appear for installing GenScn, WinHSPF, and WDMUtil. Install these programs following the directions below. Remember to uninstall previous versions first. GenScn is required to analyze model output from SWAT and HSPF. WDMUtil is also provided but it is not required to be able to use the full functionality of BASINS 3.0. The installation program for GenScn, WinHSPF and WDMUtil runs from a single executable file. On a Windows NT machine, be sure you have administrator privileges before starting the installation. Since some new system files are included in this release, you may need to restart Windows after some files have been updated before continuing with the installation. GenScn, WinHSPF and WDMUtil Installation Notes On a Windows NT machine, be sure you have administrator privileges before starting the installation. 30 4 Installation The help files in this package require Internet Explorer 5.0 or newer. If you get a message about needing a newer version of hhctrl.ocx or if help is not working, you also need to download and run: http://hspf.com/pub/misc/hhupd.exe Since some new system files are included in this release, you may need to restart Windows after some files have been updated before continuing with the installation. On the other hand, you may have some newer files already installed than are included here, so when it says “The file you are about to install is not newer” you should answer “Yes” you want to keep the file. If you have already installed an earlier version of GenScn, uninstall it before installing this new version. If you have installed a version of WDMUtil or HSPFParm before 1.0b5, uninstall the earlier version before installing this version. If you need to run one of these other programs on the same machine, contact the person who gave you the other program for a new version. When un-installing, you may be asked whether to remove shared system files. The following system files should be removed and will be reinstalled with the new distribution: AT*.ocx, AT*.dll, HASS*.dll, MOLT*, Shape.dll (there may be several files following these patterns) It should be safe to answer “Remove All” and let the system figure out which files are safe to remove. At completion, setup will have created a BASINS directory structure on the selected hard drive, as shown in Table 4.1.1. Setup also will have created a Windows program group labeled BASINS that contains program icons for BASINS, Data Extraction, and Project Builder (screen 4.1.4). The BASINS icon facilitates the use of BASINS projects with ArcView. You can use the Data Extraction and Project Builder program icons to generate BASINS projects. Once GenScn, WinHSPF and WDMUtil have been installed, icons for these programs will be added to the BASINS program group. The GenScn, WinHSPF, and WDMUtil icons let you launch these programs independently without BASINS; this feature is included for those who want to perform simulations using user-supplied data or continue working on a session set up previously. Executing the models from within the BASINS environment offers the benefit of BASINS’ data preparation capabilities. Table 4.1.1 BASINS Directory Structure BASINS Directory Content or Purpose drive:\BASINS\APR BASINS-related ArcView project files (*.APR) drive:\BASINS\CLASSES Classification schemes for BASINS charts and maps drive:\BASINS\DATA BASINS environmental data in user-named subdirectories (See Section 4.2, Data Extraction, for more information.) drive:\BASINS\DOCS Contains BASINS and model documentation and manuals. drive:\BASINS\ETC BASINS system files drive:\BASINS\MODELS Model system files drive:\BASINS\MODELOUT Output files from BASINS modeling sessions (except QUAL2E) 31 Basins 3.0 drive:\BASINS\TEMP BASINS temporary system files drive:\BASINS\WCREPORT Watershed Characterization Report Word documents storage location Tip: The Windows program group is shown in Screen 4.1.4. Verify that these program icons have been created. Screen 4.1.4 BASINS System Installation and Server Setup Options Although BASINS was designed as a stand-alone program to be operated from a local desktop computer, there are several options for setting up and using BASINS from a network server. These options and their limitations are summarized in Table 4.1.2. Option 1 is similar to the standard setup discussed above; however, ArcView is run from a network server. This option requires no special setup. The BASINS setup program locates the ArcView program and prompts the user to specify the path is correct. Option 2 allows the user to run the BASINS program from a network server. In addition, BASINS projects and data are also maintained on the server. Several additional steps are required to set up the BASINS system program, including the following: Map the desired network drive to a local drive using Windows Explorer. The selected drive letter (e.g., X:) must always be used to map to the network drive containing the BASINS directory. Run the system BASINS SETUP file as described above. You will be prompted to select the desired drive to copy the system files to. Select the mapped network drive (e.g., X:). Follow the remaining instructions on the screen. 32 4 Installation BASINS data and project files need to be kept in the BASINS directory on the server, as described in the Data Extraction and Project Builder sections. Although multiple users will have access to a BASINS project on the server, it is recommended that only one user use the BASINS system at a time. The system may become unstable if accessed by multiple users at the same time. It should be noted that if you try to run BASINS from another computer it must be mapped to the network drive using the same local computer drive letter (e.g., X:). Table 4.1.2 BASINS Directory Structure Option Description Limitations 1 BASINS system and data on local computer and ArcView on server. None 2 BASINS system and data on server and ArcView on server or local computer Single user. Must always map network drive to the same local drive. 33 Basins 3.0 4.2 Data Extraction The instructions for downloading BASINS GIS data from the BASINS web site have changed since this manual was produced. Go to the BASINS web site ( http://www.epa.gov/ost/basins) for more details. Purpose The BASINS Data Extraction tool allows users to extract environmental data for a specific geographic area from downloaded archive files or BASINS CDs. This tool is also used to define the desired map projections. Application BASINS data on the Internet are already processed by specific geographic areas (e.g., cataloging units) and compressed into self-extracting zip files (archive files). The data are compressed into five separate files including the core data, Reach File Version 3 Alpha (RF3), Digital Elevation Model (DEM) polygon data, DEM grid data and meteorological data (WDMs). The core data file is required to set up a BASINS project, whereas the RF3 and DEM files are optional. The WDM files are required to run HSPF. Once the desired files have been downloaded, the Data Extraction tool is used to decompress the data and define a map projection, if desired. Each set of BASINS CDS includes data for an entire EPA Region. In most applications, it is unnecessary to extract all data contained within a given region. Loading the data set for an entire region results in a very large project file that will likely slow down the performance (response time) of the computer. The BASINS Data Extraction tool was designed to let users define a limited area of interest and extract the corresponding data. This process places the retrieved data into the BASINS data directory on the user’s selected hard drive. Procedures for extraction from downloaded files Download the data files from the BASINS web site Select Data Extraction in the BASINS Windows program group Choose the “Web Archive” data source option Select the downloaded data files (core data file and/or RF3 and DEM) Specify if you want to project the data and enter projection parameters Procedures for extraction from CD Insert BASINS CD 1 Select Data Extraction in the BASINS Windows program group Choose the “CD-ROM” data source option 34 4 Installation Click on the Boundary Type button and select from the drop-down list Select the area for which you want to extract data Click on the Data Extraction button Select the data types for your extraction and specify whether you want to project the data Enter projection parameters if you chose to project the data Tip: You may run the Data Extraction tool more than once to extract data for multiple geographically unconnected areas. Each time you run the Data Extraction tool, it will create a separate data directory under BASINS unless you choose to overwrite a previously extracted data set. Data Extraction from Downloaded Web Files 1. Download BASINS GIS data from the BASINS web site (http://www.epa.gov/ost/basins ). Currently, the data are organized by U.S. Geological Survey (USGS) eight-digit hydrologic unit code (HUC). Future data sets will also be available by state. The data on the web site are grouped into four main file types. Core data. The main GIS data set is contained in a compressed file called NAME_CORE.EXE, where NAME is the eight-digit cataloging unit ID or two-letter state abbreviation (state data files will be available in the future). The core data file is required. RF3 data and DEM data. Reach File Version 3 (RF3) alpha, DEM polygon, and DEM grid elevation data are compressed into separate files by cataloging unit (8-digit USGS HUC). These files are not required for the basic assessment and reporting tools but are necessary for modeling and mapping display purposes. Meteorological data. The meteorological data, referred to as watershed data management (WDM) files, are available by state. These data are required to run HSPF. The data are organized by 2letter state abbreviation. (Note: The Data Extraction tool is not used for extracting weather data files. These files can be downloaded and then self-extracted by double-clicking on the file name and placing the three extracted files into the BASINS_DATA directory.) 2. Run Data Extraction from the BASINS program group by navigating through the Windows Start, Programs, and BASINS menus on your desktop and clicking the Data Extraction icon (Screen 4.1.4). This initiates the BASINS Data Extraction tool program. The first dialog box prompts you to specify whether you want to extract from a BASINS CD or web archive file downloaded from the BASINS web site (Screen 4.2.1). Choose “Web Archive” and click OK. 35 Basins 3.0 Screen 4.2.1 3. A dialog box prompts you to select the data types to extract (Screen 4.2.2). The data type options include Standard (“core”) environmental data along with DEM, and RF3 or DEM grid(s). Screen 4.2.2 4. A message box will pop up. Click on OK after reading it. The next dialog box prompts you to specify whether you want to project the data (Screen4.2.3). If you choose to do so, select a standard “category” and “type” from the pull-down boxes (Screen 4.2.4). The map projection parameters can be altered manually by choosing the “custom” option. For example, use the custom option to select the “Albers-Equal-Area” map projection for the conterminous United States and the “GRS 80” spheroid (GRS 80 spheroid is used to project data based on NAD 83). Additional information on map projections is provided at the end of this section. Click OK to proceed. Screen 4.2.3 36 4 Installation Screen 4.2.4 Tip: Although data projection is not necessary to display the data in GIS, it is necessary to project the data before you can use certain features in BASINS. For example, ArcView cannot calculate distances and areas if you have not projected the data and, therefore, you will not be able to run the models (e.g., HSPF) properly. 5. In the “Choose Archives to Project” dialog box, browse to select the downloaded compressed data files (Screen 4.2.5). The “core” archive file must be extracted first with or without the RF3 and DEM files. Multiple files for a given cataloging unit or state can be selected at the same time by holding down the shift key while clicking on the desired file names. Click OK to continue. The files will begin to self-extract to the BASINS directory where “NAME” is the state abbreviation or cataloging unit ID. 37 Basins 3.0 Screen 4.2.5 6. The final dialog box informs you that the extraction was completed successfully. Click OK. 7. Run BASINS Project Builder. Once the core data set has been extracted for a new cataloging unit or state, BASINS Project Builder needs to be run to build a new project. Refer to Section 4.3, Project Builder. If RF3 and DEM data were extracted separately for an existing project, simply use the Add Theme function in BASINS to add these data layers to a project view. Tip: If RF3 and DEM archive files were not extracted with the core data and you would like to add them to an existing project, you will need to run Data Extraction on these two files. Project the data to the same map projections used for the core data. Data Extraction will place these files in the project directory under the /BASINS/DATA directory. Use the BASINS Import (add theme) tool to import these data layers to an existing project (see Section 7.2). Data Extraction from BASINS CDs 1. Run Data Extraction from the BASINS program group by navigating through the Windows Start, Programs, and BASINS menus on your desktop and clicking the Data Extraction icon (Screen 4.1.1). This initiates the BASINS Data Extraction tool program. The first dialog box prompts you 38 4 Installation to specify whether you want to extract from a BASINS CD or web archive file downloaded from the BASINS web site (Screen 4.2.1). Choose “BASINS CD” and click OK. 2. A map of the geographic extent of the data available in the set of BASINS CDs will be displayed (Screen 4.2.6). A view of EPA Region 3 is shown here. Your view will display the appropriate EPA Region, depending on which regional CD set you are using. Follow the remaining extraction steps. Screen 4.2.6 3. Pull down the Extraction menu and select Boundary Type. Four boundary types are available in this view (Screen 4.2.7) State, County, Hydrologic Accounting Unit, and Hydrologic Cataloging Unit. The Hydrologic Accounting Unit and Hydrologic Cataloguing Unit are six-digit and eightdigit USGS watershed boundaries, respectively. 39 Basins 3.0 Screen 4.2.7 4. Select the boundary type that most effectively defines the area for which data are needed. The default boundary type is “state”. Appropriate labels will be displayed on the view with the selected boundary type. You can extract data for one or more watersheds (select Cataloging Unit Boundaries), one or more counties (select County Boundaries), an entire accounting unit (select Accounting Unit Boundaries), an entire state (select State Boundaries), or an entire region (select all the states in the EPA Region). Click OK after making a selection. 5. Use the Zoom In, Zoom Out, and Pan features to optimize the view window. Activate the Select Feature tool from the ArcView button bar, and point and click or drag a box to select the area for which data are needed. The area will become highlighted in yellow (Screen 4.2.8). Make sure that you have enough space in the hard drive before you continue to the next step. You will need approximately 120 megabytes of free space to extract data for one cataloging unit (assuming that one weather data file [WDM] will be selected later in the section) and up to 500 megabytes for one state. You will also need 10 megabytes of work space. 6. Pull down the Extraction menu and select Data Extraction or click on the button “E”, as shown in Screen 4.2.8. 40 4 Installation Screen 4.2.8 Tip: Although data projection is not necessary to display the data in GIS, it is necessary to project the data before you can use certain features in BASINS. For example, ArcView cannot calculate distances and areas if you do not project the data and, therefore, you will not be able to run BASINS models (e.g., HSPF) properly. Tip: Projecting the data during data extraction will only project the data in shapefile format. Use the Grid Projector extension under the Data extension category to project Grid based data. 7. A dialog box prompts you to select the data types to extract and to specify whether you want to project the data during data extraction (Screen 4.2.9). The data types include standard, DEM, and RF3. Standard (“core”) data include all environmental data in BASINS 3.0 except DEM and RF3 data. The standard data need to be extracted first with or without DEM and RF3. The DEM and RF3 files can be extracted individually at a later time and added to an existing BASINS project. 41 Basins 3.0 Screen 4.2.9 All data in BASINS CDs are unprojected (geographic). If you want to project the data to a projection of your choice, click on Yes in the “Project the data” option. 8. Select a standard “category” and “type” from the pull-down menus (Screen 4.2.4). This screen will not appear if you did not choose to project the data in Screen 4.2.9. The map projection parameters can be altered manually by choosing the “custom” option. Additional information on map projections is provided at the end of this section. Click OK to proceed. 9. Enter a name for the directory that will contain the resulting extracted data (Screen 4.2.10). BASINS will accept only an eight-character name (without any spaces) for the directory name. This directory will be a subdirectory in the directory. After you enter a name, click OK. Screen 4.2.10 10. A dialog box will inform you that data extraction and the data projection will take from several minutes to several hours, depending on the performance of your computer, the speed of your CD reader, and the geographical extent of the area defined for extraction. Click OK to continue. 42 4 Installation 11. Extract weather data (WDM) and soils (STASGO) files. Hourly weather data for different weather stations within a given state are located in one Watershed Data Management (WDM) file. These data are necessary to successfully run HSPF. The STASGO soils data is used in the SWAT model simulation. The WDM files and the STASGO files are very large, and you might not want to extract these files outside your state boundary. Therefore, depending on the location of the geographic area you are interested in, select one or more states for which to extract weather data (Screen 4.2.11). Screen 4.2.11 12. Insert BASINS CD 2 into the CD reader when you are asked to do so (Screen 4.2.12). Choose OK after you place the CD in the reader. Depending on the EPA Region and what data (standard, RF3, and/or DEM) you choose to extract, you will be asked to insert additional CDs when needed. Screen 4.2.12 Tip: If your watershed is located near the state boundary, you might be interested in the meteorological stations located in a WDM file for the adjacent state. In that case you may select multiple states in Screen 4.2.13. All meteorological data and additional information are packaged in a set of three files with the same name and three different extensions WDM, INF, and TXT. The two-letter state 43 Basins 3.0 abbreviation is used for the first part of the file names. The Data Extraction tool creates a directory under BASINScalled MET_DATA. The MET_DATA directory contains all WDM files and other associated files. 13. A dialog box indicates completion of the data extraction (Screen 4.2.13). If the data extraction is not completed successfully, check for possible causes as follows: Verify that there is enough free space on the destination drive (the drive that has the BASINS directory). Verify that the computer has at least 32 megabytes of RAM installed. Some CD readers spin down when not in use. Check to see that the CD-ROM can be accessed by BASINS. One way to do this is to open a DOS session and type “Dir d:” (or whatever letter the CD drive is). Clean any fingerprints, dust, or smudges from the surface of the BASINS CD using a soft, dry cloth and CD cleaning liquid or ethyl alcohol. Some computer systems are incompatible with the maps projection functions used by BASINS Data Extraction tool. Use the BASINS Projector tool described below to project the data set. Screen 4.2.13 44 4 Installation BASINS Projector Tool During BASINS development and testing, a problem was identified with the incompatibility of some computer systems and the projection functions used by BASINS Data Extraction. The BASINS Projector tool was developed to remedy these map projection problems. If you encounter an error due to projection problems, we suggest that you re-extract the data set into an unprojected mapping format, then run the BASINS Projector tool following the procedures described below. 1. If a projection error occurs during Data Extraction, delete the newly created data project file located on the BASINS DATA directory. Run Data Extraction and select No when prompted to project the data. 2. Once Data Extraction is complete, run BASINS Projector from the program menu to project the data set. 3. Specify the desired map projection parameters following the same procedures described for Data Extraction. 4. The next dialog box will prompt you to choose a data directory (Screen 4.2.14). Select a directory and click OK to continue. Selecting Cancel will exit the Projector. Screen 4.2.14 5. The data will be projected and saved under the same project directory. Run BASINS Project Builder using this data set to create a new BASINS project. Introduction to Map Projections Map projections are mathematical formulations that allow areas on the surface of the earth to be represented on a flat surface such as a map. Precise positions of features on the earth’s surface can be obtained from the map. All map projections distort shape, area, distance, or direction to some degree. The 45 Basins 3.0 impact of these distortions depends on the intended use of the map and its scale. At a large scale, such as a street map, distortion caused by the projection may be negligible because the map covers only a small part of the earth’s surface. On small-scale maps, like regional and world maps, distortion should be a much bigger consideration, especially if the application of your map involves comparison of the shape, area, or distance of different features. In these cases, it becomes very important to know the projection characteristics of the map you are using. Depending on the application and the scale of the map, it is important to know which map projection is used by each data set so that you don’t use spatial data sets that are in different projections within the same view. BASINS data are in decimal degrees and are based on the 1983 North American Datum (NAD 83). The decimal degrees system is a spherical coordinate system and therefore, by definition, unprojected. In decimal degrees, longitude-latitude is expressed as a decimal rather than in degrees, minutes, and seconds. Data in decimal degrees can be drawn in any projection in ArcView. The map projection for BASINS data is selected during Data Extraction. The user has the option of using a “standard” or “custom” projection. Since BASINS uses ArcView projection functions and dialog boxes to perform map projections, the user can refer to Arc View’s on-line help for additional information on map projections. (For help, press the “F1” key while the projection screen is active.) The first projection dialog box prompts the user to select a projection category and type (Screen 4.2.15). The categories are generic groupings developed for ArcView based on mapping scale (e.g., the world or state). The type pull-down menu contains actual projection names. The standard projection parameters will be displayed under the type as shown in Screen 4.2.16. The user can specify other projection parameter values by selecting the “custom” option (Screen 4.2.17). Remember that BASINS data is based on the 1983 North American Datum (NAD 83), therefore, the GRS 80 spheroid must be used to properly project the data. Tip: BASINS data are unprojected and based on the NAD 83. It is necessary to project BASINS data using Data Extractbefore you can use certain features in BASINS. For example, ArcView cannot calculate distances and areas if you do not project the data and, therefore, you will not be able to run BASINS models (e.g., HSPF) properly. Tip: Press the F1 key while a Projection Properties screen is active to display ArcView’s On-Line help on map projections. Tip: The BASINS Projector tool is currently being updated to include a function for converting BASINS data sets from NAD 83 to NAD 27. This will allow BASINS data to be compatible with agency data based on NAD 27. The new Projector tool will be available from the BASINS web site (www.epa.gov/ost/basins). 46 4 Installation Screen 4.2.15 Screen 4.2.16 47 Basins 3.0 Screen 4.2.17 Tip: 48 Data themes provided by the user must be projected to the same projection as the BASINS project. In addition, the data must be based on the NAD 83. The projection parameters for an existing BASINS project can be viewed using the “Lookup, Projection Parameters” menu function in the BASINS view. Refer to Section 7.2, Import, for information on importing usersupplied data (non-BASINS data). 4 Installation 4.3 Project Builder Purpose The Project Builder creates an ArcView project file from an extracted data set created with Data Extraction. The new project includes all BASINS GIS tools and utilities, as well as links to the geographic data you have extracted. Application BASINS Project Builder creates an ArcView project file that contains links to your retrieved data and incorporates all customized GIS functions into your ArcView project file. The project file contains a customized ArcView Graphical User Interface (GUI) including menus, buttons, and tools. Details of BASINS custom menus, buttons, and tools are discussed in later sections. All environmental data layers except Reach File Version 3 (RF3) and DEM data are automatically included in a project file. The RF3 and the DEM data layers need to be imported manually using the ArcView Add Themes feature under the View menu. RF3 and DEM data are tiled by watershed (8-digit cataloging units) and located in your data directory. (Refer to Section 4.2 on how to extract RF3 and DEM data from the BASINS CD or web site.) You can import RF3 and DEM data to your project file on an as-needed basis to keep your project file clean and efficient. Key Procedures Click the Project Builder icon in the BASINS Windows program group Enter a project name Select a data directory from the drop-down list Tip: You may create multiple project files by running the Project Builder more than once. However, you cannot create a project file that includes data from two or more separate Data Extraction runs Detailed Operations 1. Navigate through the Start, Programs, and BASINS menus on your desktop and click the Project Builder icon. This initiates the BASINS Project Builder subsystem (Screen 4.3.1). 49 Basins 3.0 Screen 4.3.1 2. Supply a name for the project file to be created. The file name may be up to eight characters in length. Do not provide a file name extension. The file name will be assigned an “.apr” extension. Click OK after you enter a project file name (Screen 4.3.2). Screen 4.3.2 3. Select a data directory from the drop-down list (Screen 4.3.3). You may have multiple data directories, depending on the number of data extractions you have performed. The drop-down list contains all the directories created during data extractions. Click OK after you make your selection. 50 4 Installation Screen 4.3.3 Tip: Although there will be an additional directory under BASINScalled MET_DATA, it will not be displayed in the drop-down list. The MET_DATA directory contains all weather data files for the HSPF program. 4. A dialog box indicates the completion of Project Builder (Screen 4.3.4). Screen 4.3.4 TUTORIAL: Click the Project Builder icon in the BASINS Windows program group Enter a project name Select the BASINSdirectory. 51 Basins 3.0 4.4 Opening a BASINS Project Purpose This section explains how to open a BASINS project file. Application To begin using BASINS, you need to open a BASINS project. Completing a Data Extraction and Project Builder session produces a BASINS project file. The project file contains instructions for ArcView that generate the BASINS custom environment, which consists of a specialized user interface, access to water analysis tools, and BASINS-supplied data. Procedures 1. Click the BASINS icon in the BASINS Windows program group (Screen 4.1.4). This initiates the “Open BASINS Project” dialog box (Screen 4.4.1). 2. Select a project file from the \BASINS\APR directory. Click on OK after selection is complete. This will open the BASINS project. Screen 4.4.1 Tip: 52 It is better to select project files using the BASINS program icon than to use ArcView alone because the BASINS program cleans up temporary files when it is started. 4 Installation TUTORIAL: Select TUTORIAL.APR 53 5 Basins Components - Extension Manager 5 Basins Components - Extension Manager BASINS Customized ArcView Interface The BASINS customized ArcView Interface contains all of the menu, button, and tool bar items that are present in the standard ArcView interface. These standard components provide access to ArcView’s data query, spatial analysis, and map generation tools. Other tools and menus specific to BASINS are activated through the BASINS Extension Manager. From the BASINS Extension Manager, a user may manage the active BASINS extensions for the current project. This extension manager is used to access a number of additional menus and tool bar items that execute BASINS Assessment Tools, BASINS Utilities, Watershed Characterization Reports, Instream Water Quality Models, and Watershed Models (HSPF and SWAT). The BASINS Customized ArcView Interface is displayed in Screen 5.1. Screen 5.1 55 Basins 3.0 Standard ArcView Tool Bar Items The following ArcView tool bar items are present in the BASINS Customized ArcView Interface. They are used throughout this manual. Use this section as a reference during execution of BASINS functions. Save Project Zoom In Select Feature Theme Properties Zoom Out Zoom In Edit Legend Zoom to Previous Extent Zoom Out Open Theme Table Select Features Using Graphic Pan Find Clear Selected Features Measure Locate Address Help Hot Link Query Builder Change Projection Area of Interest Zoom to Full Extent Identify Label Zoom to Active Theme(s) Pointer Text Zoom to Selected Vertex Edit Draw Point BASINS Extension Manager The BASINS Extension Manager is used to set which Basins Components are available in the current project. The extension manager is accessed through the File menu. See Screen 5.2. 56 5 Basins Components - Extension Manager Screen 5.2 BASINS Extensions are grouped into the following categories by function: Assess - includes Target, Assess, and Data Mining Data - includes NHD Import Tool, Add Shape (Theme), Add Shape (Grid), Grid Projector, Theme Manager, GenScn , and WDMUtil Delineate - includes the Manual and Automatic Watershed Delineators Models - includes HSPF, SWAT, PLOAD, and QUAL2e Reports - includes Reports with Spatial Analyst, Reports without Spatial Analyst, and Lookup Utilities - includes Land Use and Soil Reclasify and Overlay, Water Quality Observation Utility, and DEM Reclassify 57 Basins 3.0 To activate an extension, choose the extension category from the drop-down list in the BASINS Extension Manager. Then use the check box next to the extension name to turn that extension on or off. See Screen 5.3 Screen 5.3 The Load All Extensions button may be used to turn all BASINS extensions on at once. Once all extensions have been set as desired, the user may click the OK button to close the extension manager. The menu structure in the BASINS ArcView interface will be updated to reflect the active extensions. BASINS Assessment Tools The BASINS Assessment Tools consist of three geographically based tools TARGET, ASSESS, and Data Mining. These tools can be used to assess in-stream water quality conditions and point source discharges at the regional, watershed, and stream segment levels. 58 5 Basins Components - Extension Manager TARGET is accessed from the Target menu and provides two options: Water Quality and Permitted Discharges. ASSESS is accessed from the Assess menu and provides the same options as TARGET, Water Quality and Permitted Discharges. Data Mining is executed by selecting the Data Mining tool bar item . This tool is only available when either the PCS, Water Quality Stations, or Bacteria Station Theme is active. Data Extensions Several BASINS extensions have been developed to assist with data management. The data management tools are used to update existing data or to add additional local or regional data to supplement or replace BASINS data products. The comprehensive data products included in BASINS were developed based on nationally available information and are suited for large-scale assessments. When dealing with localized small-basin analysis, however, higher-resolution data might be necessary to effectively capture the sitespecific feature variability. The Data Extension category also includes extensions to run GenScn and WDMUtil. GenScn facilitates the display and interpretation of timeseries data associated with model applications. WDMUtil is used to manage Watershed Data Management (WDM) files, which are used to store input and output timeseries data for the HSPF model. Delineation Tools The Watershed Delineation tools enable the user to define watershed boundaries at a level smaller than the 8-digit Cataloging Unit Boundary level. This function is executed by selecting the either the Manual or the Automatic Delineation option from the Delineate menu. BASINS Utilities The BASINS Utilities provide the user with the ability to reclassify land use data, overlay land use and soils data, manipulate water quality observation data, and reclassify DEM data. Land Use, Soils Class and Overlay is used to combine land use and soils themes for creating unique landsoil segments within each subwatershed. Land Use Reclassification enables the user to reclassify a land use coverage imported into BASINS. This function is accessed by selecting Re-classify Land Use from the Utility menu. Water Quality Observation Station Management enables the user to access and manipulate water quality observation station information and data. The station management tools are accessed by selecting the the Edit Water Quality Observation Station submenu under the Utilities menu to launch the “Water Quality Observation Tools” toolbar. The Water Quality Observation Tools toolbar is composed of a set of station management tools for adding, moving, editing and deleting water quality observation stations along with appending data to the water quality observation stations. DEM Reclassification enables the user to reclassify DEM polygon data to better represent a study area. This function is accessed through selection of Re-classify DEM from the Utility menu. 59 Basins 3.0 Watershed Characterization Reports Watershed Characterization Reports assist in summarizing key watershed information. A number of reports can be developed to inventory and characterize both point and nonpoint sources at the watershed and subwatershed scale. Watershed Characterization Reports can be created by selecting Point Source Inventory Report, Water Quality Summary Report, Landuse Distribution Report, Landuse Distribution Report (Grid), Watershed Topographic Report, Watershed Topographic Report(Grid), Toxic Air Emission Report or State Soil Characteristic Report from the Reports menu. Stream Water Quality Models QUAL2E is the instream water quality model that can be executed from BASINS. The BASINS system develops the input files required to run this model. QUAL2E is a steady-state, one-dimensional receiving water quality model. It is accessed through selection of QUAL2E from the Models menu. Watershed Models Two Watershed-scale models are included with BASINS: HSPF and SWAT. HSPF is a watershed model integrating both point and nonpoint sources. It is capable of simulating nonpoint source runoff and associated pollutant loadings, accounting for point source discharges, and performing flow and water quality routing through stream reaches and well-mixed reservoirs. It is executed through selection of HSPF from the Models menu. The Soil and Water Assessment Tool (SWAT) is a physical based, watershed scale model that was developed to predict the impacts of land management practices on water, sediment and agricultural chemical yields in large complex watersheds with varying soils, land uses and management conditions over long periods of time. It is executed through selection of SWAT from the Models menu. BASINS Data Products The BASINS Version 3.0 system is distributed with several national, regional, and state-level data products. The data consist of base cartographic products (such as state and county boundaries) and environmental products (such as water quality monitoring and industrial facility locations). These data products are accessible within the BASINS system through Arcview standard mapping and analysis tools and through BASINS customized tools and models. Table 5.1 is a list of supported data products in BASINS Version 3.0, which also indicates data owners and reference web sites when available. The list is arranged so that it matches the default listing of data products in the table of contents of the BASINS View window. The name of the Arcview theme and related DBF tables are shown for each data product. The table also shows what models and tools are used to access the data product. Appendix A provides the definition of every attribute field within each data product. All BASINS2 data is documented using the Federal Geographic Data Committee (FGDC) metadata standard. A copy of the metadata can be obtained from http://www.epa.gov/ost/basins/metadata.htm. 60 5 Basins Components - Extension Manager Table 5.1 BASINS Version 3.0 Data Products BASINS Data Product Theme Name File Name Customized Models and Tools* Permit Compliance System (PCS) Sites and Computed Annual Loadings Source: US Environmental Protection Agency (USEPA). Ref: http://www.epa.gov/enviro Permit Compliance System pcs3.dbf pcs3.shp pcs3.shx Target, Assess, Data Mining, Point Source Inventory Report, HSPF, QUAL2E Related Table Names: Permitted Discharges Parameter Table pcs3-prm.dbf [cu].dbf Industrial Facilities Discharge (IFD) Sites Source: USEPA Industrial Facilities Discharge Sites ifd.dbf ifd.shp ifd.shx HSPF QUAL2E Toxic Release Inventory (TRI) Sites and Pollutant Release Data Source: USEPA Ref: http://www.epa.gov/enviro Toxic Release Inventory tri.dbf tri.shp tri.shx Toxic Air Emission Report Related Table Names: TRI Air Emission Data 1987 TRI Air Emission Data 1988 TRI Air Emission Data 1989 TRI Air Emission Data 1990 TRI Air Emission Data 1991 TRI Air Emission Data 1992 TRI Air Emission Data 1993 TRI Air Emission Data 1994 TRI Air Emission Data 1995 TRI Land Release Data 1987 TRI Land Release Data 1988 TRI Land Release Data 1989 TRI Land Release Data 1990 TRI Land Release Data 1991 TRI Land Release Data 1992 TRI Land Release Data 1993 TRI Land Release Data 1994 TRI Land Release Data 1995 TRI POTW Data 1991 TRI POTW Data 1992 TRI POTW Data 1993 TRI POTW Data 1994 tri_ai87 tri_ai88 tri_ai89 tri_ai90 tri_ai91 tri_ai92 tri_ai93 tri_ai94 tri_ai95 tri_lr87 tri_lr88 tri_lr89 tri_lr90 tri_lr91 tri_lr92 tri_lr93 tri_lr94 tri_lr95 tri_pw91 tri_pw92 tri_pw93 tri_pw94 61 Basins 3.0 TRI POTW Data 1995 TRI Underground Injection Data 1987 TRI Underground Injection Data 1988 TRI Underground Injection Data 1989 TRI Underground Injection Data 1990 TRI Underground Injection Data 1991 TRI Underground Injection Data 1992 TRI Underground Injection Data 1993 TRI Underground Injection Data 1994 TRI Underground Injection Data 1995 TRI Water Discharge Data 1987 TRI Water Discharge Data 1988 TRI Water Discharge Data 1989 TRI Water Discharge Data 1990 TRI Water Discharge Data 1991 TRI Water Discharge Data 1992 TRI Water Discharge Data 1993 TRI Water Discharge Data 1994 TRI Water Discharge Data 1995 TRI Parameter Table tri_pw95 tri_ui87 tri_ui88 tri_ui89 tri_ui90 tri_ui91 tri_ui92 tri_ui93 tri_ui94 tri_ui95 tri_wd87 tri_wd88 tri_wd89 tri_wd90 tri_wd91 tri_wd92 tri_wd93 tri_wd94 tri_wd95 tri_prm.dbf Superfund National Priority List Sites Source: USEPA Ref: http://www.epa.gov/enviro National Priority List Sites cerclis.dbf cerclis.shp cerclis.shx Resource Conservation and Recovery Information System Hazardous and Solid Waste rcris.dbf rcris.shp 62 5 Basins Components - Extension Manager (RCRIS) Sites Source: USEPA Ref: http://www.epa.gov/enviro Sites rcris.shx Water Quality Monitoring Stations & Data Summaries Source: USEPA Ref: http://www.epa.gov/storet Water Quality Stations wq_stat.dbf wq_stat.shp wq_stat.shx Related Table Names: Water Quality Data 70-74 Water Quality Data 75-79 Water Quality Data 80-84 Water Quality Data 85-89 Water Quality Data 90-94 Water Quality Data 95-97 Water Quality Parameter Table wq_d7074.dbf wq_d7579.dbf wq_d8084.dbf wq_d8589.dbf wq_d9094.dbf wq_d9597.dbf wq_parm.dbf Bacteria Monitoring Stations & Data Summaries Source: USEPA Ref: http://www.epa.gov/storet Bacteria Stations bac_stat.dbf bac_stat.shp bac_stat.shx Related Table Names: Bacteria Data 70-74 Bacteria Data 75-79 Bacteria Data 80-84 Bacteria Data 85-89 Bacteria Data 90-94 Bacteria Data 95-97 Bacteria Parameter Table bc_d7074.dbf bc_d7579.dbf bc_d8084.dbf bc_d8589.dbf bc_d9094.dbf bc_d9597.dbf bc_parm.dbf National Sediment Inventory (NSI) Stations & Database Source: USEPA National Sediment Inventory Stations nsi.dbf nsi.shp nsi.shx Related Table Names: NSI Biotoxicity Data NSI Tissue Residue Data NSI Reference Values NSI Sediment Chemistry Data NSI Watershed Summary Data nsi_bio.dbf nsi_tis.dbf nsi_ref.dbf nsi_sed.dbf nsi_wsh.dbf Target, Assess, Data Mining, Water Quality Summary Report Data Mining 63 Basins 3.0 Gage Sites Source: USEPA USGS Gage Stations gage.dbf gage.shp gage.shx Dam Locations Source: US Army Corps of Engineers (1996) Ref: http://www.nationalatlas.gov/ atlasftp.html Dam Locations dam.dbf dam.shp dam.shx Reach File, Version 1 (RF1) Source: USEPA Ref: http://www.epa.gov/enviro/ht ml/esdls/data_sets.html Reach File, V1 rf1.dbf rf1.shp rf1.shx Weather Station Sites Source: National Oceanic and Atmospheric Administration (NOAA) Ref: http://www.ncdc.noaa.gov Weather Station Sites Weather Station Area metpt.dbf metpt.shp metpt.shx met_stat.dbf met_stat.shp met_stat.shx Drinking Water Supply (DWS) Sites Source: USEPA Drinking Water Supply Sites dws.dbf dws.shp dws.shx Watershed Data Stations & Database Source: NOAA Ref: http://www.ncdc.noaa.gov WDM Weather Data Stations wdm.dbf wdm.shp wdm.shx HSPF Hydrologic Unit Boundaries Source: US Geological Survey (USGS) Ref: http://www.nationalatlas.gov/ hucsm.html Cataloging Unit Code Cataloging Unit Boundaries Accounting Unit Boundaries cat.dbf cat.shp cat.shx catpt.dbf catpt.shp catpt.shx acc.dbf acc.shp acc.shx Data Extraction, Target, Assess, Data Mining, Watershed Delineation, all report tools, all utilities (except Lookup Tables), HSPF, QUAL2E Major Roads Source: Federal Highway Administration Ref: http://www.nationalatlas.gov/ Major Roads fhards.dbf fhards.shp fhards.shx 64 All report tools, HSPF, QUAL2E 5 Basins Components - Extension Manager roadsm.html Populated Place Locations Source: USGS Place Names - (state postal abbreviation) (ST)ppl.dbf (ST)ppl.shp (ST)ppl.shx Urbanized Areas Source: US Bureau of the Census Ref: http://www.nationalatlas.gov/ urbanareasm.html Urban Area Names Urban Area Boundaries urban_nm.dbf urban_nm.shp urban_nm.shx urban.dbf urban.shp urban.shx State and County Boundaries Source: USGS Ref: http://www.nationalatlas.gov/ countiesm.html County Names Cunty Boundaries State Boundaries cntypt.dbf cntypt.shp cntypt.shx cnty.dbf cnty.shp cnty.shx st.dbf st.shp st.shx Extraction EPA Regions Source: USEPA Region Boundaries epa_reg.dbf epa_reg.shp epa_reg.shx report tools EPA Ecoregions Source: USEPA Ref: http://nsdi.epa.gov/nsdi/proje cts/useco.html Ecoregions (Level III) ecoreg.dbf ecoreg.shp ecoreg.shx National Water Quality Assessment Study Unit Boundaries Source: USGS Ref: http://wwwrvares.er.usgs.gov/ nawqa NAWQA Study Unit Boundaries nawqa.dbf nawqa.shp nawqa.shx Minerals Availability System/Mineral Industry Location (MAS/MILS) Source: US Bureau of Mines Mineral Data mines.dbf mines. shp mines.shx Water Quality Stations and Observation Data Source: USEPA Water Quality Observation Stations wqobs.dbf wqobs.shp wqobs.shx Water Quality Management tools 65 Basins 3.0 Ref: http://www.epa.gov/storet (cu).dbf wqobs_prm.dbf 1996 Clean Water Needs Survey Source: USEPA 1996 Clean Water Needs Survey 1996cwns.dbf 1996cwns.shp 1996cwns.shx State Soil and Geographic (STATSGO) Database Source: USDA-NRCS Ref. http://www.ftw.nrcs.usda.gov / stat_data.html State Soil statsgo.dbf statsgo.shp statsgo.shx Related Table Names: Soil Component Data Soil Layer Data statsgoc.dbf statsgol.dbf Managed Area Database Source: National Aeronautics and Space Administration Ref: http://www.ncgia.ucsb.edu/sb /mod/mod.html Managed Area Database mad.dbf mad.shp mad.shx Classified Shellfish Areas Source: NOAA Ref: http://state-ofcoast.noaa.gov Classified Shellfish Areas csa.dbf csa.shp csa.shx Land Use and Land Cover Souce: USGS Ref: http://nsdi.usgs.gov/nsdi/prod ucts/lulc.html Land Use Index L_(USGS Quadrangle Name) lulcndx.dbf lulcndx.shp lulcndx.shx l_(quad).dbf l_(quad).shp l_(quad).shx Import Tool, Landuse Distribution Report, Landuse Reclassification, HSPF Reach File Version 3 (RF3) Alpha Release Source: USEPA and Reach File Version 2.1 Source: USGS Ref: http://www.streamnet.org/pn wr/pnwrhome.html Reach File, V3 (CU) (cu).dbf (cu).shp (cu).shx Import Tool, Watershed Reports, HSPF Digital Elevation Map Source: USGS Ref: http://edcwww.cr.usgs.gov/ns DEM (CU) (cu).dbf (cu).shp (cu).shx Import Tool, Watershed Topographic Report, DEM Re- 66 State Soil Characteristic Report 5 Basins Components - Extension Manager di/gendem.html classification Listing of Fish and Wildlife Advisories Source: USEPA Related Table Names: Fish and Wildlife Advisory (1996)-Index Fish and Wildlife Advisory (1996)-Listing lfwa96.dbf lfwa96ad.dbf Lookup Tables Related Table Names: Lookup Tables Water Quality Criteria Table STORET Agency Codes Standard Industrial Classification Codes wqcriter.dbf storetag.dbf sic.dbf * In addition to ArcView standard mapping and analysis tools 67 6 BASINS Assessment Tools 6 BASINS Assessment Tools Three main geographically based tools TARGET, ASSESS, and Data Mining were developed to assess instream water quality conditions and point source discharges at the regional, watershed, and stream segment levels. These tools and their applications are described in this section. They are designed to work jointly to allow the user to perform regional assessments, identify hot spots at a watershed scale, define water quality and point source discharge conditions within watershed boundaries, and access and review summary data at a site-specific scale. In addition, using overlays of various BASINS data in conjunction with these assessment tools provides a powerful approach to establish preliminary relationships between in-stream water quality conditions and potential sources and causes. TARGET Performs a broad-based assessment on the entire extracted project area (region or state) ASSESS Used to assess data on an individual watershed (cataloging unit) or a limited set of watersheds. Data Mining Generates dynamic links between tables and maps for individual water quality stations or permitted facility discharges. In addition, Data Mining also operates on the bacteria monitoring station data layer. 69 Basins 3.0 6.1 TARGET Purpose TARGET is used to perform broad-based water quality and/or point source loading data evaluations on the entire extracted project area. Application The BASINS TARGET tool allows the user to make a broad-based evaluation of watershed conditions using water quality and/or point source loadings data included in the BASINS system. TARGET is designed to perform analysis on the entire project area extracted (e.g., EPA Region, state) and is best suited for project areas that include more than one watershed (cataloging unit). It is designed to integrate and process a large amount of detailed, site-specific data associated with a project area and to summarize the results on a watershed basis. Using water quality or loading summaries, TARGET ranks watersheds based on the evaluation parameters and thresholds selected by the user. This analysis can be used to draw preliminary conclusions based on the wide range of environmental data included in BASINS (e.g., 47 water quality parameters and most of the parameters associated with point source dischargers). The available data are analyzed for each watershed by computing a mean value for the selected parameter. These computed values are then used for comparisons between watersheds. Before you Get Started First, verify that the “Target, Assess, and Data Mining” extension is active in your BASINS project by typing Ctrl+B from the BASINS view and selecting the Assess item from the Extension Categories dropdown list. The “Target, Assess, and Data Mining” entry in the Basins Extensions list should be visible and selected. If the “Target, Assess, and Data Mining” is not selected (checked), click on it to select it. Key Procedures Select “Target Water Quality” or “Target Permitted Discharges” from the Assess pull-down menu Select monitoring time period Select monitoring parameter to be evaluated Select desired statistical summary Enter threshold value (criterion) Detailed Operations 1. With BASINS View active, click the Assess menu and select either “Target Water Quality” or “Target Permitted Discharges” (Screen 6.1.1). 70 6 BASINS Assessment Tools The remaining TARGET steps and associated screen captures are similar for both Water Quality and Permitted Discharges. The following examples correspond to a TARGET session using the Water Quality option. Tip: TARGET automatically performs the analysis for the entire extracted project area. There is no need to select an area for analysis. Screen 6.1.1 2. Select a monitoring period for TARGET to use for this session (Screen 6.1.2). Statistical summaries of monitoring data for each water quality station or permitted facility are provided for six time periods spanning 1974 to 1997. The statistical summaries are for station data spanning a 5-year period (3-year period for 1995-1997). Descriptive statistics (mean; 15th, 25th, 50th, 75th, and 85th percentiles) are provided for 47 physical and chemical-related parameters at each water 71 Basins 3.0 quality monitoring station. Refer to Appendix A for additional information on water quality monitoring and permitted discharge data included in BASINS. Screen 6.1.2 3. Select a parameter to evaluate (Screen 6.1.3). Screen 6.1.3 4. Select the desired summary statistics to be used for TARGET analysis (Screen 6.1.4). 72 6 BASINS Assessment Tools Screen 6.1.4 5. Specify a threshold value for the selected monitoring parameter (Screen 6.1.5). The threshold value can be a regulatory water quality standard, a discharge standard, or a project-specific value. The default value is zero. As described below, the threshold value will be used to summarize the number of times the value is exceeded based on the monitoring data statistical summaries. Tip: Water quality criteria for selected parameters are available in BASINS under the Water Quality Criteria Lookup Table, which can be activated under the Lookup menu. Refer to Section 7.6 for details on how to use lookup tables. Screen 6.1.5 6. The TARGET session ends by generating three output windows (Screen 6.1.6) that summarize the results in map and graphical form: 73 Basins 3.0 A map displaying the average monitoring value computed for each watershed (hydrologic cataloging unit) based on the user-specified parameter, statistical summary, and threshold value. A bar chart that shows the distribution of cataloging units with respect to the number of stations exceeding the selected threshold value. A bar chart that summarizes the distribution of cataloging units with respect to the average monitoring values. Tip: You can repeat this analysis using different monitoring time periods, parameters, and threshold values. You can also apply TARGET to the evaluation of point source information, using the same steps. Tip: TARGET will notify you if no data are available for the selected parameter or if there are no data exceeding the selected threshold value. 74 6 BASINS Assessment Tools Screen 6.1.6 TUTORIAL: Select “Target Water Quality” from the Assess pull-down menu (Screen 6.1.1). Select the following values for the given parameters: Monitoring period = 1995 to 1997 (Screen 6.1.2) Water quality monitoring parameter = “Nitrate Nitrogen, Total” (Screen 6.1.3) Statistical Summary = 85th percentile (Screen 6.1.4) Threshold value = 0 (Screen 6.1.5) 75 Basins 3.0 This TARGET session will generate a view showing the 85th percentile statistical summary of nitrate data collected between 1995 and 1997 for each watershed in the study area. Because a threshold value of zero was selected, all available data will be shown on the view. Watersheds that do not have data for the selected parameter are illustrated by the “< 0” classification in the legend. Screen 6.1.6 shows the output for this TARGET session. (Note: If a threshold value is selected, only watersheds with summary data values greater than the threshold value will be displayed. All other watersheds will be grouped into the “< threshold value” classification.) 76 6 BASINS Assessment Tools 6.2 ASSESS Purpose The BASINS ASSESS tool allows users to perform water quality and point source discharge assessment on an individual watershed or a group of watersheds. The water quality assessment relies on the water quality statistical summaries database. It evaluates each monitoring station separately and provides a comparative view of the water quality condition at each station. The point source discharge assessment uses the Permit Compliance System (PCS) stations and corresponding data to produce a comparative view of sources based on the magnitude of their loading discharges. Application ASSESS is the second geographically based analytical tool developed in the BASINS GIS environment. It is a simple assessment tool that allows the user to evaluate water quality and point source loading data for individual stations or facilities within a given watershed (cataloging unit) or group of watersheds. Following a TARGET analysis performed on a regional or state level, the user can apply ASSESS to examine in more detail those watersheds identified as areas of concern. Because it operates on individual stations (or point sources), it has several applications, including the following: evaluation of stream conditions, establishment of preliminary relationships between in-stream water quality conditions and potential sources and causes, and evaluation of monitoring programs and availability of monitoring data for selected water quality parameters. Before you Get Started First, verify that the “Target, Assess, and Data Mining” extension is active in your BASINS project by typing Ctrl+B from the BASINS view and selecting the Assess item from the Extension Categories dropdown list. The “Target, Assess, and Data Mining” entry in the Basins Extensions list should be visible and selected. If the “Target, Assess, and Data Mining” is not selected (checked), click on it to select it. Key Procedures Activate Cataloging Unit theme Select watershed(s) Select Water Quality or Permitted Discharges from the ASSESS pull-down menu. Select monitoring time period Select monitoring parameter to be evaluated Select desired statistical summary on which the analysis will be performed Detailed Operations 77 Basins 3.0 1. Select one or more watersheds of interest using the Select Feature tool. Watersheds can be selected from BASINS View or the targeting view generated by a TARGET analysis, as shown in Screen 6.2.1. In BASINS View the Cataloging Unit Boundary theme must be active and visible to select a watershed. The Average Monitoring Value theme must be active and visible if selecting the watershed from the generated targeting views. Tip: ASSESS can be run by selecting one or more watersheds within BASINS view, or the Water Quality or Permitted Discharges views generated using TARGET. Screen 6.2.1 2. Pull down the ASSESS menu and select either Water Quality or Permitted Discharges (Screen 6.2.1). 78 6 BASINS Assessment Tools The remaining ASSESS steps and associated screens are similar for both Water Quality and Permitted Discharges. The following examples correspond to an ASSESS session using the Water Quality option. 3. The system identifies which cataloging units are selected and prompts you for confirmation (Screen 6.2.2). Screen 6.2.2 4. Select a monitoring time period to use for this session (Screen 6.2.3). Note that water quality statistical summaries are provided for 5-year time periods spanning the years 1970 to 1997; the 1995 to 1997 time period includes only 3 years of data. Descriptive statistics (mean; 15th, 25th, 50th, 75th, and 85th percentiles, as well as the number of water quality observations and standard deviation ) are provided for each time period and include summary data for 50 physical and chemical-related parameters. Refer to Appendix A for additional information on the water quality monitoring and permitted discharge data included in BASINS. Screen 6.2.3 79 Basins 3.0 5. Select a parameter to evaluate (Screen 6.2.4). Screen 6.2.4 6. Select a water quality summary statistic to use for ASSESS analysis (Screen 6.2.5). Screen 6.2.5 80 6 BASINS Assessment Tools 7. The ASSESS session ends by generating two output windows that summarize the results (Screen 6.2.6): A map with water quality stations ranked according to the average monitoring value for the selected time period, selected water quality parameter, and corresponding statistical summary data. A bar chart displaying the distribution of the stations based on the monitoring value Tip: Use overlays of other BASINS data layers (e.g., land use, Permit Compliance System) to establish a preliminary relationship between in-stream water quality conditions and other upstream sources. Tip: You can repeat this analysis iteratively using different monitoring time periods and parameters. Through this iterative analysis, you can establish the changes in a given parameter over time (e.g., compare the 1995-1997 water quality parameter values at a given station to those of 1970-1974). 8. Use the ArcView Identify tool to examine data for selected stations. Screen 6.2.7 shows an expanded view of the station distribution map and the information table for a selected station containing the station reference, concentration value, and parameter measurement unit. 81 Basins 3.0 Screen 6.2.6 82 6 BASINS Assessment Tools Screen 6.2.7 TUTORIAL: In the water quality targeting view generated with TARGET, select cataloging units 02050301, 02050304, 02050305, and 02050306. These cataloging units can be identified by activating the attributes table for the Average Monitoring Value theme and querying the table on the “Cu” field. Refer to ArcView HELP files for additional information on how to query an attributes table. Select Water Quality from the ASSESS pull-down menu (Screen 6.2.1) Confirm that the appropriate cataloging units were selected (Screen 6.2.2). Select the 1995-1997 time period as the period for the analysis (Screen 6.2.3). Select “Nitrate Nitrogen, Total” as the parameter of concern (Screen 6.2.4). Select 85th percentiles for the statistical summary data to be used for the analysis (Screen 6.2.5). 83 Basins 3.0 6.3 Data Mining Purpose Data Mining builds dynamic links between the map interface and related data tables to allow users to retrieve and visualize (1) water quality stations and parameter data, (2) permitted facility locations and pollutant loading discharge data, and (3) bacteria stations and corresponding parameter values. Application Data Mining is a tool that allows the user to retrieve and visualize BASINS water quality and point source loading data using a dynamic linkage between various related data sets. It has several technical applications, including the following: When used in conjunction with TARGET and ASSESS, it allows examination of impaired stream reaches and the geographical extent of potential water quality problems. It provides station-level statistical summaries of water quality condition for six time periods (19701974, 1975-1979, 1980-1984, 1985-1989, 1990-1994, and 1995-1997). Changes in water quality condition as reflected in the statistical summaries are indicative of potential trends. When used in combination with other data layers, including upstream land use distribution and point source location, it provides a powerful tool for examining potential pollution sources and causes. Because it establishes a dynamic link between station locations and their corresponding loading or concentrations for all parameters monitored, it can be used to support various analyses of monitoring programs; assess the availability of monitoring data; and identify data gaps in terms of geographic station coverage, monitoring periods, and monitoring parameters. The unique relational process established by Data Mining provides an integrated approach to GIS and regional data management. It brings environmental data closer to watershed and water quality analysts and allows for a detailed analysis at the site-specific level. Before you Get Started First, verify that the “Target, Assess, and Data Mining” extension is active in your BASINS project by typing Ctrl+B from the BASINS view and selecting the Assess item from the Extension Categories dropdown list. The “Target, Assess, and Data Mining” entry in the Basins Extensions list should be visible and selected. If the “Target, Assess, and Data Mining” is not selected (checked), click on it to select it. Key Procedures Activate appropriate theme Activate Data Mining Feature tool button 84 6 BASINS Assessment Tools Use mouse to select stations or facility locations Select a data point or record on the resulting map or tables to review data for a given station or facility Detailed Operations 1. Activate the Water Quality Station, Bacteria Station, or Permit Compliance System theme by clicking on the theme name. Check the box next to the selected theme for display on the BASINS view. The remaining steps are the same for water quality, bacteria, or PCS data. The following example corresponds to a Data Mining session using the Water Quality Station theme. 2. Using the Zoom In tool, zoom to a scale suitable for selecting the desired water quality stations. 3. Activate the Data Mining Feature tool button. 4. Select one or more stations, dragging a box around the stations/area of interest (Screen 6.3.1). Tip: Although Data Mining can operate on an unlimited number of monitoring stations, it is best to limit the selected stations to a reasonable number to maximize the functionality of the tool. 85 Basins 3.0 Screen 6.3.1 The system determines the number of stations selected and prompts you for confirmation (Screen 6.3.2). Click Yes to continue. Screen 6.3.2 86 6 BASINS Assessment Tools 5. Upon confirmation, Data Mining builds the appropriate relational data tables and corresponding Data Mining map (Screen 6.3.3). The following tables and map will be linked: Water Quality Station Table Water Quality Parameter Table Water Quality Data Tables (one table for each statistical summary table). Water Quality Data Mining View A Data Mining analysis of bacteria stations will generate a similar set of tables with bacteria data. PCS Data Mining analysis will generate up to six permitted discharges data tables for the years 1991 through 1996 that include annual loading rates. Refer to Appendix A for additional information on the data products included in BASINS. Tip: Only the data tables that contain data for the selected station(s) or facilities will be displayed. For example, if water quality data are available for only 1975 to 1989 for the selected station(s), only three water quality data tables will be displayed in the Data Mining results (1975-1979, 19801984, and 1985-1989). 87 Basins 3.0 Screen 6.3.3 6. Close all the windows except the project APR view to exit Data Mining. Tip: 88 Data tables and maps generated by Data Mining will be overwritten every time this function is run; therefore, the results will not be permanently saved when the project is saved. 6 BASINS Assessment Tools TUTORIAL: Activate the Water Quality Station theme by clicking on the theme name. Check the box next to the theme name to display the theme on the map. Select the following stations using the Data Mining Feature tool 03042185, 03042190, 03042230, and 03042200 (Screen 6.3.1). When prompted, confirm that the stations are selected (Screen 6.3.2). Once the Data Mining tables and maps have been generated, click on the Water Quality Parameter Table to activate it. All subsequent linkages will be based on water quality parameters. Click on “Alkalinity, Total (as mg/l CACO3)” to select this parameter. Note that stations that have measured alkalinity data are highlighted in the Water Quality Stations Table and in the Water Quality Data Mining map. Data records are also highlighted in each of the water quality data tables (Screen 6.3.3). Click on the Water Quality Stations title box to activate it. This changes the focus from parameters to stations. Click on a station record. Now, all of the parameters measured by this station are highlighted in the Water Quality Parameter Table, as well as in the water quality data tables. Selected stations are also highlighted on the Data Mining map. If you select a station on the Data Mining map, the data records corresponding to the selected station will be highlighted. 89 7 Data Extensions 7 Data Extensions Several BASINS extensions have been developed to assist with data management. The data management tools are used to update existing data or to add additional local or regional data to supplement or replace BASINS data products. The comprehensive data products included in BASINS were developed based on nationally available information and are suited for large-scale assessments. When dealing with localized small-basin analysis, however, higher-resolution data might be necessary to effectively capture the sitespecific feature variability. The BASINS Data Extensions are described below. Theme Manager: Import BASINS Data: This tool is used to import additional data sets and to prepare the data to make them compatible with BASINS GIS functions and models. The Import tool is currently designed to function on four data types watershed boundaries, land use, Reach File Version 3, and Digital Elevation Model (DEM). NHD Download Tool: This tool gives the user the ability to download a National Hydrographic Dataset (NHD) reach file directly from the USGS NHD website and import the NHD reach file theme in the BASINS project, preparing the data to work properly with BASINS GIS functions and models. Grid Projector: GenScn: This tool facilitates the display and interpretation of timeseries data associated with model applications. In BASINS, GenScn serves as a postprocessor for both the HSPF and SWAT models. WDMUtil: This tool is used to manage Watershed Data Management (WDM) files, which are used to store input and output timeseries data for the HSPF model. 91 Basins 3.0 7.1 Theme Manager Purpose The BASINS Theme Manager tool gives the user the ability to import auxilliary BASINS themes. A newly built BASINS Project Builder does not include by default all available themes in a BASINS data set. These themes are called auxilliary BASINS themes since they are not required by any of the BASINS tools or models. Before you Get Started First, verify that the Theme Manager extension is active in your BASINS project by typing Ctrl+B from the BASINS view and selecting the Data item from the Extension Categories dropdown list. The Theme Manager entry in the Basins Extensions list should be visible and selected. If the Theme Manager is not selected (checked), click on it to select it. Application The Theme Manager is accessed through the Data menu. Click on the Data menu and select the Theme Manager menu item. Screen 7.1.1 The Theme Manager will appear as a new window. 92 7 Data Extensions Screen 7.1.2 Select the themes to be added to the BASINS View. Themes may be selected or unselected using the check boxes next to each theme name. Click OK to load the selected themes. 93 Basins 3.0 7.2 Import BASINS Data Purpose The BASINS Import tool gives the user the ability to import additional data sets and prepares the data to work properly with BASINS GIS functions and models. There are two versions of this tool, one for importing shape themes and the other for adding grid themes. Application When conducting a watershed assessment using BASINS, the user will often want to add additional local or regional data to supplement or replace BASINS data products. The comprehensive data products included in BASINS were developed based on nationally available information and are suited for largescale assessments. When dealing with localized small-basin analysis, however, higher-resolution data may be necessary to effectively capture the site-specific feature variability. The BASINS system is designed to provide a flexible GIS framework that allows users to easily integrate local environmental data to supplement or replace the national data products supplied with the program. The BASIN Import tool functions like the standard “Add Theme” tool in ArcView; however, it performs additional functions to prepare the data for use with BASINS GIS functions and models. The BASINS Import tool is currently designed to import five data types watershed boundaries, land use (shape and grid) data, Reach File Version 3, National Hydrography Dataset (NHD) and Digital Elevation Model (DEM) (shape and grid) data. As summarized in Table 7.2.1, the five data types must contain a number of required data attributes. Other data layers can be imported as a standard ArcView coverage. To import a new data layer into BASINS, the data layer must have the same projection and datum (NAD83) as the data in the BASINS project. The projection parameters for the project were selected during the initial BASINS data extraction and can be determined by using the “Lookup Project Parameter” submenu under the Reports menu. The BASINS Import tool allows the user to project the new data layer, if needed. 94 7 Data Extensions Table 7.2.1 Required Data Attributes Data Type Type of Coverage Required Required Field and Its Attributes Other Restrictions Watershed Boundaries Polygon No attributes required All watershed polygons must overlay an RF1 or RF3 line segment Land Use Polygon Land use code field Land use area in m2 Land use description field User-imported land uses are currently configured to work only with HSPF and cannot be used with the Land Use Report generator Land Use Grid No attributes required This function is designed to work with landuse grid data such as MRLC data. Digital Elevation Model (DEM) Polygon BASINS DEM data This function is designed to work with the DEM data provided with BASINS. Digital Elevation Model (DEM) Grid No attributes required This function is designed to work with the DEM (grid) data provided with BASINS. However, it can also be used to add higher resolution DEM data such as the 24K DEM. NHD Reach File Line Coverage BASINS NHD Data This function is designed to work with the NHD data. The NHD download tool can be used to download the NHD dataset from the USGS ftp site. Reach File, V3 (RF3) Line Coverage BASINS RF3 data This function is designed to work with the RF3 data provided with BASINS. Key Procedures Select Add Theme from the View menu. This is the version for the adding shape themes. Select one of the following from the dialog message box - BASINS Watershed - BASINS Land Use 95 Basins 3.0 - BASINS Reach File V3 - NHD Reach File - BASINS DEM (polygon) - Other (This option corresponds to the standard “Add Theme” function in ArcView.) Select the shape file to be imported Detailed Operations Importing Watershed Data Subwatershed boundaries delineated within a cataloging unit(s) are often required for small-basin analysis. Users can import their own subwatershed themes using the BASINS Import tool. The Import tool assigns each subwatershed a unique identification number that is used for BASINS GIS functions and modeling. 1. Select Add Theme from the View menu or use the Import button. Note: Make sure that the Add theme extension under the Dataextension category is turned on. This extension is loaded by default when the project is built. 2. Select “BASINS Watershed” from the data type message box (Screen 7.2.1). 3. Select the shape file to be imported from BASINS\data\&ltproject_name&gt\watershed folder (Screen 7.2.2). 4. A dialog box will provide an option to project the data theme to be imported. If the data are not in the same map projection as the BASINS project, select OK to project the data. Refer to Section 4.2, Data Extraction, for an introduction to map projections. 5. The final dialog will prompt you to select a reach file (Screen 7.2.3). Select “Reach File, Version 1”or “Reach File, Version 3” or NHD Reach File depending on the stream network to be used for HSPF modeling. A unique ID will be assigned to each subwatershed based on the RF1 or RF3 or NHD segment that it contains. This unique subwatershed ID is used for watershed characterization report functions and modeling. 96 7 Data Extensions Screen 7.2.1 Screen 7.2.2 97 Basins 3.0 Screen 7.2.3 Example: Hydrologic unit boundaries delineated by state or county agencies can be imported directly into BASINS and used with BASINS tools. In this example hydrologic unit boundaries delineated by the Virginia Division of Soil and Water Conservation were reprojected and imported into a BASINS project file for use with HSPF (Screen 7.2.4). 98 7 Data Extensions Screen 7.2.4 Importing Land Use Data The USGS landuse GIRAS themes that are distributed with BASINS or other landuse layers must be imported using the BASINS land use Import tool before they can be used for landuse reclassification and modeling. The following steps are used to prepare the new data set for future land use reclassification and modeling. Refer to Section 7.2 of the manual for additional information on land use reclassification. 1. Select Add Theme from the View Menu or use the Import button. Tip: Land use data imported by a user can be used by HSPF but is not available for the Land Use Distribution Report function. 2. Select “BASINS Land Use” from the data type dialog box (Screen 7.2.1). 3. Select land use type. 99 Basins 3.0 4. Select the land use file name to be imported. 5. A dialog box will provide an option to project the data theme to be imported. If the data are not in the same map projection as the BASINS project, click OK to project the data. Refer to section 4.2, Data Extraction, for an introduction to map projections. 6. If the land use type selected is USGS GIRAS (step 3), the land use is immediately added into the project using predefined fixed settings and legends. If the landuse type selected is “Other”, a series of windows will follow prompting the user to specify names of existing land use code and description fields. Declaration of these new fields is required to run HSPF and to reclassify land uses. 7. A message box will prompt you for the original land use code field. Select the land use code field name from the list and click OK (Screen 7.2.5). Screen 7.2.5 8. Select the existing land use description field and click OK (Screen 7.2.6). The descriptive field contains the name of the land use classification, such as residential or deciduous forest. If the new land use data do not contain a descriptive field, click Cancel to skip this step. Otherwise, enter a new land use description field name and click OK (Screen 7.2.7). 100 7 Data Extensions Screen 7.2.6 Screen 7.2.7 9. The last screen prompts you to enter a land use group number. If the land use is a single tile, click Cancel. The group number is used to identify tiles that belong to the same land use data layer. 10. The new land use theme is added to the BASINS View; however, it is unclassified. The new land use can be classified using the legend editor. Select the Load button within the legend editor to load default land use legends. Importing Reach File Version 3 Data The Reach File, Version 3 Import tool assigns a unique name to the theme and creates a default legend. This tool is designed to import Reach File Version 3 data that were extracted from the BASINS CD or web archive. These data are already in the proper projection and datum. Extracted Reach File data are located in a folder named “RF3” under the project data directory. The reach files are grouped by cataloging numbers. 1. Select Add Theme from the View menu or use the Import button. 2. Select “BASINS Reach File V3” from the data type dialog box (Screen 7.2.1). 101 Basins 3.0 3. Select the shape file to be imported from the BASINS\data\&ltproject_name&gt\rf3 folder (Screen 7.2.2). Importing Digital Elevation Model (DEM) Coverages The DEM Import tool assigns a unique theme name to the coverage and builds a default DEM legend to display the data. DEM data that were extracted from the BASINS CD or web archive can be directly imported into the BASINS View using this tool. These data are already in the proper projection and datum. DEM data extracted from the BASINS CD are located in a folder named “DEM” in the project data directory. 1. Select Add Theme from the View menu or use the Add Theme button. 2. Select “BASINS DEM (Polygon)” from the data type dialog box (Screen 7.2.1). 3. Select the shape file to be imported from the BASINS\data\&ltproject_name&gt\dem folder (Screen 7.2.2). Importing National Hydrography Dataset The NHD import tool adds the NHD shape theme in a specific format required by the delineation tools. NHD is correctly formatted and can be optimally added into the BASINS project through the NHD Download Tool (see section 7.3). In case when the user did not choose to add the NHD reach files into the project during download, the user has the option to use the NHD import tool to add the NHD reach files at a later date. 1. Select Add Theme from the View menu or use the Import button. 2. Select “NHD Reach File” from the data type dialog box (Screen 7.2.1). 3. Select the shape file to be imported from the BASINS\data\&ltproject_name&gt\nhd folder (Screen 7.2.2). TUTORIAL: Import the NHD Reach File O5010007, Reach File Version 3 theme O5010007 and the DEM theme 05010007 from the tutorial directory. 102 7 Data Extensions 7.3 NHD Download Tool Purpose The BASINS NHD Download tool gives the user the ability to download the required National Hydrographic Dataset (NHD) reach file directly from the USGS NHD website and import the NHD reach file theme in the BASINS project, preparing the data to work properly with BASINS GIS functions and models. Application When conducting a watershed assessment using BASINS, the user may want to add the NHD reach file data to supplement the EPA Reach File Version 1( RF1) and Reach File Version 3( RF3) data within BASINS. The NHD is based upon the content of USGS Digital Line Graph (DLG) hydrography data integrated with reach-related information from the RF3. The NHD dataset incorporates the RF3 and DLG and is greatly expanded and refined. The BASINS NHD Download tool functions like the standard “Add Theme” tool in ArcView; however, it performs additional functions to prepare the data for use with BASINS GIS functions and models. The data is seamlessly downloaded from the USGS NHD site, extracted and processed to be added to the arcview project. Key Procedures Select BASINS Extensions from the File menu Select Data under the Extension Category and check the NHD Import Tool as the BASINS extension Make the Cataloging Unit Boundaries theme active and select the cataloging unit Select Download NHD from the Data menu Select next under the Import Message Box to confirm the selection Change the temporary and destination folder if required and select next again Select Yes to add the NHD dataset to the view Detailed Operations Importing NHD Data NHD data can be directly downloaded from the USGS NHD site and added to the current view using BASINS NHD download tool. 1. With BASINS View active (Screen 7.3.1), select the Basins Extensions... menu under the File menu. 103 Basins 3.0 Screen 7.3.1 2. A “BASINS Extension Manager” dialog box will open. Select “Data” under “Select Extension Category”. Click NHD Download Tool as the BASINS extension. Note a small description of the extension at the bottom of the dialog box. Click on OK when done. This adds the Download NHD menu item to the Data menu.(Screen 7.3.2) 104 7 Data Extensions Screen 7.3.2 3. Select the Cataloging Unit Boundary theme and make it active. Select the area of interest in the watershed. You can use the Select Feature tool button or use the Select by Theme option under the Theme menu. 105 Basins 3.0 4. Select Download NHD under the Data menu. (Screen 7.3.3) S creen 7.3.3 5. An Internet Import Dialog box shows up. In the Import Dialog box select “NHD” as the type of data to import, “Cataloging Unit Boundaries” as the feature theme to use for item identification and “Cu” as the field that contains the necessary information for downloading the dataset. (Screen 7.3.4) 106 7 Data Extensions Screen 7.3.4 6. Select Next when done. 7. Upon selecting Next, the dialog will prompt the user to specify the local directory and the final destination directory path. The local directory is a temporary directory where the processing of the downloaded dataset is done. (Screen 7.3.5) 107 Basins 3.0 Screen 7.3.5 8. Select Next when done. 9. The dataset will start downloading in the background via a ftp session with the USGS NHD site. The user can continue working on other tasks in ArcView while the data is downloading. A window with a message will pop up (Screen 7.3.6). This message contains important information about using ArcView while the data is being downloaded. Click on the “X” button on the top right hand corner to remove this window after you finish reading the message. 108 7 Data Extensions Screen 7.3.6 10. Upon finishing downloading a message box will show up stating that the download is complete (Screen 7.3.7). Click on OK to start the extraction and processing of the data. 109 Basins 3.0 Screen 7.3.7 11. Upon completion of the extraction and processing of the data a message box will pop up. Click on Yes to add the NHD dataset to a view (Screen 7.3.8).ibw Screen 7.3.8 12. Select a View to add the theme in and click OK (Screen 7.3.9). 110 7 Data Extensions Screen 7.3.9 13. A NHD theme will be added to the selected view. The default name of the theme is the cataloging number with NHD at the end (eg. 05010007NHD). Select the theme and make it active. (Screen 7.3.10) 111 Basins 3.0 Screen 7.3.10 112 7 Data Extensions 7.4 Grid Projector Purpose Grid Projector is a tool for conversion of ArcView/ArcInfo grid data between two map projections in ArcView environment. This is based on the projection conversion tool PROJ (Evenden, 1995). Grid Projector has capability for forward and inverse projection to and from a geographic reference (latitudelongitude) to several cartesian coordinates (feet, meters, etc.,). The supported Projections in Grid Projector are as follows: 1. Geographic Projection 2. Cylindrical Projections a. Mercator b. Transverse Mercator c. Universal Transverse Mercator (UTM) d. Oblique Mercator e. Miller f. Equal Area Cylindrical g. Equidistant Cylindrical h. Cassini 3. Pseudocylindrical Projections a. Sinusoidal b. Mollweide c. Robinson 4. Conic Projections a. Albers Equal Area b. Lambert Conformal Conic c. Equidistant Conic 5. Azimuthal Projections a. Stereographic 113 Basins 3.0 b. Gnomonic c. Orthographic d. Near-Sided Perspective e. Lambert Azimuthal Equal Area f. Azimuthal Equidistant g. Hammer 6. Miscellaneous Projections a. New Zealand Map Grid 7. State Plane Coordinate System (SPCS) Application Projection of a grid involves a three-step procedure. The input grid boundary coordinates are projected to determine a list of coordinates in the output grid. Each of these coordinates are re-projected to the source grid projection and interpolated to identify a corresponding cell location in the source grid. The values from the source cells are then copied to the output grid. ArcView GRID IO functions are used for reading and writing the grid. Nearest neighborhood method is used as a default interpolation method. Other interpolation options are not included at this time. Currently the projector supports datum conversion of grids between the North American Datums (NAD27 and NAD83). For other datum formats, both the input and output grids are assumed to be in the same datum. Input and output grid with coordinate units in meter, feet, decimal degree (only for geographic), mile and kilometer can be used with this projector. Before you Get Started First, verify that the Grid Projector extension is active in your BASINS project by typing Ctrl+B from the BASINS View (or selecting the BASINS Extension choice in the File Menu) and selecting the Data Manager item from the Extension Categories dropdown list. The Grid Projector entry in the Basins Extensions list should be visible and selected (Screen 7.4.1). 114 7 Data Extensions Screen 7.4.1 If the Grid Projector entry is not selected (checked), click on it to select it. Steps in Running the Grid Projector 1. Select the menu choice Grid Projector, from the BASINS View menu Data, to start the grid projector tool (Screen 7.4.2). 115 Basins 3.0 Screen 7.4.2 2. As shown in Screen 7.4.3, choose a grid for datum conversion and projection and click OK. Screen 7.4.3 3. Input the information required for projection, datum conversion and coordinate unit conversion in the grid projector dialog (Screen 7.4.4). Click on the Input Grid Projection button to enter the input grid projection information in the projection dialog (Screen 7.4.5). The projection dialog has Custom and Standard options for entering the projection information. The custom option has predefined projection parameters for projection systems such as Universal Transverse Mercator (UTM), State Plane Coordinate System (SPCS) and U.S. Albers Equal Area Projection. The Standard option allows the user to input the projection parameters. Click on the Output Grid Projection button to input the output grid projection information and follow the same procedure as described for input grid. 116 7 Data Extensions Screen 7.4.4 117 Basins 3.0 Screen 7.4.5 The grid projector supports grid coordinate units in meter, feet, miles and kilometer for nongeographic projections. For geographic coordinates Decimal Degree is the only unit which is supported at this time. Choose the desired input and output grid units for conversion in the Units Conversion part of grid projector dialog. Currently the conversion between the North American Datums NAD27 and NAD83 is supported in this tool. Choose the input, output datum, region and state information only if the datum conversion is needed. If no datum conversion is needed or if a grid is in a different datum than NAD27 or NAD83 you don not have to make any selection in the datum conversion part of the dialog. For the purposes of datum conversion, the U.S is divided into 7 major regions, for which the datum reference files are available. Select the appropriate region in the “REGION” list. For some of the states in the conterminous U.S. high precision GPS data are available. Identify the state if it is listed in the list “STATE”. Choose “other” if a state is not available in this list. 4. Change the value for the Buffer (number of cells) if in the resulting projected grid part of the data cells are cut off. The default value of 100 is a reasonable value that is enough for most of the US regions and usual projections. Be carefull using Buffer values higher than 500, since the disk used will rapidly increase. 118 7 Data Extensions 5. If you wish the projected grid added to a View check the respective Add Projected Grid to a View box. This option is highly recommended since the projected grid will be immediately displayed and without the No Data values. 6. If the default grid projecting folder contains some grids a manger tool pops up (Screen 7.4.6). Screen 7.4.6 Select and Delete all the grids in the current folder and click Cancel. 7. Based on the size of the grid, it might take few minutes to several hours to complete the projection. If the grids are projected/datum converted successfully a message similar to the dialog given here will appear. Screen 7.4.7 It takes twice the amount if the input or output grid is not in geographic coordinates. It took about 1 hour and 5 minutes for projecting a grid with approximately 16000 x 17000 cells from geographic to Albers equal area projection, in PC running Windows 98 with 500 MHz PIII processor and 128 MB RAM. The projected/datum converted grid(s) are saved in a directory GRIDS under the data directory. 119 Basins 3.0 Example Applications of Grid Projector I. Conversion from Geographic to Albers Equal Area Projection (AEA) In this example a grid of size 384 x 611 cells represented in lat-lon coordinates will be converted to AEA projection. The two images given below show the grid and its properties. Screen 7.4.8 Screen 7.4.9 The grid projector project was opened and the grid to be projected was selected. Using the grid projector dialog, the input and output grid projection parameters for were selected. In the projection dialog, GEOGRAPHIC projection is the default projection. Since the input grid is in GEOGRAPHIC format, the default was accepted by clicking OK. Projection parameters for the Albers Equal Area Projection, for the Conterminous US, Alaska, and Hawaii the parameters are predefined under the “category” Projections of the United States. Since the 120 7 Data Extensions example grid is located in Texas, the “type” of AEA was identified as AEA for Conterminous U.S. For using AEA for the grid located outside the U.S, the custom option can be used for input of projection parameters. Screen 7.4.10 - Albers Equal Area Projection Screen 7.4.11 - Geographic Projection 121 Basins 3.0 “Meter” was chosen as the desired unit for the output grid. Since no datum conversion was to be performed, no selection was made in the datum conversion part of the grid projector dialog. The projected grid and its parameters are given in the figure below. Please note the cell size and number of rows and columns in the output grid are different from that of the input grid. The output grid is saved in a directory GRIDS under the input grid directory. Screen 7.4.12 - Projected Grid Properties Screen 7.4.13 - Projected Grid II. Conversion from SPCS’27 to UTM’83 The grid used in the previous example was converted from State Plane Coordinate System of 1927 to Universal Transverse Mercator System of 1983. 122 7 Data Extensions Screen 7.4.14 - Input Grid (SPCS’27) Screen 7.4.15 - Input Grid Properties The above figures show the input grid in SPCS’27 and its properties. The state plane zone of this grid was central Texas. In the next step the grid to be projected was identified. 123 Basins 3.0 Screen 7.4.16 - Grid to Project Using the grid projector dialog the projection and datum conversion parameters were selected. The input projection information was input in the projection dialog. Since the SPCS is predefined in the projection dialog (under STANDARD option), only the SPCS zone of the grid was to be identified. Screen 7.4.17 - Input Grid Projection Properties The input grid unit (meters in this example) was selected after this step. As the output projection properties (UTM’83) is also predefined in the projection dialog, only the UTM-zone was required input. As the grid to be projected was within UTM zone 13, this zone was identified. In the next step “meter” was chosen as the desired output unit. 124 7 Data Extensions Screen 7.4.18 - Output Grid Projection Properties Since the grid location is in central Texas, the region falls under Conterminous US. High precision GPS data was also available and this appropriate location (Texas-East of 100 degrees) was selected in the STATE option. The input and output datum was chosen as NAD27 and NAD83 respectively. In the following step, the location (directory) of the datum conversion reference file (the High Precision GPS data) was identified. The directory (named “nadfiles” in this example) contains a file named ethpgn.txt which has the GPS reference data for the east Texas region The projected grid and its properties are shown below. Since a buffer of 100 cells is added to the grid during projection, the number of grid rows and columns in the output grid is considerably higher than the input grid. 125 Basins 3.0 Screen 7.4.19 - Projected Grid Screen 7.4.20 -Projected Grid Properties Choosing a Map Projection According to Cox (1996), the choice of a suitable map projection depends on the purpose of the project, the size, and shape and the location of area of interest. The following table provides general criteria for choosing a map projection: 126 7 Data Extensions Projection Suitability Normal Cylindrical Equatorial regions with east-west extent Transverse Cylindrical Projections Region with predominant north-south extent Conic Projections Mid-latitudes Azimuthal Projections Polar regions Equal-Area Projections Useful for statistical studies, thematic maps Conformal Projections Preserve angular relationship. Suitable for presentation maps Mercator Projections Navigational Maps For representation of earth’s surface on a map four parameters are required in common for most of the projections. 1. Central Meridian - longitude 2. Central Parallel - latitude 3. False Easting – x shift 4. False Northing – y shift The central meridian is a representation of longitude that is used to center a projection. The central parallel is a representation of the latitude which, unless and other wise specified is assumed to be equal to zero. The false easting and false northing (also known as cartesian offsets) are optional parameters. Spheroid/Ellipsoid The earth is considered to be a sphere for most of the applications, especially for small-scale maps (less than 1:5,000,000). The radius of the earth can be used to accurately describe the sphere. However, due to the rotation, the earth is slightly flattened on the poles and can be better represented by an ellipsoid (or spheroid) of rotation about the polar axis. The two parameters required for describing the ellipsoid are its semi-major axis and semi-minor axis. In the Grid Projector, the Clarke 1866 ellipsoid is considered to be the default ellipsoid. The projector supports grids which are represented in any of the following eleven ellipsoids. 1. Airy 1830 2. Australian National 3. Bessel 1841 4. Clarke 1866 127 Basins 3.0 5. Clarke 1880 6. Everest 1830 7. GRS 80 8. International 1909 (Hayford) 9. Krasovsky 10. WGS 72 11. WGS 84 Projections Geographic Projection Although mentioned here as a projection, Geographic is not a projection by itself. It is linear representation of a surface as a spherical reference grid using latitude, longitude coordinates. The general units of representation are Degrees Minutes Seconds (DMS), Decimal Degrees (DD), Decimal Minutes (DM) or Decimal Seconds (DS). The grid projector requires the input grid to be in DD units. Cylindrical Projections Mercator Projection The surface of projection is represented by equally spaced vertical parallels (longitudes), and horizontal parallels (secant of latitude) which are increasingly spaced towards the pole. This projection is suitable for conformal maps of equatorial regions. The parameters required for this projection are: 1. Central Meridian 2. Latitude of true scale 3. False easting 4. False northing Alias: Wright Projection Transverse Mercator Projection The Transverse Mercator projection is also a conformal projection like the mercator projection. In this the equator of the projection is rotated 90? to provide a constant scale along any central meridian. This projection is suitable for regions with predominant north-south orientation. It is used in the SPCS for some states in the U.S. The parameters required for using this projection are: Central Meridian Reference Latitude Scale Factor False Easting False Northing Aliases: Gauss Conformal, Gauss-Krüger (both ellipsoidal), Transverse Cylindrical Orthomorphic Universal Transverse Mercator Projection (UTM) 128 7 Data Extensions The UTM is a ellipsoidal transverse mercator projection originally adopted by the U.S. Army for military maps of the world. The earth (between 84?N and 80?S) is divided into 60 zones spaced at 6? of longitude. Each zone has a unique central meridian. All the parameters required for using this projection are predefined in the projection dialog. The user has to select the UTM zone of the input/grid to use this projection. Oblique Mercator Projection The Oblique Mercator Projection is a modification of mercator projection, suitable for application in areas that have large areas in oblique orientation (not north- south or east-west). In the United States, this projection is used in the SPCS for mapping the panhandle of Alaska. The parameters required for usage of this projection are: Longitude of central point Latitude of central point Azimuth of central line Scale factor along the central line False easting False northing Alias: Hotine Oblique Mercator Miller Projection Similar to the Mercator projection, the meridians are parallel and equally spaced. The longitudes are parallel but the lines are increasingly spaced towards the poles. By reducing the distance between the lines of latitude towards the pole by a factor of 0.8, the distortion in polar regions are minimized. This projection is available only is spherical form. The central meridian in the only parameter required for using this projection. Cylindrical Equal Area Projection Similar to a regular cylindrical projection, equal-area projection consists of straight equally spaced meridians and unequally spaced parallels. Based on the latitude selected for standard parallel several projections have been defined for cylindrical equal area projection. The Lambert’s form uses a standard parallel of 0º. The Gall’s orthographic and Behrmann’s projection use the values 45º and 30º respectively. The parameters required for usage of this projection are: Central Meridian Standard Parallel Aliases: Lambert-cylindrical equal area, Behrmann, Gall Orthographic, Peters Equidistant Cylindrical Projection This projection represents a surface as grid by linear scaling of latitudes and longitudes. The meridians and parallels are straight lines. Plate Carrée projection is a form of equidistant cylindrical projection where the equator is used as a central meridian. However any line can be used a central meridian with the equidistant cylindrical projection. The parameters required for usage of this projection are: Central Meridian Reference Latitude Cassini Projection The meridians and parallels are represented by complex curves instead of straight lines in Cassini projection. The central meridian and equator are straight lines. The central meridian is equally spaced at 90º. The parameters required for the usage of this projection are: Central Meridian Reference Latitude Alias: Cassini-Soldner Projection Pseudocylindircal Projections The pseudocylindrical projections have horizontal straight lines for parallels of latitude and curved lines for the meridians. Sinusoidal Projection 129 Basins 3.0 The Sinusoidal projection is the oldest pseudocylidrical projection that is still is use. The projection has equally spaced straight parallel lines of latitude intersecting the central meridian (also a straight line) perpendicularly. All the other meridians are sinusoidal curves. The central meridian is the only parameter required for using this projection. Aliases: Sanson-Flamsteed, Mercator-Equal Area Mollweide Projection The Mollweide projection has only two points that are free of distortion. Because of this it is often used for very large area map or the world map projection. The parallels are unequally spaced straight lines with the meridians being equally spaced elliptical arcs. The central meridian is the only parameter required for using this projection. Aliases: Homolographic, Homalographic, Babinet, Elliptical Robinson Projection This is a modified cylindrical projection with straight central meridians and parallels. Other meridians are curved. Similar to Mollweide projection it is used for world map projections and the central meridian is the only parameter required for using this projection. Alias: Orthophonic Projection Conic Projections In a basic conic projection, assuming a cone placed on top of the earth, the parallels are represented by arcs of concentric circles and the meridians represented as equally spaced radii of these circles. The spacing between the parallels vary based on the type of projection. Albers Equal Area Conic Projection This is the most commonly used projection for conterminous United States maps. The projection consists of unequally spaced concentric arcs of circles as parallels and equally spaced radii as meridians. The parameters required for usage of this projection are: Central Meridian Reference Latitude Standard Parallels 1 & 2 False easting False northing These projection parameters are predefined in the projection dialog for projecting maps of conterminous US, Alaska, Hawaii and North America. Lambert Conformal Conic Projection The Lambert conformal conic projection is not an equal area projection, like Albers. It has arcs of circles originating from a common point as parallels. The meridians are equally spaced radii for these parallels. It is suitable for regions with predominant east-west orientation. The parameters required for usage of this projection are: Central Meridian Reference latitude Standard Parallels 1 & 2 False easting False northing Equidistant Conic Projection The equidistant conic projection is one of the simplest conic projections. It is neither conformal nor a equal area projection but a compromise between these two forms of projections. Unlike the normal conic projections, the parallels on equidistant conic are almost equally spaced on both spherical and ellipsoidal versions. The meridians are equally spaced as in the other conic projections. The parameters required for usage of this projection are: Central Meridian Reference latitude Standard Parallels 1 & 2 Azimuthal Projections Azimuthal projections are representation of a surface on a plane that is tangential to either of the poles, the equator, or any point on the surface of the earth. These three aspects are called the polar, the 130 7 Data Extensions equatorial and the oblique aspects. This projection is popular for accurate representation of distance and direction in maps. Stereographic Projection This is conformal projection mainly used in the maps of polar region. In the polar or equatorial aspect, all the meridians are straight lines and the parallels are arcs of circles. It has a central meridian and a parallel as straight lines. All other meridians and parallels are represented as arc of circle. The projection is accurate in representation of direction in its spherical form. The parameters required for usage of this projection are: Central Meridian Reference Latitude Gnomonic Projection The Gnomonic projection is a true perspective projection from the center of the earth to a plane tangent to its surface. All the meridians and equators are straight lines. All parallels, except the equator and poles are ellipses, parabolas or hyperbolas. As the great-circle arc, which represents the shortest distance between two points on the globe, lies in a plane passing through center of earth, the Gnomonic projection is useful for navigational maps. The parameters required for using this projection are: Central Meridian Reference Latitude Orthographic Projection It is the most commonly used Azimuthal projection. As the point of perspective for this projection in the planar aspect is at an infinite distance, it is often used for projecting the view of earth from space. Only one hemisphere can be viewed at any time. The central meridian and reference latitude are required for usage of this projection. Lambert Azimuthal Equal Area Projection It is an non-perspective equal-area projection, best suited for projections of land mass such as continents and hemispheres. All meridians in polar aspect, equator in the equatorial aspect and central meridian in other aspect are straight lines. All other meridians and parallels are complex curves. Similar to other Azimuthal projections, the central meridian and reference latitude is required for using this projection. Azimuthal Equidistant Projection This is neither a equal-area nor a conformal projection. One important feature of this projection is that the distance measured from a central point is true. Drawing a circle from the central point can identify locations of equal distance from the center. This is used commonly used with polar aspect for world maps and in maps of polar hemispheres. Similar to other Azimuthal projections, the central meridian and reference latitude is required for using this projection. Vertical Near-Sided Perspective Projection Similar to the Orthographic projection, Vertical Near-Sided Perspective projection is a perspective from space. Unlike the infinite distance of point of perspective in the Orthographic projection, the user can specify the distance in this case. The parameters required for this projection are central meridian, reference latitude and height of view point. Hammer –Aitoff Projection It is an equal-area projection where all meridians in polar aspect, the central meridian in other aspects and the equator in the equatorial aspect are straight lines. All other meridians are either circles or complex 131 Basins 3.0 curves. Unlike other Azimuthal projections, this is not a perspective projection. The central meridian is the only parameter required for using this projection. Inverse projection (Hammer to Geographic or other projections) is not allowed. Miscellaneous Projections New Zealand Map Grid The land mass of New Zealand can be projected using this projection. The central meridian and parallel are fixed at 173º E and 41º S respectively. The International ellipse is also a fixed shape for the projection. False easting and northing are fixed at 2,510,000 and 6,023,150 m respectively. State Plane Coordinate System (SPCS) Although this is not a projection by itself, it is listed separately for emphasizing its use in the United States. SPCS27 and SPCS 83 are the two SPCS coordinate systems commonly used. In SPCS27 North American Datum of 1927 (NAD27) and Clarke 1866 ellipsoid is used as a Standard. In SPCS83, NAD83 datum and GRS80 ellipsoid are used as standards. Transverse Mercator projection is adopted as a standard in SPCS for states with predominant North-South extent. For the panhandle of Alaska, the oblique mercator projection is used. For the remaining states Lambert Conformal Conic is adopted as a standard projection. All the projection parameters requires for using the SPCS are predefined in the projection dialog. The user has to choose the appropriate SPCS (SPCS 27 or 83) and the corresponding SPCS zone. References: Cox, S. J. D. 1996. r.proj: A Program to Cartographically Reproject Raster Maps for Use with GRASS GIS. AGCRC, CSIRO Exploration & Mining Report 238F. ESRI. 1994. Map Projections- Georeferencing Spatial Data, Environmental Systems Research Insitute Inc., CA Evenden, G. I. 1990. Cartographic Projection Procedures for the UNIX Environment – A User’s Manual. U.S. Department of Interior Geological Survey. Open File Report 90-284. Snyder, J.P. 1987. Map Projections – A Working Manual. U.S. Geological Survey Professional Paper 1395. 132 7 Data Extensions 7.5 GenScn BASINS includes the program GenScn, originally developed by the U.S. Geological Survey, which facilitates the display and interpretation of output data derived from model applications. GenScn is not a model itself. It serves as a postprocessor for both the HSPF and SWAT models, as well as a tool for visualizing observed water quality data and other timeseries data. GenScn allows users to select locations and time periods within the subject watershed area and to create tables and graphs based upon these selections. GenScn can process a variety of data formats, including HSPF simulation output, BASINS water quality observation data, and USGS flow data, and SWAT output data. It also performs statistical functions and data comparisons. Due to its ability to display and compare observed and modeled data, the postprocessor is a useful tool in model calibration and environmental systems analysis. See the GenScn User’s Manual for instructions on using GenScn. BASINS contains an extension that allows the user to open GenScn directly from the BASINS user interface. See the Basins Components - Extension Manager section for instructions on activating this extension. Alternatively, the GenScn Extension User’s Manual contains more detailed information on using the extension. 133 Basins 3.0 7.6 WDMUtil HSPF uses Watershed Data Management (WDM) files, which contain input and output timeseries data, in order to run. BASINS includes the program WDMUtil, which is a utility program for managing such files. See the WDMUtil User’s Manual for instructions on using WDMUtil. BASINS contains an extension that allows the user to open WDMUtil directly from the BASINS user interface. See the WDMUtil Extension User’s Manual for instructions on using this extension. 134 8 Delineation Tools 8 Delineation Tools Several BASINS tools have been developed to assist the user with watershed delineation. The comprehensive data products included in BASINS were developed based on nationally available information and are suited for large-scale assessments. When dealing with localized small-basin analysis, however, higher-resolution data might be necessary to effectively capture the site-specific feature variability. The BASINS delineation tools are provided to assist with delineating subwatersheds. The two delineation toos and their functions are described below. Manual Delineation Tool: This tool allows the user to delineate subwatersheds using a mouse. Doing so allows a user to segment a watershed into several smaller hydrologically connected watersheds based on the user’s knowledge of that watershed’s topography. Automatic Delineation Tool: This tool allows the user to delineate subwatersheds based on an automatic procedure using Digital Elevation Model (DEM) data. User specified parameters provide limits that influence the size and number of subwatersheds created. This tool requires the ESRI Spatial Analysis extension. 135 Basins 3.0 8.1 Manual Watershed Delineation Purpose The BASINS 3.0 Manual Watershed Delineation tool allows the user to subdivide a watershed into several smaller hydrologically connected watersheds for use in watershed characterization and modeling. The tool is further enhanced to provide users the flexibility in editing shapes and attributes of manually delineated watersheds, outlets and generating stream networks. Application A watershed boundary created using the BASINS Watershed Delineation tool allows a user to define the entire land area contributing to flow in a stream. The BASINS system enables a user to manually delineate watershed boundaries for analysis and modeling. This tool operates on ArcView vector data and does not require the Spatial Analyst Extension. Watersheds can be delineated for Reach File, V1 or Reach File, V3 or NHD reach file stream segments depending on which data will be used for modeling. Single watersheds or watershed systems containing multiple subwatersheds can be delineated using the BASINS Watershed Delineation tool. Watershed analysis can be performed on delineated watersheds using the BASINS Watershed Characterization Report tools. Sample reports include landuse distribution, point sources (PCS), water quality data, toxic chemical releases (TRI), soil distribution (STATSGO), and elevation (DEM). Watershed modeling can also be performed on a single delineated watershed or multiple watersheds using the BASINS HSPF or SWAT model. The procedures for using the Watershed Delineation tool are described below for single and multiple watershed delineations. Watershed delineations procedures are the same for Reach File, V1 or Reach File, V3 or NHD reach files stream segments. However, reach file data provided for the Pacific Northwest (PNW) region of the United States is in a different format then standard Reach File, V3 data and requires special data processing to prepare the data for watershed delineation and modeling. The procedures for delineating PNW reach data are included at the end of this section. Key Procedures Select BASINS Extensions from the files menu Select Delineate under the extension category and check Manual Watershed Delineation as the extension category Activate the Cataloging Unit Boundary theme Select the Cataloging Unit Boundary in which to perform the delineation Click on the Delineate menu and select Manual Delineation to bring up the Manual Delineation Tools bar Click on the Delineate Subbasins button in the Manual Delineation Tools bar Select Reach File Version 1 or Version 3 or NHD reach file 136 8 Delineation Tools Assign a watershed name Create the watershed outline Create additional watershed outlines as needed Detailed Operations Single-Watershed Delineation Click on the BASINS Extension submenu under the Files Menu (Screen 8.1.1). Screen 8.1.1 Select Delineate under the Extensions category and check Manual Watershed Delineation as the extension category. This will create a Menu under BASINS called Delineate under which a submenu called Manual Delineation will be created (Screen 8.1.2). 137 Basins 3.0 Screen 8.1.2 Turn on the Cataloging Unit Boundaries theme and Reach File, V1 or Reach File, V3 or NHD reach themes. Reach File, V3 or NHD data will need to be imported using the BASINS Import tool (Refer to section 7.3). If the NHD reach file is not available it can be downloaded using the NHD download tool (Refer to section 7.4). Zoom in on the area in which you wish to delineate a watershed. Tip: 138 It is recommended that you import and turn on the Reach File, V3 or NHD reach file and DEM (elevation) themes for your selected area. These themes are useful in defining the watershed boundaries. 8 Delineation Tools Activate and display the Cataloging Unit Boundaries theme. Select the cataloging unit boundary in which the watershed delineation will be performed (Screen 8.1.3). Screen 8.1.3 Click on the Delineate menu and select Manual Delineation. A Manual Delineation Tools bar will show up (Screen 8.1.4). Screen 8.1.4 Click on the Delineate Subbasin tool button in the Manual Delineation Tools bar (Screen 8.1.4, first button) 139 Basins 3.0 A dialog box will prompt you to select a Reach File (Screen 8.1.5). Select “Reach File, Version 1”, “Reach File, Version 3” or “NHD reach network” depending on the stream level to be used for modeling. A unique ID will be assigned to the delineated watershed. Screen 8.1.5 The next dialog box will prompt you: “Please assign a name to the delineated watershed” (Screen 8.1.3). At this prompt, enter a name of the watershed to be delineated (i.e. the name of the shape file to be created). Click OK to save file and continue. The default directory for delineated watershed boundary themes is BASINS\DATA\[PROJECT NAME]\WATERSHED\[PROJECT NAME]\SHAPES\. Screen 8.1.6 Tip: The theme for your soon-to-be-created watershed will appear at the top of the themes list, the theme will be active, and the check box will display a check and a dashed outline. The dashed outline indicates that the theme is in edit mode and ready for watershed delineation. A window will prompt you to begin watershed delineation (Screen 8.1.7). Click OK to continue. Screen 8.1.7 140 8 Delineation Tools To delineate your watershed, you need to begin and end the delineation process at the boundary of the cataloging unit in which you are working. The cataloging unit boundary should now appear red. Place the mouse pointer slightly outside the cataloging unit boundary and click the left mouse button to begin delineation. Move the cursor to a point within the cataloging unit boundary and click the left mouse button once to create the first line segment of the watershed outline. Repeat this point-and-click process until the entire watershed outline is developed (Screen 8.1.8). Finish the watershed outline by double clicking the mouse at a point just outside the cataloging boundary. It is not necessary to delineate the portion of your watershed that coincides with the cataloging unit boundary. The delineation tool automatically clips your watershed at the cataloging unit boundary. After completing the watershed delineation, you will be asked: “Do you want to continue subwatershed delineation?” For a singlewatershed delineation, Select No (Screen 8.1.9). A dialog box will show up asking the user to input a name of all the watersheds generated as part of the delineation. Note that a default name is provided for the watershed and the particular watershed is highlighted (e.g. Screen 8.1.10) Tip: Best results are produced by an “out-and-back” procedure; that is, delineate in the direction of the watershed’s pour point (on one side of the stream segment) and return to the cataloging unit boundary on the other side of the stream. Start the watershed delineation at the upper most stream segment (headwaters) within the study area and work down stream. 141 Basins 3.0 Screen 8.1.8 Screen 8.1.9 142 8 Delineation Tools Screen 8.1.10 Tip: If the watershed is not delineated successfully, either the watershed boundary will not appear or the watershed boundary will appear with a warning window (Screen 8.1.11). If the watershed boundary appears along with a warning, it is necessary to immediately clean (delete) the watershed. Click OK to continue. Watershed cleaning is discussed after Multiple-Subwatershed Delineation. 143 Basins 3.0 Screen 8.1.11 Multiple-Subwatershed Delineation Multiple-subwatershed delineation lets you create and save a subwatershed system as a single shapefile. Subwatersheds in the system can be modeled and analyzed individually or as a group. Activate the watershed boundary theme created above or start a new watershed delineation using the cataloging unit theme. Click on the Delineate Subbasin button in the Manual Delineation Tools bar. If a user delineated watershed boundary theme is used, a dialog box will prompt: “Do you want to modify this watershed delineation?” (Screen 8.1.12). Answer Yes to continue the delineation on the existing watershed theme. Answer No to create a copy of the existing watershed boundary theme. This option allows you to alter a copy of the watershed delineation theme without making changes to the original theme. Screen 8.1.12 Delineate a new watershed boundary using the methods described above for a single watershed delineation. After completing a watershed delineation for the first subwatershed, you will be asked: “Do you want to continue subwatershed delineation?” Select Yes (Screen 8.1.9). Begin delineation of the second subwatershed in the same manner as the first. For this delineation and subsequent subwatershed delineations, you can begin and end at a cataloging unit boundary or the boundary of a previously delineated subwatershed (in the same shape file; i.e., the present subwatershed system being delineated). Subwatersheds will automatically be clipped where they cross either the cataloging unit boundary or the outline of another subwatershed (Screen 8.1.13). 144 8 Delineation Tools Screen 8.1.13 Respond by clicking Yes after each subwatershed delineation if you would like to continue delineating more subwatersheds. When you have completed the final subwatershed in the system, click No. Tip: Additional delineations can be performed using an existing watershed theme. Activate the appropriate theme and select the BASINS Watershed Delineation tool. A window will appear (Screen 8.1.12). Click Yes to delineate additional subwatersheds in the current watershed theme. Click No to create a new watershed shape file. Click Cancel to exit delineation. The remaining steps are similar to those discussed above. 145 Basins 3.0 Watershed Cleaning In many situations, it is necessary to delete a watershed or subwatershed or edit the watershed boundaries that have been delineated improperly. The Clean Subbasins tool and the Edit Subbasin Boundaries tool within the Manual Delineation Tools bar can be used to delete or edit a previously created watershed. Clean Subbasins Turn on and activate the appropriate watershed theme. Click on the Clean Subbasins tool within the Manual Delineation Tool bar (Screen 8.1.4, second button). Select the watershed boundary segment you wish to delete. A window will ask if you want to delete the line (Screen 8.1.14). Click Yes to delete the line. Note the selected watershed boundary is deleted. Screen 8.1.14 After deleting the watershed, you will be asked if you would like to continue cleaning (Screen 8.1.15). If you wish to clean additional watersheds associated with the watershed theme, click Yes. If you are finished cleaning the watershed theme, click No. Screen 8.1.15 Tip: 146 If an unsuccessful delineation warning (Screen 8.1.11) continues to appear after clearing and trying to continue the watershed delineation, review the theme view and attributes table to make sure no small polygons (defective subwatersheds) were inadvertently created during the delineation. These polygons may not be visible until you zoom in on the view. Use the cleaning 8 Delineation Tools tool to remove any small polygons. Edit Subbasin Boundaries Turn on and activate the appropriate watershed theme. Click on the Edit Subbasins Boundaries tool within the Manual Delineation Tool bar (Screen 8.1.4, third button). A message box will show up asking to click on the Commit button to save changes or click on the Cancel button to discard changes (Screen 8.1.16). Click on OK. Note that the Manual Delineation Tool bar is now in editing mode and has two extra buttons, the Commit and Cancel button (Screen 8.1.17). It is suggested that no other operation other than zooming (in or out) or panning be done during edit mode. Screen 8.1.16 Screen 8.1.17 On clicking OK the mouse pointer changes shape and ArcView is now in its standard Vertex edit mode. To learn more about vertex editing inside ArcView see the ArcView help file on Editing a Theme > Editing Polygon Themes > Reshape Polygon Features. Select the watershed boundary segment you wish to edit. Notice that upon clicking, square shaped edit handles appear and can be moved to further refine the shape of the watershed boundary. Click on the Commit button when done editing to save changes or on the Cancel button to discard any changes (Screen 8.1.17). 147 Basins 3.0 Tip: When editing watershed boundaries it is important to select a shared common boundary to edit. ArcView’s vertex edit works correctly only for shared common boundaries. If an outside boundary line is selected ArcView recognizes it as a single polygon and all the vertices on the polygon will have square edit handles. Editing this will create overlapping polygons which is not desirable. Upon selecting a shared boundary segment, the boundary gets selection handles (squares) and two end handles which are circles. The user is referred to the ArcView help for more information on Vertex Editing. Edit Subbasin Name and ID Upon delineation the sub watershed is automatically assigned a name and ID number based on the main stream within the particular subbasin. The user has the option to manually edit the subwatershed name and/or ID number. Turn on and activate the appropriate watershed theme. Click on the Edit Subbasins IDs tool within the Manual Delineation Tool bar (Screen 8.1.4, fourth button). Click on the watershed of interest. An Edit Subbasins dialog box will pop up (Screen 8.1.18). Notice this dialog box has two options, one for the Watershed ID and the other for the Watershed Name. Screen 8.1.18 Make changes as necessary or observe the name and ID of the watershed. When finished click on OK to save changes or click on Cancel to discard changes. Stream Network Definition and Outlet Points The Manual Delineation Tool bar provides the additional functionality of automatically defining the stream network and adding the subasin outlets. The user has to run the Stream Network Tool to generate three themes, the - Streams, Outlets and Subbasins themes, which are used for modeling purposes. The previously delineated watershed(s) can be used for watershed characterization. Stream Network Turn on and activate the appropriate watershed theme. Select the watershed(s) for which the steam network is to be defined. Click on the Stream Network tool within the Manual Delineation Tool bar (Screen 8.1.4, fifth button) to start the processing of the watershed and stream network generation. Note three themes are created. Make the themes active to see the drainage network, delineated basin and outlet points of the watershed (Screen 8.1.19). 148 8 Delineation Tools Screen 8.1.19 Tip: Note the Subasin theme generated has additional attributes appended to it. These attributes can be edited and viewed by making the Subbasin theme active and using the Edit Subasins ID tool button within the Manual Delineation Tool bar. These attributes are used as input to the model(Screen 8.1.20). A description of the attributes for the three themes can be found in Appendix A. 149 Basins 3.0 Screen 8.1.20 Manually Adding Outlets Turn on and activate the Outlets theme created from the stream network generation. Click on the Add Outlets tool within the Manual Delineation Tool bar (sixth button). A message box will show up. Click on Yes to add Permit Compliance System point sources as outlets for the watershed or No to manually add an oulet point (Screen 8.1.21). 150 8 Delineation Tools Screen 8.1.21 Click on Yes to add all the PCS data or click on No if you do not want to add the PCS data. Tip: Note that at this point the Outlets theme has a dashed outline indicating it is in edit mode. Also the Manual Delineation Tool bar has two extra buttons the Commit and Cancel button. A message box will show up asking to Commit the changes or click Cancel when done. Click on OK after reading the message, to start editing (Screen 8.1.22). Notice that the mouse pointer will change to a cross hair as it is in editing mode. Screen 8.1.22 Click on the location where the additional outlet points need to be defined. The Outlet points will be added as you click on the location on the view (Screen 8.1.23) Screen 8.1.23 Click on Commit when done to save changes or Cancel to discard changes. 151 Basins 3.0 Manually Deleting Outlets Turn on and activate the Outlets theme created from the stream network generation Click on the Delete Outlets tool within the Manual Delineation Tool bar (seventh button). A message box will show up asking to Commit the changes or click Cancel when done (Screen 8.1.24). Click on OK after reading the message, to start editing. Notice that the mouse pointer will change to a cross hair as it is in editing mode. Screen 8.1.24 Tip: Note that at this point the Outlets theme has a dashed outline indicating it is in edit mode. Also the Manual Delineation Tool bar has two extra buttons the Commit and Cancel button. Click on the Outlet points to delete the Outlet points that are not required. Click on Commit when done to save changes or Cancel to discard changes. TUTORIAL: Import the NHD theme: 05010007 and the DEM theme: 05010007. Zoom in on Cataloging Unit # 05010007. Either the DEM or the NHD theme can be used as an aid in delineation. Use the NHD reach file for this exercise. Turn on theme Cataloging Unit Boundaries theme. Select Cataloging Unit # 05010007. Assign the name watershed to your delineation. Save the file in the BASINS\DATA\[PROJECTNAME]\WATERSHED\[PROJECTNAME]\SHAPES\ directory. Zoom in further, so that Reach File Version 1 segments 05010007012, 05010007013, and 05010007014 are visible and cover most of the screen. Delineate a watershed for all tributaries feeding into Reach File Version 1 segment 05010007014. Select Yes to continue delineation. Add additional subwatersheds to the watershed.shp delineation for segments 05010007012 and 05010007013. Select No to end delineation after completing a subwatershed for each of these three segments. 152 8 Delineation Tools Watershed Delineations using Pacific Northwest Reach File Data Stream reach data included in BASINS for the Pacific Northwest (PNW) region of the United States requires additional data processing before a watershed can be properly delineated and modeled. The PNW reach data is based on River Reach File, Version 2.1 specifically developed for this region. Data processing described below assist in simulating PNW reach file data in a manner similar to Reach File, V3. Imported PNW reach data as a Reach File, V3 theme using the BASINS Import Tool. Procedures for importing Reach File, V3 data are presented in section 7.3. Activate the PNW reach theme and select all stream reaches within a study area. Also select the downstream reach just beyond the study area. Once all stream segments are selected, choose Convert to Shapefile... from the Themes menu to convert these stream reaches into their own shapefile. In the dialog box that appears, enter a file name for the reach file theme to be created. Save the file to the BASINS RF3 directory to make this file easy to find when needed (Screen 8.1.25). Screen 8.1.25 The next dialog box will prompt to “Add shapefile as theme to the view”, select No. The theme can not be directly added to a view because it needs to be “tagged” as a Reach File, V3 theme to properly function with BASINS GIS functions and modeling. This is accomplished by re-importing the new theme as a BASINS Reach File, V3 theme. Import the new PNW theme using the BASINS Import tool (Refer to section 7.3). Turn off the original reach theme to clearly display the new theme in the view. Once the new theme has been imported, the stream network has to be developed using the following steps below. The PNW reach data contains many stream reaches with multiple line segments. A reach is defined as the portion of a stream between two tributaries or the headwaters to the first confluence. A reach must contain a single segment to properly function with BASINS GIS tools and models. Use the 153 Basins 3.0 Select Feature tool to identify reaches that include multiple segments. The multiple segments of a reach need to be merged to form a reach with a single segment. Select all segments within a single reach. From the Themes menu, select Start Editing From the Edits menu, select Union Features. The multiple segments will be merged into on segment. Select the segments in the next reach to be merged. Select Union Features from the Edit menu. Select Stop Editing from the Themes menu. Choose Yes when prompted to save changes to theme. Repeat steps e to g until all reaches contain a single segment. View the attributes table for this theme to confirm that all reaches contain a single segment. The number of records (rows) in the attributes table should correspond to the proper number of reaches (single segment reaches) in the theme. Assign a stream order to the network using the steps described below. Stream order is used to define the connectivity of the stream network which is required for modeling. As shown in Figure 8.1, this method is based on an increasing stream ordering number from downstream to upstream. In this example, Blacklick Creek is assigned a stream level of one for its entire length. All tributaries that discharge directly to Blacklick Creek are assigned a two. For example, Elk Creek is a second order stream. All tributaries directly discharging to Elk Creek are then assigned a three. The process continues to the upper most reach. Note that at a confluence the main stream channel identified by name (i.e., Blacklick Creek) in the reach file database is assigned the same stream level for its upstream and downstream segments. Activate the new RF3 theme’s attribute table. From the Windows menu, select Tile to display the attributes table and BASINS view together. With the attributes table active, select Start Editing from the Table menu. Select Add Field from the Edit menu. A Field Definition dialog box will appear (Screen 8.1.26). Enter the parameters for the Name, Type, Width and Decimal Places fields according to the values shown in Screen 8.1.26. Select OK to continue. A new field labeled “Level” will be created in the table. 154 8 Delineation Tools Figure 8.1 Screen 8.1.26 155 Basins 3.0 With the attribute table still in edit mode, return to the BASINS view and select the downstream reach in the new RF3 theme. The record that corresponds to this reach will also become selected in the table. Return to the attributes table to enter an order number in the new “Level” field for this stream reach. A number is entered into the “Level” field by selecting the Edit button using the mouse to click on the record in the level field (Screen 8.1.27). from the button bar and Repeat steps d and e until every reach is assign an order number. Proceed from downstream to upstream reaches to help properly assign stream order. Select Stop Editing from the Table menu. Choose Yes when prompted to save changes to theme. Screen 8.1.27 The new theme containing the PNW reach file data is now ready to be used for watershed delineation and subsequent watershed characterization functions and modeling. Follow the watershed delineation methods discussed previously in this section. When prompted to select a Reach File, V3 theme, select the 156 8 Delineation Tools new RF3 theme and follow the standard watershed delineation procedures (Screen 8.1.28). Screen 8.1.28 157 Basins 3.0 8.2 Automatic Watershed Delineation Purpose The BASINS Automatic Watershed Delineation tool carries out advanced GIS functions to aid the user in segmenting watersheds into several “hydrologically” connected sub-watersheds for use in watershed(s) characterization and modeling. Application The Automatic Watershed Delineation tool uses and expands ArcView and Spatial Analyst extension functions to operate watershed delineations in BASINS. The tool requires Spatial Analyst (ver. 1.1 or later) and Dialog Designer (ver. 3.1 or later) ArcView extensions installed on your PC. The delineation process requires a Digital Elevation Model (DEM) in ArcInfo grid format, and optionally a pre-digitized stream network (user provided blue lines, Reach File Version 1, Reach File Version 3 or NHD datasets) in ArcView shape (PolyLine) format. Once the delineation is finished a detailed report (Topographic Report) is added to the current project and the following resulting themes will be added to the Basins View: Subbasins, Streams, Outlets and (optional) Reservoirs. See Watershed Delineation Output Data for the content of the respective table of attributes. The report describes the elevation distribution within the watershed (or “hydrologically” not connected watersheds) and within each sub-watershed unit (subbasin). The themes carry the parameters of the watershed(s) characterization. As with the manual delineation tool, watershed analysis can be performed on delineated watersheds using the BASINS Watershed Characterization Report tools. Sample reports include landuse distribution, point sources (PCS), water quality data, toxic chemical releases (TRI), soil distribution (STATSGO), and elevation (DEM). Key Procedures Load or select the Automatic Delineation extension (if not already done) by checking the relative box in the BASINS Extension Manager (“Watershed Delineators” category) Select the Automatic choice from the “Delineate” menu in BASINS View Load the DEM (Optional) Define the working area (Focused Area) (Optional) Load the stream network to be used for the delineation Run the preprocessing Specify the minimum sub-watershed area (critical source area) Review and edit the stream network points Run the calculation of the subbasin parameters (Optional) Locate the Reservoirs 158 8 Delineation Tools Note: Only the DEM grid file is required for the delineation process. Before you Get Started First, verify that the Automatic Delineation extension is active in your BASINS project by typing Ctrl+B from the BASINS View (or selecting the BASINS Extension choice in the File Menu) and selecting the Watershed Delineators item from the Extension Categories dropdown list. The Automatic Delineation entry in the Basins Extensions list should be visible and selected (Screen 8.2.1). Screen 8.2.1 If the Automatic Delineation entry is not selected (checked), click on it to select it. Detailed Operations Select the menu choice Automatic, from the BASINS View menu Delineate, to begin the automatic delineation process (Screen 8.2.2). Screen 8.2.2 159 Basins 3.0 The Watershed Delineation dialog will open (Screen 8.2.3). Screen 8.2.3 The dialog is divided into five sections: DEM Setup, Stream Definition, Outlet and Inlet Definition, Main Watershed Outlet(s) Selection and Definition, and Reservoirs. 8.2.1 DEM Setup The DEM Setup section is shown on Screen 8.2.1.1. Screen 8.2.1.1 160 8 Delineation Tools One button loads the DEM grid map used to calculate all subbasin/reach topographic parameters. Two check boxes (options) load or create a mask grid and/or load a stream shape file. To load or select the DEM grid, click the button beside the text box labeled “DEM grid” A dialog box is opened to specify which DEM map grid to use (Screen 8.2.1.2). Screen 8.2.1.2 You may select a DEM grid that previously has been added to the BASINS View or load a DEM from a disk drive. Tip: The DEM grid data provided with BASINS 3.0 has 3 arc second (around 90 x 90 meter) resolution. Alternative DEM data may be imported and used if you have access to higherresolution-quality coverages. Higher-resolution DEM data will improve the delineations, particularly in areas with little topographical relief. Click OK after the selection. If the first option was selected, the list of the grid themes in the BASINS View is shown (Screen 8.2.1.3) otherwise a grid dataset file browser (Screen 8.2.1.4) will appear to allow you to specify which DEM will be used. 161 Basins 3.0 Screen 8.2.1.3 Screen 8.2.1.4 Select the name of the DEM map grid and Click OK (or double click the selection.) The loaded DEM grid should be already in the same projection as the rest of the data in the BASINS View. If the grid was selected from disk, a prompt box (Screen 8.2.1.5) will ask if the projections are the same and, if No is clicked, another dialog (Screen 8.2.1.6) will lead to the Grid Projector tool (See Grid Projector extension). 162 8 Delineation Tools Screen 8.2.1.5 Screen 8.2.1.6 Once the DEM is loaded, the grid data set path will be shown in the text box labeled “Dem Grid”. A prompt box will be displayed reminding you to verify the DEM properties (Screen 8.2.1.7). Screen 8.2.1.7 Click the Properties button next to the DEM grid text box. The DEM properties dialog allows you to verify and edit the DEM map properties (Screen 8.2.1.8) regarding the vertical and horizontal units of measure. 163 Basins 3.0 Screen 8.2.1.8 Use the two drop down boxes to do this. Note: Careful!! The DEM properties dialog should correctly report the horizontal and vertical units. Incorrect settings will affect the results of the watershed geomorphic parameterization. Obviously the numeric value of the DEM resolution is not editable. Click OK The BASINS View map units will be automatically set to the specified DEM horizontal units. Once the DEM properties are set the Apply button (labeled “Preprocessing of the Dem to remove sinks:”) will be enabled. The following two options need to be set before proceeding with the preprocessing of the DEM. Focusing Watershed Area Option The first option in the Dem Setup section allows you to import or create a grid map that masks out a part of the DEM grid. This map is not required but will reduce the processing time of the GIS functions. Click the box beside the label “Focusing Watershed Area”. 164 8 Delineation Tools A check will appear in the box and a prompt dialog will open (Screen 8.2.1.9). Screen 8.2.1.9 This dialog offers three options (to activate one option, select and click OK or double click the selection): The first option (Load mask grid from disk) allows you to add a grid map from a disk drive and select it for use in the delineation process. A grid data set browser is opened to load the mask grid (Screen 8.2.1.10). Screen 8.2.1.10 Select the name of the mask grid and click OK (or double click the selection). If a mask previously has been set, a prompt box will appear asking if you want to merge the new mask with the existing one (Screen 8.2.1.11). 165 Basins 3.0 Screen 8.2.1.11 Click Yes to merge the new and the previous mask grid. Click No to skip merging. The second option (Manually delineate) lets you draw and edit a polygon mask using the manual delineation tool (Screen 8.2.1.12). Screen 8.2.1.12 If a mask polygon was previously used (using this option or the next one), a prompt box will appear asking if you want to merge the new mask with the existing one (Screen 8.2.1.13). Screen 8.2.1.13 Click Yes if you want to include the previous polygon(s). As you delineate the new mask, you can use the standard ArcView zoom-in and zoom-out needed without closing the dialog. 166 tools if 8 Delineation Tools Click the Draw button. The cursor appears as a loop; click where you want the polygon to start; click each vertex around the polygon’s boundary; then double-click the final vertex. Repeat the same procedure for as many polygons as are needed. The polygons are displayed as the Focusing watershed area theme (Screen 8.2.1.14). Screen 8.2.1.14 To add a new vertex to a polygon, click the Edit Vertex button. Move the cursor to the position on the line where you want the new vertex. When the cursor changes to a target, click. To move a vertex, place the cursor on the vertex you want to move and when the cursor changes to a crosshair, hold down the left mouse button and drag the vertex to the new position. 167 Basins 3.0 To delete a vertex, click the Delete button. Place the cursor on the vertex you want to delete; when the cursor appears as a crosshair, press the Delete key. To delete multiple features at one time, use the mouse pointer to select the polygon(s) to be deleted. Press the Delete key to remove the selected polygons(s) from the Focusing watershed area theme. When you are done drawing and editing your mask polygon, click the Apply button. The Focusing watershed area polygon theme will be converted to a grid. If a mask has been previously set. a prompt box will appear asking if you want to merge the new mask with the existing one. The third option (Select boundary theme from BASINS View) allows you to set the mask using a polygon theme that already appears in the BASINS View. A dialog box appears, allowing you to select a polygon theme from those in the BASINS View (Screen 8.2.1.15). Screen 8.2.1.15 Select the name of the polygon theme and click OK. Only the selected polygon(s) will be imported; a prompt dialog (Screen 8.2.1.16) will ask if you want to continue with the current selection. If none of the polygons are selected, all of the theme’s polygons will be imported. 168 8 Delineation Tools Screen 8.2.1.16 Tip: In order to use only selected features, you should set the selection before to activate this option. If a mask has been previously set, a prompt box will appear asking if you want to merge the new mask with the existing one. The mask map grid (named “Mask-Focused Area”) will be added to the BASINS View (Screen 8.2.1.17) and the grid data path will be shown in the text box labeled “Mask Grid” in the Watershed Delineation dialog (Screen 8.2.1.17). 169 Basins 3.0 Screen 8.2.1.17 Note: The Analysis Mask of the Spatial Analyst Properties is now set. Eventual applications of Spatial Analyst commands will be now limited to the mask zone. In order to re-set the Analysis mask to the entire DEM, reload the DEM grid in the Basins View as described above (see 2). Burning in a Stream Network A stream network theme, such as user provided stream blue-lines, Reach File V1 or V3, or NHD datasets, can be superimposed onto the DEM to define the location of the stream network. This network is then used with the DEM grid to improve the process of hydrographic segmentation and determine the subwatershed boundaries. Check the box labeled “Burn_in option”. 170 8 Delineation Tools A check will appear in the box and a new dialog will open (Screen 8.2.1.18). Screen 8.2.1.18 Four options are available to specify the stream network: Digitized Stream Network, Reach File V1, Reach File V3, and National Hydrography Dataset (NHD). Click OK after the selection has been made (or double click the selection). Another dialog box will open (the screen 8.2.1.19 shows the opened dialog when selecting the NHD option). Two options are available to load the stream network data set: Screen 8.2.1.19 Load from disk. A file browser will appear (Screen 8.2.1.20) to allow you to select one or more shape files. 171 Basins 3.0 Screen 8.2.1.20 Select the file(s) (hold the Shift key for multiple selection) and click OK. If any of the selected shape files is not a polyline, a dialog box will report the error (Screen 8.2.1.21) and the process will be stopped Screen 8.2.1.21 Tip: Use the NHD import tool to download Cataloging Unit based data sets from a USGS server and to write on disk the required shapes and tables. Select from BASINS View. A dialog box is opened (Screen 8.2.1.22) which allows you to select a Polyline theme from those currently in the BASINS View. Select the name of the polyline theme(s) (hold the Shift key for multiple selection) and click OK. 172 8 Delineation Tools Screen 8.2.1.22 Tip: For Digitized Stream Network and Reach File V1 options, only the selected features (or all of them if no selection was made) will be imported. If needed you should select the target features before checking the box for this option. The selected theme(s) will be displayed in the BASINS View as a single theme named Digitized streams (multiple selected data sets will be merged). If the Reach File V3 or NHD option has been picked and the wrong data set has been selected a dialog box will display an error message (Screen 8.2.1.23). Screen 8.2.1.23 The “NHD” option also requires the flow direction table (in dBase format) located in the same directory (The NHD Import tool makes it automatically). The name of this table must be the same as the NHD shape postfixed by “rflow”. A dialog error pops up if these conditions are not satisfied (Screen 8.2.1.24). 173 Basins 3.0 Screen 8.2.1.24 With the options Reach File V3 and NHD the line sets are filtered to retain only the lines of flowing bodies of water. The filtering of the Reach Files V3 and NHD themes is based on the data reported on the respective tables of attributes. The filtered features (if any) from the selected themes are merged into a theme named Removed streams and added to the BASINS View. A dialog pop ups to indicate this to the user (Screen 8.2.1.25). Screen 8.2.1.25 The Digitized streams theme data path will be shown in the text box labeled “Digitized Streams” (Screen 8.2.1.26). 174 8 Delineation Tools Screen 8.2.1.26 Tip: After filtering and before proceeding to the next preprocessing step, you should edit the Digitized stream theme to provide a continuous set of stream lines (e.g., draw lines through lakes and ponds, remove isolated reaches). For this task you can start an editing section of the Digitized stream theme and use the ArcView default tools in the BASINS View. Note: The streams lines should not cross the edge of the DEM (or the Focused Area if a Mask was set) flowing away, barring the outlet line(s). Lines crossing the edge outwards could affect the resulting flow direction obtained burning the DEM. 175 Basins 3.0 DEM Preprocessing Once you have loaded the DEM grid, reviewed the DEM properties and set the optional themes, click the Apply button next to the label “Preprocessing of the DEM to remove sinks”. The interface will process the DEM map grid to remove all the non draining zones (sinks). In the middle of the process a dialog pops up (Screen 8.2.1.27). Screen 8.2.1.27 Click No if all cells on the edge of the working zone need to flow away from the zone. Click Yes if the flow is calculated normally for edge cells with the edge being slightly lower than the cell. A prompt box pops up when the map pre-processing is complete (Screen 8.2.1.28). Click OK. Screen 8.2.1.28 TUTORIAL: Load the DEM from disk /basins/data/tutorial/swatexample/dem. Review the DEM properties (leave the default DEM properties). Click OK. (Optional) Load a Mask grid from disk /basins/data/tutorial/swatexample/mask. (Optional) Load NHD data from disk /basins/data/tutorial/nhd/05010007.shp (Remove the streams crossing the edge of the Focused Area, barring the outlet reach). 176 8 Delineation Tools Run the preprocessing of the DEM by clicking the Apply button. 177 Basins 3.0 8.2.2 Stream Definition In this section the user will define the initial stream network and subbasin outlets. A minimum, maximum, and suggested sub-watershed area (in hectares) are shown in the stream definition section (Screen 8.2.2.1). Screen 8.2.2.1 The user has the option of changing the minimum size of the subbasins. This function plays an important role in determining the detail of the stream network and the size and number of the created subwatersheds. The threshold area, or critical source area, defines the minimum drainage area required to form the beginning of a stream. In the text box labeled “Threshold Area”, type the upstream drainage area (in hectares) required to define the beginning of a stream. The smaller the specified number of hectares, the more detailed the drainage network delineated by the interface. Click the Apply button. Two themes are now added to the BASINS View and displayed over the DEM map grid (Screen 8.2.33): Streams (the current synthetic drainage network), and Outlets (the respective stream junction points). 178 8 Delineation Tools Screen 8.2.2.2 The user can change the threshold value and re-run the stream and outlet definition routine or proceed with the next section to define outlet and/or inlet point sets. 179 Basins 3.0 8.2.3 Outlet and Inlet Definition In this section the user has the option to refine the delineation by adding, deleting or redefining drainage inlets and watershed outlets (Screen 8.2.3.1). Screen 8.2.3.1 The user can import a predefined table of inlets/outlets or manually (by clicking the mouse over the map on the screen) locate inlets/outlets on the map. Two radio buttons allow you to switch the current definition between inlets and outlets. The table of attributes for the Outlets theme in the BASINS View (Table 8.2.3.1) contains the current locations of the following stream network points: outlets and inlets. Outlets are defined as the most downstream locations of the respective delineating subbasin. Inlets are defined as either the outlet of draining watersheds (part of the overall watershed that is not intended to be simulated) or point sources of discharge. In both inlet cases, the user needs to provide records of formatted discharge data. A particular kind of point source of discharge is the “Permit Compliance System” location: these points, as well as the input data records, will be defined using the respective BASINS database (see Chapter ??). The “Type”field of the table of attributes (see table 8.2.3.1 and 8.2.3.2)) and the associated legend (Screen 8.2.3.2) distinguish the kind of outlets/inlets. Table 8.2.3.1. “Outlets” Theme Table of Attribute Fields Field Definition Xpr X coordinate in the data projection Ypr Y coordinate in the data projection Lat Latitude Long Longitude Type See Table 8.2.3.2 PCSId Permit Compliance System Identification number(s) (if at least one of these location were imported) Table 8.2.3.2. Inlet/Outlet Types 180 8 Delineation Tools Type Meaning L Linking stream added subbasin Outlet O Table added subbasin Outlet T Manually added subbasin Outlet P Manually added Point Source D Table added Point Source S Permit Compliance System I Table added Draining Watershed Inlet W Manually added Draining Watershed Inlet Screen 8.2.3.2 TUTORIAL: Click the Apply button in the stream definition section. Adding Outlets by table. Outlet point locations (subbasin outlets) can be imported in the project using a dBASE table and the following steps: selected Make sure the radio button labeled “Outlet” is , click on the Add button next to the “Table” text box. A file browser will appear (Screen 8.2.3.3) allowing you to select a dBASE table. Select the file name and click OK (or double click the selection). 181 Basins 3.0 Screen 8.2.3.3 This table must have the same fields specified in Table 8.2.3.1. Only the subbasin outlets (use Type “O”) are allowed. If a different “Type” value is specified, a dialog box will report an error like the one reported in Screen 8.2.3.4 and the loading process will stop. Screen 8.2.3.4 Once geocoded, the outlet locations will snap automatically to the closest reach of the Streams theme. Note: Xpr and Ypr field data values have priority over the Lat and Long field data value for the definition of the point location on the map. The DEM dialog box will automatically minimize, and the BASINS View will be redrawn on your map showing the added points. Adding Point Sources or Inlets of Draining Watersheds from Tables, or Point Sources from the PCS data set Make sure the “Inlet” radio button is selected. In the Outlet Definition section of the DEM dialog box, click on the Add button next to the “Table” text box. A dialog box will pop up (Screen 8.2.3.5). 182 8 Delineation Tools Screen 8.2.3.5 Two options are available: “Point discharge and/or Inlet of Draining Watershed locations table” and “Select PCS data from BASINS View”. The first option activates the same procedure described for Adding Outlets by Table. In this case, only Point Sources (Type “D”) and Draining Watershed Inlets (Type “I”) can be specified. If a Type other than these two is specified, a dialog box will report an error (as Screen 8.2.37) and the loading process will stop. Tip: Select the target PCS locations in the Permit Compliance Systems theme before starting the add procedure. The second option allows the import of Point Sources defined in the Permit Compliance System theme data set. A prompt box will ask if you want to proceed with importing the selected points in the Permit Compliance Systems theme (Screen 8.2.3.6). Screen 8.2.3.6 Click No to stop the loading process 183 Basins 3.0 Click Yes: only the selected PCS locations will be imported and snapped to the Streams theme and added to the Outlets theme (these locations will get a field Type value = “S”). The updated map will be redrawn with the new points displayed. Manually Editing Outlets and Inlets Outlets and inlets may be manually edited using the following steps. Adding Outlets In the Outlet Definition section of the DEM dialog box, make sure the “Outlet” radio button is selected. Click the Add button. The “Watershed Delineation” dialog box will be minimized. Move the cursor to the desired location(s) and click the left mouse button: the point will automatically snap to the closest stream line and the feature added to the “Outlets” theme and labeled with Type value “T.” When done adding outlets, maximize the dialog box. Adding Inlets In the Outlet Definition section of the DEM dialog box, make sure the Inlet radio button is selected. Click the button labeled Add. The Watershed Delineation dialog will be minimized. Move the cursor to the desired location(s) and click the left mouse button. A dialog box (Screen 8.2.3.7) provides two options: “Point discharge” and “Inlet of Draining Watershed.” Screen 8.2.3.7 184 8 Delineation Tools Once the option is selected, the inlet point will automatically snap to the closest stream line and the new feature added to the “Outlets” theme with a Type of “P” for Point Discharge or a Type of “W” for “Inlet of Draining Watershed.” When you are done adding inlets, maximize the dialog box. Tip: Do not insert an outlet point in a junction cell. A detailed view of stream juncture points created by the interface is shown on the DEM map grid in Screen 8.2.3.8. The points are placed in the first cell of each branch of the stream. If these points are removed and replaced with one point in the junction cell (Screen 8.2.3.9), the interface will not be able to determine which branch of the stream is the correct stream line and will be unable to delineate the subbasins properly for the two stream branches. Screen 8.2.3.8 185 Basins 3.0 Screen 8.2.3.9 Deleting Outlet and/or Inlet Points If necessary, zoom in on the inlet or outlet points to be deleted. Click the button labeled “Remove”. The Watershed Delineation dialog will be minimized. Move the cursor to the location(s) you wish to remove. Hold down the left mouse button and move the mouse to draw a box around the point(s) you wish to remove. Release the left mouse button. 186 8 Delineation Tools A prompt box will appear, asking you to verify removal of the selected point(s).(Screen 8.2.3.10) Screen 8.2.3.10 Redefining Outlets/Inlets Click the button labeled “Redefine”. The Watershed Delineation dialog will be minimized. Move the cursor to the desired location(s) and left click. Hold down the left mouse button and draw a box around the point(s) you wish to redefine. Release the left mouse button. A prompt box will open (Screen 8.2.3.11). Click the Cancel button to exit. Screen 8.2.3.11 You may redefine one or more outlets to inlets and vice versa. Point Source or PCS points can not be redefined. If one of these points is selected, a dialog box will report an error (Screen 8.2.3.12) and the process will stop. 187 Basins 3.0 Screen 8.2.3.12 TUTORIAL: (Optional) Activate the “Permit Compliance System” theme, select some locations and import them in the “Outlets” theme using the Inlet-AddTable-Permit Compliance System options. (Optional) Manually add and/or remove some Point Sources, Inlets and Outlets 188 8 Delineation Tools 8.2.4 Main Watershed Outlet Selection and Definition This section (Screen 8.2.4.1) allows to complete the sub-watershed delineation process. Screen 8.2.4.1 To start the final creation of the sub-watersheds, the user must select only the most downstream outlet(s) of the watershed(s) to be delineated. Click the button labeled “Select”. The DEM dialog will minimize and another dialog will appear (Screen 8.2.4.2). Screen 8.2.4.2 Type the ESC key to exit the selection To select one watershed outlet, position the cursor close to the point chosen to be the watershed outlet. Hold down the left mouse button and move the mouse to form a box on the screen around the selected outlet(s). Release the left mouse button. To select multiple not adjacent watershed outlets, hold down the shift key continuously while performing the actions described in Step 4 as many times as necessary to select all the watershed outlets of interest. Tip: The tool allows multiple main watershed outlets to be selected. This feature allows non hydrologically connected watersheds to be simulated at the same time. Once the outlet points are selected, click OK on the outlet selection prompt box. If a Point Discharge, Inlet of Draining Watershed or PCS location is specified, a dialog box will report an error and processing will stop (Screen 8.2.4.3). 189 Basins 3.0 Screen 8.2.4.3 Otherwise a confirmation prompt pops up (Screen 8.2.4.4) Screen 8.2.4.4 Click Yes to proceed. Note: Repeated outlets (located in the same location) will be removed. In this case a message dialog will pop up (Screen 8.2.4.5). Screen 8.2.4.5 A map of the watershed (Watershed theme), sub-watersheds (Subbasins theme), and stream network restricted to the watershed (Streams theme) will appear on the screen when the interface has completed the watershed delineation (Screen 8.2.4.6). 190 8 Delineation Tools Screen 8.2.4.6 If one or more “Inlet of watershed” points are set on the stream network, the Inlet Draining Watershed theme is also added to the BASINS View (Screen 8.2.4.7). By clicking the button labeled “Undo” the user can step back and repeat steps 1-7. In fact this action will remove the watershed delineations and allow you to edit or re-select outlets and inlets for final delineation. Click Yes to the prompt dialog to undo the last step (Screen 8.2.4.7). Click No to continue with the current settings. 191 Basins 3.0 Screen 8.2.4.7 Calculation of Subbasin Parameters This function calculates a set of geomorphic parameters for each subbasin and the relative stream reach. The results of the calculations are stored in the table of attributes of the updated Subbasin and Streams themes. See Watershed Delineation Output Data for the description of the stored data Click the Apply button located and labeled “Calculation of subbasin parameters:”. The calculation process ends when a dialog box appears signaling that the watershed and the sub units delineation are complete (Screen 8.2.4.8) Screen 8.2.4.8 Note: Each subbasin is coupled to a single stream reach. If the user removed any outlet of the initial set, only the main stem will be considered in the final subbasin. Each subbasin in the Subbasins theme is numbered and the label is visible in the View. The Streams theme is labeled as well if the burning option with Reach V3 or NHD has been used. A new report named Topographic Report is now available (Screen 8.2.4.9). This report provides a statistical summary and distribution of discrete land surface elevations in the watershed and all the subwatersheds. 192 8 Delineation Tools Screen 8.2.4.9 TUTORIAL: Manually add your main outlet point. Select the same point as the Main Watershed Outlet (Optional) Undo this selection and select a new main outlet Apply the calculation of the parameters. 193 Basins 3.0 8.2.5 Reservoirs Once the delineation is completed the user may optionally add or remove reservoir locations to complete or refine the hydraulic framework (Screen 8.2.5.1). Adding a Reservior Screen 8.2.5.1 Click on the Add button. The dialog box will be minimized and the cursor will become a crosshair. Click over the target subbasin area to add a reservoir. A prompt box will be displayed asking for verification of the reservoir placement (Screen 8.2.5.2). Screen 8.2.5.2 If the wrong subbasin is listed, click No and repeat step 2. If the correct subbasin is listed, click Yes. The new reservoir location will be placed at the outlet of the respective subbasin. Once the first reservoir location is added, the new Reservoirs theme will be added to the BASINS View (Screen 8.2.5.3). 194 8 Delineation Tools Screen 8.2.5.3 Tip: The user is allowed to add a single reservoir location for each subbasin. Refine the outlet set if more than one reservoir location needs to be set in the current subbasin area. Click the Remove button. The Watershed Delineation dialog box will be minimized and the mouse cursor will become a square. Draw a square around the reservoir(s) you wish to remove by holding down the left mouse button. 195 Basins 3.0 A prompt box will be displayed asking for verification of the reservoir(s) removal (Screen 8.2.5.4). Screen 8.2.5.4 If the wrong subbasin is listed, click No and repeat step 2. If the correct subbasin is listed, click Yes. If all the reservoir locations are removed, the Reservoirs theme will be removed from the BASINS View. TUTORIAL: (Optional) Add and remove some or all the reservoirs. 196 8 Delineation Tools 8.3 Predefined Delineation Purpose The BASINS Predefined Delineation tool allows the user to provide data sets regarding a study watershed, the relative sub-watersheds and stream network, bypassing both the Automatic and Manual delineation processes. Application The user can provide the same data sets resulting from the automatic or manual delineation application. The following resulting themes will be added to the Basins View: Subbasins, Streams, Outlets and (optional) Reservoirs themes. See Tables 8.3.1 through 8.3.5 for the content of the respective table of attributes that are required to proceed with the other tools in BASINS. Before you Get Started The Predefined Delineation option is available once the BASINS Automatic Delineation extension is loaded. See beginning of Section 8.2 for the loading instructions. Key Procedures Load the “Subbasins” theme Load the “Streams” theme Load the “Outlets” theme (Optional) Load the “Reservoirs” theme Click OK Detailed Operations Select the choice Predefined data, from the BASINS View menu Delineate, to begin the set up (Screen 8.3.1). Screen 8.3.1 The Predefined Watershed Data dialog will open (Screen 8.3.2). 197 Basins 3.0 Screen 8.3.2 Subbasins theme Load the Subbasins theme by clicking the button beside the text box labeled Use the browser (Screen 8.3.3) to select and load the theme file. Screen 8.3.3 The loading theme must be a Polygon shape file and the table of attributes must contain the fields reported in Tables 8.3.1 through 8.3.5. 198 8 Delineation Tools A message box pops up if the loading theme does not have the correct format (Screen 8.3.4) or fields (Screen 8.3.5). Screen 8.3.4 Screen 8.3.5 Load the Streams theme by clicking the button beside the text box labeled Streams theme The loading theme must be a Polyline shape file and the table of attributes must contain the fields reported in Tables 8.3.1 through 8.3.5. As in step 1, a message box pops up if the loading theme does not have the correct format or fields. Load the Outlets theme by clicking the button beside the text box labeled Outlets theme The loading theme must be a Point shape file and the table of attributes must contain the fields reported in Tables 8.3.1 through 8.3.5. As in step 1, a message box pops up if the loading theme does not have the correct fields. Note: The points can be located anywhere within the subbasin boundaries. (Optional) Load the Reservoirs theme by clicking the button beside the text box labeled Reservoirs theme The loading theme must be a Point shape file and the table of attributes must contain the fields reported in Tables 8.3.1 through 8.3.5. As in step 1, a message box pops up if the loading theme does not have the correct fields. 199 Basins 3.0 Click OK. The dialog will close and you can proceed. Table 8.3.1. Subbasins Theme Data Fields Field Name Description Id ArcView internal field GridCode ArcView internal field Subbasin Subbasin number Area Subbasin area[hectares] Len1 Stream reach (longest path within the subbasin) length [meters] Slo1 Subbasin slope [%] Sll Field slope length [meters] Csl Reach (longest path) slope [%] Wid1 Reach width [meters] Dep2 Reach depth [meters] Latitude Latitude of the subbasin centroid [decimal degrees] Elevation Elevation of the subbasin centroid [meters] Bname String available for labeling the theme 200 8 Delineation Tools Table 8.3.2. Streams Theme Data Fields Field Name Description Arcid ArcView internal Field From_node ArcView internal Field To_node ArcView internal Field Subbasin Subbasin number Subbasinr Subbasin number receiving surface water from the subbasin Numin Number of inlet subbasins Areac Cumulated drainage area [hectares] Len2 Stream reach length [meters] Slo2 Stream reach slope [%] Wid2 Stream reach width [meters] Dep2 Stream reach depth [meters] MinEl Minimum elevation of the stream reach [meters] MaxEl Maximum elevation of the stream reach [meters] Sname String available for labeling the theme 201 Basins 3.0 Table 8.3.3. Outlet Theme Data Fields Field Name Description PointId ArcView internal field Grid_Code ArcView internal field Xpr X coordinate in the current projection Ypr Y coordinate in the current projection Lat Latitude [decimal degrees] Long Longitude [decimal degrees] Type Outlet type Id Outlet ID Pcsid Unique ID from respective program system Table 8.3.4. Reservoir Theme Field Name Description Subbasins Subbasin number Xpr X coordinate in the current projection Ypr Y coordinate in the current projection Lat Latitude [decimal degrees] Long Longitude [decimal degrees] 202 8 Delineation Tools Table 8.3.5. Outlet Theme “Type” Field Values Type Meaning L Linking stream added outlet O* Table added outlet T Manually added outlet P Manually added point source D* Table added point source I* Table added draining watershed inlet W Manually added draining watershed inlet S Permit Compliance Systems * Acceptable values for imported outlet-inlet table. 203 9 BASINS Utilities 9 BASINS Utilities Additional BASINS utilities have been developed to assist with other necessary functions, such as reclassifying, overlaying, and updating data. These tools and their functions are described below. Land Use, Soils Class and Overlay: This utility is used to combine land use and soils themes for creating unique land-soil segments within each subwatershed. Land Use Reclassification: This tool is used to change land use classifications within an existing data set. Reclassification allows the user to update land use data to evaluate the effect of land use changes on water quality. Water Quality Observation Data Management: This tool is used to manage water quality data by allowing the user to add new stations, delete unnecessary stations, relocate misplaced stations, and incorporate new data into existing stations. DEM Reclassification: This utility is used to tailor the display of the topographical data. 205 Basins 3.0 9.1 Land Use, Soils Class and Overlay The BASINS Land Use, Soil Classification and Overlay tool consists of two items in the Utilities menu of the Basins View. Both items represent steps in the process of running SWAT from BASINS. While not necessary steps for running HSPF, these tools can be useful for assessing land use and soil distributions within subwatersheds. The Land Use and Soil Definition option allows the user to load land use and soil themes into the current project and determine the land use soil class combinations and distributions for the delineated watershed(s) and each respective sub-watershed. The themes can be either grid or shape format. The HRUs Distribution option in the Utilities menu allows the user to specify criteria to be used in determining the HRU distribution. One or more unique land use/soil combinations (hydrologic response units or HRUs) can be created for each subbasin. Although not directly used by HSPF, the HRUs can be used to assess the varying hydrologic conditions between sub-watersheds. 9.1.1 Land Use and Soil Definition Purpose The BASINS Land Use and Soil Classification and Overlay tool allows you to load in the project the land use and soil themes and determine the land use soil class combinations and distributions for the delineated watershed(s) and each respective sub-watershed. The themes can be either grid (with the same projection) or shape theme(s) (even unprojected). Application Hydrologic models like SWAT and HSPF require land use and soil data to determine the area and the hydrologic parameters of each land-soil category simulated within each sub-watershed. The Land Use and Soil Classification tool guides the user through the process of specifying the data to be used either shape or grid format. Shape files are automatically converted to grid, the format required by Spatial Analyst to compute cross tabulated areas between land use and soil data sets. Once the application is finished a detailed report is added to the current project. This report describes the landuse and soil class distribution within the watershed and within each sub-watershed unit (subbasin). As with the manual delineation tool, watershed analysis can be performed on delineated watersheds using the BASINS Watershed Characterization Report tools. Sample reports include landuse distribution, point sources (PCS), water quality data, toxic chemical releases (TRI), soil distribution (STATSGO), and elevation (DEM). The tool requires Spatial Analyst (ver. 1.1 or later) and Dialog Designer (ver. 3.1 or later) ArcView extensions installed on your PC. Key Procedures Select the model to be used (HSPF or SWAT) Define the land use theme Reclassify the land use theme 206 9 BASINS Utilities Define the soil theme Reclassify the soil theme Overlay land use and soil themes Click the Exit button Detailed Operations Before you Get Started First, verify that the Landuse and Soil Classification and Overlay extension is active in your BASINS project by typing Ctrl+B from the BASINS View (or selecting the BASINS Extension menu choice in the File menu) and selecting the Watershed Utilities item from the Extension Categories drop-down list. The Landuse Soil Class and Overlay entry in the Basins Extensions list should be visible and selected (Screen 9.1.1.1). Screen 9.1.1.1 If the Landuse Soil Class and Overlay entry is not selected (checked), click on it to select it. Select Land Use and Soil definition (if enabled) from the BASINS View menu Utilities to start working with the tool (Screen 9.1.1.2). Screen 9.1.1.2 The Definition of Landuse and Soil themes dialog will open (Screen 9.1.1.3). 207 Basins 3.0 Screen 9.1.1.3 The dialog is divided into two main sections: Land Use data layer and Soil data layer Land Use Data Layer Select the model to be used. You can select the SWAT or HSPF model by clicking the appropriate radio button. Define LandUse/LandCover theme: a. Select the land use data layer by clicking the button next to the text box labeled Land Use Grid. The Set the LandUse Grid dialog pops up (Screen 9.1.1.4). 208 9 BASINS Utilities Screen 9.1.1.4 b. Load the land use theme(s) from the BASINS View or from the disk; then click OK (or double click the selection). A new dialog pops up Screen 9.1.1.5). Select either Shape or Grid from the drop-down menu and click OK. Screen 9.1.1.5 c. If you selected the Shape option: i. If loading from the BASINS View, a dialog pops up (Screen 9.1.1.6) showing the list of shape themes. 209 Basins 3.0 Screen 9.1.1.6 Select one or more themes (hold down the Shift key for a multiple selection) and click OK. The shape file(s) will be automatically converted to grid (and merged for a multiple selection). ii. If loading from disk, a file browser pops up (Screen 9.1.1.7). Screen 9.1.1.7 Select one or more themes (hold the Shift key for a multiple selection) and click OK. A prompt box (Screen 9.1.1.8) pops up. Click Yes if the shape file(s) are already projected. Click No if not projected: the shape file(s) will be automatically projected before being converted to grid. Click Cancel if you want to stop the process. 210 9 BASINS Utilities If the watershed was not delineated using a DEM and the Automatic Delineation tool (see Sec. 8.2), a dialog box pops up (Screen 9.1.1.8), asking you to provide a base cell size in map units to convert the shape theme(s) to grid and clip them to the study watershed. Type the base cell value and click OK. Screen 9.1.1.8 The selected themes are converted in a grid theme with cell size as the base cell size. By default the script will look for the Lucode field (contained in the USGS Landuse data distributed with BASINS) in the table of attributes of the shape themes and use these values for the conversion to grid. If this field is not included, the script will look for the field types integer and string . If none of these fields are found, a dialog box will report the lack of usable fields (Screen 9.1.1.9) and stop the process. Screen 9.1.1.9 If more than one field is usable, a dialog box will list them (Screen 9.1.1.10), and you can select one and click OK. Screen 9.1.1.10 211 Basins 3.0 If more than one theme was selected, the interface will check if all of them contain the same selected field, and stop the process if the search returns an incorrect result. d. If you selected the Grid option: i. If loading from the BASINS View a dialogs pops up (Screen 9.1.1.11) showing the list of grid themes. Screen 9.1.1.11 ii. If loading from disk a prompt dialog pops up (Screen 9.1.1.12). Screen 9.1.1.12 Click No to exit, since the grid needs to be projected. Click Yes to proceed. If the watershed was not delineated using a DEM and the Automatic Delineation tool (see Sec. 8.2), a dialog box pops up (Screen 9.1.1.13), asking you to provide a base cell size in map units. A base cell is requested for the next process of masking and clipping in the watershed area. The default base cell size is set as the cell size of the landuse grid. Type the base cell value and click OK. 212 9 BASINS Utilities Screen 9.1.1.13 Note: If the watershed was delineated using a DEM and the Automatic Delineation tool the base cell size is automatically set as the DEM grid cell. The Load and Clip Land Use process might return an unsuccessful report (Screen 9.1.1.14) if none of the selected theme(s), either grids or shape, do not overlay part of the watershed. Click OK and the process will be stopped. Screen 9.1.1.14 e. When this step is complete, a Load and Clip Land Use message box will appear informing you that the land use data have been clipped (and eventually resampled if the landuse grid cell size is different from the base cell size, and merged if more than one theme was selected) to the watershed and reminding you to load a look-up table or manually define the landuse classes (Screen 9.1.1.15). Screen 9.1.1.15 The new LanduseTmp theme has been added to the BASINS View, and you can now check the results of the previous process. The path of the resulting grid is now shown in the the text box labeled Landuse Grid. A list box now shows the grid values and the respective percentage area in the watershed zone, as well as the LanduseSwat (or LanduseHspf) attribute that will store the land cover/plant description 213 Basins 3.0 (Screen 9.1.1.16). Screen 9.1.1.16 Click OK to proceed. This will return you to the Definition of LandUse and Soil Themes dialog box. Using the Landuse Reclass Section (Screen 9.1.1.17) Screen 9.1.1.17 214 9 BASINS Utilities Select the Grid attribute field containing the codes to be reclassified. The land use grid codes must be assigned to a land cover/plant description. You can manually assign a land cover/plant code or use a look-up table. a. To manually assign land cover/plant codes, double-click in the LandUseSwat (LandUseHspf) spot in the Joining Attributes box (Screen 9.1.1.18). Screen 9.1.1.18 i. With the SWAT option a dialog pops up listing two database files from which a SWAT land type can be selected: Land Cover/Plant or Urban (Screen 9.1.1.19). Screen 9.1.1.19 Select the desired database file by clicking on it and click OK (or Cancel to exit). A dialog box will pop up listing the available SWAT land cover codes (Screen 9.1.1.20) or the available SWAT urban land type codes (Screen 9.1.1.21). 215 Basins 3.0 Screen 9.1.1.20 Screen 9.1.1.21 Tip: Edit in advance the SWAT Land use/Plant Growth data base (see 12.1, SWAT model extension) to include a new target class for the reclassification. ii. With the HSPF option a dialog pops up (Screen 9.1.1.22) listing the HSPF land type codes. 216 9 BASINS Utilities Screen 9.1.1.22 Scroll down the list, select the target code by clicking on it and click OK (or double click the selection). The SWAT (or HSPF) land cover or urban code will be displayed next to the corresponding land use map category in the Definition of Land Use and Soil Themes dialog box (Screen 9.1.1.23). 217 Basins 3.0 Screen 9.1.1.23 b. To load and join a look-up table select the land use look-up table by clicking on the open button in the Look up table section A dialog box pops up (Screen 9.1.1.24). 218 9 BASINS Utilities Screen 9.1.1.24 i. Select the Built-in LULC USGS table option to apply a built-in table that converts the USGS land use/land cover classification codes to SWAT (or HSPF) land cover/plant codes. ii. Select the User table option to use a different classification set. Click OK. A dialog allows you to select one of the two available formats (Screen 9.1.1.25), Screen 9.1.1.25 dBASE and ASCII, and the table from disk. The Table Grid Values > Landuse Attributes dialog box will appear, allowing you to select and load the look-up table from disk (Screen 9.1.1.26). 219 Basins 3.0 Screen 9.1.1.26 Note: for the look up table format (dBASE and ASCII) see the Land Use Lookup Table. Repeat these steps until all the LanduseSWAT or (LanduseHSPF) records are set. The Reclassify button will be enabled. Click the Reclassify button. A new theme named SwatLanduseClass (or HspfLanduseClass) will be set within the Basins View (Screen 9.1.1.27). 220 9 BASINS Utilities Screen 9.1.1.27 The map grid has been reclassified and eventually resampled at the grid resolution specified by the base cell size. TUTORIAL: Select the SWAT option (button). Load the LandUse shape files from disk /basins/data/tutorial/landuse. Load the “Built-in LULC USGS look up table. (If there is, replace the “NOCL” landuse class). Click the Reclassify button Soil data layer Define the Soil theme clicking the button next to the text box labeled Soil Grid. 221 Basins 3.0 You can follow the same steps described above for selecting the land use layer. Some differences are: a. If the selected theme(s) are type shape by default the interface will look for one of the follow fields (with the ordered priority) Muid,Stmuid,Name,S5id, and Seqn for the convertion to grid. Note: Statsgo State soil data theme distributed with BASINS, usually is the BASINS View, contains the Muid field in the table of attributes. If none of these fields is included see the land use layer description. b. If the selected theme(s) (either grid or shape) table of attributes contains the following field values: Muid (or Stmuid), Seqnum(or Seq),S5id, Name (or Compname), the values will be carried to the resulting grid to be reclassified. When the loading, conversion, and clipping are complete, a message box pops up informing you that the soil data have been clipped to the watershed and reminding you to load a look-up table (Screen 9.1.1.28). Screen 9.1.1.28 Click OK to proceed. The new SoilTmp theme has been added to the BASINS View. The path of the resulting grid is now shown in the Soils Grid text box. A list box now shows the grid values and the respective percentage area in the watershed zone as well as the attributes that will store (some could be already populated) the soil description (Screen 9.1.1.29). 222 9 BASINS Utilities Screen 9.1.1.29 The soil map grid value can be assigned, manually or using a look up table, to a string Name for user provided soil data (with the SWAT option the soil with the same name must be set in the User Soils database) or to the U.S. STATSGO soils database (included in BASINS database). These options are driven by the soils options radio buttons (Screen 9.1.1.30). Screen 9.1.1.30 a. To manually assign soil codes, double click in the empty records below the Joining Attributes label. i. For user provided soil data click the radio button labeled Name. Only the records labeled Name are available. Double click a record. SWAT. The dialog shown in the Screen 9.1.1.31 pops up. 223 Basins 3.0 Screen 9.1.1.31 The soils entry in the SWAT User Soils data base are listed. Tip: Input your soils entry and data sets in the User Soils data base (See Section 12.1) before you reclassify the Soil grid. Select the entry and click OK (or double click the selection). HSPF. The dialog shown in the Screen 9.1.1.32 pops up. Screen 9.1.1.32 The soils entry can be typed in the text box. Click OK. The entry is now set in the selected record. ii. For the use of STATSGO data base the user has four options: Stmuid. Allows you to specify the State STATSGO polygon number and the dominant soil phase. Click the Stmuid radio button. Double clicking the respective record brings up an entry dialog (Screen 9.1.1.33). 224 9 BASINS Utilities Screen 9.1.1.33 The Stmuid entry can be typed in the text box. Click OK. The entry is now set in the selected record. S5id. Allows you to specify the Soils5ID number for USDA soil series data. Click the S5id radio button. Double clicking the respective record brings up an entry dialogue. The S5id entry can be typed in the text box. Click OK. The entry is now set in the selected record. Screen 9.1.1.34 Stmuid+Seqn. Allows you to specify the State STATSGO polygon number and sequence number of soil phase. Click the Stmuid + Seqn radio button. See Stmuid option to set the Stmuid entry. Double clicking the Seqn record brings up an entry dialog. Screen 9.1.1.35 The Seqn entry can be typed in the text box. Click OK. The entry is now set in the selected record. Name + Stmuid. Allows you to specify the State STATSGO polygon number and soil series name. Click the Name + Stmuid radio button. Double clicking the Name record brings up an entry dialog. 225 Basins 3.0 Screen 9.1.1.36 The Name entry can be typed in the text box. Click OK. The entry is now set in the selected record. See Stmuid option to set the Stmuid entry. b. To load and join a look-up table, select the land use lookup table by clicking on the open button in the Look up table section. A dialog box pops up (Screen 9.1.1.37). Screen 9.1.1.37 Note: for the look up table format (dBASE and ASCII) see Soil Lookup Table. Repeat these steps until all the option related records are set. The Reclassify button will be enabled. Click the Reclassify button. A new theme named SoilClass will be set within the Basins View (Screen 9.1.1.38). 226 9 BASINS Utilities Screen 9.1.1.38 The soil map grid has been reclassified and resampled at the grid resolution specified by the base cell size. TUTORIAL: Select the “State Soil” theme from BASINS View. Select the “Stmuid” button Click the “Reclassify” button When both the landuse and soil grids are reclassified the Overlay button is enabled. Click the Overlay button to start the overlay process. 227 Basins 3.0 Note: with the SWAT option if one entry of the LandUseSwat is NOCL, you need to replace this class and reclassify the grid, as a message box will indicate (Screen 9.1.1.39). Screen 9.1.1.39 A message box signals the end of the overlay process (Screen 9.1.1.40). Screen 9.1.1.40 A new report named SWAT model: LandUse and Soil Distribution (or Hspf model: ....) is now available (Screen 9.1.1.41). This report provides a detailed description of the distribution of the landuse and soil classes in the watershed and all the sub-watersheds. 228 9 BASINS Utilities Screen 9.1.1.41 You can go to the determination of hydrologic response units (HRUs) (Section 10.3). Land use look up table The land use look-up table used to specify the SWAT (or HSPF) land use classes, can be dBASE or ASCII format with the following structure: dBASE: the table must contain 2 fields as described here. Field name* Field Type Definition VALUE string Number of map category LANDUSE string 4 chars for SWAT string max 30 chars for HSPF Corresponding SWAT land cover/plant growth or urban code or HSPF land use class name *These specific field names must be used in to properly access the information. ASCII (.txt): comma delimited text table as in the following example: “Value”,”Landuse” 1,RNGE 229 Basins 3.0 2,PAST 3,FRSD 4,WATR 5,AGRL 6,URBN Soil look up table The soil look-up table used to specify the soil classes will vary depending on the option chosen to link the soil data to the soil map. The table can be dBASE or ASCII format with the following structure: dBASE: the table must contain the fields as described here. Look up table format: Stmuid option (2 fields) Field name Field format Definition VALUE string Number of map category STMUID string 5 chars 5-digit number: digits 1-2: numeric code for state; digits 3-5: STATSGO polygon number Look up table format: S5id option (2 fields) Field name Field format Definition VALUE string Number of map category S5ID string 6 chars 6-character alphanumeric code for SOILS-5 data for the soil series Field name Field format Definition VALUE string Number of map category NAME string (30 chars max) Name of the soil. For SWAT this is the name of one of the soils entered in the User Soil database (see Sec.12.1) Look up table format: Stmuid + Seqn option (3 fields) Field name Field format Definition VALUE string Number of map category 230 9 BASINS Utilities STMUID string 5 chars 5-digit number: digits 1-2: numeric code for state; digits 3-5: STATSGO polygon number SEQN string Sequence number of soil within the STATSGO polygon. (2nd most dominant soil, SEQN=2; 3rd most dominant soil, SEQN=3, etc.) Look up table format: Stmuid + Name option (3 fields) Field name Field format Definition VALUE string Number of map category STMUID string 5 chars 5-digit number: digits 1-2: numeric code for state; digits 3-5: STATSGO polygon number NAME string (30 chars max) Name of soil within the STATSGO polygon ASCII (.txt): comma delimited text table as in the following example: “Value”,”Stmuid” 1,48047 2,48236 3,48357 4,48619 5,48620 6,48633 9.1.2 HRUs Distribution Purpose Before the set up of the SWAT model, the distribution of hydrologic response units (HRUs) within the watershed must be determined based on the land use and soil data layers specified in the previous step (see section 9.1.1). The HRUs Distribution choice in the Utilities menu allows the user to specify criteria to be used in determining the HRU distribution. One or more unique land use/soil combinations (hydrologic response units or HRUs) can be created for each subbasin. Although not directly used by HSPF, the HRUs can be used to assess the varying hydrologic conditions between sub-watersheds. Application Subdividing the watershed into areas having unique land use and soil combinations enables the model to reflect differences in evapotranspiration and other hydrologic conditions for various crops and soils. With SWAT model, runoff is predicted separately for each HRU and routed to obtain the total runoff for the watershed. This increases accuracy and gives a much better physical description of the water balance. The user has two options in determining the HRU distribution: assign a single HRU to each subwatershed or assign multiple HRUs to each subwatershed. If a single HRU per subbasin is selected, the HRU is 231 Basins 3.0 determined by the dominant land use category and soil type within each watershed. If multiple HRUs are selected, the user may specify sensitivities for the land use and soil data that will be used to determine the number and kind of HRUs in each watershed. Key Procedures Select single or multiple HRUs per subwatershed For multiple HRUs, define land use and soil threshold levels Click the OK button to determine the HRU distribution Click the Exit button when the distribution is satisfactory Detailed Operations The HRUs Distribution Extension is loaded with the Landuse and Soil Classification and Overlay Extension. See Section 9.1.1 for instructions about how to load these extensions. Select the item HRU distribution, if enabled, from the BASINS View menu Utilities to start working with the tool (Screen 9.1.2.1). Screen 9.1.2.1 The dialog named Swat Model: definition of the land use / soil distribution (or HSPF model:...) will open (Screen 9.1.2.2). 232 9 BASINS Utilities Screen 9.1.2.2 Two radio buttons allow you to choose between two options: Dominant Land Use and Soil or Multiple Hydrologic Response Units. a. The Dominant Land Use and Soil option will you allow to create only one HRU for each subbasin defining the dominant landuse and soil class. Select the respective radio button. b. The Multiple Hydrologic Response Units option will allow you to create multiple HRUs within each subbasin. Select the respective radio button. Two slide bars are now visible (Screen 9.1.2.3). Screen 9.1.2.3 233 Basins 3.0 Note: The creation of multiple HRUs is a two-step process. First, land uses are chosen. Once the land uses to be modeled are determined, the different soils for each land use are chosen. One HRU is created for each unique land use/soil combination. The first scale controls the threshold level used to eliminate minor land uses in each subbasin. Land uses that cover a percentage of the subbasin area less than the threshold level are eliminated. After the elimination process, the area of the remaining land uses is reapportioned so that 100% of the land area in the subbasin is modeled. For example, assume there is a subbasin that contains 35% agricultural land in corn 30% pasture 21% forest 10% agricultural land in orchard 4% urban If the threshold level for land use is set to 20%, HRUs would be created for pasture, forest, and corn and the areas of the modeled land uses would modified as follows: corn: (35% ÷ 86%) x 100% = 41% pasture: (30% ÷ 86%) x 100% = 35% forest: (21% ÷ 86%) x 100% = 24% where 86% was the percentage of the subbasin originally covered by pasture, forest, and corn. The second scale controls the creation of additional HRUs based on the distribution of the selected land uses over different soil types. This scale is used to eliminate minor soils within a land use area. As with the land use areas, once minor soil types are eliminated, the area of the remaining soils is reapportioned so that 100% of the land use area is modeled. For example, assume that the overlay performed by the interface during the processing of the land use and soil maps identified the following soil distribution for pastureland in the subbasin: 234 9 BASINS Utilities 20% Houston Black 25% Branyon 15% Heiden 10% Austin 7% Stephen 6% Denton 5% Frio 4% Purves 3% Bastrop 2% Altoga 1% Eddy 1% San Saba 1% Ferris If the threshold level for soils within a land use area is set to 10%, the following HRUs will be created for this example: pasture/Houston Black pasture/Branyon pasture/Heiden pasture/Austin This process is performed for every land use to be modeled in the subbasin. The threshold levels set for multiple HRUs is a function of the project goal and the amount of detail desired by the modeler. For most applications, the default settings for land use threshold (20%) and soil threshold (10%) are adequate. 235 Basins 3.0 i. Specify the Landuse threshold level by moving the pointer on the first slide bar. ii. Specify the Soil threshold level by moving the pointer on the second slide bar. Click OK. If thresholds have been set you may see a message dialog (Screen 9.1.2.4). Screen 9.1.2.4 In this case decrease the Soil threshold value and try again. Once the HRUs are created a message dialog pops up (Screen 9.1.25) Screen 9.1.2.5 A new report and a new table have been added to the project. i. The new report is named SWAT model: LandUse and Soil Distribution (after threshold application) (or Hspf model: .... ) (Screen 9.1.2.6). 236 9 BASINS Utilities Screen 9.1.2.6 This report provides a detailed description of the distribution of the HRUs, landuse and soil classes in the watershed and all the sub-watersheds. ii. The added table is named Distrswat (or DistrHspf). This table provides the areal distribution (in hectares) of the HRUs, landuse and soil classes in all the sub-watersheds (Screen 9.1.2.7) 237 Basins 3.0 Screen 9.1.2.7 With the SWAT option and the BASINS SWAT extension loaded, automatically a new view (Swat View) is created, as a self closing message dialog shows (Screen 9.1.2.8) Screen 9.1.2.8 238 9 BASINS Utilities The Swat View has a customized GUI in order to set up and run the SWAT model (Screen 9.1.2.9). Screen 9.1.2.9 239 Basins 3.0 9.2 Land Use Reclassification Purpose BASINS Land Use Reclassification tool is used to group detailed land use classes, based on their code and descriptions, into broad categories. The land use reclassification tool can modify the existing land use theme(s) or create new themes with different classifications to reflect alternative scenarios. Application Reclassification of land use is often required to update existing land use data files, to group land use types, or to evaluate water quality impacts or management alternatives based on changes to land use over time. For example, changes in water quality due to urbanization can be accounted for by converting agricultural or forested land that is likely to be developed into an urban land classification. In addition, land use classes that have similar characteristics can be grouped into a single classification to simplify modeling. The main application of this tool is to support nonpoint source modeling. Before you Get Started First, verify that the Landuse Reclassify extension is active in your BASINS project by typing Ctrl+B from the BASINS view and selecting the Utilities item from the Extension Categories dropdown list. The Landuse Reclassify entry in the Basins Extensions list should be visible and selected. If the Landuse Reclassify is not selected (checked), click on it to select it. Key Procedures Import land use using BASINS Import Land Use tool Activate the land use theme From the Utilities menu select Re-classify Land Use Select an existing land use code(s) to be reclassified Assign a new code and description Detailed Operations Prior to being reclassified, a land use theme must be imported using the BASINS Import Land Use tool. This includes the existing BASINS land use themes included in the project. The BASINS land use theme data files must be copied, renamed, and then imported using the Import Land Use tool. The application and procedures for using BASINS Import Land Use tool are described in Section 7.2 of this manual. Tip: 240 If the land use theme that is currently active has a scenario joined to it, you will be prompted to 9 BASINS Utilities use the Unjoin Scenario tool first. Activate the land use theme to be reclassified by clicking the cursor on the theme name. Check the box next to the theme name to display the theme on the BASINS View. From the Utilities menu, select “Reclassify Land Use” (Screen 9.2.1). Screen 9.2.1 The reclassification dialog will appear on the screen (Screen 9.2.2). In the left box there will be a list of land use codes. These are the original land use codes. Click on one and its description will appear below the box. To add a land use code to a reclassified category select a code or multiple codes (hold Shift and click other codes for multiple selection), and then click the button with the arrow pointing to the right. The codes should appear in the right box. Below the right box are two text entry fields. Use the “landuse Code” field to enter a new numerical code for the codes listed above. In the “Landuse Description” field enter a new description for this new land use category. When finished with the current classification click on the Lock Changes button. The new code will reappear in the left box. If you click on the new code, the new description will appear below the left box. 241 Basins 3.0 Screen 9.2.2 Tip: Once “Lock changes” has been clicked it is not possible to go back to the original classification unless you quit and begin again. Repeat steps 4 through 6 until reclassification is complete. Below the left box are two radio buttons labeled “Save classification as a scenario” and “Save classification to land use theme”. Select one of these options and Click OK button to save changes. When the “Save classification to landuse theme” option is selected, the new classification is saved to the original attribute table. This option is not recommended if multiple scenarios will be considered. Selecting the “save classification as a scenario” option will save the reclassified landuse into a new database. This option allows the user to save multiple scenarios for an area without altering the original landuse information. When saving as a scenario you will be prompted to enter a filename (Screen 9.2.3). Enter a filename and click OK. The scenario file will be saved to a user selected directory. The file extension is .scn (for scenario). BASINS returns to the BASINS View. The classification changes may only be immediately noticeable if the “Save classification to landuse theme” option was exercised. If the “Save classification as a scenario” option was used then the changes will only be apparent when running HSPF. 242 9 BASINS Utilities Screen 9.2.3 Tip: The reclassification land use data will be used by HSPF but is not available for the Land Use Distribution Report function. Enter scenario information in the next dialog box. (Screen 9.2.4) Screen 9.2.4 Tip: Once the selected Land Uses have been reclassified, the HSPF model will need to be rerun to incorporate these changes into the model. Modify the percent perviousness for each landuse if necessary (Screen 9.2.5). Click OK to save the changes and complete the reclassification. 243 Basins 3.0 Screen 9.2.5 TUTORIAL: Activate the “Newlu.shp” Theme (do not select an area on the theme). Select “Re-classify Land Use” from the Utility menu. Select existing land uses 11 through 17 from the list by clicking on them one at a time (Screen 9.2.2). Enter “10” for the New Land Use code. Enter “Urban or Built-up” for the new description name. Select “save classification as a scenario” and click OK. Enter a file name for the scenario and save to the land use directory (Screen 9.2.3). The new land use classification scenario file can be selected while executing HSPF from BASINS. 244 9 BASINS Utilities 9.3 Water Quality Observation Data Management Purpose The Water Quality Observation Data Management tool can be used to access and manipulate the water quality observation database of the BASINS system. They can be used to add new stations to the database, delete unnecessary stations, relocate misplaced stations, and incorporate new water quality observation time-series data. Application The Water Quality Observation Station Management tools operate only on the water quality observation stations’ primary attributes. A default point data layer of water quality stations was created from the USEPA STORET database. Only a limited set of stations was selected from STORET to be included in this layer. The selection criteria included the availability of sufficient time series of raw water quality observation data to allow for trend analysis and assessment of water quality conditions over time. Other considerations included the size of the overall water quality observation file and the need to obtain a balanced national coverage. With the station management tools, the user can enhance the station layer by updating the file and adding stations not included in the original file. The Append Water Quality Observation Data utility can be used to add new water quality observation time series into the database for a given station. The basic database provided with BASINS is prepared from the USEPA STORET database and contains observation data for 106 parameters. The water quality observation data are collected by a number of organizations including individuals, contractors, universities, water laboratories, and federal, state, and interstate agencies. Tip: The water quality observation data of a particular monitoring station are stored as a DBF file with a filename the same as the 8-digit (string) name of the cataloging unit where the station is located. The observation data for several monitoring stations within the same 8-digit watershed are stored in the same file. The DBF file is stored in the WQOBS subdirectory under BASINS\DATA\&LTProjectName&GT directory. For this utility to function properly, the file that contains the new data to be appended should be in the correct format. A single file may include new data for several stations. The utility will ensure that the new data will be appended to the appropriate observation DBF files in the DATA\WQOBS directory. By providing users the capability to add new water quality stations and update observation data, the BASINS data system can be enhanced and expanded to include more local data and therefore increase the usefulness of the system to state and local watersheds and water quality analysts. Key Procedures Water Quality Station Management Tools Select the BASINS extensions submenu under the File menu 245 Basins 3.0 Select “Utilities” as the extension category and check the Wqobs Utility extension Activate and check the check box of the Water Quality Observation Station theme Select the Edit Water Quality Observation Station submenu from the Utilities main menu to launch the Water Quality Observations toolbar Select the appropriate tool from the Water Quality Observations toolbar. Edit the geographical location or attribute data of the water quality monitoring station Append Water Quality Observation Data Activate and check the check box of the Water Quality Observation Station theme Select the Edit Water Quality Observation Station submenu from the Utilities main menu to launch the Water Quality Observations toolbar Click on the Append Data button Enter the filename of the file to append Detailed Operations With BASINS View active, select the Basins Extensions... menu under the File menu (Screen 9.3.1). Screen 9.3.1 246 9 BASINS Utilities A “BASINS Extension Manager” dialog box will open. Select “Utilities” under “Select Extension Category”. Click “Wqobs Utility” as the BASINS extension (Screen 9.3.2). A small description of the extension is provided at the bottom of the dialog box. Click on OK when done. Note this will add a Edit Water Quality Observation Station submenu to the Utilities menu. Screen 9.3.2 Adding New Water Quality Monitoring Stations In the BASINS View table of contents (Screen 9.3.3), click the name of the Water Quality Observation Station theme to make it active. Check its check box to display the point locations of the stations in the View window. This will activate the submenu Edit Water Quality Observation Station under Utilities menu. 247 Basins 3.0 Screen 9.3.3 Click on the Edit Water Quality Observation Station submenu under the Utilities menu to launch the “Water Quality Observation Tools” toolbar (Screen 9.3.4). Screen 9.3.4 From the “Water Quality Observations Toolbar” select the Add Station tool denoted by an “A”. By using the mouse, click a point in the View window to indicate the location of the new station. In the pop-up table that appears, enter the primary attributes of the new station in the appropriate text fields. Initial values for some of the attributes such as the ID, state code, current date, and data processing code (Bproc field), are already provided in the pop-up table (Screen 9.3.5). 248 9 BASINS Utilities Screen 9.3.5 Click OK to save the new station and its attributes; otherwise, click Cancel. Tip: When you are entering the primary attributes of the new station, all text fields in the pop-up table should be filled out to activate the OK button which will allow you to save the new station attributes. When no data are available for a particular text field, a space can be entered instead. Note that all text fields except for the Comments field and the other fields with predetermined values have already been initialized with a space. Continue adding as many stations as needed. Otherwise, select another Water Quality Data Management Tool from the drop-down palette or another ArcView or BASINS tool to deactivate the Add Station tool. TUTORIAL: 249 Basins 3.0 Click the theme Water Quality Observation Station to make it active (Screen 9.3.3). Check its check box to display the point locations of the observation stations in the View Window. Select the Add Station button in the “Water Quality Observation Tools” bar (Screen 9.3.4). Using the mouse, click a point in the View window to add a new station. For this example, the new station was added at a point that has coordinates of X = 1,422,269 and Y = 2,089,066. Enter the values for the primary attributes of the new station in the pop-up table that appears. You may use the values shown in Screen 9.3.6. Note that initial values for some of the parameters are already initialized (Screen 9.3.5). Click OK to save the new station and its attributes. Note that the added station is now shown in the View Window. Screen 9.3.6 Editing Primary Attributes of Existing Water Quality Monitoring Stations In the BASINS View table of contents (Screen 9.3.3), click the name of the Water Quality Observation Station theme to make it active. Check its check box to display the point locations of the stations in the View window. This will activate the submenu Edit Water Quality Observation Station under Utilities menu. Click on the Edit 250 9 BASINS Utilities Water Quality Observation Station submenu under the Utilities menu to launch the “Water Quality Observation Tools” toolbar (Screen 9.3.4). From the “Water Quality Observations Toolbar” select the Edit Station tool denoted by an “E”. By using the mouse, select an existing station in the BASINS View window. In the pop-up table that appears (Screen 9.3.4), edit the primary attributes of the existing station as needed. Screen 9.3.7 Click OK to save the new station and its attributes; otherwise, click Cancel. Tip: The primary attributes of an existing station that contains no data (blank field) will cause the OK button of the pop-up table to remain inactive. If no new data are available to replace these blank fields, enter spaces instead to activate the OK button. Continue editing as many stations as needed. Otherwise, select another Water Quality Data Management Tool from the drop-down palette or another ArcView or BASINS tool to deactivate the Update Station tool. 251 Basins 3.0 TUTORIAL: Select the Edit Station button “E” in the “Water Quality Observation Tools” bar (Screen 9.3.4). Select the station that you just added with the previous tool. A pop-up table that contains the primary attributes of this station appears. Note that it contains the attributes you entered with the previous tool. You may now edit the attributes. You may use the values shown in Screen 9.3.7. Click OK to save the edited attributes. Moving (Updating Location) of Existing Water Quality Monitoring Stations In the BASINS View table of contents (Screen 9.3.3), click the name of the Water Quality Observation Station theme to make it active. Check its check box to display the point locations of the stations in the View window. This will activate the submenu Edit Water Quality Observation Station under Utilities menu. Click on the Edit Water Quality Observation Station submenu under the Utilities menu to launch the “Water Quality Observation Tools” toolbar (Screen 9.3.4). From the “Water Quality Observations Toolbar” select the Move Station tool denoted by an “M”. By using the mouse, select an existing station in the BASINS View window. A place marker drawn around the selected station will indicate that the station is ready to be moved (Screen 9.3.5). Using the mouse, move or drag the station to the desired new location. In the dialog box that appears, click Yes to save the new location; otherwise, click No. Click Cancel if you want to continue dragging the same station to another location. Continue moving as many stations as needed. Otherwise, select another Water Quality Data Management Tool from the drop-down palette or another ArcView or BASINS tool to deactivate the Move Station tool. TUTORIAL: Select the Move Station button “M” in the “Water Quality Observation Tools” bar (Screen 9.3.4). Select the new station that you added in the previous tool. A place marker around the selected station is drawn (Screen 9.3.8). By holding the mouse down, drag the station to its new location, say just downsteam of the current location. 252 9 BASINS Utilities Screen 9.3.8 Deleting Existing Water Quality Monitoring Stations In the BASINS View table of contents (Screen 9.3.3), click the name of the Water Quality Observation Station theme to make it active. Check its check box to display the point locations of the stations in the View window. This will activate the submenu Edit Water Quality Observation Station under Utilities menu. Click on the Edit Water Quality Observation Station submenu under the Utilities menu to launch the “Water Quality Observation Tools” toolbar (Screen 9.3.4). From the “Water Quality Observations Toolbar” select the Delet Station tool denoted by an “D”. By using the mouse, select an existing station in the View Window. Tip: Use Delete Station with caution since you might accidentally delete the wrong station, particularly when several stations are very close to one another. Use the ArcView Zoom tool to increase the resolution and clearly identify the station to be eliminated before you initiate the “Delete Station” process. 253 Basins 3.0 In the dialog box that appears, Click Yes to delete the station; otherwise, Click No. Continue deleting as many stations as needed. Otherwise, select another water quality data management tool from the drop-down palette or another ArcView or BASINS tool to deactivate the Delete Station tool. TUTORIAL: Select the Delete Station button “D” in the “Water Quality Observation Tools” bar (Screen 9.3.4). Use the ArcView Zoom tool to increase the resolution of the view and then select the station that you moved in the previous tool In the dialog box that appears, click Yes to delete the station. At this point, your database should be back to its original form (that present just before you used the station management tools). Append Water Quality Observation Data Utility In the BASINS View table of contents (Screen 9.3.3), click the name of the Water Quality Observation Station theme to make it active. Check its check box to display the point locations of the stations in the View window. This will activate the submenu Edit Water Quality Observation Station under Utilities menu. Click on the Edit Water Quality Observation Station submenu under the Utilities menu to launch the “Water Quality Observation Tools” toolbar (Screen 9.3.4). From the “Water Quality Observations Toolbar” select the Append Data tool button. In the file dialog box that appears (Screen 9.3.9), enter the name of the file that contains the new data to append. Click OK to append the file; otherwise, click Cancel. 254 9 BASINS Utilities Screen 9.3.9 Tip: The Append utility requires that the file to be appended be in the correct format. The new file should be in DBF format and must contain nine fields for the station name, agency, 8-digit cataloging unit code (CU) in character format, date, time, depth of measurement, STORET parameter character code (PARM), numeric value of the measurement, and any additional comments (Screen 9.3.10). Screen 9.3.10 TUTORIAL: Click the theme Water Quality Observation Station to make it active (Screen 9.3.3). Check its check box to display the point locations of the observation stations in the View Window. Select the Append Water Quality Observation Data button (Screen 9.3.4). Enter the name of the file as shown in Screen 9.3.9 and click OK to append the file. The file to append 255 Basins 3.0 for this tutorial is saved in \BASINS\Data\Tutorial\Extra. A pop-up table (Screen 9.3.11) will appear, confirming that the file has been appended to the appropriate BASINS DBF files. Click OK to end the tool. Screen 9.3.11 256 9 BASINS Utilities 9.4 DEM Reclassification Purpose Digital elevation models (DEM polygon coverages) used in BASINS contain large amounts of spatially distributed information that cannot always be displayed in suitable detail. The DEM Reclassification tool allows a user to modify default color and interval schemes to display more detailed information based on the elevation features of selected areas, such as watersheds. A more detailed classification of selected areas within watersheds permits a more accurate delineation of subwatershed boundaries. Application This tool performs a topographic reclassification of the DEM coverage based on the elevation features of a selected watershed or area of interest within a watershed. A key feature is the ability to assign different numbers of classes to hilltop, middle basin, and valley areas depending on the watershed relief. This type of classification allows the user to focus the classification on key areas in the watershed. Potential applications of the DEM Reclassification tool include assisting in the watershed delineation process and providing more detailed elevation changes indicative of the severity of the relief. Key Procedures Activate the DEM Polygon theme Zoom in and select the area of interest within a watershed From the Utility menu select the Re-classify DEM option In the BASINS DEM Classification dialog box, set your classification parameters Select a color scheme for DEM’s legend Detailed Operations Activate the DEM polygon theme by clicking on the theme name. Tip: If you did not extract a DEM polygon during data extraction, you will need to run extract again and add it to your database directory. Zoom in and select the area of interest in the watershed. Tip: You can use the Select Feature tool or use the Select by Theme option under the Theme menu to select an area of interest on the DEM polygon theme. The DEM’s reclassification will be based 257 Basins 3.0 on the elevation features of the selected area. Tip: DEM data are tiled by watershed (8-digit Cataloging Unit) and therefore cannot operate on multiple watersheds. Tip: DEM Reclassification operates on large amounts of data and therefore performs extensive processing. It is desirable to limit analysis to small watersheds. You can use the Watershed Delineation tool to define a subwatershed of interest and then apply DEM Reclassification. From the Utility menu, select the Re-classify DEM option. Assignment of classification parameters (Screen 9.4.1): Hilltop Zone (%) Sets the number of higher elevations, in terms of the percent of total elevations, to include in the hilltop zone. Select a small percentage to display a more detailed classification of higher elevations. Hilltop Classification Interval (m) Class interval for the hilltop elevations. Enter a small interval if you want to see a more detailed classification in hilltop areas. Valley Zone (%) Sets the number of lower elevations, in terms of the percent of total elevations, to include in the valley zone. Select a small percentage to display a more detailed classification of lower elevations. Valley Classification Interval (m) Class interval for valley elevations. Enter a small interval if you want to see a more detailed classification in valley areas. After you set the classification parameters, the maximum, minimum, median, and mean elevation, as well as standard deviation statistics for the selected area, are displayed in the lower left corner of the dialog box. Classification information is summarized in the top right corner of the dialog box. A suitable classification scheme may require a few attempts at classification parameter selection. Select a color scheme for the legend of the DEM polygon theme from the drop-down list in the lower right corner of the dialog box. Click OK to finish DEM Reclassification. Tip: 258 To change the color scheme without changing the classification after the DEM Reclassification is finished, select the Edit Legend option under the Theme menu or double-click on the legend of the DEM theme to open the Legend Editor (Screen 9.4.2). Choose another color scheme from the 9 BASINS Utilities Color Ramps drop-down list. Screen 9.4.1 259 Basins 3.0 Screen 9.4.2 TUTORIAL: Activate the DEM 05010007 theme. Zoom in on the watershed.shp theme. Select an area encompassing the three subwatersheds in the watershed.shp theme. From the Utility menu, select Re-classify DEM. Assign a value of 20 to “Hilltop Zone”, 10 to “Hilltop Classification Interval”, 20 to “Valley Zone”, and 260 9 BASINS Utilities 10 to “Valley Classification Interval”. Select the Red Monochromatic color scheme. Click OK. Note that the entire DEM 05010007 theme is reclassified to better represent your selected area. 261 10 Watershed Characterization Reports 10 Watershed Characterization Reports The BASINS system includes tools designed to assist in summarizing key watershed information in a format suitable for preparing watershed characterization reports. These tools can be used to make an inventory and characterize both point and nonpoint sources at the watershed and subwatershed scales. The tools’ functions include generation of customized maps and tables summarizing the overall condition of the study area. Watershed characterization is key to understanding water quality issues and pollution sources in the watershed. In addition to evaluation of the watershed condition, it provides the necessary information to assess monitoring programs, identify data gaps, and develop watershed-water quality modeling strategies. BASINS version 3.0 provides users the capability to generate six different types of watershed characterization reports: Point Source Inventory Report Water Quality Summary Report Toxic Air Emission Report Landuse Distribution Report Landuse Distribution Report (Grid) State Soil Characteristics Report Watershed Topographic Report Watershed Topographic Report (Grid) The customized maps and tables generated by these reports are stored in a directory called \Basins\WcReport\<StudyArea>\Reports\, in which the StudyArea is the user-defined name or identifier of the study area. This study area name corresponds to the name in the View Table of Contents given to the theme that contains the boundary information of the study area. By default, when a user uses the 8digit cataloging unit as the basis for defining the study area (without delineating a new subwatershed within the 8-digit cataloging unit), the study area is assigned the name “catalogi” based on the theme name Cataloging Unit Boundary in the View Table of Contents. When generating a report for the first time, the user is provided the option to select another name to replace the default study area name. The files stored in the \Reports directory are of two types text file (*.txt, *.tx1, .tx2) and image file (.wmf) which, respectively, contain the tabular and map information about the selected watershed characteristic. These files can be directly imported into any standard word processor for further formatting and incorporation into other watershed characterization reports. 263 Basins 3.0 10.1 Point Source Inventory Report Purpose Point Source Inventory Report provides a summary of discharge facilities in a given watershed. The report relies on the EPA Permit Compliance System (PCS) database to identify permitted facilities in the selected study area and summarizes their discharge loading for a given pollutant. A discharge loading summary is provided for a given year. BASINS version 3.0 includes annual point source loading data for the period of 1991 to 1999. Application Point Source Inventory Report is a useful tool for characterizing pollutant loadings in a given watershed. Potential applications of this report tool include rapid identification of point sources, a mapping function to display the geographical distribution of point sources in the study area, and evaluation of their proximity to major streams (streams in Reach File, V1). The inventory and summary of loading discharges also allow the user to perform a planning-level assessment of the magnitude and severity of point source contributions. Generating this report for various years can provide information to evaluate the changes of point sources over time and support trend analysis. Before you Get Started First, verify that the “Reports without Spatial Analyst” extension is active in your BASINS project by typing Ctrl+B from the BASINS view and selecting the Reports item from the Extension Categories dropdown list. The “Reports without Spatial Analyst” entry in the Basins Extensions list should be visible and selected. If the “Reports without Spatial Analyst” is not selected (checked), click on it to select it. Key Procedures Activate the watershed boundary theme Select the watersheds for which the report will be generated Under the Report main menu, select the Point Sources Inventory Report submenu Select the discharge year, pollutant of interest, and map option in the dialog box Operation Steps In the BASINS View table of contents (Screen 10.1.1), click the name of the appropriate watershed boundary theme to make it active. The watershed boundary theme may be the cataloging Unit boundary theme or a user delineated watershed boundary theme. 264 10 Watershed Characterization Reports Screen 10.1.1 Activate the Select Feature tool and select (by clicking or dragging a box) the watershed(s) for which the Point Source Inventory Report will be generated. Tip: The Select Feature tool allows you to drag a box over a group of features you want to select. Features that fall partly or wholly inside the box you define are selected. To select features that are not adjacent to one another, hold down the SHIFT key and select as many nonadjacent features as you want. By default, selected features are highlighted in yellow on your view. Under the Report main menu, select the Point Sources Inventory Report submenu. In the dialog that appears (Figure 10.1.2), select the discharge year and monitoring (pollutant) parameter from the list boxes provided. Click the check box if a location map of point sources is to be generated. You may choose to enter the map title in the text box provided. 265 Basins 3.0 Screen 10.1.2 Click to generate the report; otherwise, click Cancel to quit the tool without generating the report. TUTORIAL: Click the theme Cataloging Unit Boundaries to make it active. Check its check box to display the boundary theme in the View Window. Check the check box of the theme Permit Compliance System to display the location of the PCS stations. Using the Select Feature tool, select watershed 05010007. Your BASINS screen should now look like Screen 10.1.1. If necessary, zoom to the study area using the Zoom to Selected Theme tool. Under the Report main menu, select the Point Sources Inventory Report submenu. In the dialog box that appears (Screen 10.1.2), select year 1995 and parameter 5-day BOD, and enter the 266 10 Watershed Characterization Reports title 5-Day BOD Point Sources. Click to continue. Click to accept the default directory where all report files will be saved. The report files pcs.* are saved at the \Basins\WcReport\Catalogi\Reports\ directory. Generated Report The generated report includes two tables and a map layout. The first table, “Point Source Inventory Summary by subwatershed” (Screen 10.1.3), provides a complete list of all discharge facilities within the watershed(s) and pertinent information such as location (city, subwatershed, and reach number), status (major vs. minor facility), and Standard Industrial Classification (SIC) number. The second table, “Point Source Load - Summary by subwatershed,” provides the list of discharge facilities that actually discharged the selected pollutant for the given year (Screen 10.1.4). Screen 10.1.3 267 Basins 3.0 Screen 10.1.4 The map layout shows the locations of all discharge facilities within the watershed(s) (Screen 10.1.5). Different map symbols are used to distinguish the facilities that discharged the selected pollutant for the given year from those facilities that did not. The Reach File network is also drawn in the map for reference purposes. A map inset is included to show the general location of the selected watershed(s) relative to the EPA regional boundary. 268 10 Watershed Characterization Reports Screen 10.1.5 When the map layout is active, it can be printed through the Print submenu under the File main menu. Another way to print the map layout is through the Print button in the Project Window with the Layouts component selected and the “Point Source Map Layout” layout highlighted. The print function that ArcView provides for the tables is intentionally deactivated in BASINS. Since this ArcView print function does not provide any formatting options, it fails to generate an acceptable printout of the BASINS tables, particularly when the tables are large. It is recommended that you import the content of the tables using a word processor. Tip: The subwatershed ID listed in the reports corresponds to the unique ID number automatically assigned to the subwatershed by the delineation tool or watershed boundary import utility. The subwatershed ID corresponds to a cataloging unit number (eg. 05010007) if the report generator was run using the cataloging unit theme or an RF1 or RF3 segment ID for user delineated or imported watershed boundary themes (eg. RF1 = 05010007020 or RF3 = 5010007_035_4.93). 269 Basins 3.0 Tip: 270 The files pcs.tx1 and pcs.tx2, which contain the tables, and pcs.wmf, which contains the point source map, are located in the \Basins\WcReport\<StudyArea>\Reports\ directory. The <StudyArea> is the user-defined name or identifier given to the study area. It corresponds to the name in the View Table of Contents given to the theme that contains the boundary information of the study area. 10 Watershed Characterization Reports 10.2 Water Quality Summary Report Purpose Water Quality Summary Report provides a summary of water quality monitoring stations within the selected watershed that monitored a particular pollutant during a given time period. The water quality data are presented as statistical summaries of the mean and selected percentiles of the observed data. The data were originally obtained from USEPA’s Storage and Retrieval System (STORET). The information generated in this report is summarized in table format and, if selected, in a map format. Application The Water Quality Summary Report generates information for characterizing water quality conditions of water bodies within a given watershed and can be used to support various watershed assessment and evaluation programs. Potential applications include review of existing monitoring programs, evaluation of ongoing monitoring activities, location of key stations with sufficient and relevant monitoring data for model calibration, and evaluation of data gaps. Although the information is summarized statistically, it can provide basic information to assess the conditions of a given water body, as well as to evaluate its changes over time. Before you Get Started First, verify that the “Reports without Spatial Analyst” extension is active in your BASINS project by typing Ctrl+B from the BASINS view and selecting the Reports item from the Extension Categories dropdown list. The “Reports without Spatial Analyst” entry in the Basins Extensions list should be visible and selected. If the “Reports without Spatial Analyst” is not selected (checked), click on it to select it. Key Procedures Activate the watershed boundary theme Select the watersheds for which the report will be generated Under the Report main menu, select the Water Quality Summary Report submenu Select the time period, pollutant, and map option in the dialog boxProcedures Operation Steps In the BASINS View table of contents (Screen 10.2.1), click the name of the appropriate watershed boundary theme to make it active. The watershed boundary theme can be the cataloging unit boundary theme or a user delineated watershed boundary theme. 271 Basins 3.0 Screen 10.2.1 Activate the Select Feature tool and select (by clicking or dragging a box) the watershed for which the Water Quality Summary Report will be generated. Under the Report main menu, select the Water Quality Summary Report submenu. In the dialog (Screen 10.2.2) that appears, select the time period(s) from the check boxes and monitoring (pollutant) parameter from the list box provided in the dialog. Several time periods can be checked at one time. Click the check box if a location map of water quality monitoring stations is to be generated. You may choose to enter the map title in the text box provided. 272 10 Watershed Characterization Reports Screen 10.2.2 Click to generate the report; otherwise, click Cancel to quit the tool without generating the report. TUTORIAL: Click the theme Cataloging Unit Boundaries to make it active. Check its check box to display the boundary theme in the View Window. Check the check box of the theme Water Quality Station to display the location of the water quality stations. Using the Select Feature tool, select watershed 05010007. Your BASINS screen should now look like Screen 10.2.1. If necessary, zoom to the study area using the Zoom to Selected Theme tool. Assign a value of 20 to “Hilltop Zone”, 10 to “Hilltop Classification Interval”, 20 to “Valley Zone”, and 10 to “Valley Classification Interval”. Select the Red Monochromatic color scheme. Click OK. Note that the entire DEM 05010007 theme is reclassified to better represent your selected area. 273 Basins 3.0 Under the Report main menu, select the Water Quality Summary Report submenu. In the dialog box that appears (Screen 10.2.2), select the time periods 1975-1979 and 1985-1989 and the parameter Dissolved Oxygen, and enter the title Dissolved Oxygen. Click to continue. Click to accept the default directory where all report files will be saved. The report files wq.* are saved at the \Basins\WcReport\Catalogi\Reports\ directory. Generated Report The generated report includes several tables and a map layout. The first table, “Water Quality Station Inventory - Summary by Subwatershed” (Screen 10.2.3), provides a complete list of all water quality monitoring stations within the watershed(s) and pertinent information such as county location, river basin, and reach location. Not all of the water quality stations listed in the table might actually have monitored the selected pollutant for the given time period. The second set of tables, “Water Quality Summary - by Station” (Screen 10.2.4), contain the water quality stations that actually monitored the selected pollutant for the given time period(s). Each table is associated with a different water quality station and shows the statistics of the observed data for each time period selected. Screen 10.2.3 274 10 Watershed Characterization Reports The map layout shows the locations of all water quality monitoring stations within the watershed(s) (Screen 10.2.5). Different map symbols are used to distinguish the facilities that monitored the selected pollutant for the given time period from those facilities that did not. The Reach File network is also drawn in the map for reference purposes. A map inset is included to show the general location of the selected watershed(s) relative to the EPA regional boundary. When the map layout is active, it can be printed through the Print submenu under the File main menu. The print function that ArcView provides for the tables is intentionally deactivated in BASINS. Since this ArcView print function does not provide any formatting options, it fails to generate an acceptable printout of the BASINS tables, particularly when the tables are large. It is recommended that you import the content of the tables using a word processor. Screen 10.2.4 275 Basins 3.0 Screen 10.2.5 The tables and the map are developed for the purpose of integrating them into a single document. A standard word processor can be used to import both the tables and the map for further editing and formatting. Tip: 276 The files wq.tx1 and wq.tx2, which contain the tables, and wq.wmf, which contains the location map of the water quality stations, are located in the \Basins\WcReport\<StudyArea>\Reports\ directory. The <StudyArea> is the user-defined name or identifier given to the study area. It corresponds to the name in the View Table of Contents given to the theme that contains the boundary information of the study area. 10 Watershed Characterization Reports 10.3 Toxic Air Emission Report Purpose Toxic Air Emission Report provides a summary of facilities that are part of the Toxic Release Inventory (TRI) and have estimated air releases of a particular pollutant in a selected watershed. Application Information generated in Toxic Air Emission Report can be used to support the characterization of emission sources in a given watershed. It generates tabular summaries of TRI facilities with their corresponding estimates of pollutant air releases and other pertinent information such as facility identification name, city location, status (active or inactive facility), ownership type (government, commercial), and SIC code number. Together with other reports generated in BASINS, such as point source discharges, land use distribution, and water quality summary, this report can support analysis of the relative magnitude of air emissions in the overall watershed loading. This report also generates a map showing the location of the TRI facilities overlaid with the Reach File network and the boundary of the selected watershed. Before you Get Started First, verify that the “Reports without Spatial Analyst” extension is active in your BASINS project by typing Ctrl+B from the BASINS view and selecting the Reports item from the Extension Categories dropdown list. The “Reports without Spatial Analyst” entry in the Basins Extensions list should be visible and selected. If the “Reports without Spatial Analyst” is not selected (checked), click on it to select it. Key Procedures Activate the watershed boundary theme Select the watersheds for which the report will be generated Under the Report main menu, select the Toxic Air Emission Report submenu Select the toxic release year, pollutant type, and the map option in the dialog box Operation Steps In the BASINS View table of contents (Screen 10.3.1), click the name of the appropriate watershed boundary theme to make it active. The watershed boundary theme can be the cataloging unit boundary theme or a user delineated watershed boundary theme. 277 Basins 3.0 Screen 10.3.1 Activate the Select Feature tool and select (by clicking or dragging a box) the watershed(s) for which the Toxic Air Emission Report will be generated. Under the Report main menu, select the Toxic Air Emission Report submenu. In the dialog box that appears (Figure 10.3.2), select the toxic release year and monitoring (pollutant) parameter in the list boxes provided. Click the check box if a location map of TRI facilities is to be generated. You may choose to enter the map title in the text box provided. 278 10 Watershed Characterization Reports Screen 10.3.2 Click to generate the report; otherwise, click Cancel to quit the tool without generating the report. TUTORIAL: Click the theme Cataloging Unit Boundaries to make it active. Check its check box to display the boundary theme in the View window. Check the check box of the theme Toxic Release Inventory to display the location of the TRI facilities. Using the Select Feature tool, select watershed 05010007. Your BASINS screen should now look like Screen 10.3.1. If necessary, zoom to the study area using the Zoom to Selected Theme tool. Under the Report main menu, select Toxic Air Emission Report submenu. In the dialog box that appears (Screen 10.3.2), select the year 1992 and parameter Zinc (Fumes and Dust), 279 Basins 3.0 and enter the title Zinc (Fumes and Dust) Air Emission. Click to continue. Click to accept the default directory where all report files will be saved. The report files tri.* are saved at the \Basins\WcReport\Catalogi\Reports\ directory. Generated Report The generated report includes two tables and a map layout. The first table, “Toxic Air Inventory Summary by subwatershed” (Screen 10.3.3), provides a complete list of all TRI facilities within the watershed(s) and pertinent information such as city location, status (active or inactive facility), type of ownership (government, commercial), and Standard Industrial Classification number. The second table, “Toxic Air Emission - Summary by subwatershed” (Screen 10.3.4), provides the list of TRI facilities that actually released the selected pollutant for the given year. The air releases are grouped into two types, stack and fugitive emissions. Stack emissions include releases that occur through stacks, vents, ducts, pipes, or other confined air streams, as well as storage tank emissions and air releases from air pollution control equipment. Fugitive emissions include equipment leaks from valves, pump seals, flanges, compressors, sampling connections, and open ended lines; evaporative losses from surface impoundments and spills; and releases from building ventilation systems. Screen 10.3.3 280 10 Watershed Characterization Reports The map layout shows the location of all TRI facilities within the watershed(s) (Screen 10.3.5). Different map symbols are used to distinguish the facilities that released the selected pollutant for the given year from those facilities that did not. The Reach File network is also drawn in the map for reference purposes. A map inset is included to show the general location of the selected watershed(s) relative to the EPA regional boundary. When the map layout is active, it can be printed through the Print submenu under the File main menu. Another way to print the Toxic Air Emission map layout is through the Print button in the Project Window with the Layouts component selected and the “Toxic Air Emission Layout” layout highlighted. The print function that ArcView provides for the tables is intentionally deactivated in BASINS. Since this ArcView print function does not provide any formatting options, it fails to generate an acceptable printout of the BASINS tables, particularly when the tables are large. It is recommended that you import the content of the tables using a word processor. Screen 10.3.4 281 Basins 3.0 Screen 10.3.5 Tip: 282 The files tri.tx1 and tri.tx2, which contain the tables, and tri.wmf, which contains the location map of the TRI facilities, are located in the \Basins\WcReport\<StudyArea>\Reports\ directory. The <StudyArea> is the user-defined name or identifier given to the study area. It corresponds to the name in the View Table of Contents given to the theme that contains the boundary information of the study area. 10 Watershed Characterization Reports 10.4 Land Use Distribution Report Purpose Landuse Distribution Report provides a summary of the land use distribution within the selected watershed(s). The BASINS default land use data were originally obtained from the USGS Geographic Information Retrieval and Analysis System (GIRAS) and use the Anderson Level II classification. The information generated in this report is summarized in both table and map layout formats. Application Landuse Distribution Report can be used to examine the various land uses in the study area (by subwatershed) to assist in developing a modeling strategy such as the selection of nonpoint source segments (subwatershed) and the land use classes to be represented in the nonpoint source model. It can also be used to assess the need for a nonpoint source monitoring program and to determine areas where monitoring data are most useful for model parameterization and calibration. The report generates two tables. The first table is a tabular summary of the total acreage under each land use category (Anderson Level I classification). The second table provides the breakdown of the land use distribution in more detail using the Anderson Level II classification. The report also generates a map showing the land distribution within the watershed overlaid with the Reach File network and the boundary of the selected watershed. Before you Get Started First, verify that the “Reports without Spatial Analyst” extension is active in your BASINS project by typing Ctrl+B from the BASINS view and selecting the Reports item from the Extension Categories dropdown list. The “Reports without Spatial Analyst” entry in the Basins Extensions list should be visible and selected. If the “Reports without Spatial Analyst” is not selected (checked), click on it to select it. Key Procedures Activate the watershed boundary theme Select the watersheds for which the report will be generated Under the Report main menu, select the Landuse Distribution submenu Operation Steps In the BASINS View table of contents (Screen 10.4.1), click the name of the appropriate watershed boundary theme to make it active. The watershed boundary theme can be the cataloging unit boundary theme or a user delineated watershed boundary theme. 283 Basins 3.0 Screen 10.4.1 Activate the Select Feature tool and select (by clicking or dragging a box) the watershed for which the Land Use Distribution Report will be generated. Under the Report main menu, select the Land Use Distribution Report submenu. In the dialog box that appears, enter the land use map title. Click to generate the report; otherwise, click Cancel to quit the tool without generating the report. TUTORIAL: Click the theme Watershed.shp to make it active. This demonstrates that the report tools can also be applied to user-delineated watersheds. Check its Check Box to display the boundary theme in the View Window. Using the Select Feature tool, select the three delineated subwatersheds. Your BASINS screen should now look like Screen 10.4.1. If necessary, zoom to the study area using the Zoom to Selected Theme tool. Under the Report main menu, select Land Use Distribution Report submenu. 284 10 Watershed Characterization Reports In the dialog box that appears, enter the title “Land Use Distribution”. Click to continue. Click to accept the default directory where all report files will be saved. The report files landuse.* are saved at the \Basins\WcReport\Watershe\Reports\ directory. Generated Report The generated report includes two tables and a map layout. The first table, “Land Use Information Summary by Major Land Use Category” (Screen 10.4.2), contains the total acreage under major land use category. The second table, “Land Use Information - Summary” (Screen 10.4.3), contains the acreage under more detailed land use classification. Screen 10.4.2 285 Basins 3.0 Screen 10.4.3 The map layout, “Land Use Map Layout” (Screen 10.4.4), shows the land use distribution using the major land use categories. The Reach File network is also drawn in the map layout for reference purposes. A map inset is included to show the general location of the selected watershed(s) relative to the EPA regional boundary. When the map layout is active, it can be printed through the Print submenu under the File main menu. The map can also be imported into a document using a word processor. The print function that ArcView provides for the tables is intentionally deactivated in BASINS. Since this AcrView print function does not provide any formatting options, it fails to generated an acceptable printout for the BASINS tables, particularly when the tables are large. It is recommended that you import the content of the tables using a word processor. Tip: 286 The files landuse.tx1 and landuse.tx2, which contain the tables, and landuse.wmf, which contains the land use map, are located in the \Basins\WcReort\<StudyArea>\Reports\directory. The <StudyArea> is the user-defined name or identifier given to the study area. It corresponds to the name in the View Table of Contents given to the theme that contains the boundary information of the study area. 10 Watershed Characterization Reports Screen 10.4.5 287 Basins 3.0 10.5 State Soil Characteristic Report Purpose State Soil Characteristic Report provides a summary of the spatial variability of selected soil parameters within one or a set of subwatersheds. The soil parameters considered include water table depth, bedrock depth, soil erodibility, available water capacity, permeability, bulk density, pH, organic matter content, soil liquid limit, soil plasticity, percent clay content, and percent silt and clay content. The data were originally obtained from the U.S. Department of Agriculture (USDA) Natural Resources Conservation Service (NRCS) State Soil and Geographic Database (STATSGO). The information generated in this report is summarized in table format and, if selected, presented in map format. Application State Soil Characteristic Report is a useful tool for characterizing the spatial variability of soil within the selected watershed(s). The soil data were originally obtained from the STATSGO database, which breaks down an area coverage into smaller georeferenced units called map units. Each map unit is further broken down into soil components and layers. Soil parameter values are calculated by STATSGO map units and by subwatershed through a combination of aggregation methods such as area-weighting and depth integration. The parameter value for a particular map unit can also be selected so that it corresponds to the value of the largest soil component within the map unit (e.g., mode method) and/or to the value of the soil surface layer. The calculation can be based on the minimum, maximum, or mean values of the soil parameters available in the STATSGO database. The soil report generates a table of aggregated values of the selected parameter by STATSGO map unit and by subwatershed. It also generates maps showing the spatial variability of the selected soil parameter by map unit and by subwatershed overlaid with the Reach File network (RF1) and the boundary of the selected watershed. Key Procedures Activate the watershed boundary theme Select the watersheds for which the report will be generated Under the Report main menu, select the State Soil Characteristic Report submenu Select the soil parameter, type of estimate, aggregation method, and map option in the dialog box Before you Get Started First, verify that the “Reports without Spatial Analyst” extension is active in your BASINS project by typing Ctrl+B from the BASINS view and selecting the Reports item from the Extension Categories dropdown list. The “Reports without Spatial Analyst” entry in the Basins Extensions list should be 288 10 Watershed Characterization Reports visible and selected. If the “Reports without Spatial Analyst” is not selected (checked), click on it to select it. Operation Steps In the BASINS View table of contents (Screen 10.5.1), click the name of the watershed boundary theme to make it active. The watershed boundary theme can be the cataloging unit boundary theme or a user delineated watershed boundary theme. Screen 10.5.1 Activate the Select Feature tool and select (by clicking or dragging a box) the watershed(s) for which the soil report will be generated. Under the Report main menu, select the State Soil Characteristic Report submenu. In the dialog box that appears (Screen 10.5.2), select the soil parameter from the list box and the type of estimate, component aggregation method, and (if necessary) layer aggregation method through the check boxes. Click the check box if soil maps are to be generated. You may choose to enter the map title in the text box provided. For soil parameters that do not vary with depth, such as water table and bedrock depths, only soil component aggregation is required to obtain the “representative” values by map units. You may choose 289 Basins 3.0 the area-weighted method of aggregating the soil components within a map unit to obtain the “representative” value. On the other hand, you may choose the value of the largest soil component within the map unit as the “representative” value for the entire map unit. Screen 10.5.2 For the rest of the soil parameters that also vary with depth (soil layers) such as soil erodibility, available water capacity, permeability, bulk density, pH, organic matter content, soil liquid limit, soil plasticity, percent clay content, and percent silt and clay content, an extra step of layer aggregation is required to obtain a “representative” value for all soil layers. You may choose the depth-integration (depth-weighted) method of aggregating the soil layers of a particular soil component within the map unit. On the other hand, you may choose the value associated with the surface soil layer as the “representative” value for all soil layers. For the soil parameters supported in this report tool, the STATSGO database reports both minimum and maximum values. This provides the user an option of generating the soil characterization report based on minimum, maximum, or mean (of the minimum and maximum) values. Click to generate the report; otherwise, click Cancel to quit the tool without generating the report. 290 10 Watershed Characterization Reports TUTORIAL: Click the theme Watershed.shp to make it active. This demonstrates that the report tools can also be applied to user-delineated watersheds. Check its check box to display the boundary theme in the View window. Using the Select Feature tool, select the three delineated subwatersheds. Your BASINS screen should now look like Screen 10.5.1. If necessary, zoom to the study area using the Zoom to Selected Theme tool. Under the Report main menu, select the State Soil Characteristic Report submenu. In the dialog box that appears (Screen 10.5.2), select Parameter Permeability and Options Mean, AreaWeighted and Depth-Integration. Enter the title “Soil Permeability”. Click to continue. Click to accept the default directory where all report files will be saved. The report files soil.* are saved at the \Basins\WcReport\Watershe\Reports\ directory. Generated Report The generated report includes two tables and two map layouts. The first table, “State Soil Report Summary by subwatershed” (Screen 10.5.3), contains the acreage of the STATSGO map unit and the corresponding aggregated values of the selected parameter. The second table, “State Soil Statistics Summary by subwatershed” (Screen 10.5.4), contains the total acreage of the subwatershed and the mean, maximum, and minimum of the map unit values within the subwatershed. 291 Basins 3.0 Screen 10.5.3 292 10 Watershed Characterization Reports Screen 10.5.4 The first map layout (State Soil Map Layout 1) shows the spatial distribution of the selected soil parameter by watershed in which one value is assigned for each subwatershed (Screen 10.5.5). The second map layout, “State Soil Map Layout 2,” shows the spatial distribution of the selected soil parameter by STATSGO map unit (Screen 10.5.6). On both maps, the Reach File network is also drawn for reference purposes. A map inset is included to show the general location of the selected watershed(s) relative to the EPA regional boundary. 293 Basins 3.0 Screen 10.5.5 294 10 Watershed Characterization Reports Screen 10.5.6 When the map layout is active, it can be printed through the Print submenu under the File main menu. The map layout can be activated by clicking on it. Another way to print the map layout is through the Print button in the Project Window with the Layouts component selected and the “State Soil Map Layout #” layout highlighted. The print function that ArcView provides for the tables is intentionally deactivated in BASINS. Since this ArcView print function does not provide any formatting options, it fails to generate a good printout of the BASINS tables, particularly when the tables are large. It is recommended that you use a word processor to import both the tables and maps for printing, further editing and formatting, or incorporation into other documents. Tip: The files soil.tx1 and soil.tx2, which contain the tables, and soil.wmf, which contains the soil map, are located in the \Basins\WcReport\<StudyArea>\Reports\ directory. The <StudyArea> is the user-defined name or identifier given to the study area. It corresponds to the name in the View Table of Contents given to the theme that contains the boundary information of the study area. 295 Basins 3.0 10.6 Watershed Topographic Report Purpose Watershed Topographic Report provides a statistical summary and distribution of discrete land surface elevations in the watershed. It also generates an elevation map of the selected watershed. The default source elevation map in BASINS is derived from the conversion of the USGS one degree Digital Elevation Map (DEM) into a vector map product. The information generated in this report is summarized in table format and, if selected, in map format. Application Watershed Topographic Report is a useful tool for characterizing the magnitudes and distribution of elevations in the watershed. Statistical measures of elevation such as minimum, maximum, mean, median, and standard deviation are provided. A graph showing the cumulative percentage of the total area under a particular elevation is generated (hypsometric curve). This information can be used to quickly evaluate the relative “steepness” of the watershed compared to that of other watersheds and to correlate it with the results of water quality modeling. In conjunction with the Reach File data, the DEM data can be used to assist users in delineating watersheds more accurately. Using the Identify tool, the user can determine the elevation at key locations such as the headwaters of a stream. The hypsometric curve provides an overall description of the elevation in the watershed and consequently can assist in defining key topographic parameters generally required for water quality and nonpoint source modeling. Before you Get Started First, verify that the “Reports without Spatial Analyst” extension is active in your BASINS project by typing Ctrl+B from the BASINS view and selecting the Reports item from the Extension Categories dropdown list. The “Reports without Spatial Analyst” entry in the Basins Extensions list should be visible and selected. If the “Reports without Spatial Analyst” is not selected (checked), click on it to select it. Key Procedures Activate the watershed boundary theme Select the watersheds for which the report will be generated Under the Report main menu, select the Watershed Topographic Report submenu Operation Steps In BASINS View’s Table of Contents (Screen 10.6.1), click the name of the watershed boundary theme to make it active. The watershed boundary theme can be the cataloging unit boundary theme or a user delineated watershed boundary theme. 296 10 Watershed Characterization Reports Screen 10.6.1 Activate the Select Feature tool and select (by clicking or dragging a box) the watershed(s) for which the land use report will be generated. Under the Report main menu, select the Watershed Topographic Report submenu. In the text box that appears, enter the map title. Click to generate the report; otherwise, click Cancel. Tip: The BASINS DEM data layer is tiled by watershed (8-digit cataloging unit). Due to the size of each watershed DEM file, it is recommended that you import only the needed files. Refer to Section 7.2 for instructions on how to import DEM files. Tip: The DEM theme for the selected watershed should be available. Since DEM is not a part of the BASINS core data, it has to be imported manually. Default BASINS DEM data that came with the extracted data are stored in \BASINS\Data\<User-Specified Data Directory>\Dem\. The 297 Basins 3.0 <User-Specified Data Directory> is the directory where the BASINS extracted data are stored, and it was specified during data extraction. TUTORIAL: Click the theme Watershed.shp to make it active. This demonstrates that the report tools can also be applied to user-delineated watersheds. Check its check box to display the boundary theme in the View Window. Using the Select Feature tool, select the three delineated subwatersheds. Your BASINS screen should now look like Screen 10.6.1. If necessary, zoom to the study area using the Zoom to Selected Theme tool. This requires that the DEM data for the particular selected subwatersheds have been imported into the BASINS View already. Under the Report main menu, select the Watershed Topographic Report submenu. In the dialog box that appears, enter the title “Land Surface Elevation”. Click to continue. Click to accept the default directory where all report files will be saved. The report files dem.* are saved at the \Basins\WcReport\Watershe\Reports\ directory. Generated Report The generated report includes a table, chart, and map layout. The table, “Elevation Report” contains the summary statistics of the land surface elevations in the watershed (Screen 10.6.2). It also shows the percent distribution of the total watershed area under a particular elevation. This distribution is plotted in the chart component of the report (Screen 10.6.3). The map layout shows the land surface elevation map in the watershed (Screen 10.6.4). The Reach File network is also drawn for reference purposes. A map inset is included to show the general location of the selected watershed(s) relative to the EPA regional boundary. When the map layout is active, it can be printed through the Print submenu under the File main menu. The map layout can be activated by clicking on it. Another way to print the map layout is through the Print button in the Project Window with the Layouts component selected and the “Elevation Map” layout highlighted. The print function that ArcView provides for the tables is intentionally deactivated in BASINS. Since this ArcView print function does not provide any formatting options, it fails to generate a good printout of the BASINS tables, particularly when the tables are large. It is recommended that you use a word processor to import both the tables and maps for printing, further editing and formatting, or incorporation into other documents. 298 10 Watershed Characterization Reports Tip: The file dem.txt, which contains the table, and dem.wmf, which contains the elevation map, are located in the \Basins\WcReport\<Study Area>\Reports\ directory. The <Study Area> is the userdefined name or identifier given to the study area. It corresponds to the name in the View Table of Contents given to the theme that contains the boundary information of the study area. Screen 10.6.2 299 Basins 3.0 Screen 10.6.3 300 10 Watershed Characterization Reports Screen 10.6.4 301 Basins 3.0 10.7 Land Use Distribution Report (Grid) Purpose Landuse Distribution Report (Grid) provides a summary of the land use distribution within the selected watershed(s). The new Multi Resolution Land Cover (MRLC) data (grid based) can be used to generate the landuse distribution report. The information generated in this report is summarized in both table and map layout formats. Application Landuse Distribution Report (Grid) can be used to examine the various land uses in the study area (by subwatershed) to assist in developing a modeling strategy such as the selection of nonpoint source segments (subwatershed) and the land use classes to be represented in the nonpoint source model. It can also be used to assess the need for a nonpoint source monitoring program and to determine areas where monitoring data are most useful for model parameterization and calibration. This report requires the ArcView Spatial Analyst extension. A report showing all the landuse distribution for the required watershed by major land use category is generated. A map showing the land distribution within the watershed overlaid with the Reach File network and the boundary of the selected watershed is also generated. Key Procedures Select the BASINS extensions submenu under the File menu Select Report as the extension category and check the Reports with Spatial analyst extension Import the Grid theme using the Add Theme (Grid) BASINS extension Activate the watershed boundary theme Select the watersheds for which the report will be generated Under the Report main menu, select the Landuse (Grid) submenu Operation Steps With BASINS View active, select the Basins Extensions... menu under the File menu (Screen 10.7.1). 302 10 Watershed Characterization Reports Screen 10.7.1 A “BASINS Extension Manager” dialog box will open. Select “Reports” under “Select Extension Category”. Click Report with Spatial Analyst as the BASINS extension (Screen 10.7.2). A short description of the extension is provided at the bottom of the dialog box. Similarly click on the Add Theme (Grid) extension under Data extension category (Screen 10.7.3). Click on OK when done. Note this will add a Landuse (Grid) submenu to the Reports menu and a Add Theme (Grid) submenu under the Data menu. 303 Basins 3.0 Screen 10.7.2 304 10 Watershed Characterization Reports Screen 10.7.3 Select the Add Theme (Grid) submenu under the Data menu to import the required grid theme (Screen 10.7.4). Screen 10.7.4 Select “Landuse” from the Add Theme message box (Screen 10.7.5) 305 Basins 3.0 Screen 10.7.5 Select the shape file to be imported (Screen 10.7.6). Note the landuse GRID files can be stored in any directory. For demonstration purposes, the Tutorial data set is provided with the MRLC data under \BASINS\DATA\&LTProject name&GT\GRIDS\MRLC. The users will need to provide the MRLC data for thier watershed(s) before they can use this option. Screen 10.7.6 In the BASINS View table of contents (Screen 10.7.7), click the name of the appropriate watershed boundary theme to make it active. The watershed boundary theme can be the cataloging unit boundary theme or a user delineated watershed boundary theme. You may display the landuse GRID theme to ensure that it completly covers the watershed(s). Activate the Select Feature tool and select (by clicking or dragging a box) the watershed for which the Grid based Land Use Distribution Report will be generated (Screen 10.7.7) 306 10 Watershed Characterization Reports Screen 10.7.7 Under the Report main menu, select the Landuse (Grid) submenu (Screen 10.7.8). In the dialog box that appears, enter the directory name under which the report will be stored for the study area (Screen 10.7.9). 307 Basins 3.0 Screen 10.7.8 Screen 10.7.9 Select “User Grid Landuse” as the landuse type to report (Screen 10.7.10) 308 10 Watershed Characterization Reports Screen 10.7.10 Click OK to generate the report. A new theme is generated with the landuse distribution for the selected watershed (Screen 10.7.11) 309 Basins 3.0 Screen 10.7.11 Generated Report The generated report includes a table and a map layout. The table, “Land Use Distribution by Major Land Use Category” (Screen 10.7.12), contains the total acreage under major land use category. 310 10 Watershed Characterization Reports Screen 10.7.12 The map layout, “Land Use” Map Layout (Screen 10.7.13), shows the land use distribution using the major land use categories. The Reach File network is also drawn in the map layout for reference purposes. A map inset is included to show the general location of the selected watershed(s) relative to the EPA regional boundary. 311 Basins 3.0 Screen 10.7.13 When the map layout is active, it can be printed through the Print submenu under the File main menu. The map can also be imported into a document using a word processor. The print function that ArcView provides for the tables is intentionally deactivated in BASINS. Since this AcrView print function does not provide any formatting options, it fails to generate an acceptable printout for the BASINS tables, particularly when the tables are large. It is recommended that you import the content of the tables using a word processor. Tip: 312 The layout and all the temporary files that are used to generate the layout and table are located in the \Basins\WcReport\&LTDirectoryName&GT\ where the DirectoryName is the name given during the report generation process. 10 Watershed Characterization Reports 10.8 Watershed Topographic Report (Grid) Purpose Watershed Topographic Report (Grid) provides a statistical summary and distribution of discrete land surface elevations in the watershed. It also generates an elevation map of the selected watershed. The source elevation map in BASINS is a Grid based DEM. The information generated in this report is summarized in table, chart and in map formats. Application Watershed Topographic Report (Grid) is a useful tool for characterizing the magnitudes and distribution of elevations in the watershed. Statistical measures of elevation such as minimum, maximum, mean, median, and standard deviation are provided. A graph showing the cumulative percentage of the total area under a particular elevation is generated (hypsometric curve). This information can be used to quickly evaluate the relative “steepness” of the watershed compared to that of other watersheds and to correlate it with the results of water quality modeling. The hypsometric curve provides an overall description of the elevation in the watershed and consequently can assist in defining key topographic parameters generally required for water quality and nonpoint source modeling. This report requires the ArcView Spatial Analyst Extension. Key Procedures Select the BASINS extensions submenu under the File menu Select Report as the extension category and check the Reports with Spatial analyst extension Import the Grid theme using the Add theme(Grid) Activate the watershed boundary theme Select the watersheds for which the report will be generated Under the Report main menu, select the Topography (Grid) submenu Operation Steps With BASINS View active follow step 1 and step 2 as given in Section 10.7. A Topography (Grid) sub menu will be added to the Report menu and a Add Theme (Grid) submenu under the Data menu. Select the Add Theme (Grid) submenu under the Data menu to import the required grid theme (Screen 10.8.1). 313 Basins 3.0 Screen 10.8.1 Select “DEM Grid” from the Add Theme message box (Screen 10.8.2) Screen 10.8.2 Select the shape file to be imported (Screen 10.8.3). Note the DEM grid files are stored under \BASINS\DATA\&LTProject name&GT\GRIDS\DEM. Higher resolution DEM grid data (eg. 24K) can be used. 314 10 Watershed Characterization Reports Screen 10.8.3 In the BASINS View table of contents (Screen 10.8.4), click the name of the appropriate watershed boundary theme to make it active. The watershed boundary theme can be the cataloging unit boundary theme or a user delineated watershed boundary theme. Make sure the imported DEM GRID theme is also active. Activate the Select Feature tool and select (by clicking or dragging a box) the watershed for which the Grid based Topography Distribution Report will be generated (Screen 10.8.4). You may display the DEM grid theme to ensure that it completly covers the watershed. 315 Basins 3.0 Screen 10.8.4 Under the Report main menu, select the Topography (Grid) submenu (Screen 10.8.5). In the text box that appears, enter the map title (Screen 10.8.6). A Report Generator warning message box will appear (Screen 10.8.7). The message describes the computational intensive nature of this operation. Click on OK after reading the message. Screen 10.8.5 316 10 Watershed Characterization Reports Screen 10.8.6 Screen 10.8.7 A message box will appear asking whether to proceed with the report generation process or not. Click on OK to generate the report; otherwise, click Cancel to abort (Screen 10.8.8). 317 Basins 3.0 Screen 10.8.8 A Report generator message box will pop up asking the user to either create a new directory to store the report or use an existing directory (Screen 10.8.9). On clicking No an input box will pop up, prompting the user to enter the name of the directory (Screen 10.8.10). Clicking on Yes will start the report generation process right away and store the resulting report in the existing directory. Note upon completion of report generation process a new theme is created with the DEM elevation just for the selected watershed in addition to the report. Screen 10.8.9 Screen 10.8.10 Tip: 318 The DEM theme for the selected watershed should be available. The DEM is not included in the project by default and has to be imported manually. Default BASINS DEM data that came with the extracted data are stored in \BASINS\Data\<User-Specified Data Directory>\GRIDS\DEM\. The <User-Specified Data Directory> is the directory where the BASINS extracted data are stored, and it was specified during data extraction. 10 Watershed Characterization Reports Generated Report The generated report includes a table, chart, and map layout. The table, “Elevation Report” contains the summary statistics of the land surface elevations in the watershed (Screen 10.8.11). It also shows the percent distribution of the total watershed area under a particular elevation. This distribution is plotted in the chart component of the report (Screen 10.8.12). The map layout shows the land surface elevation map in the watershed (Screen 10.8.13). The Reach File network is also drawn for reference purposes. A map inset is included to show the general location of the selected watershed(s) relative to the EPA regional boundary. When the map layout is active, it can be printed through the Print submenu under the File main menu. The map layout can be activated by clicking on it. Another way to print the map layout is through the Print button in the Project Window with the Layouts component selected and the “Elevation Map” layout highlighted. The print function that ArcView provides for the tables is intentionally deactivated in BASINS. Since this ArcView print function does not provide any formatting options, it fails to generate a good printout of the BASINS tables, particularly when the tables are large. It is recommended that you use a word processor to import both the tables and maps for printing, further editing and formatting, or incorporation into other documents. Tip: The file dem.txt, which contains the table, and dem.wmf, which contains the elevation map, are located in the \Basins\WcReport\<Study Area>\Reports\ directory. The <Study Area> is the userdefined name of the directory or identifier given to the study area. Screen 10.8.11 319 Basins 3.0 Screen 10.8.12 Screen 10.8.13 320 10 Watershed Characterization Reports 10.9 Lookup Tables Purpose The Lookup Tables provide users quick and easy access to important reference information such as the map projection, definitions of agency codes, Standard Industrial Classification (SIC) codes, and the water quality criteria and threshold values of a particular pollutant. Application The Lookup Tables provide four types of information: (1) water quality criteria and threshold values, (2) SIC codes and definitions, (3) STORET agency codes and definitions, and (4) the map projection of the map products in the current BASINS project file. The lookup table for the water quality criteria provides key threshold values that a user needs when applying TARGET at a regional scale or when examining water quality summary data at specific monitoring stations. The lookup table for the map projection of the data products in the current BASINS project file is useful for reference purposes, particularly when new data have to be added. For the new spatial data to be displayed in the same map extent as the existing data, the map projection parameters specified in the lookup table should be used during projection. The lookup table for the agency codes can be used as a reference to identify the source of monitoring data in BASINS. The lookup table for the SIC codes can be used as a reference to identify the industrial classification of a point source discharger. Key Procedures Select the BASINS extensions submenu under the File menu Select Reports as the extension category and check the Lookup extension Water Quality Criteria and Threshold Values - Under the Reports menu, select the Water Quality Criteria menu - Select the pollutant in the dialog box to view the corresponding threshold values Standard Industrial Classification Codes and Definitions - Under the Reports menu, select the Standard Industrial Codes menu - Select the search option (SIC Number or SIC Name) in the dialog box and select a specific SIC number (or name) to display the corresponding SIC name (or number) STORET Codes and Definitions - Under the Reports menu, select the STORET agency codes and definitions menu - Select the STORET agency code in the dialog box to display the corresponding program name, 321 Basins 3.0 contact person, and telephone number Map Projection Parameters - Under the Reports menu, select the Projection Parameters menu Detailed Operations With BASINS View active, select the Basins Extensions... menu under the File menu (Screen 10.9.1). Screen 10.9.1 322 A “BASINS Extension Manager” dialog box will open. Select “Reports” under “Select Extension Category”. Click Lookup as the BASINS extension (Screen 10.9.2). A small description of the extension is provided at the bottom of the dialog box. Click on Ok when done. Note this will add four submenus under the Reports menu : 1) 304 a Water Quality Criteria 2) Standard Industrial Classification Codes 3) STORET Agency Codes and 4) Projection Parameters. 10 Watershed Characterization Reports Screen 10.9.2 Water Quality Criteria and Threshold Values With BASINS View active (Screen 10.9.3), select the 304 a Water Quality Criteria submenu under the Reports menu. Note that the lookup tables do not depend on what themes are active in the BASINS View window. In the scroll box of the dialog box that appears (Screen 10.9.3), select the monitoring parameter by clicking on its name. The threshold values associated with the selected pollutant parameter for six water quality criteria are displayed in the text box in the bottom half of the dialog box. Threshold values are displayed for freshwater acute and chronic, marine acute and chronic, and human health carcinogenic risk (recalculated values) for water and organic tissue. The Chemical Abstract Service (CAS) number and the STORET parameter code are also provided for the selected pollutant. Select as many parameters as needed. To quit the dialog box, click the X at the upper right corner of the dialog box. 323 Basins 3.0 Screen 10.9.3 324 10 Watershed Characterization Reports Screen 10.9.4 Standard Industrial Classification Codes and Definitions With BASINS View active (Screen 10.9.3), select the Standard Industrial Codes submenu under the Reports menu. Note that the Lookup Tables do not depend on what themes are active in the BASINS View window. In the dialog box that appears (Screen 10.9.5), click the radio button associated with the preferred search option by SIC number or by name. Depending on the selected search option, select the SIC number or name in the scroll box by clicking on it to display the corresponding SIC name or number in the text box in the bottom half of the dialog box. The 1997 North American Industry Classification System (NAICS) code and name associated with the selected SIC number or name are also included in the display. 325 Basins 3.0 Screen 10.9.5 Select as many SIC names or numbers as needed. To quit the dialog box, click the X at the upper right corner of the dialog box. STORET Codes and Definitions With BASINS View active (Screen 10.9.3), select the STORET Agency Codes submenu under the Reports menu. Note that the Lookup Tables do not depend on what themes are active in the BASINS View window. In the scroll box of the dialog box that appears (Screen 10.9.6), select the STORET agency code. The corresponding program name, contact person, and telephone number are displayed in the bottom half of the dialog box. 326 10 Watershed Characterization Reports Screen 10.9.6 Select as many STORET agency codes as needed. To quit the dialog box, click the X at the upper right corner of the dialog box. Map Projection Parameters With BASINS View active (Screen 10.9.3), select the Projection Parameters menu under the Reports menu. Note that the Lookup Tables do not depend on what themes are active in the BASINS View window. The projection parameters of the data products in the BASINS View of the current BASINS project file are shown in the text box that appears (Screen 10.9.7). 327 Basins 3.0 Screen 10.9.7 Click OK to quit the text box. 328 11 Selecting Watershed and Instream Models 11 Selecting Watershed and Instream Models One common objective of water quality modeling studies is to be able to predict the impact of different point and nonpoint source loading scenarios on surface water bodies. The historic reliance on the use of design flows for developing permit limits and for evaluating attainment of water quality standards has done nothing to prepare TMDL practitioners for developing TMDLs on waterbodies that receive inputs from both point sources (steady, continuous loads) and nonpoint sources (unsteady, discontinuous loads). The episodic discharges from the nonpoint sources, occurring as a result of rain or melting snow, enter streams whose assimulative capacities (generally approximated as dilution ratios) are not well represented by the design flows (7Q10 or 4B3) traditionally used for setting permit limits for point sources. While determining the allowable load allocation from the nonpoint sources based on a design flow would be environmentally protective, it probably would be unfair to the point source dischargers and impossible to attain under many conditions. The fact that releases from both point sources and nonpoint sources must be combined for TMDL purposes is totally logical. Fortunately, we can make the process of developing TMDLs easier through intellegent use of today’s powerful desktop computers, Geographic Information Systems, environmental databases, and watershed models supported with graphical interfaces that render them faster and easier to use. The easiest way to envision the necessary integration of loads from point and nonpoint sources is to consider what it would be like if you could continually measure the concentrations of the pollutants of concern in the watershed. Assume that you could locate sensors at appropriate locations and collect data on chemical concentration, stream volume flow, temperature, pH, and other properties continuously (or even daily) for several years, you could develop a database that you could use to evaluate the health of the waterbody or of the watershed. With such a database, you could develop statistical descriptions of the distributions of pollutant concentrations that have resulted from the combination of PS and NPS loadings within the watershed. If you were to continue this monitoring effort for a couple decades, you could then evaluate whether or not water quality criteria (i.e., chemical concentrations) were being exceeded more frequently than specified in the State’s water quality standards. As it is unlikely that you will have either the time or money to develop such a data record for many watersheds, the next best way to generate the data needed to evaluate attainment of water quality standards is to model the watershed. By running a continuous simulation model, you can synthesize a database that is analogous to that described above. In this exercise you would simulate daily values of stream volume flow, pollutant loadings, pollutant concentrations, etc. for an appropriate period of record. The computer output from this watershed modeling study would look very much like the database from the monitoring study and the data would be subjected to the same statistical tests. Loadings from point sources are based on resources such as the permitted releases of chemicals from municipal and industrial facilities (e.g, EPA’s Permit Compliance System database) or from monitoring data collected at these facilities (e.g., Discharge Monitoring Reports). Loadings from non-point sources are estimated by the watershed models; the loads depend on factors such as land use, vegetation cover, and meteorological conditions. The resulting pollutant concentrations are estimated by dividing the daily loadings (total of loads from both PS and NPS) by the model generated daily stream flow. If in-stream concentrations exceed criteria, loads are reduced until standards are attained. Water Quality Modeling Based on Hydrologic Principles 329 Basins 3.0 A continuous simulation model was considered to be critical for a realistic representation of watershed processes. Continuous simulation models combine daily (or other time-step) measurements or synthesized estimates of effluent flows and loads, wet-weather source concentrations and loads, and receiving water flows to calculate receiving water concentrations. A deterministic model is applied to time series of these variables to predict resulting concentrations in chronological order, with the same time sequence as the input variables. This enables a frequency analysis of concentrations at a given point of interest, as will be explained more fully below. In natural systems, flows typically exhibit correlation in time (serial correlation), so that low flow days tend to follow other low flow days, and high flow days follow high flow days. Precipitation-driven episodic loads often exhibit cross-correlation (correlation between different variables) with receiving water flow, as the same precipitation that generates the load may also increase flow throughout the watershed. Both serial and cross-correlation can have important implications for predicting water quality impacts. For instance, if episodic loads are most likely to occur when flow in the receiving water is high, an adverse impact on water quality is much less likely than if the loads occur when flow in the receiving water is low. A continuous simulation approach automatically takes into account the serial correlation present in flows and other variables, as well as cross-correlations between measured variables, because real data are used. This is potentially the most powerful method available for accurate prediction of the frequency of receiving water concentrations, but it does have disadvantages. Notably, the method is very data intensive and may require observations over many years to accurately evaluate the frequency of occurrence of water quality excursions. Long time series of monitoring data for wet-weather loads will generally not be available and may have to be simulated from precipitation records using rainfall-runoff models. Simulating data introduces uncertainty; indeed, if good observations of time series of more than one input parameter are lacking it may be preferable to use a statistical simulation approach (such as the Monte Carlo method described below) which allows a direct analysis of the effects of input uncertainty on model predictions. How Do I Choose Which Model to Use? There are many factors to consider when selecting the model. The question “Is this the best model?” may be answered by the question “For what purpose?”. What data do you have to represent the watershed that you are modeling? What processes in the watershed are important to your study? What are the appropriate scales of resolution, both space (distance) and time? What are the uncertainties associated with the quality of the data? What are the uncertainties associated with the effectiveness of the proposed controls? If the results (model output) of the watershed modeling study are going to be used as (part of the) input to a lake or reservoir model of nutrient eutrophication, is the eutrophication model of the same temporal scale? That is, does the eutrophication model require a seasonal or annual nutrient input or does it simulate processes that account for daily fluctuations in nutrient loads? At the risk of oversimplifying a very complex issue, the developers of BASINS wish to provide some general guidance. PLOAD, SWAT and HSPF are spatially distributed, lumped parameter models. They may be used to analyze watersheds and river basins by subdividing the area into homogenous parts. PLOAD is a simple watershed model that computes nonpoint source loads from different subwatersheds and landuses based on annual precipitation, landuses and BMP’s. Successful linking of the model to existing BASINS data and user supplied data makes the model useful in estimating nonpoint source loads, relative contributions and load reduction by BMP’s. PLOAD requires watershed boundary, landuse, best 330 11 Selecting Watershed and Instream Models management practices (BMPs), point sources and annual precipitation data to compute pollutant loads. Additionally PLOAD requires event mean concentrations (EMCs) and/or loads per acre tables for different land use types. Use PLOAD when you want estimates of seasonal or annual loadings to feed simple eutrophication models; or where there is great uncertainty in effectiveness of controls and adjustments to the TMDL may be expected after post-implementation monitoring. HSPF version 12 includes a simplified snow melt algorithm (i.e., degree-day approach), the ability to model land-to-land transfers, high water tables and surface ponding (wetlands), and the addition of new BMP and Reporting modules. The new SNOW module requires only precipitation and air temperature time series, while producing essentially the same output as the current module which requires five additional meteorological time series (evaporation, wind speed, solar radiation, dew point, and cloud cover). Use HSPF where the BASINS holdings provide hourly meteorological data from a location on or near your watershed. Also, you may use the WDMUtil tool to develop your own file of hourly meteorological data for a more appropriate meterological station than is included in the BASINS holdings. If you do not have a USGS gage station on your watershed (to calibrate the hydrology) you can used the paired watershed approach of calibrating HSPF on a nearby watershed of similar characteristics and then applying the calibrated model to your watershed for the purpose of developing the TMDL. SWAT simulates hydrology, pesticide and nutrient cycling, bacteria transport, erosion and sediment transport . SWAT is ideally suited to predict effects of land use management (such as climate and vegetative changes, agricultural practices, reservoir management, groundwater withdrawals, water transfer) on water, sediment, and chemical yields from river basins. SWAT uses a daily time step for simulations running from 1 to 100 years; (HSPF, as implemented in BASINS, uses an hourly time step.) We anticipate that SWAT will meet many modeling needs for situations where TMDLs need to be developed for watersheds dominated by lands in agricultural operations. Use SWAT where there is no nearby meterological station with hourly data and/or where there is no nearby gaged watershed. QUAL2E is a steady-state,one-dimensional receiving water quality model. A QUAL2E simulation includes point source and Reach File 1 data from BASINS View, as well as any user-supplied nonpoint source data. Some of the BASINS data are tailored, with as few changes as possible, to allow the input file to fulfill QUAL2E requirements. Hydraulic structures or dams are not retrieved by the GIS to support the configuration of the stream system selected for simulation. Use QUAL2E where you are concerned with a DO endpoint in an effluent dominated system where you can justify the use of low flow steady state assumptions. The BASINS system also enables the user to view output from these models in a spatial context. Generation and analysis of model simulation scenarios (GenScn), was developed to create simulation scenarios, analyze results of the scenarios, and compare scenarios. GenScn provides an interactive framework for analysis built around HSPF for simulating the hydrologic and associated water quality processes on pervious and impervious land surfaces and in streams and well-mixed impoundments. GenScn also supports SWAT output time-series post processing. The GenScn graphical user interface (GUI) uses standard Windows 95/98/NT components. The strengths of this component have been added to BASINS and provides most of the post processing and display features.The GenScn Visualization tool allows the user to select a classification scheme for visually displaying various flow and pollutant levels in each reach modeled. 331 Basins 3.0 11.1 QUAL2E Purpose The QUAL2E model allows users to simulate the fate and transport of water quality constituents in streams under a given flow condition. Application QUAL2E is a steady-state,one-dimensional receiving water quality model. Data processing and preparation of an input file for QUAL2E is automated within the BASINS system. A QUAL2E simulation includes point source and reach data from BASINS View, as well as any user-supplied nonpoint source data. Some of the BASINS data are tailored, with as few changes as possible, to allow the input file to fulfill QUAL2E requirements. QUAL2E Windows Interface User’s Manual (USEPA, 1995) and The Enhanced Stream Water Quality Models QUAL2E and QUAL2E-UNCAS: Documentation and User Manual (Brown and Barnwell, 1987) provide further details. Hydraulic structures or dams are not retrieved by the GIS to support the configuration of the stream system selected for simulation. Key Procedures: Activate the Reach File theme Select the reaches you want to simulate using QUAL2E Select QUAL2E under the Models menu Select a year for point source discharge Select conservative and nonconservative water quality constituents Import QUALINP.RUN using Run under the Import menu in QUAL2E View and edit data Click on Run to execute QUAL2E BASINS contains an extension that allows the user to run QUAL2E directly from the BASINS user interface. See the QUAL2E Extension User’s Manual for instructions on using this extension. 332 11 Selecting Watershed and Instream Models 11.2 HSPF Hydrological Simulation Program Fortran (HSPF), version 12, is accessed through the WinHSPF interface. HSPF is a watershed model that simulates nonpoint source runoff and pollutant loadings for a watershed, combines these with point source contributions, and performs flow and water quality routing in reaches. In earlier versions of BASINS, the interface to HSPF was known as the Nonpoint Source Model (NPSM). The look and feel of WinHSPF is patterned after NPSM to ease the user’s transition to this more powerful software. All features of HSPF are available through WinHSPF. It fully supports the MASS-LINK, SCHEMATIC and SPECIAL ACTIONS blocks of the UCI File. This interface also directly reads HSPF UCI file. See the WinHSPF User’s Manual for instructions on using WinHSPF. The HSPF User’s Manual is also available for reference. WinHSPF can be run on a single watershed or a system of multiple hydrologically connected subwatersheds that have been delineated using the BASINS Watershed Delineation tool. The model requires land use data, reach data, meteorological data, and information on the pollutants of concern in the watershed and the reaches. WinHSPF is designed to interact with the BASINS utilities and data sets to facilitate the extraction of appropriate information and the preparation of model input files. The reach network is automatically developed based on the subwatershed delineations. Users can modify and adapt input files to site-specific conditions through the use of WinHSPF and supporting information provided by the BASINS utilities and reporting functions, as well as locally derived data sources. WinHSPF works with postprocessing tools to facilitate display and interpretation of output data. BASINS contains an extension that allows the user to open WinHSPF directly from the BASINS user interface. See the HSPF Extension User’s Manual for instructions on using this extension. HSPF requires Watershed Data Management (WDM) files, which contain input and output timeseries data, in order to run. WDMUtil is a utility program for managing such files. See the WDMUtil User’s Manual for instructions on using WDMUtil. BASINS contains an extension that allows the user to open WDMUtil directly from the BASINS user interface. See the WDMUtil Extension User’s Manual for instructions on using this extension. 333 Basins 3.0 11.3 SWAT The Soil and Water Assessment Tool (SWAT) model, version 2000, is a river basin, or watershed, scale model developed to predict the impact of land management practices on water, sediment, and agricultural chemical yields on complex watersheds with varying soils, land use, and management conditions. The model combines these with point source contributions, and performs flow and water quality routing in stream reaches. The model is physically based and computationally efficient, uses readily available inputs and enables users to study long-term impacts. The BASINS SWAT Extension is designed to interact with the BASINS utilities and data sets to set up and modify the SWAT model input files as well as facilitate the calibration of the model based on sitespecific conditions and data sources. SWAT can be run on a single watershed or a system of multiple hydrologically connected subwatersheds that have been delineated using the BASINS Watershed Delineation tool. The user can set up SWAT simulations using the data provided with BASINS (land use, soils, reach data, meteorological, pollutants, etc. data) and/or introduce custom data. BASINS SWAT Extension works with postprocessing tools to facilitate display and interpretation of output data. See the SWAT Extension User’s Manual for instructions on using the BASINS SWAT Extension interface. The SWAT 2000 User’s Manual is also available for reference. 334 11 Selecting Watershed and Instream Models 11.4 PLOAD PLOAD is a simplified GIS based model developed by CH2M HILL for calculating pollutant loads from watersheds. PLOAD estimates nonpoint loads (NPS) of pollution on an annual average basis, for any user-specified pollutant. The user may calculate the NPS loads using either the export coefficient or the EPA’s Simple Method approach. Optionally, best management practices (BMPs), which serve to reduce NPS loads, and point source loads may also be included in computing total watershed loads. Finally, there are several product alternatives that may be specified to show the NPS pollution results as maps and tabular lists, and to compare multiple sessions. The PLOAD application requires pre-processed GIS and tabular input data as listed below: GIS landuse data GIS watershed data GIS BMP site and area data (optional) Pollutant loading rate data tables Impervious terrain factor data tables Pollutant reduction BMP data tables (optional) Point source facility locations and loads (optional) PLOAD was designed to be generic so that it can be applied as a screening tool in a wide range of applications including NPDES stormwater permitting, watershed management, or reservoir protection projects. Its organization and structure of the application facilitates modification and customization. It was designed to be an analytical tool for end users. PLOAD uses the menu-driven ArcView desktop GIS. Custom scripts were written with ArcView’s Avenue scripting language. See the PLOAD User’s Manual for instructions on using PLOAD. 335 12 References 12 References The following documents are recommended for assistance in watershed and water quality modeling applications. Bicknell, B.R., J.C. Imhoff, J. Kittle, A.S. Donigian, and R.C. Johansen. September 1996. Hydrological Simulation Program-FORTRAN, User’s Manual for Release 11. U.S. Environmental Protection Agency, Environmental Research Laboratory, Athens, GA. Brown, L.C., and T.O. Barnwell, Jr. 1987. The Enhanced Stream Water Quality Models QUAL2E and QUAL2E-UNCAS: Documentation and User Manual. EPA 600/3-87/007. U.S. Environmental Protection Agency, Office of Water, Washington, DC. Flynn, K.M., P. Hummel, A. Lumb, and J.L. Kittle. 1995. User’s Manual for ANNIE, Version 2, A Computer Program for Interactive Hydrologic Data Management. Water-Resources Investigations Report 95-4085. U.S. Geological Survey, Reston, VA. Lahlou, M., L. Shoemaker, M. Paquette, J. Bo, S. Choudhury, R. Elmer, and F. Xia. 1996. Better Assessment Science Integrating Point and Nonpoint Sources, BASINS Version 1.0 User’s Manual. EPA 823-R-96-001. U.S. Environmental Protection Agency, Office of Water, Washington, DC. Lumb, A.M., R.B. McCammon, and J.L. Kittle. 1994. Users Manual for an Expert System (HSPEXP) for Calibration of the Hydrological Simulation Program-FORTRAN. Water-Resources Investigations Report 94-4168. U.S. Geological Survey, Reston, VA. Mills, W.B., B.B. Borcella, M.J. Ungs, S.A. Gherini, K.V. Summers, M. Lingsung, G.L. Rupp, G.L. Bowie, and D.A. Haith. 1985. Water Quality Assessment: A screening procedure for toxic and conventional pollutants in surface and ground water, Parts 1 and 2. EPA 600/6-85/002a,b. U.S. Environmental Protection Agency, Environmental Research Laboratory, Athens, GA. Shoemaker, L., M. Lahlou, M. Bryer, D. Kumar, and K. Kratt. 1997. Compendium of Tools for Watershed Assessment and TMDL Development. EPA 841-B-97-006. U.S. Environmental Protection Agency, Office of Water, Washington, DC. USEPA. 1985. Rates, Constants, and Kinetics Formulations in Surface Water Quality Modeling. 2nd ed. EPA 600/3-85/040. U.S. Environmental Protection Agency, Environmental Research Laboratory, Athens, GA. USEPA. 1995. QUAL2E Windows Interface User’s Guide. EPA 823/B/95/003. U.S. Environmental Protection Agency, Office of Water, Washington, DC. USEPA. 1997. Technical Guidance Manual for Developing Total Maximum Daily Loads, Book 2: Streams and Rivers, Part 1: Biochemical Oxygen Demand/Dissolved Oxygen and Nutrients/Eutrophication. EPA 823-B-97-002. U.S. Environmental Protection Agency, Office of Water, Washington, DC. 337