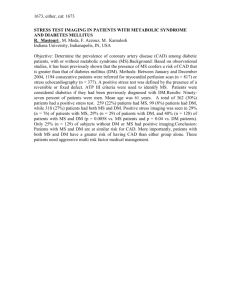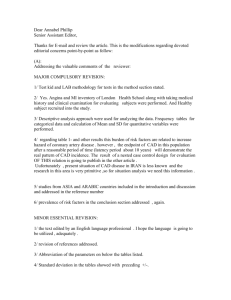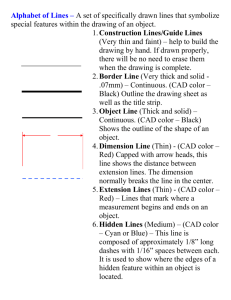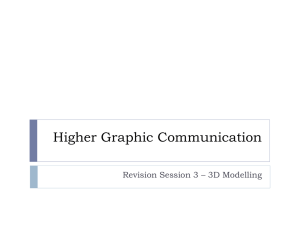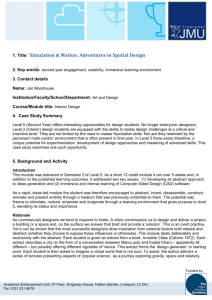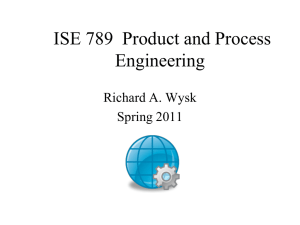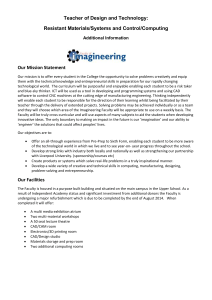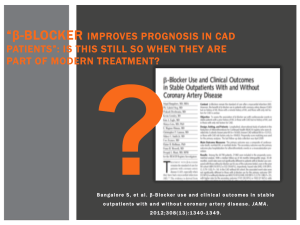ex4_cad
advertisement

Exercise 4: Data Conversion and CAD POEC 6382 UTD Briggs 2/15/06 1. Use Windows Explorer or ArcCatalog to copy CAD folder from q:\g6382\Exercise_Data to c:\usr\CAD 2. Preview the KEY832 CAD drawing file (single rectangle white icon) in ArcCatalog --this is the entire CAD drawing displayed as it was intended in the CAD system with designated line colors, width, shading etc..) --the CAD file displays in GIS environment without conversion --altho some features are differentiated by color, others are not (e.g. roads and city boundary) --try to preview table: there is no underlying table since it’s a CAD drawing file 3. Preview the KEY832 CAD features file (multi-rectangle blue icon) in ArcCatalog --click the + box and notice the multi (3) layers (CAD feature classes) from CAD file --preview the geography of the point, polygon and polyline layers: there are problems --point is empty (in this case) --the polygon layer mixes together airport, lakes and parts of city boundary --the line layer mixes roads, railroads, city boundary --preview the tables of the polygon and polyline layers --the layer variable differentiates features—this is key! --the other variables all relate to display characteristics--not a feature database --however, sometimes these can be useful in identifying one feature form another --the same feature type (e.g. city boundary and lakes) is both line and polygon! --preview the geography and tables of annotation layer --it’s a separate layer not tied to the features being labeled other than thru proximity --all features (roads, airports, etc) are mixed together 4. Using CAD data as Feature Layers in GIS maps Basically, we need to separate out each class of features which are intermingled in the CAD points, polygon, and lines layers. We do this by processing the variables in the CAD table (usually the Layer variable)—at least three ways, all accessed via Properties Apply Symbology to a single variable (usually the Layer variable) --can show multiple layers, differentiated by color/patterning --or can limit display to one or a few layers --can’t turn layers on and off easily Use Drawing Layers tab --allows you to select specific values on the Layer variable --displays only a single layer --Use Copy/Paste Layer, then change selection, to create multiple independent layers which can be turned on and off independently in Table of Content Build a Definition Query to select features meeting a specific set of criteria --can use multiple variables for selection (e.g Layer and Text) --use of the text, color, width, etc. variables may allow you to better isolate features --can only display a single layer --again use Copy/Paste to create independent layers in Tof C To preserve these selections for use in other map documents, save as Layer Files (right click on entry in TofC and select Save as Layer File) Example Open ArcMap, bring in the KEY832 CAD features file, and create displays --Apply Symbology to Layer variable to differentiate features (roads from airports, etc) 1 --right click on polyline and select Properties and click the Symbology tab --in the Show box select Categories/Unique values --in Value Field, select Layer variable --click Add all Values --remove check from all other values box (altho not really necessary in this case) --double click each line symbol and choose appropriate color, thickness, etc --Save each feature type as a separate layer so that the layer can be turned on/off easily --use Copy/Paste Layer to make a copy of polyline layer --use Symbology as above and remove all values except for roads --can now control roads layer independently --you can repeat above process for each layer (airports, city boundary, etc) although its probably faster to use Drawing Layers for this purpose --Select specific layers to display using Drawing Layers (alternative to above) --double click CAD layer in TofC to open Properties and select Drawing Layers tab --check layers you want to display --exact result will depend on how symbology is set as above --Save as Layer file (for use in this or another map document) --right click any polyline layer in Tof C and select save as layer file --provide appropriate name e.g. Key832dxf_roads --use add data icon and bring in the layer file you created, if desired. --repeat the process for other layers Comments These approaches are good since you are only working with the CAD file. o If it is updated (e.g. new roads added), your GIS displays should still function. Of course, all features need to be coded correctly which they often are not in CAD (as in this case)! o If you intend to use CAD files this way, it’s very important that you set standards and enforce adherence to them! The following types of CAD files can be handled this way o AutoCAD .dwg o Intergraph Microstation .dgn o .dxf files (drawing interchange files, a pseudo standard for exchanging CAD data) However, if you want to do certain types of GIS analyses you may need to convert to shapefile or geodatabase 5. Saving CAD layer as a shapefile using ArcMAP Normally you would want to create multiple GIS files for each CAD file, each containing one feature type (e.g roads). Two step process: 1. Select the set of features to output, by --Building a Definition Query --or, using Select by Attribute to select a subset of features 2. use Data/Export to save as Shapefile or GDB Example: Build a definition query for a specific feature type --right click polyline layer in Tof C, select Properties, and click Definition Query tab --click Build Query button and build the query: "Layer" = 'ROADS' --right click on polyline layer and select Open Attributes table: only “roads” listed 2 Export as Shapefile --right click on polyline layer in TofC and select Data/Export data --Export all features (can also choose Features in view extent but this does not “clip.” --choose appropriate folder and name for new file (eg. Key832_roads) --add to display when prompted (should have 214 features) 6. Convert CAD data to Geodatabase layer using Import or Export in ArcCatalog This converts a CAD file to an existing gdb, as a feature class. You can also run this same routine from ArcMap as in #5 above: Select a gdb for output rather than a shapefile o To create a GDB, in ArcCatalog right click on a folder and select New/Personal Geodatabase: e.g. in c:\usr\ini\cad create gbd called CAD_gdb o (Optional) I believe its good practice to always use feature datasets, therefore right click on CAD.gdb and select New Feature Dataset—call it Dallas Import the coordinate system and domain from q:\g6382\datasets\coverages\dalareacount Note: when creating a new feature data set it is best to use Import (rather Select) to establish the coordinate system so that the domain is correctly set 6.1 To import CAD into gdb (allows import of homogeneous GIS layers) o Right click on the GDB (or a feature dataset within the gdb) and select Import o Input Features box: navigate to CAD file KEY832.DXF, Polylines layer o Output Feature Class Name box: roads o Expression: click button and build query "Layer" = 'ROADS' (in some cases, but not here, the color, line, and/or width variables may also be helpful in isolating features and avoiding the inclusion of erroneous data—e.g. labels, or pointers) o Field Info: make Visible column False for all rows (in this case, no variables are meaningful) o Click OK Repeat the above process for each type of layer (lakes, airports, Etc.) 6.2 To export CAD to gdb (allows import of all CAD data types (points, polylines, polygons, anno) simultaneously) o To export the entire CAD file to GIS without creating separate layers (not recommended) within the points, lines and polygon components Right click the CAD file (e.g. key832) and select Export/To geodatabase(multiple) o To export the CAD file as separate layers (preferred approach) Double click the CAD file (e.g. key832) to display the separate points, polygons, etc Right click the Polyline (or other) layer and select Export/To geodatabase (single) Proceed as in #6.2 above o For Output Geodatabase, navigate to C:\usr\rb5\CAD\cad.mdb o Click OK This achieves identical results from #6.1 7. Convert CAD data to/from Geodatabase layer using ArcToolbox ArcToolbox uses a more sophisticated routine than ArcCatalog for import of CAD into gdb Go to ArcToolbox>Conversion Tools>To Geodatabase>Import from CAD Use the approach in # 6 above, unless you need to processes speciliazed aspects of CAD data Note that there is a separate tool for importing CAD annotation ArcToolbox>Conversion Tools>To Geodatabase>Import CAD annotation 3 You can also Export a gdb to CAD: this converts from gdb to CAD Go to ArcToolbox>Conversion Tools>To CAD>Export to CAD We will not demo examples here because it requires a more sophisticated knowledge of CAD. 8. Cleaning Up CAD data Often, the data we export to CAD does not have the ‘normal’ characteristics that we associate with GIS data layers. For example, Open ArcMap and add the roads layer converted in #5 or #6 above Use selection tool to click on Belt Line Rd (may have to go to Selection/Set selectable layers first) Belt Line Rd around entire city is one feature! CAD features can be very long!. Not normally how we would configure GIS features. How could we fix this? Go to ArcToolbox>Data Management Tools>Features> You will find here a very helpful set of tools for addressing a variety of problems with features, whether generated from CAD files or not. Study the Help file on each of these to see what they can do. Some examples are: Feature to Polygon: takes lines and outputs polygons e.g. Have a road layer. Use this tool to create “city block” polygons. Feature to Line: “inverse” of above—takes polygons and creates lines Feature to Point: takes line file and outputs points at mid-point of each line, takes a polygon file and outputs point at “label point” (pseudo centroid) Feature Vertices to Points: takes a line or polygon file and outputs points for all vertices (various options: ALL vertices, START vertex, END Vertex, etc..) Split Line at Vertices: Splits line features at every intersection Check geometry: checks for some topological problems, such as from/to node consistency Use Repair Geometry to fix these. Sometimes, running REPAIR will fix problems encountered running other Geoprocessing operations. These tools implement some of the same processes carried out when you “CLEAN” and/or “BUILD” a coverage e.g. create polygons from lines; place node at all intersections Note on Cluster Tolerance: Many of these tools include a cluster tolerance option. Its setting can influence results considerably. Nodes may be moved and different numbers of features may be output. For example, if you run Feature to Polygon on roads with tolerance set at 50 feet you get 647 polygons; if set at 200 feet you get 628 polygons. The difference is probably the elimination of very small error polygons. Note on Features to Polygons: there is also a very similar capability in ArcCatalog --right click on feature dataset and select New>Polygon Feature Class from Lines --select desired line data set (e.g. roads) --it gives similar but not identical results e.g with 200ft tolerance you get 631 polygons --I don’t know the difference! To create separate line segments: Clear any selections by going to Selection>Clear Selected Features (or leave Belt Line selected) 4 Open attribute table for roads and notice that there are 214 features Double click Split Line at Vertices tool Input Features: roads Output Feature Class: roads_split Click OK, Close tool after in runs. Open attribute table for roads_split. Notice that there are now 9819 features. (If you run tool while Belt Line is selected, you get 569 features—only Belt Line is split.) Use Selection tool and check Belt Line Rd again. It is now multiple features. Our preference would probably be to split only at intersection. Unfortunately, this tool does not do that. It uses vertices which results in far more segments than we probably want. However, there is a tool which will split at intersections. It is the Planarize Lines tool available on the Topology toolbar. We will cover it next week when we discuss Topology since it requires that a topology already be established. 9. Define the projection for a CAD Dataset Some CAD data sets are already in “real world” coordinate system, most commonly State Plane. To ensure that they are properly handled by ArcGIS we can create a .prj file to “define” this projection. However, you do not do this with the standard DEFINE tool. Open the CAD file in ArcMap—what do you think is the projection? Look at the coordinate values. What is your guess? Add another data set with that projection and see if they overlay, for example, p:\data\p6382\datasets\coverages\rdrstr95. Does it overlay? Yes. o What is its projection? Use Properties/Source tab: it’s State Plane, NAD83, Feet. Go to ArcCatalog to define the projection for the CAD file. o Right click CAD file and select Properties/Spatial Reference. o Click Edit button and Import projection from rdrstr95 o Click Save As button, navigate to the folder containing the original CAD file, and specify a file name the same as the CAD file name A .prj file should be saved (check in Windows Explorer) o In essence, you have carried out a “Define” for a CAD data set Exercise 4 Use the Rowlett_water.dxf file and/or the Rowlett_sewer.dxf file and/or Rowlett_NRS.dwg in p:\data\p6382\Exercise_Data\Project2 to practice extracting CAD data by layers. 5