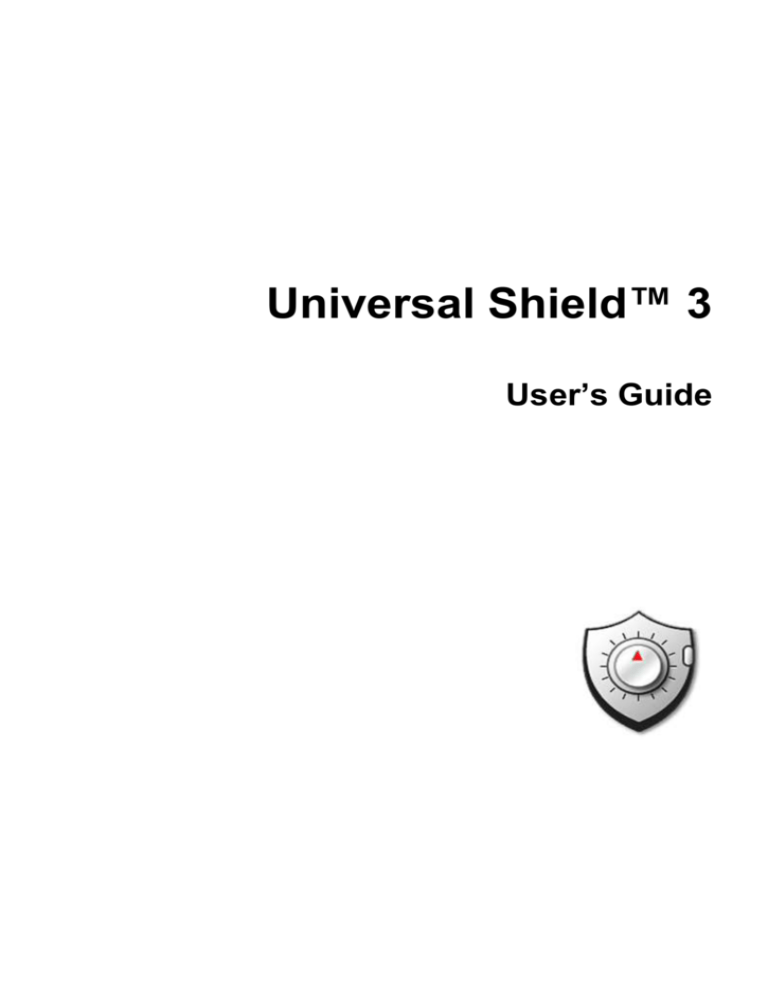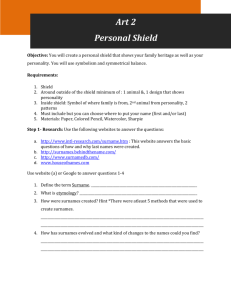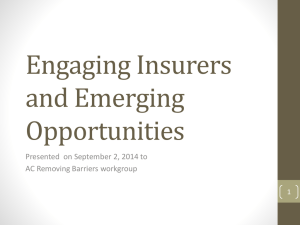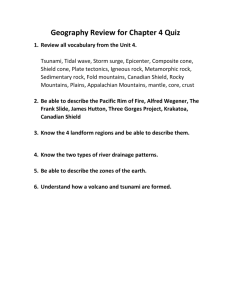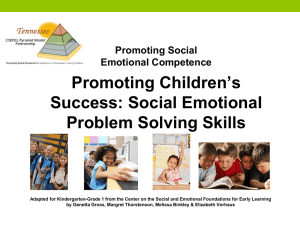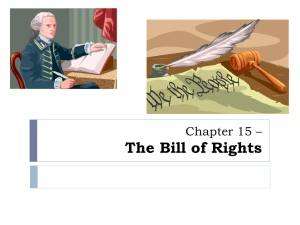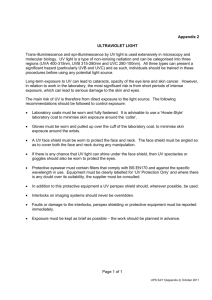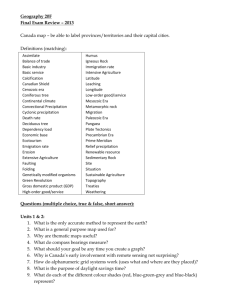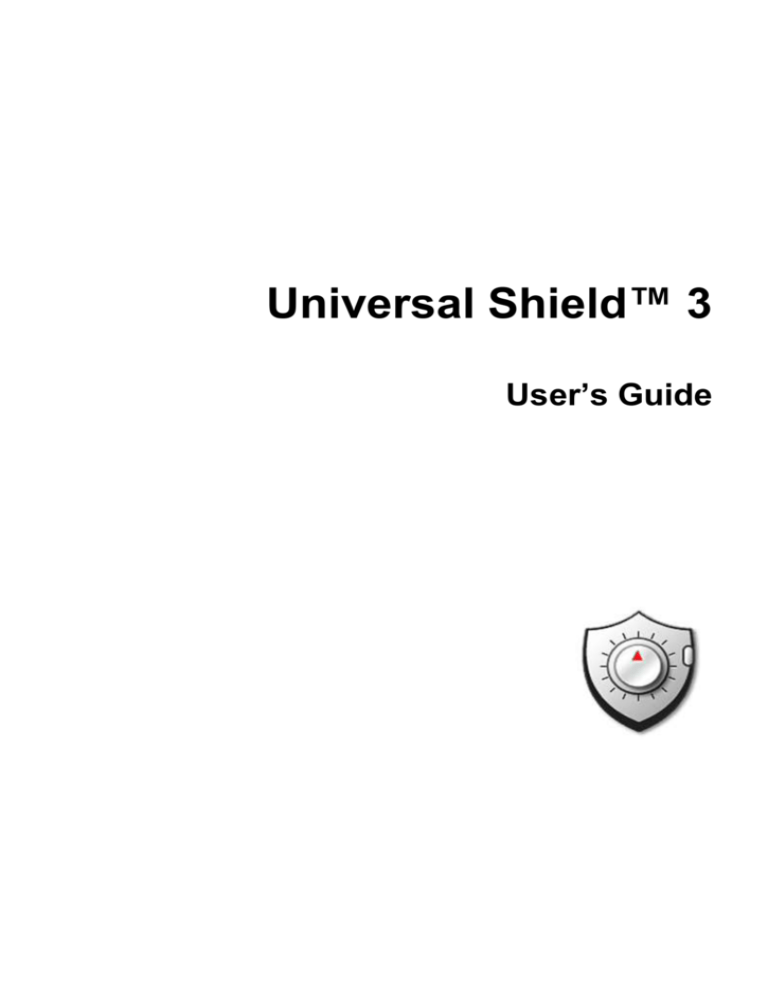
Universal Shield™ 3
User’s Guide
Copyrights
Copyright © 2004 Everstrike Software. All rights reserved.
Universal Shield User’s Guide.
Universal Shield Online Help.
This documentation is published by Everstrike Software, and is intended solely for use in conjunction
with Universal Shield software. This documentation is available to all current Licensees in print and
electronic format. No one may copy, photocopy, reproduce, translate, or convert to any electronic or
machine-readable form, or post to a Web site, in whole or in part, the documentation without the prior
written approval of Everstrike Software.
Trademarks
Universal Shield and Everstrike Software are trademarks of Everstrike Software. Microsoft, Windows,
Windows NT, Word, and Excel, are registered trademarks of Microsoft Corporation. Adobe, Acrobat, and
Acrobat Reader are registered trademarks of Adobe Systems Incorporated. All other brands, company or
product names, or trademarks belong to their respective holders.
Credits
Sean Brierley, Author
Philip Hodgers, Managing Editor
Page 2
Universal Shield User’s Guide
Table of Contents
Introduction to Universal Shield ™......................................................................................5
Installing Universal Shield....................................................................................................6
Registering Universal Shield................................................................................................9
Getting Started ....................................................................................................................11
The Universal Shield Interface ..........................................................................................11
Menus ...........................................................................................................................11
Buttons and Shortcut Keystrokes ..................................................................................13
Using Wizards ...................................................................................................................14
How to Hide Files and Folders ......................................................................................14
How to Show Hidden Files and Folders .........................................................................17
How to Set Access Read-Only Permissions ..................................................................18
How to Encrypt a File ....................................................................................................20
How to Decrypt a File ....................................................................................................23
How to Protect System Files, Folders, and Settings ......................................................25
How to Edit Protections .................................................................................................27
How to Password Protect the Universal Shield Software ...............................................27
How to Use File Mask to Select Multiple Files ...............................................................28
How to Set Up Trusted Processes.................................................................................30
How to Set Hot Keys .....................................................................................................30
How to Use Stealth Mode ..............................................................................................31
Universal Shield Menus and Options ................................................................................32
File ....................................................................................................................................32
Protect Object ...............................................................................................................32
Universal Shield Wizard ................................................................................................34
Security Tricks...............................................................................................................34
Exit ................................................................................................................................35
Edit ...................................................................................................................................35
Copy .............................................................................................................................35
Remove.........................................................................................................................35
Clear All ........................................................................................................................36
Find ...............................................................................................................................36
Find Object ....................................................................................................................36
Properties......................................................................................................................36
Encryption .........................................................................................................................36
Encryption Wizard .........................................................................................................36
Encrypt File ...................................................................................................................38
Decrypt File ...................................................................................................................39
Security .............................................................................................................................40
Toggle Protection ..........................................................................................................40
Trusted Processes ........................................................................................................40
Change Password .........................................................................................................41
Go to Stealth Mode .......................................................................................................41
Go to Visible Mode ........................................................................................................41
Options .............................................................................................................................41
Always on Top...............................................................................................................42
Protect after Exit ............................................................................................................42
Protect on Windows Start ..............................................................................................42
Password Protection .....................................................................................................42
Universal Shield User’s Guide
Page 3
Set Hot Keys .................................................................................................................42
Font ...............................................................................................................................43
Language ......................................................................................................................43
Help ..................................................................................................................................43
Help ....................................................................................................................................44
Context Help ......................................................................................................................44
Tip of the Day ................................................................................................................44
Buy Now........................................................................................................................44
Register.........................................................................................................................44
About ............................................................................................................................44
Algorithms ...........................................................................................................................45
Hints and Frequently Asked Questions.............................................................................46
Password Best Practices ...................................................................................................47
Universal Shield Support ...................................................................................................48
Uninstalling Universal Shield .............................................................................................49
Glossary ..............................................................................................................................50
Index ....................................................................................................................................51
Page 4
Universal Shield User’s Guide
Introduction to Universal Shield ™
Universal Shield ™ is a secure and easy to use program that lets you password-protect and easily prevent
access to your important files and folders. It supports modes for making your folders completely
invisible, simply inaccessible, or allowing read-only access. It even lets you specify which programs are
still able to access protected items, such as virus scanners or disk drive utilities. A protected folder and its
contents will be prevented from being renamed, modified, deleted, copied, moved, accessed or even seen
on the system.
Universal Shield lets you:
Encrypt files with nine available Algorithms.
Hide files, folders, and drives (Microsoft® Windows® NT, 2000, and XP only).
Deny access to objects, like My Documents, Control Panel, etc.
Prevent file changes, including changes to the Windows desktop, time/date settings, Internet
history, and contents of data files, such as Microsoft Word® files.
Operate Universal Shield invisibly, using its stealth features.
Set trusted processes—such as virus scanners and disk drive utilities that can still access
protected items.
Wherever, at home, work, or any other environment where you share your computer with others,
Universal Shield can really help you secure your files and folders from prying eyes, malicious programs,
users, and getting infected by dangerous viruses and unwanted access or accidental damage.
It is a must-have tool for anyone seeking to secure their system with ease and in confidence and trust.
Universal Shield is so secure that even if it crashes or if someone kills the program maliciously, it will
still keep protecting your folders.
Universal Shield User’s Guide
Page 5
Installing Universal Shield
Before you install Universal Shield:
Turn off any anti-virus software that might interfere with the installation.
Exit and close all software applications on your computer.
Note: After the Universal Shield installation finishes, you will be prompted to reboot your
computer. You will need to reboot your computer before running Universal Shield for the
first time.
If you upgrade your operating system, you will need to re-install Universal Shield.
To install the Universal Shield software:
1. Insert the Universal Shield CD into your CD-ROM drive. The Universal Shield Installation Wizard
should start automatically.
If the installation Wizard does not start, view the CD contents and run the file called
USHILED.EXE located in the root directory of the installation CD.
If you obtained your installation file from the Universal Shield website, then simply doubleclick the USHIELD.EXE file in its current location.
2. You will see the welcome screen of the Installation Wizard, click Next to proceed with the
installation.
3. Read the Software License carefully. Use the scroll bar or Page Down key to move to the bottom of
the agreement.
4. Only if you agree to abide by the terms of the Software License, click Yes; otherwise, click No to
decline to use the software and the software installation will end without installing any software.
Page 6
Universal Shield User’s Guide
5. As part of the installation procedure, you will be asked to set up a password for Universal Shield. We
recommend you set a password to protect your Universal Shield software from others. You can,
however, set this password after installation, using the Security > Change Password menu option.
If you want to set your Universal Shield password during the installation type your password
into the Password text box. Then, type the same password into the Confirm text box. The
Universal Shield software requires that you enter the same password in both places, to protect
against typographical errors. For more information, see “Password Best Practices” on page
47. Click Next after you finish entering your password.
If you want to set up the Universal Shield password later, click Next without making any
changes on the Universal Shield Password Screen.
6. Click Next to install Universal Shield in the default location. If you wish to install Universal Shield to
a different location, click the Browse button, select your preferred destination, and then click Next.
7. Now you will be shown a summary of your installation settings. Click Next to install the software. A
progress bar will show the installation progress.
8. Click Next, when prompted.
Universal Shield User’s Guide
Page 7
9. At the end of the installation procedure, you will be prompted to reboot your system. We recommend
you reboot your system to complete the installation, before running Universal Shield for the first
time.
10. After your computer reboots, run the Universal Shield software by clicking Start > Programs >
Universal Shield and clicking the Universal Shield icon, or by double-clicking the Universal Shield
shortcut on your Windows desktop.
Page 8
Universal Shield User’s Guide
Registering Universal Shield
Note: When you buy Universal Shield, you will receive a registration key. Save this
number in a safe place; you will need it if you ever reinstall the software or if you contact
technical support.
When first installed, Universal Shield will be in unregistered mode. The software will remain usable for a
total of 30 days, before it expires and the software is disabled.
To avoid your software becoming disabled, and to remove the unregistered notification screens, you will
need to register your copy of Universal Shield with your supplied registration code.
If you purchased the boxed version of Universal Shield, you will find the registration code on the cover of
the Getting Started Guide. If you purchased your registration online, you will have received the code in
your order-confirmation e-mail.
If you do not yet have a registration code, you may purchase one directly from us through the following
means: see “Universal Shield Support” on page 48.
There are two ways to register Universal Shield:
1. You can Register Universal Shield when you run the software.
a. If needed, run the Universal Shield software by clicking Start > Programs > Universal
Shield.
b. If the Tip of the Day is open, close it.
c. If the Universal Shield Wizard is open, click Cancel to close it.
d. In the toolbar, click Help to open the Help menu, and select Register.
Select Help > Register
2. Or, you can register Universal Shield when closing the software.
a. If Universal Shield is open, when you close the software, you are able to register
Universal Shield.
b. Click the Register button.
Universal Shield User’s Guide
Page 9
3. No matter which way you register, the Registration dialog box opens.
4. In the Registration dialog box, type a valid registration code, making sure to respect the hyphens
in the code. Registration codes are case-sensitive, so uppercase and lowercase letters are treated
differently; you must use the correct capitalization when entering your registration code. (For
more information, see “Universal Shield Support” on page 48 and “Buy Now” on page 44.)
When you enter a registration code, the OK button becomes active.
5. When the OK button becomes active, click OK to enter the registration code you typed.
6. Click OK to close the message box that tells you to restart Universal Shield.
7. Restart Universal Shield, by clicking File > Exit to close the software and then starting it again.
8. You will be notified if you entered an invalid registration code and will be prompted to enter the
code again.
Evaluation displays until
you successfully register
Universal Shield
9. If you entered a valid registration number, the word Evaluation will no longer display in the title
bar of Universal Shield.
Page 10
Universal Shield User’s Guide
Getting Started
This section provides a brief overview of the Universal Shield interface and menus. For more in-depth
discussion and presentation of Universal Shield and its features, see the tutorials and menu reference:
“Using Wizards” on page 14 and “Universal Shield Menus and Options” on page 32.
The Universal Shield Interface
The Universal Shield interface has been designed to be intuitive and easy to use. For more detailed
information about the Universal Shield interface, see “Using Wizards” on page 14 and “Universal Shield
Menus and Options” on page 32.
Status bar
Toolbar
(buttons)
Menus
Title bar
MENUS
Many of the more commonly-used menu selections have buttons in the toolbar for one-click access.
File
Most importantly, the File menu gives you access to the Universal
Shield Wizard, which leads you through several key tasks. The File
menu also lets you set up protections for the Windows operating
system and special system folders.
For more information, see “File” on page 32
Edit
The Edit menu lets you see the properties of a selected object, copy
and paste objects, and search for objects.
For more information, see “Edit” on page 35.
Universal Shield User’s Guide
Page 11
Encryption
The Encryption menu lets you encrypt and decrypt files, and provides
access to the Encryption Wizard which leads you through the process
of protecting a file with encryption.
For more information, see “Encryption” on page 36.
Security
The Security menu lets you turn protection, security, and object
visibility on and off. Additionally, this menu lets you create, change,
or delete the password used to access Universal Shield.
For more information, see “Security” on page 40.
Options
The Options menu give you control over the Universal Shield
interface. It lets you turn protection on and off, set the positioning of
the program screen, control the fonts and language used, and also set
the hot keys used to control Universal Shield.
For more information, see “Options” on page 41.
Help
The Help menu lets you access the online help and register Universal
Shield. You can also press Shift+F1 to open the online help.
For more information, see “Help” on page 43.
Page 12
Universal Shield User’s Guide
BUTTONS AND SHORTCUT KEYSTROKES
Many of the more commonly-used menu selections have buttons in the toolbar for one-click access.
Quick access to certain program features is also provided through the built-in shortcut keys. The relevant
key combinations are listed in the program menus beside their particular function. To use a shortcut, press
and hold the Ctrl key, then click the letter key shown, and then release both keys. (It is not necessary to
release the keys at the same time, it is only important that both keys are pressed at the same time.)
Protect
The Protect button is a shortcut for File > Protect Object.
For more information, see “Protect Object” on page 32.
Wizard
The Wizard button is a shortcut for File > Universal Shield Wizard.
For more information, see “Universal Shield Wizard” on page 34.
Edit
The Edit button is a shortcut for Edit > Properties (Ctrl+E).
For more information, see “Properties” on page 36.
Remove
The Remove button is a shortcut for Edit > Remove (Ctrl+R).
For more information, see “Remove” on page 35.
Trust
The Trust button is a shortcut for Security > Trusted Processes
(Ctrl+P).
For more information, see “Trusted Processes” on page 40.
Locked/Unlocked
The Locked/Unlocked button is a shortcut for Security > Toggle
Protection (Ctrl+Windows key).
For more information, see “Toggle Protection” on page 40.
Universal Shield User’s Guide
Page 13
Using Wizards
Note: You can click Back in Universal Shield Wizards to visit a previous step and change
what you entered or selected.
Universal Shield includes Wizards to help you easily and quickly perform some common tasks.
“How to Hide Files and Folders” on page 14
“How to Show Hidden Files and Folders” on page 17
“How to Set Access Read-Only Permissions” on page 18
“How to Encrypt a File” on page 20
“How to Decrypt a File” on page 23
“How to Protect System Files, Folders, and Settings” on page 25
“How to Edit Protections” on page 27
“How to Password Protect the Universal Shield Software” on page 27
“How to Use File Mask to Select Multiple Files” on page 28
“How to Set Up Trusted Processes” on page 30
“How to Set Hot Keys” on page 30
“How to Use Stealth Mode” on page 31
HOW TO HIDE FILES AND FOLDERS
Caution: Do not hide Windows system files or folders. If a file Windows needs is hidden,
and Windows cannot find the file, then Windows can become unstable and data can be
damaged or lost. Certainly, this includes but is not limited to subfolders and files in the
\Windows and \WinNT folders.
You can use Universal Shield’s wizards to quickly hide an object (file, folder, group of files), so others
cannot see the object in Windows.
Note: You may have to refresh the current view of the screen, in Windows Explorer, if the
file, or folder containing a file, is currently in view when you perform a hide operation. This
also applies to folders on the windows desktop.
1. If needed, run the Universal Shield software by clicking Start > Programs > Universal Shield
and clicking the Universal Shield icon, or by double-clicking the Universal Shield shortcut on
your Windows desktop.
2. If the Universal Shield Wizard does not open automatically, click the Wizard button. The
Universal Shield Wizard opens.
3. Select Hide files, folders, or disks. (You can only hide disks in Windows NT, 2000, XP and
2003 Server.)
Page 14
Universal Shield User’s Guide
4. After you select the option you want, click Next. The Wizard leads you through the process of
hiding files or folders.
5. Choose the object you want to hide. For example, you might want to hide a Microsoft Word
(*.DOC) file. Select I want to hide a file.
6. Click Next.
7. Select the file you want to hide.
a. Click Add to List.
Universal Shield User’s Guide
Page 15
b. In the Select File dialog box, browse to find the file you want. For testing, choose a file
that is unimportant or create a file that you know you can delete without harming
anything.
c. When you find the file, click it to select it; click Open (or, double-click the file). The file
you selected appears in the Universal Shield Wizard window.
The files
you select
display here
d. If you want, you could select more than one file by using Add to List.
e. After you finish adding files, click Next.
f.
Click Finish to close the Wizard.
8. The Universal Shield window displays the files you set to be hidden.
9. To set the hidden property, you must ENABLE protection. Click the Unlocked button.
(Notice that the lock button now displays its Locked icon. Clicking the button again
would toggle the protection back to disabled, showing the Unlocked view once more.)
The status bar shows whether protection is ENABLED.
10. Notice that the window shows the visibility status—a cross in the visibility field indicates a file is
hidden, whereas a check shows the file is visible.
Page 16
Universal Shield User’s Guide
Universal Shield has
now made the file
TopSecret.doc invisible!
11. Using Windows Explorer, or My Computer, navigate to the location where the hidden file
resides—it’s no longer visible!—you cannot see it.
A file will remain hidden if it is set to be hidden, is listed in Universal Shield, and if
protection is ENABLED—if you select the file and delete it from Universal Shield, then
the file becomes visible in Windows again.
If the file is listed in Universal Shield and is hidden with protection ENABLED, you can
close Universal Shield and the file will remain hidden in Windows—when you open
Universal Shield again, the file will still be in the Universal Shield list.
Whenever you change the visibility of a file, you must refresh any open instances of
Windows Explorer or My Computer, etc.—changes in visibility status are not always
shown in open Windows without refreshing them, thus you might still not be able to see a
file that you just made visible until you use View > Refresh to refresh the open window.
HOW TO SHOW HIDDEN FILES AND FOLDERS
To show or unhide an object (file, folder, group of files), click the object in Universal Shield, to select it,
and:
Click the Locked button to DISABLE protection.
Or, click the Remove button to remove the object from the Universal Shield list.
Or, right-click the entry in the protection list, select Properties, and change the custom settings to
enable visibility.
Remember to use View > Refresh to update any open windows after changing the visibility of an object.
Universal Shield User’s Guide
Page 17
Click the Locked or Remove
toolbar buttons to disable or
remove protection for the object—
the file will now be visible again
HOW TO SET ACCESS READ-ONLY PERMISSIONS
You can use Universal Shield’s wizards to quickly set an object (file, folder, group of files) to read-only,
so others cannot modify the files or files in a folder.
1. If needed, run the Universal Shield software by clicking Start > Programs > Universal Shield
and clicking the Universal Shield icon, or by double-clicking the Universal Shield shortcut on
your Windows desktop.
2. If the Universal Shield Wizard does not open automatically, click the Wizard button.
The Universal Shield Wizard opens.
3. Select Set read-only access mode for the selected objects.
4. After you select the option you want, click Next. The Wizard leads you through the process of
setting permissions.
Page 18
Universal Shield User’s Guide
5. Choose the object for which you want to set permissions. For example, you might want to set a
Microsoft Word (*.DOC) file as read-only, so nobody else can edit it. Select Set Read-Only
Access for a File.
6. Click Next.
7. Select the file to which you want to apply read-only access.
a. Click Add to List.
b. In the Select File dialog box, browse to find the file you want. For testing, choose a file
that is unimportant or create a file that you know you can delete without harming
anything.
c. When you find the file, click it to select it; click Open (or, double-click the file). The file
you selected appears in the Universal Shield Wizard window.
Universal Shield User’s Guide
Page 19
d. If you want, you could select more than one file by using Add to List.
e. After you finish adding files, click Next.
f.
Click Finish to close the Wizard.
8. The Universal Shield window displays the files you set to read-only.
9. To set the read-only permissions, you must ENABLE protection. Click the Unlocked
button (but do not click the Locked button). The status bar shows whether protection
is ENABLED.
10. Notice that the window shows you how the permissions are set—a check indicates an action
(Read) is permissible but a cross indicates other actions (Write, Delete, and Edit) are not
permissible.
Universal Shield displays
the status of each object
11. Using Windows Explorer, or My Computer, navigate to the file you protected and try to delete it
or copy and paste it—you cannot. Note that you can open the file using Microsoft Word, make
changes and save the file under a different name, but you can't modify the original file in anyway.
HOW TO ENCRYPT A FILE
You can use Universal Shield’s wizards to quickly encrypt one or more files. The contents of an
encrypted file are scrambled, so others cannot open, read, use, or view the data. You could, for example,
encrypt a Microsoft Word document that contained sensitive information and e-mail it securely to
someone else. Note, you will need to have an installation of Universal Shield on the system where you
decrypt the file (this can be a Universal Shield installation running in trial mode.) If the e-mail were
intercepted, the Microsoft Word attachment would not be usable or useful to those who did not have the
decryption password.
Note: The items you selected to encrypt remain encrypted until you decrypt them. Even if
you DISABLE protection and delete the file from the Universal Shield window, the
encryption remains in-place. For more information, see “How to Decrypt a File” on page
23.
1. If needed, run the Universal Shield software by clicking Start > Programs > Universal Shield and
clicking the Universal Shield icon, or by double-clicking the Universal Shield shortcut on your
Windows desktop.
Page 20
Universal Shield User’s Guide
2. If the Universal Shield Wizard does not open automatically, click the Wizard button. The Universal
Shield Wizard opens.
3. Select Encrypt selected files.
4. After you select the option you want, click Next. The Wizard leads you through the process of setting
encryption.
5. Choose the object you want to encrypt. For example, you might want to encrypt a Microsoft Word
(*.DOC), so nobody else can use it. Select Encrypt a File.
6. Click Next.
7. Select the file you want to encrypt.
Universal Shield User’s Guide
Page 21
a. Click Add to List.
b. In the Select File dialog box, browse to find the file you want. For testing, choose a file that is
unimportant or create a file that you know you can delete without harming anything.
c. When you find the file, click it to select it; click Open (or, double-click the file). The file you
selected appears in the Universal Shield Wizard window.
d. If you want, you could select more than one file by using Add to List.
e. After you finish adding files, click Next.
f.
Select the Algorithms you want to use from the drop-down list.
Page 22
Universal Shield User’s Guide
g. Set your Password. Anyone who wants to use the data in your encrypted files will need to know
the password to decrypt them.
h. Click Start and then Finish to encrypt the files you selected.
i.
Click Close to close the Wizard.
8. The Universal Shield window displays the files you encrypted.
Universal Shield displays
the status of each object
9. Using Microsoft Word, or other software that is appropriate for the kind of file you have encrypted
such as Adobe Reader for .PDF files, open the encrypted file. If you try, either the file will not open
or the file opens and appears scrambled an unusable.
HOW TO DECRYPT A FILE
You can use encryption to protect your data from prying eyes. But, to use encrypted data yourself, you
need to use Universal Shield and the encryption password to decrypt the file.
1. If needed, run the Universal Shield software by clicking Start > Programs > Universal Shield and
clicking the Universal Shield icon, or by double-clicking the Universal Shield shortcut on your
Windows desktop.
2. If the file you want to decrypt is not listed in Universal Shield, add the file to the list.
The file you want to decrypt
is not yet listed—you'll need
to add it to the protection list
before decrypting
Universal Shield User’s Guide
Page 23
a. Open Windows Explorer to the location of the file you want to decrypt.
b. Drag-and-drop the file you want to decrypt from Windows Explorer to the Universal Shield
window.
Drag the file you want from Windows
Explorer to Universal Shield
3. With the file now entered into the protection list, it’s a simple matter to perform the decryption.
Right-click the file you want to decrypt, and select Decrypt File. Or, select Encryption > Decrypt
File. You can Shift+click and/or Ctrl+click more than one file to decrypt several files at once, but you
can only decrypt a group of files that are encrypted with the same password.
4. Type the encryption password into the Password field, and click Start.
Page 24
Universal Shield User’s Guide
5. Click Close to close the dialog box. Your file is decrypted and you can view and use it normally.
Notice that the Encryption attribute of the file TopSecret.doc now says No.
HOW TO PROTECT SYSTEM FILES, FOLDERS, AND SETTINGS
You can use Universal Shield’s wizards to quickly protect selected system files, folders, an settings.
1. If needed, run the Universal Shield software by clicking Start > Programs > Universal Shield and
clicking the Universal Shield icon, or by double-clicking the Universal Shield shortcut on your
Windows desktop.
2. If the Universal Shield Wizard does not open automatically, click the Wizard button. The
Universal Shield Wizard opens.
3. Select Security tricks.
Click to select
the button
4. After you select the option you want, click Next. The Wizard leads you through the process of hiding
files or folders.
5. Choose the objects you want to protect. Universal Shield lets you protect: My Documents, Favorites,
History, Control Panel, date/time settings, and the windows desktop.
Universal Shield User’s Guide
Page 25
6. Click Next and Finish to apply protection to the items you selected.
7. Those items that are protected cannot be opened or accessed. For example (remember, you can customize and edit these protections, see “How to Edit Protections” on page 27):
If you protect My Documents, then any folders or files in MyDocuments cannot be opened.
Note: If you change the protection on your Favorites list, by DISABLING protection
(clicking the Locked button) while your Web browser is open, you will have to close and
re-open your Web browser to see the change take effect.
If you protect Favorites, then your Favorites list is not available in your browser.
If you select History, then the contents of your Internet history folder are unavailable.
If you select Control Panel, then nothing in your control panel can be selected.
If you select Data/Time, then your system clock and date become inaccessible.
If you select Windows Desktop, then the layout of the desktop is preserved and the changes are
prevented from being made to the names/details of files, folders, and shortcuts, etc., on the desktop.
The items you selected to protect are displayed in Universal Shield’s protection list. Protection remains in
force if the following are true:
An item is listed in Universal Shield
An item has protection ENABLED (by clicking the Unlocked button)
Protection is disabled if:
An item is deleted or removed from Universal Shield (the item is selected and the Remove button
clicked)
An item has Protection DISABLED (by clicking the Locked button)
Page 26
Universal Shield User’s Guide
HOW TO EDIT PROTECTIONS
Protection is ENABLED
for all items in the list
You can edit and customize the protections assigned to items in Universal Shield. Select Edit >
Properties to change the protections an object has. For example, you can turn off Write permissions or
hide a selected object in addition to existing protections.
HOW TO PASSWORD PROTECT THE UNIVERSAL SHIELD SOFTWARE
When you first install Universal Shield, you are prompted to password protect the software at that time.
Pass-word-protecting Universal Shield means:
You can only uninstall Universal Shield if you know the password. Password-protecting the
Universal Shield installation prevents someone from defeating protections to your files and
folders by uninstalling Universal Shield. When somebody attempts to uninstall Universal Shield,
they will be prompted for the correct password before being allowed to continue.
If, as recommended, you enable password protection of Universal Shield, anyone trying to access
the software will be required to enter the correct password information. Password-protecting the
operation of Universal Shield prevents someone from defeating protections to your files and
folders by using the Universal Shield software without your permission.
If you did not password-protect Universal Shield at the time of installation, you can do so at any time by:
1. Select Security > Change Password.
2. Type a password into the Password field. For more information, see “Password Best Practices” on
page 47.
3. Confirm your password, by re-typing it into the Confirm field, and click OK.
4. Click Options, and select Password Protection to turn on protection using the password you set.
Universal Shield User’s Guide
Page 27
A check displays
when you enable
password protection
HOW TO USE FILE MASK TO SELECT MULTIPLE FILES
Universal Shield lets you use file masks as a way to make it easier to select more than one file. Selecting
files with a mask can be accomplished by choosing the Protect > Hide by mask drop down on the
toolbar, or by using the Universal Shield Wizard.
Note: This section discusses using masks to select files. For a more thorough example
of hiding objects, see “How to Hide Files and Folders” on page 14.
1. If needed, run the Universal Shield software by clicking Start > Programs > Universal Shield and
clicking the Universal Shield icon, or by double-clicking the Universal Shield shortcut on your
Windows desktop.
2. If the Universal Shield Wizard does not open automatically, click the Wizard button. The
Universal Shield Wizard opens.
3. Select Hide files, folders, or disks. (You can only hide disks in Windows NT, 2000, XP and 2003
Server.)
Click to select the
button
Page 28
Universal Shield User’s Guide
4. After you select the option you want, click Next. The Wizard leads you through the process of hiding
files or folders.
5. Choose the object you want to hide. For example, you might want to hide a Microsoft Word (*.DOC)
file. Select I want to hide a group of files using a mask.
6. Click Next.
7. Click Add to List.
Note: When you set a path, all subdirectories in the path will be affected. Therefore,
selecting C:\*.PDF would protect all PDF files on your computer that were located directly
under the C:\ path or in folders and subfolders anywhere on the C:\ drive.
8. Universal Shield prompts you to type the mask you want to use to select files. All files that meet the
criteria defined by the mask will be selected.
a. Enter a path name and mask that defines the files you want to protect. Use the following
wildcards to define the mask:
*—An asterisk (*) denotes any number of any characters. Thus, *.DOC means you are selecting
all DOC (Microsoft Word) files of any name.
Thus, you might enter, C:\MyFolder\*.DOC to select and protect all Microsoft Word files in a
folder called MyFolder. Note that all PDFs in subfolders in MyFolder would also be protected.
b. Click OK, Next, Finish to complete the process of selecting the files you want to protect.
Universal Shield User’s Guide
Page 29
9. The Universal Shield window displays the files you set to be hidden.
10. To set the hidden property, you must ENABLE protection. Click the Unlocked button.
The status bar shows whether protection is ENABLED.
HOW TO SET UP TRUSTED PROCESSES
Trusted processes are applications or software that are permitted to see all protected objects; nothing is
hidden from trusted processes. You should consider setting up certain applications as trusted processes,
such as anti-virus software that needs to check protected files for computer viruses or backup software
that needs to archive your data.
To set up trusted processes, or edit your list of existing trusted processes:
1. Click the Trust button or select Security > Trusted Processes.
2. In the Select Trusted Processes dialog box:
Click Add to List to add new trusted processes. Navigate to the program you want and
select it.
Click Remove to remove a selected process from the list. You can Ctrl+click and/or Shift+click
to select more than one process at a time.
Click Clear All to remove all processes from the list.
3. Click OK to accept your changes.
HOW TO SET HOT KEYS
Using hot keys is an integral part of using Universal Shield, because they let you run Universal Shield in
Stealth Mode. Hot keys are keyboard combinations that activate a certain task, or process, such as a key
combination that causes the Universal Shield software to run.
To set up hot keys:
1. Click Options > Set hot keys. The Set hot keys dialog box opens.
Page 30
Universal Shield User’s Guide
2. Select the Enable hot keys check box. This lets you use hot keys with Universal Shield.
3. Define your hot keys for running the Universal Shield software. This hot-key combination works
when Universal Shield is closed to run the Universal Shield software.
a. Click the Open Universal Shield field, but don’t type.
b. Instead, press the keys you want to be hot keys. It’s a good idea to use a combination of three
keys at once, one of which must be the Shift, Ctrl, or Alt keys, such as Ctrl+Shift+1 (where, you
are not pressing the + key, but + indicates you are pressing Ctrl, Alt, and 1 simultaneously).
c. Thereafter, at any time when Universal Shield is closed, you can press Ctrl+Shift+1 (or whatever
your hot keys are) to run the Universal Shield software.
4. Define other hot keys as needed. For more information, see “Set Hot Keys” on page 42.
HOW TO USE STEALTH MODE
In Stealth Mode, the Universal Shield installation becomes invisible to all users—the desktop shortcut,
Start menu shortcut, and Program Files folder for Hide Menu all become hidden. You must use the hot
key functions of Universal Shield to access the program in this mode (see “How to Set Hot Keys” on page
30 and “Set Hot Keys” on page 42).
To use Stealth Mode:
1. Click Security > Go to Stealth Mode. Automatically, Universal Shield protects its own processes
and ENABLES protection. (If you do not have any hot keys set up, a message box opens and prompts
you to set up hot keys. You cannot use this feature without setting up hot keys.)
2. Click Options, and turn on Protect After Exit and Protect On Windows Start. These will provide
protection after you close Universal Shield and immediately on starting Windows if you reboot.
3. Close Universal Shield (click File > Exit).
4. You can turn off Stealth Mode by running Universal Shield (using hot keys) and clicking Security >
Go to visible mode. For more information, see “Go to Visible Mode” on page 41.
Universal Shield User’s Guide
Page 31
Universal Shield Menus and Options
Note: For more information about using these menu options, see “Using Wizards” on
page 14.
Universal Shield includes the following menus:
“File” on page 32
“Edit” on page 35
“Encryption” on page 36
“Security” on page 40
“Options” on page 41
“Help” on page 43
Menu items that are dimmed (greyed out) are unavailable for selection.
File
The File menu lets you access the following features:
“Protect Object” on page 32
“Universal Shield Wizard” on page 34
“Security Tricks” on page 34
“Exit” on page 35
PROTECT OBJECT
Protect Object lets you protect a drive, folder, file, or several files as defined by a mask (see “How to Use
File Mask to Select Multiple Files” on page 28).
Page 32
Universal Shield User’s Guide
First, select the kind of
object you want to protect
To use Protect Object:
1. Click the kind of object you want to protect: Drive (in Windows NT, 2000, XP and 2003), Folder,
File, or Mask (multiple files).
2. Select the object you want to protect by clicking the Ellipsis (…) button to browse for the object
or to define the mask you want to use. (The Ellipsis (…) button is the button with three dots at
the right of the Select path to file: entry field.)
3. After you select the object you want to protect, set the access that you want to deny or grant. The
access options that are available depend on the kind of object you are protecting; not all options are
available for all object types.
Select Drive/Path/Mask
After you select the kind of object you want to protect, click the
Ellipsis (…) button to select the instance of that object (or objects, in
the case of a Mask selection).
Protect Included Files
If you are protecting a drive or folder, you can choose to protect the
files in that folder and drive as well. Subfolders in the drive and folder
and their contents are also protected.
Full Access
Selecting Full Access disables all protection for the selected object.
No Access
Selecting No Access enables full protection, including invisibility
(hidden status) for the selected object.
Other
Other lets you choose which specific protections you want to apply
and deny to the selected object. Select the check box for each
permission you want to grant—a check means that anyone can
perform the function. A deselected check box means nobody can
perform the function and the object is protected for that function.
Full protection would be clearing all check boxes, whereas no
protection would be a check in every check box.
Read (R)
Universal Shield User’s Guide
Select the Read check box to let everyone be able to open the selected
object. Deselecting this check box prevents everyone from reviewing
any data in the object.
Page 33
Write (W)
Select the Write check box to let everyone be able to edit (write to)
the selected object, including make changes and copies. Deselecting
this check box prevents everyone from copying the object.
Delete (D)
Select the Delete check box to let everyone be able to delete the
selected object. Deselecting this check box prevents everyone from
deleting the object.
Visibility (V)
Select the Visibility check box to make the object visible in Windows
to everyone. Deselecting this check box hides the file so it does not
display.
For these protections to remain in-force, you must:
Leave the files you protect listed in the Universal Shield main window
Enable protection (“Toggle Protection” on page 40)
UNIVERSAL SHIELD WIZARD
For new users, this is the easiest way to start protecting your system using Universal Shield. The
Universal Shield Wizard leads you through some of the most common Universal Shield Tasks:
Hide files, folders, or disks
Set read-only access
Encrypt selected files
Security tricks—limit access to My Documents, Favorites, Desktop, History, Control Panel, and
Windows date and time
For more information, see “Using Wizards” on page 14.
SECURITY TRICKS
Security Tricks, which is also accessible through the Universal Shield Wizard, lets you protect your
Windows system quickly in one dialog box. This lets you protect:
My Documents
Favorites
History
Control Panel
Date and time settings
Desktop
For more information, see “How to Protect System Files, Folders, and Settings” on page 25.
Page 34
Universal Shield User’s Guide
EXIT
Use Exit to close the Universal Shield software. Before you close the software, you should consider
setting hot keys (see “How to Set Hot Keys” on page 30) and protection after exit (see “Protect after Exit”
on page 42).
Edit
The Edit menu lets you access the following features:
“Copy” on page 35
“Remove” on page 35
“Clear All” on page 36
“Find” on page 36
“Find Object” on page 36
“Properties” on page 36
COPY
Copy lets you copy selected items in the Universal Shield main window list to the Windows clipboard.
From there, you can paste the data into your favorite spreadsheet software, word processing software, or
even a text editor. For example, you could use this to keep a spreadsheet-based copy of the objects you
are protecting with the Universal Shield software.
To use Copy:
Select those rows in the Universal Shield window that you want to copy.
Click Edit > Copy (or press Ctrl+C).
Open the software into which you want to paste the data you copied, and paste the data (Ctrl+V).
REMOVE
Remove lets you delete the selected items from the Universal Shield main window list. Using
Remove in this way removes protection from those files. This is the same as using the Remove
button.
To use Remove:
1. Select those rows in the Universal Shield window that you want to delete.
2. Click Edit > Remove (or press Ctrl+R).
Universal Shield User’s Guide
Page 35
CLEAR ALL
Clear All lets you delete all items in the Universal Shield main window list, regardless of whether they
are selected or not. This is a quick way to remove all protection from all of the objects in the Universal
Shield list.
To use Clear All, click Edit > Clear All (or press Ctrl+L).
FIND
Find (Ctrl+F) lets you find text strings in the objects you have protected. For example, if you had a long
list of protected objects and you wanted to find a Word (.DOC) file, you could enter DOC in the Find
dialog box and click Find Next to find the next object in the list with DOC in its name. You cannot use
Wildcards in the Find dialog box.
FIND OBJECT
Find Object (Ctrl+O) lets you navigate to the highlighted file on the protection list. Universal Shield
opens Windows Explorer and navigates directly to the file, where the target object resides.
PROPERTIES
Properties lets you edit the protections assigned to an object. This opens the File Properties dialog box for
the object selected in the Universal Shield list. If you select more than one object, you can make all their
protections identical.
For more information, see “Protect Object” on page 32.
Encryption
The Encryption menu lets you access the following features:
“Encryption Wizard” on page 36
“Encrypt File” on page 38
“Decrypt File” on page 39
ENCRYPTION WIZARD
Note: For new users, the Encryption Wizard provides a guided means of encrypting your
files. However, as you become more familiar using Universal Shield, you'll probably find it
quicker to directly right-click objects in the protection list and choose Encrypt or Decrypt
directly.
The Encryption Wizard leads you through the process of encrypting files. (You can use the Universal
Shield Wizard to encrypt files in the same way—for more information, see “How to Encrypt a File” on
page 20 and “How to Decrypt a File” on page 23.)
Note: The items you selected to encrypt remain encrypted until you decrypt them. Even if
you DISABLE protection and delete the file from the Universal Shield window, the
Page 36
Universal Shield User’s Guide
encryption remains in-place. For more information, see “How to Decrypt a File” on page
23.
To use the Encryption Wizard:
1. Click Encryption > Encryption Wizard.
2. Choose to Encrypt a File, and click Next.
3. Choose the object you want to encrypt. For example, you might want to encrypt a Microsoft Word
(*.DOC), so nobody else can use it. Select Encrypt a File.
4. Select the file you want to encrypt.
a. Click Add to List.
b. In the Select File dialog box, browse to find the file you want. For testing, choose a file that is
unimportant or create a file that you know you can delete without harming anything.
c. When you find the file, click it to select it; click Open (or, double-click the file). The file you
selected appears in the Universal Shield Wizard window.
d. If you want, you could select more than one file by using Add to List.
e. After you finish adding files, click Next.
Universal Shield User’s Guide
Page 37
f.
Select the Algorithms you want to use from the drop-down list.
g. Set your Password. Anyone who wants to use the data in your encrypted files will need to know
the password to decrypt them.
h. Click Start and then Finish to encrypt the files you selected.
i.
Click Close to close the Wizard.
5. The Universal Shield window displays the files you encrypted.
Universal Shield displays
the status of each object
6. Using Microsoft Word, or other software that is appropriate for the kind of file you have encrypted
such as Adobe Reader® for .PDF files, open the encrypted file. If you try, either the file will not open
or the file opens and appears scrambled an unusable.
ENCRYPT FILE
Encrypt File lets you encrypt a file that is already protected and listed in the Universal Shield window. To
use this feature:
Page 38
Universal Shield User’s Guide
Note: The items you selected to encrypt remain encrypted until you decrypt them. Even if
you DISABLE protection and delete the file from the Universal Shield window, the
encryption remains in-place. For more information, see “How to Decrypt a File” on page
19.
1. Select a file that is in your Universal Shield window and that has Encryption set to No.
Universal Shield displays
the status of each object
2. Click Encryption > Encrypt File, or right-click on the item on the protection list and select Encrypt
File. The Encryption dialog box opens.
3. Select the Algorithms you want to use from the drop-down list.
4. Set your Password. Anyone who wants to use the data in your encrypted files will need to know the
password to decrypt them.
5. Click Start and then Close to encrypt the files you selected.
DECRYPT FILE
Note: You need the encryption password to decrypt a file; you cannot decrypt a file
without the required password.
Decryption is the only way to make encrypted data usable again. The file you want to decrypt has to be in
the Universal Shield window; you can drag-and-drop the file there from Windows Explorer. Select
Encryption > Decrypt File to remove encryption from a file, and enter the password when prompted.
For more information, see “How to Decrypt a File” on page 23.
Universal Shield User’s Guide
Page 39
Security
The Security menu lets you access the following features:
“Toggle Protection” on page 40
“Trusted Processes” on page 40
“Change Password” on page 41
“Go to Stealth Mode” on page 41
“Go to Visible Mode” on page 41
TOGGLE PROTECTION
Toggle Protection lets you enable and disable protections on objects that are selected in the Universal
Shield window.
You add protections using File > Protect Object or File > Universal Shield Wizard. For those
protections to be enforced, protection has to be ENABLED. You enforce protection by clicking
the Unlocked button or selecting Security > Toggle Protection. Enabling protection enforces
the Read, Write, Delete, and Visibility protections.
If a selected object is protected, the padlock icon appears closed and the words Protection Is ENABLED
display in the status bar. Otherwise, the padlock icon appears open and Protection Is DISABLED.
Protection is Enabled for the
selected object
TRUSTED PROCESSES
Trusted Processes are applications or software that can see all protected objects; nothing is hidden from
trusted processes. You should consider setting up certain applications as trusted processes, such as antivirus software that needs to check protected files for computer viruses or backup software that needs to
archive your data. Use this feature to select those processes and software applications that are trusted.
For more information, see “How to Set Up Trusted Processes” on page 30.
Page 40
Universal Shield User’s Guide
CHANGE PASSWORD
Change Password lets you establish or change a password for the Universal Shield software itself. This
password is needed to run the software and to remove the software during uninstallation. This password is
a safeguard against somebody getting around your protections by using or uninstalling Universal Shield.
To activate password protection in Universal Shield, you'll need to ensure that the Security > Password
Protection option is enabled. For more information, see “Password Protection” on page 42.
For more information, see “How to Password Protect the Universal Shield Software” on page 27 and
“Password Best Practices” on page 47.
GO TO STEALTH MODE
In Stealth Mode, the Universal Shield installation becomes invisible to all users—the desktop shortcut,
Start menu shortcut, and Program Files folder for Hide Menu all become hidden.You must use the hot
key functions of Universal Shield to access the program in this mode (see “How to Set Hot Keys” on page
30 and “Set Hot Keys” on page 42). For more information, see “How to Use Stealth Mode” on page 31.
When using Stealth Mode, make sure you remember your hot key combination, as you cannot start
Universal Shield from the Start menu or Program Files folder. If you use Stealth Mode and forget your
hot-key combination, you’ll need to contact Universal Shield technical support for assistance (see
“Universal Shield Support” on page 48).
GO TO VISIBLE MODE
Go to Visible Mode turns Stealth Mode off, making the Universal Shield icons and program files visible
again. Turn off Stealth Mode if you want to access Universal Shield from a desktop shortcut or the Start
menu, but be aware the presence of these icons may let others know how you are protecting your drives,
folders, and files.
Options
The Options menu lets you access the following features:
“Always on Top” on page 42
“Protect after Exit” on page 42
“Protect on Windows Start” on page 42
“Password Protection” on page 42
“Set Hot Keys” on page 42
“Font” on page 43
“Language” on page 43
Universal Shield User’s Guide
Page 41
ALWAYS ON TOP
Always on Top lets you make sure that Universal Shield stays on top of all your other desktop
applications, so it never gets hidden by another window.
PROTECT AFTER EXIT
Protect after Exit enforces your protections after you close Universal Shield. You should select this option
for complete protection, especially if you are using Stealth Mode (see “Go to Stealth Mode” on page 41).
PROTECT ON WINDOWS START
Protect on Windows Start automatically enables Universal Shield protection of any items in the protection
list every time Windows is started. This prevents someone from rebooting Windows to disable your
protections and you should select this for enhanced security.
PASSWORD PROTECTION
Password Protection turns on the password prompt for Universal Shield. After you enable this feature,
you will be prompted for a password every time you run Universal Shield and when you try to uninstall
Universal Shield. Using a password to protect Universal Shield prevents others from using or uninstalling
Universal Shield to bypass your protections.
To enforce password protection of Universal Shield, you must also set up a password using Security >
Change Password, otherwise this selection is turned off when you close Universal Shield. For more
information, see “Change Password” on page 41.
SET HOT KEYS
Hot keys are an integral part of using Universal Shield, because they let you run Universal Shield in
Stealth Mode. Hot keys are keyboard combinations that activate a certain task, or process, such as a key
combination that causes the Universal Shield software to run.
Enable Hot Keys
Page 42
Select Enable hot keys to turn on the feature. You must set hot keys
to use Universal Shield in Stealth Mode (see “Go to Stealth Mode” on
page 41).
Universal Shield User’s Guide
Ask for Password…
Selecting Ask for Password when changing the protection mode
causes a password prompt to open if you use a hot-key combination to
turn protection on or off. This prevents someone else from using your
hot-key combination to circumvent your protections.
Open Universal Shield
Set the hot-key combination that opens Universal Shield. This works
when Universal Shield is not running and is the only way to access
Universal Shield in Stealth Mode.
Toggle Protection Mode
Set the hot-key combination that turns Universal Shield protection on
and off. Protection enforces the Read, Write, Delete, and Visible
settings for an object.
Enable Protection Keys
Enable protection keys lets you set a hot-key combination that only
enables protection.
Disable Protection Keys
Disable protection keys lets you set a hot-key combination that only
disables protection.
Using separate hot keys for enabling and disabling protection may
provide you more security than using one hot-key combination to
toggle protection.
Notify About Changes…
Selecting Notify about changes to the protection mode causes a
message box to open when you change the security mode and alert
you with information about the current security mode (ENABLED or
DISABLED).
For more information, see “How to Set Hot Keys” on page 30.
FONT
Font lets you change the font used by the list of objects in the Universal Shield main window.
LANGUAGE
Language lets you change the language of the Universal Shield interface. It does not change the language
of the online help. Also, your operating system must be set up to accommodate the language change,
otherwise the language may not display correctly at all. After you change the language, you must close
and restart Universal Shield for the changes to take effect.
Help
The Help menu lets you access the following features:
“Help” on page 44
“Context Help” on page 44
“Tip of the Day” on page 44
“Buy Now” on page 44
Universal Shield User’s Guide
Page 43
“Register” on page 44
“About” on page 44
HELP
Help opens the online help at the default page. In addition to accessing the online help from the menu,
you can press F1 at any time while using Universal Shield to display the online help.
CONTEXT HELP
Use Help > Context Help to display a brief tooltip of text about an item you select.
TIP OF THE DAY
Use Help > Tip of the Day to display a useful hint about the Universal Shield software. Select the Show
tips at startup check box to display a tip when Universal Shield opens. Deselect the check box to turn off
these tips.
BUY NOW
Click Help > Buy Now to open a Web page on which you can pay for Universal Shield. If you are not
connected to the Internet, this will not work. For more information, see “Universal Shield Support” on
page 48 and “Registering Universal Shield” on page 9.
REGISTER
Click Help > Register to enter your registration code for the software. For more information, see “Registering Universal Shield” on page 9.
ABOUT
About gives you information about Universal Shield, provides some HTML links and gives you another
way to register the Universal Shield software.
Page 44
Universal Shield User’s Guide
Algorithms
Universal Shield lets you use the following powerful encryption algorithms:
Blowfish
CAST
Cobra 128
PC1
Rijndael
Serpent
TMS
triple-DES
Twofish.
These algorithms provide you with high level, commercial-grade encryption protection. We recommend
you use the full range of algorithms provided, rather than always using the same algorithm. Using
multiple encryption algorithms will increase your overall security. For more information about these
algorithms, including technical descriptions, we recommend you search the Worldwide Web, using a
search engine such as http://www.google.com.
Universal Shield User’s Guide
Page 45
Hints and Frequently Asked Questions
Drag-and-drop
Don't hide critical system files
You can drag and drop files and folders to Universal Shield.
Don’t hide folders that contain critical system files. If Windows needs
a file that exists only in one of your hidden folders, it won't be able to
find it until you make the folder visible.
If you accidentally hide important system files, it is very possible that
your computer won't boot correctly, and you'll need to restore the
system manually. You might be able to work around this by setting
certain system processes as trusted (for more information, see “How
to Set Up Trusted Processes” on page 30).
Locking removable media
If you do not want people running programs from CD-ROM drives or
floppy drives, set only visibility access to them. This will prevent
users from opening files from CD-ROMS and running programs from
floppies. (For more information, see “How to Hide Files and Folders”
on page 14.)
What if Universal Shield
crashes?
If Universal Shield crashes for some reason, or a malicious user
somehow closes the program, your folders will still be protected for
the entire Windows session. The only way to unprotect them while
Windows is running is to startup Universal Shield and access setup,
which is why we recommend you password-protect Universal Shield
(see “Password Protection” on page 42).
Can I protect network folders?
Universal Shield lets you protect folders both on local and network
drives. The dialog box used for adding folders will also let you
browse network paths.
How secure is Universal Shield?
We have tried our best to make this version as secure as we could. We
take the security provided by Universal Shield very seriously. If you
have found a security related bug in the program, please contact us
(see “Universal Shield Support” on page 48), so that we can
investigate it. If you are looking for more generic tools to protect your
PC contact us.
If you think that we have missed out an important FAQ that everyone else would be interested knowing
about and it should end up in this list, please feel free to contact us and let us know so that we can add it
to this list (see “Universal Shield Support” on page 48).
Page 46
Universal Shield User’s Guide
Password Best Practices
Here are some suggestions for creating passwords to use with Universal Shield:
Use passwords with more than 6 characters, preferably more than eight.
Mix the case of letters throughout your password.
Mix alphanumeric characters and include special characters, where supported by the operating
system, such as the ones above the number keys: ! @ # $ % ^ & * ( ) _ -.
Change passwords regularly. You might change only a couple of characters that increment.
Do not use a password that would appear in a dictionary.
Do not use your name in the password, any dates (birthdates), vehicle license plates, pet names,
mother’s maiden name, etc.
Do not use network logins.
Do not write the password down and store it nearby the computer.
Do not save the password in a file, such as an e-mail, on your computer.
Do not share accounts or tell anyone your password.
If you forget your password, contact technical support. See “Universal Shield Support” on page 48.
Universal Shield User’s Guide
Page 47
Universal Shield Support
Universal Shield support is provided online, at http://www.everstrike.com/support.htm.
Before contacting technical support, have the following information available as it will help us answer
your question:
Version of Universal Shield (select Help > About)
Version of Windows NT/2000/XP version, including service packs and other fixes installed (select
Control Panel > System > General tab), and whether it's the US or an international version
Your Order Number or Registration Key (If you have already purchased a license)
Description of your problem (as much information as possible to retrieve the problem)-it's a good
idea to type this into a word processing file (such as Microsoft Word or even Notepad) so you can
reuse the text
Everstrike Software Home Page:
http://www.everstrike.com
Technical Support:
support@everstrike.com
Sales and Upgrades:
sales@everstrike.com
General Questions and
Enquiries:
info@everstrike.com
Our U.S. address:
Pacific Business Centre
Att: Everstrike Software
P.O. Box 34069 #381
Seattle, WA 98124-1069
USA
Our Canadian address:
Pacific Business Centre
Att: Everstrike Software
#101 - 1001 W. Broadway
Suite 381
Vancouver, BC V6H 4E4
Canada
FAX:
206-984-3919
(+1 309) 276 60 69
VOICE: +1-866-70-80-900
Page 48
Universal Shield User’s Guide
Uninstalling Universal Shield
The uninstall process can only be carried out if Universal Shield is not running. If you have passwordprotected Universal Shield, you will need to know the password to be able to uninstall the software. (For
more information, see “Password Protection” on page 42.)
1. Close Universal Shield.
2. Use the Windows Add/Remove Programs tool in the Control Panel to perform a clean uninstallation
of Universal Shield.
3. If Universal Shield is password protected, enter the password when prompted.
Universal Shield User’s Guide
Page 49
Glossary
Algorithms
An algorithm is a method of encryption. Universal Shield lets you use
the following algorithms: CAST, Cobra 128, PC1, Rijndael, Serpent,
TMS, tri-ple-DES, and Twofish.
For more information, see “Algorithms” on page 45.
Cancel
Clicking the Cancel button lets you exit a dialog box without saving
or applying any changes you made.
Hide
Hide means to make invisible so that somebody cannot see an object
using Windows tools, such as Windows Explorer or in a File Open
dialog box.
Hot Keys
Hot keys are keyboard combinations that activate a certain task, or
process, such as a key combination that causes the Universal Shield
software to run.
For more information, see “How to Set Hot Keys” on page 30.
OK
Clicking the OK button lets you exit a dialog box and save or apply
any changes you made.
Password
The Universal Shield software often requires you enter a password.
Type your password into the Password text box. Then, type the same
password into the Confirm text box. The Universal Shield software
requires that you enter the same password in both places, to protect
against typographical errors.
For more information, see “Password Best Practices” on page 47.
Click Next after you finish entering your password.
Trusted Process
A trusted process can see all protected objects. You might want to set
such applications as anti-virus software as a trusted process, so the
software can see protected files.
For more information, see “How to Set Up Trusted Processes” on
page 30.
Wildcards
Windows uses the asterisk (*) and question mark (?) as wild cards. In
searches, the asterisk (*) stands for any number of unknown
characters, whereas the question mark (?) stands for exactly one
unknown character.
For more information, see “How to Use File Mask to Select Multiple
Files” on page 28.
Page 50
Universal Shield User’s Guide
Index
Symbols
encryption menu 36
* 30
? 30
F
A
about 44
access permissions 14
address 48
algorithms 45
allowing some software to see hidden files 30
alt key 30
always on top 42
anti-virus 30
B
backup software 30
Blowfish 45
M
FAQ 46
favorites 25
file menu 32
find 36
find object 36
font 43
frequently asked questions 46
full access 33
G
D
date⁄time settings 25
decrypt file 39
decrypting 14
delete 34, 35
documentation 1
See also online help.
E
edit menu 35
e-mail 48
encrypt file 36
encrypting 14
encryption 20
masks 28
menus
edit 35
encryption 36
file 32
help 43
options 41
security 40
my documents 25
getting started 11
go to stealth mode 41
go to visible mode 41
N
H
O
help 43
online help 1
opening Universal Shield: See
running.
options menu 41
other access 33
C
CAST 45
change password 41
clear all 36
Cobra 128 45
combo keys: See hot keys.
contact 48
contacting us 48
context help 44
control panel 25
copy 35
ctrl key 30
customizing protection 27
launching Universal Shield: See
running.
help menu 43
help: Press F1 at any time.
hidden files
exceptions 30
hide 14
hiding
multiple files 28
Universal Shield 31
hiding files in several directories 28
hints 46
history 25
hot keys 30
stealth mode 31
how to
encrypt 20
hide a file 14
register 9
set permissions 18
set read only 18
show a hidden file 17
unhide a file 17
how to install 6
how to uninstall 49
I
Installing
how 6
Internet history 25
no access 33
P
password protection 42
PC1 45
permissions 18
phone number 48
properties 36
protect
control panel 25
data⁄time settings 25
favorites 25
history 25
my documents 25
protect after exit 42
protect included files 32
protect object 32
protect on Windows start 42
protecting Universal Shield 31
protections
customizing 27
editing 27
Q
quickly 14, 18, 25
L
language 43
Universal Shield User’s Guide
Page 51
R
V
read 33
read-only 18
register 44
registering
how 9
removing Universal Shield from
your computer 49
Rijndael 45
running Universal Shield
visibility 14, 17, 34
visible mode 31
W
Web site 48
wildcards 28
asterisk 29
question mark 29
write 34
S
sales 48
security menu 40
security tricks 25, 34
select
drive 32
Mask 32
path 32
Serpent 45
set hot keys 30
setting access 14
shift key 30
show 17
software license 6
stealth mode 31
support 48
T
technical support 48
tip of the day 44
tips 44
TMS 45
toggle protection 40
triple-DES 45
trusted processes 30, 40
turning off tips of the day 44
Twofish 45
U
unhide 17
uninstalling
how 49
Universal Shield
hiding 31
protecting 31
Universal Shield wizard 34
upgrades 48
URL 48
user guide 1
using Universal Shield 14
Page 52
Universal Shield User’s Guide