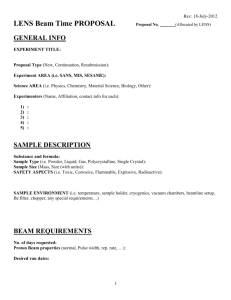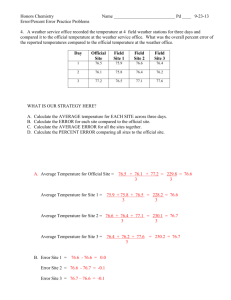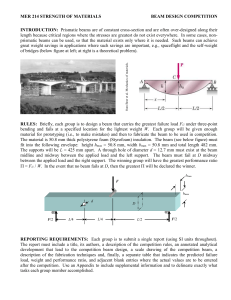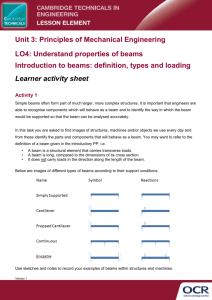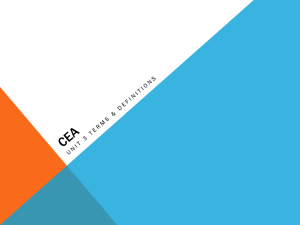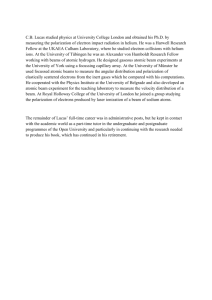handout beam
advertisement

Beam Tutorial 1 ANSYS Handout: Beam Tutorial X.J. Xin Mechanical and Nuclear Engineering Kansas State University 1. Tutorial: Cantilever Beam Using Solid Elements ................................................................... 1 Problem Description ................................................................................................................... 1 Modeling Approach .................................................................................................................... 2 Preprocessing .............................................................................................................................. 2 Solution ....................................................................................................................................... 7 Postprocessing............................................................................................................................. 7 Hand Calculations ..................................................................................................................... 13 Comments about FEM Accuracy .............................................................................................. 14 2. Tutorial: Cantilever Beam Using Beam Elements ................................................................ 14 Problem Description ................................................................................................................. 15 Modeling Approach .................................................................................................................. 15 Preprocessing ............................................................................................................................ 15 Solution ..................................................................................................................................... 18 Postprocessing........................................................................................................................... 19 Comments about FEM Accuracy .............................................................................................. 24 3. Appendix: Online Menu for BEAM3 Element ..................................................................... 24 Element Description.................................................................................................................. 24 Input Data.................................................................................................................................. 25 Output Data ............................................................................................................................... 25 Assumptions and Restrictions ................................................................................................... 28 1. Tutorial: Cantilever Beam Using Solid Elements Problem Description A cantilever beam with uniform thickness of 5 mm and varying height is fixed at the left end, and loaded by a concentrated force P = 100 N. The dimensions are shown in the figure. The Young’s modulus is 210 GPa, and the Poisson’s ratio is 0.3. Using ANSYS to solve the problem. 1. Report the vertical deflection at free end B, highest bending stress around the shoulder A, and bending and shears stress distribution along vertical line C-C (0.01 m from the fixed end). 2. Hand calculate the vertical deflection at free end B and bending stress distribution along Beam Tutorial 2 vertical line C-C using knowledge learning in ME533, and compare the hand calculations with FEM results. 3. Calculate the stress concentration factor Kt based on FEM results and compare it with data from published Kt chart shown on next page (Figure 4.38 of the Machine Design I textbook). r=0.002 m 0.01 m P = 100 N A C 0.014 m 0.01 m C 0.1 m B 0.2 m thickness = 0.005 m Modeling Approach The thickness is uniform and small compared with other dimensions, and the load is in the x-y plane. The structure is therefore in a state of plane stress. The 2D plane stress element with thickness option is appropriate. The problem can also be approximated using the 1D beam element. The 1D beam element is the most efficient, but details of stress concentration around the shoulder will be lost, as illustrated in the next tutorial. Preprocessing Beam Tutorial 3 Build the Geometry Because of symmetry, you can model just half of the specimen. Use the upper half. 1. Main Menu > Preprocessor > Modeling > Create > Areas > Rectangle > By Dimensions 2. Enter the following: (Note: Press the Tab key between entries) X1, X2 X-coordinates = 0 0.102 Y1, Y2 Y-coordinates = -0.007 0.007 Apply X1, X2 X-coordinates = 0 .102 0.302 Y1, Y2 Y-coordinates = -0.005 0.005 OK to close the dialog box. 3. Main Menu > Preprocessor > Modeling > Create > Areas > Circle > Solid Circle Enter the following: WP X = 0.102 WP Y = -0.007 Radius = 0.002 Apply WP X = 0.102 WP Y = 0.007 Radius = 0.002 OK to close the dialog box. 4. Main Menu > Preprocessor > Modeling > Operate > Boolean > Subtract > Areas Click somewhere near the center of the rectangle on the left Apply. This defines the base area to subtract. Click somewhere near the center of the bottom solid circle, and click somewhere near the center of the top solid circle. This defines the areas to be subtracted. OK. Even though the geometry looks correct now, the two areas are separate entities. They need to be "bound" together so that loads can be transmitted between them. This can be achieved using either "Add" or "Glue" Boolean operation in ANSYS. The difference between "add" and "glue" is that "glue" preserves the boundary between the two glued areas, while "add" eliminates the boundary. 5. Main Menu > Preprocessor > Modeling > Operate > Boolean > Add > Areas Click somewhere near the center of the rectangle on the left and somewhere near the center of the rectangle on the right. OK. Beam Tutorial 4 Before going to the next step, save the work you have done so far. ANSYS stores any input data in memory to the ANSYS database. To save that database to a file, use the SAVE operation, available as a tool on the Toolbar. ANSYS names the database file using the format jobname.db. If you started ANSYS using the product launcher, you can specify a jobname at that point (the default jobname is file). You can check the current jobname at any time by choosing Utility Menu > List > Status > Global Status. You can also save the database at specific milestone points in the analysis (such as after the model is complete, or after the model is meshed) by choosing Utility Menu > File > Save As and specifying different jobnames (model.db, or mesh.db, etc.). It is important to save frequently so that if you make a mistake, you can restore the model from the last saved state. You restore the model using the RESUME operation, also available on the Toolbar. (You can also find SAVE and RESUME on the Utility Menu, under File.) Toolbar: SAVE_DB. Define material properties. 1. Main Menu > Preprocessor > Material Props > Material Models 2. Double-click on Structural, Linear, Elastic, Isotropic. 3. Enter 210e9 for EX. 4. Enter .3 for PRXY. 5. OK to define material property set and close the dialog box. Material > Exit Define element types and options. For this analysis, the element PLANE2, which is a 2-D 6-node quadratic structural triangular element, is appropriate. You will need to specify plane stress with thickness as an option for PLANE2. (You will define the thickness as a real constant in the next step.) 1. 2. 3. 4. 5. 6. 7. 8. Main Menu > Preprocessor > Element Type > Add/Edit/Delete Add an element type. Structural solid family of elements. Choose the triangle 6node 2 (PLANE2). OK to apply the element type and close the dialog box. Options for PLANE2 are to be defined. Use plane stress with thickness (Plane strs w/thk). OK to specify options and close the options dialog box. Beam Tutorial 5 Close the element type dialog box. Define real constants. For this analysis, since the assumption is plane stress with thickness, you will enter the thickness as a real constant for PLANE2. 9. Main Menu > Preprocessor > Real Constants > Add/Edit/Delete Select Plane2, Add... OK THK = 0.005 OK. Close Generate Mesh 1. Main Menu > Preprocessor > Meshing > Mesh Tool 2. Set Global Size control. 3. Type in 0.00125. This guarantees that there are eight layers of elements long the height of the beam for the smaller cross-section. 4. OK. 5. Choose Area Meshing. 6. Click on Mesh. 7. Pick All for the area to be meshed (in picking menu). Close any warning messages that may appear. 8. Close the Mesh Tool. The mesh seems fine enough for most regions, but as the shoulder has stress concentration, and is a region of interest in the study, we should refine the mesh there further. Without refinement at the shoulders Beam Tutorial 6 PlotCtrl > Pan Zoom Rotate, Click [Box Zoom] on the Pan Zoom Rotate control, and drag a zoom box to enclose the two shoulders so that you can get a closer view of the region. Main Menu > Preprocessor > Meshing > Refine Mesh > Refine At > Elements A dialog box will appear. Check the "circle" option. Then click the mouse near the curvature center of the top shoulder and drag the cursor so that the drawn circle encloses about two layers of elements from the surface of the shoulder. Release the mouse button. The selected elements will be marked by small squares. Do the same for the bottom shoulder. Click OK. Another dialog box appears. The default refinement level is "1 (Minimal)". Use the default. Click OK. You can see the mesh is refined. Refine the mesh one or two more times, so that the mesh is finer in the regions around the shoulder. See the following figures. With refinement at the shoulders Note The mesh you see on your screen is probably different from the mesh shown here. As a result of this, you may see slightly different results during postprocessing. For a discussion of results accuracy, see Planning Your Approach in the ANSYS Modeling and Meshing Guide. Save the database. PlotCtrl > Pan Zoom Rotate, Click [Fit] on the Pan Zoom Rotate control to get the whole view. Apply displacement constraints. You can apply displacement constraints directly to lines. 1. 2. 3. 4. 5. 6. Main Menu > Solution > Define Loads > Apply > Structural > Displacement > On Lines Pick the left edge of the beam. OK (in picking menu). Click on All DOF (built-in conditions). Enter 0 for zero displacement. OK to apply constraints and close dialog box. Beam Tutorial 7 Toolbar: SAVE_DB. Apply load. Now apply the force at the right end of the beam. 1. Main Menu > Solution > Define Loads > Apply > Structural > Force/Moment > On Keypoints 2. Pick the keypoint at the upper right corner of the beam. 3. Apply. 4. Select FY for the force direction 5. Enter -100 for VALUE. 6. OK. Toolbar: SAVE_DB. Solution 1. Main Menu > Solution > -Solve- Current LS 2. Review the information in the status window, then choose File > Close (Windows) to close the window. 3. OK to begin the solution. Choose Yes to any Verify messages that appear. Close the information window when solution is done. Toolbar: SAVE_DB. ANSYS stores the results of this one load step problem in the database and in the results file, Jobname.RST (or Jobname.RTH for thermal, Jobname.RMG for magnetic, and Jobname.RFL for fluid analyses). The database can actually contain only one set of results at any given time, so in a multiple load step or multiple substep analysis, ANSYS stores only the final solution in the database. ANSYS stores all solutions in the results file. Postprocessing Note The results you see may vary slightly from what is shown here due to variations in the mesh. Enter the general postprocessor and read in the results. 1. Main Menu > General Postproc > Read Results > First Set Before you do anything else in postprocessing, you should always check the deformed shape first to make sure the model makes intuitive senses. Plot the deformed shape. 1. Main Menu > General Postproc > Plot Results > Deformed Shape 2. Choose Def + undeformed. Beam Tutorial 8 3. OK. You can also produce an animated version of the deformed shape: 4. Utility Menu > Plot Ctrls > Animate > Deformed Shape 5. Choose Def + undeformed. 6. OK. Make choices in the Animation Controller (not shown), if necessary, then choose Close. Frequently, the Animation Controller may be hidden behind other windows. Use Alt+Tab to cycle through windows and find it. Plot the von Mises equivalent stress. Beam Tutorial 1. 2. 3. 4. 9 Main Menu > General Postproc > Plot Results > Contour Plot > Nodal Solu Choose Stress item to be contoured. Scroll down and choose von Mises (SEQV). OK. You can also zoom in to view the stress contour around the shoulders. PlotCtrls > Pan Zoom Rotate Click Box Zoom Draw a box enclosing the shoulders. You will see the zoom in region with the stress contour. You can repeat the zoom action until you get a fine view of the tip region. Plot the principal stresses in vector form. Zoom in to the mid uniform section of the beam. Main Menu > General Postproc > Plot Results > Vector Plot > Predefined Select Stress, Principal S, Vector Mode, Elem Centroid, OK The vectors show the directions of the principal stresses S1 (roughly equal to SX) and S2 (roughly equal to SY), and the length represents the magnitude. The plot reveals that S2 is almost zero, and S1 is along the axial direction of the beam, and linear proportional to the y-distance from the neutral axis. This is in agreement with the beam theory. Stress state is primarily normal stresses along x direction. Now zoom in to the regions of the shoulders. Main Menu > General Postproc > Plot Results > Vector Plot > Predefined Select Stress, Principal S, Vector Mode, Elem Centroid, OK The vectors show that because of the stress concentration, both S1 and S2 are non-zero. S1 is no longer along x direction but varies with location. Its magnitude reaches a maximum at the root of the shoulder near the bottom. The figure reveals that the stress state around the shoulder is rather Beam Tutorial 10 complicated. List reaction solution. 1. Main Menu > General Postproc > List Results > Reaction Solu 2. OK to list all items and close the dialog box. The reaction forces FX and FY of all nodes on the left edge are listed. 3. Scroll down and find the total vertical force, FY. The total value of 100 is the opposite of the total load force. To get the displacement of the right end PlotCtrls > Pan Zoom Rotate Click Fit Plot > Elements so you can see all elements. Zoom in around the right end of the beam if necessary. Select > Entities … OK in the popup box. Another box pops up. Click the lower right corner of the beam (point B), then OK Main Menu > General Postproc > List Results > Nodal Solution DOF Solution, All DOFs, OK Ux and Uy of the loading point will be displaced, as follows THE FOLLOWING DEGREE OF FREEDOM RESULTS ARE IN GLOBAL COORDINATES NODE UX UY 192 -0.16946E-03-0.58433E-02 MAXIMUM ABSOLUTE VALUES NODE 192 192 Beam Tutorial VALUE 11 -0.16946E-03-0.58433E-02 Therefore the y-deflection of B is 5.84 mm downward. To plot bending (normal) and shear stresses along line C-C Main Menu > General Postproc > Path Operation > Define Paths > By location Path name: CC Number of points: 2 Number of data set: change to 100 Number of divisions: change to 100 Popup box 1 0.01 -0.007 OK 2 0.01 0.007 OK, Cancel Main Menu > General Postproc > Path Operation > Plot Paths to see the path Main Menu > General Postproc > Path Operation > Map onto Path Select "Stress", "X-direction stress SX", Apply Select "Stress", "XY-shear SXY", OK Main Menu > General Postproc > Path Operation > Plot Path Item > On Graph Select "SX", OK. The distribution of sigma_xx along the right ligament will show as follows. The distribution, as we have learned in ME533, is linear along y direction. The maximum bending stresses, which occur at the top and bottom surfaces of the beam, are 178.5 MPa. Beam Tutorial 12 To get data for the curve, Main Menu > General Postproc > Path Operation > Plot Path Item > List path items Select "SX", OK. A pop up window will show sigma_xx versus location along the ligament. You can copy the data and import into Excel to do more plotting. To get shear stress, Main Menu > General Postproc > Path Operation > Plot Path Item > On Graph Select "SXY", OK. The distribution of sigma_xy along the right ligament will show as follows. The distribution, as we have learned in ME533, is parabolic along y direction. From the figure, the maximum shear is 2.32 MPa. Find maximum xx-stress for stress concentration Kt From the utility menu, Select > > Everything From ANSYS main menu General Postproc > > List results > > Sorted listing > > Sort nodes The Sort node window pops up. Select "Descending order", List sorted nodes for "Results", Item, Comp sort nodes based on "Stress", "X-direction SX", OK. It will list stress components of the all nodes, with the first listed node having the largest sigma_xx (SX). Part of the listing is THE FOLLOWING X,Y,Z VALUES ARE IN GLOBAL COORDINATES NODE 850 SX SY 0.36418E+09 0.90467E+07 SZ 0.0000 SXY -0.52855E+08 SYZ 0.0000 SXZ 0.0000 Beam Tutorial 852 528 10581 10583 ..... 13 0.33817E+09 0.30000E+08 0.32588E+09-0.49594E+06 0.30202E+09 0.33669E+08 0.30047E+09 0.23136E+08 0.0000 0.0000 0.0000 0.0000 -0.99324E+08 -0.65845E+07 -0.61758E+08 -0.37831E+08 0.0000 0.0000 0.0000 0.0000 0.0000 0.0000 0.0000 0.0000 The maximum stress is 364.2 MPa. To calculate the stress concentration factor, the nominal stress is needed: nom M(h 2 / 2) M(h 2 / 2) 6M 6 *100 * (0.302 0.102) 240.0 MPa 3 2 EI 2 E(h 2 b / 12) Eh 2 b 210e9 * 0.01^ 2 * 0.005 The concentration factor is therefore Kt x max nom 364.2 1.51 240.0 From the concentration factor chart, H/h=1.4, r/h=0.2, the value is about 1.5, which compares well with the FEM prediction of 1.51. Exit the ANSYS program. When exiting the ANSYS program, you can save the geometry and loads portions of the database (default), save geometry, loads, and solution data (one set of results only), save geometry, loads, solution data, and postprocessing data (i.e., save everything), or save nothing. You can save nothing here, but you should be sure to use one of the other save options if you want to keep the ANSYS data files. 1. Toolbar: Quit. 2. Choose Quit - No Save! OK. Hand Calculations Deflection of B The deflection of B can be obtained using the Castigliano's method: The moment in terms of location x is: M P(L x ) Use the Castigliano's method, noting that the moment of inertia varies with location: Beam Tutorial 14 M(M / P) B dx EI 1 0 0.1 0.1 M(M / P) dx EI 2 P(L x )( (L x )) 0 E(h13 b /12) dx 0.1 0.302 0.302 0.1 P(L x )( (L x )) dx E(h 32 b / 12) 0.1 0.302 P P L2 x Lx 2 x 3 / 3 0 L2 x Lx 2 x 3 / 3 0.1 3 E(h b / 12) E(h 2 b / 12) 3 1 0.00582 The result compares well with the numerical solution of 5.84 mm. Bending stress along CC The distribution is linear along y. So we only need to find the maximum stress. The formula is max M(h 1 / 2) M(h 1 / 2) P0.302 0.01h 1 / 2 178.8 MPa EI 1 E(h 13 b / 12) E(h 13 b / 12) Again, it compares well with the FEM results of 178.6 MPa. Shear stress along CC The distribution is parabolic along y. The maximum stress is max 3V 3 *100 N 3 *1000 Pa 2.14 MPa 2A 2 * (h 1 * b) 2 * 0.014 * 0.005 Again, it compares reasonably well with the FEM results of 2.32 MPa. Comments about FEM Accuracy High accuracy in stress concentration factor and normal stress distribution is obtained because fine mesh is used. The less accurate shear stress results may be attributed to two factors: (1) the mesh around CC is not refined; (2) the shear stress distribution obtained in simple beam theory is only approximate. If a coarser mesh is used, computation time will be faster, but the results will be less accurate. 2. Tutorial: Cantilever Beam Using Beam Elements Beam Tutorial 15 Problem Description The problem is the same as in the previous tutorial (Cantilever Beam using Solid Elements). Modeling Approach Instead of using solid elements, the 1D beam element is used here. The beam element is the much more efficient, but details of stress concentration around the shoulder will be lost. As a result, we can obtain deflections and stress distributions in regions of uniform cross-section with good accuracy, but the stress distribution around the shoulder will be inaccurate. The beam element represents the real beam with a mathematical line coinciding with the neutral axis of the beam, and therefore the beam element is essentially 1D even though you can combine beam elements to form a 2D or 3D structure. The cross-sectional properties such as the height, area and moment of inertia are entered as real constants in ANSYS. Preprocessing Build the Geometry Main Menu > Preprocessor > Modeling > Create > Keypoints > In Active CS Enter the following: (Note: Press the Tab key between entries) Keypoint number = 1 X,Y,Z Location in active CS = 0 0 0 Apply Keypoint number = 1 X,Y,Z Location in active CS = 0.1 0 0 Apply Keypoint number = 1 X,Y,Z Location in active CS = 0.302 0 0 OK Main Menu > Preprocessor > Modeling > Create > Lines > Lines > Straight Line Click keypoints 1 and 2, Click keypoints 2 and 3, OK Toolbar: SAVE_DB. Define material properties. Main Menu > Preprocessor > Material Props > Material Models Double-click on Structural, Linear, Elastic, Isotropic. Enter 210e9 for EX. Beam Tutorial 16 Enter .3 for PRXY. OK to define material property set and close the dialog box. Material > Exit Define element types and options. Main Menu > Preprocessor > Element Type > Add/Edit/Delete Add an element type. Structural Mass, Beam family of elements. 2D elastic 3 (BEAM3). OK to apply the element type and close the dialog box. Define real constants. For this analysis, since there are two different cross sections, we need to define two sets of real constants for the beam elements. You can calculate the cross-sectional properties using formulas learned in Mechanics of Materials. You can also use the Section function in ANSYS, illustrated in the following: Main Menu > Preprocessor > Sections > Beam > Common Sectns A Beam Tool window will appear. For the big section: Sub-Type = (rectangle) Set B = 0.005 H = 0.014 Click Preview The graphics window will show the section with calculated properties. Area =0.7e-4 Iyy = 0.114e-8 (this is the moment of inertia you need, not Izz) For the small section: Sub-Type = (rectangle) Set B = 0.005 H = 0.01 Click Preview The graphics window will show the section with calculated properties. Area =0.5e-4 Iyy = 0.417e-9 OK to close the window. Main Menu > Preprocessor > Real Constants > Add/Edit/Delete Select BEAM3, Add... Real Constant Set No. = 1 AREA = 7e-5 IZZ = 1.143e-9 (note that it is called Izz now!) HEIGHT = 0.014 Beam Tutorial 17 Apply Select BEAM3, Add... Real Constant Set No. = 2 AREA = 5e-5 IZZ = 4.17e-10 HEIGHT = 0.01 OK. Close Generate Mesh Since there are two sets of real constants, we need to associate correct real constants to the corresponding parts of the beam. Use Attribute to do this. Main Menu > Preprocessor > Meshing > Mesh Attributes > Picked Lines Click the left line that represents the left part of the beam with bigger cross section. The Attributes dialogue window appears. MAT = 1 REAL = 1 TYPE = 1 BEAM3 OK Main Menu > Preprocessor > Meshing > Mesh Attributes > Picked Lines Click the left line that represents the right part of the beam with smaller cross section. The Attributes dialogue window appears. MAT = 1 REAL = 2 TYPE = 1 BEAM3 OK (Attributes allow you to assign different material properties and different element type to different parts of the solid model, if the problem consists of multiple materials, and multiple element types are used in FEM modeling). For beam element, we only need to specify the length of the element. Main Menu > Preprocessor > Meshing > Mesh Tool Set Global Size control. Type in 0.005. This guarantees that there are twenty elements for the left section of the beam with bigger cross-section. OK. Choose Mesh: Lines. Click on Mesh. Pick All for the area to be meshed (in picking menu). Close any warning messages that may appear. Close the Mesh Tool. Utility menu, Plot > Elements, you will see only a line Utility menu, Plot > Nodes, you will see nodes which may give some idea about the size of the Beam Tutorial 18 elements. Save the database. Apply displacement constraints. You can apply displacement constraints directly to lines. Main Menu > Solution > Define Loads > Apply > Structural > Displacement > On Keypoints Pick the left end of the beam. OK (in picking menu). Click on All DOF (built-in conditions). Enter 0 for zero displacement. OK to apply constraints and close dialog box. Toolbar: SAVE_DB. Apply load. Now apply the force at the right end of the beam. Main Menu > Solution > Define Loads > Apply > Structural > Force/Moment > On Keypoints Pick the keypoint at the right end of the beam. Apply. Select FY for the force direction Enter -100 for VALUE. OK. Toolbar: SAVE_DB. Solution Main Menu > Solution > -Solve- Current LS Review the information in the status window, then choose File > Close (Windows) to close the window. OK to begin the solution. Choose Yes to any Verify messages that appear. Close the information window when solution is done. Toolbar: SAVE_DB. Beam Tutorial 19 Postprocessing Note The results you see may vary slightly from what is shown here due to variations in the mesh. Enter the general postprocessor and read in the results. Main Menu > General Postproc > Read Results > First Set Before you do anything else in postprocessing, you should always check the deformed shape first to make sure the model makes intuitive senses. Plot the deformed shape. Main Menu > General Postproc > Plot Results > Deformed Shape Choose Def + undeformed. OK. You can also produce an animated version of the deformed shape: Utility Menu > PlotCtrls > Animate > Deformed Shape Choose Def + undeformed. OK. Make choices in the Animation Controller (not shown), if necessary, then choose Close. Frequently, the Animation Controller may be hidden behind other windows. Use Alt+Tab to cycle through windows and find it. To get the displacement of the right end PlotCtrls > Pan Zoom Rotate Click Fit Plot > Elements so you can see all elements. Zoom in around the right end of the beam if necessary. The node number is 114 (your mesh may be different). Right end Main Menu > General Postproc > List Results > Nodal Solution DOF Solution, All DOFs, OK Ux, Uy and ROTZ (rotation) of all nodes will be displaced, as follows Beam Tutorial 20 THE FOLLOWING DEGREE OF FREEDOM RESULTS ARE IN GLOBAL COORDINATES NODE ...... 111 112 113 114 115 116 117 118 ...... 210 211 212 213 214 UX UY ROTZ 0.0000 0.0000 0.0000 0.0000 0.0000 0.0000 0.0000 0.0000 -0.49950E-03-0.10013E-01 -0.51970E-03-0.10185E-01 -0.54024E-03-0.10357E-01 -0.58249E-02-0.33824E-01 -0.58264E-03-0.10985E-01 -0.60506E-03-0.11440E-01 -0.62839E-03-0.11890E-01 -0.65262E-03-0.12335E-01 0.0000 0.0000 0.0000 0.0000 0.0000 -0.54868E-02-0.33767E-01 -0.55544E-02-0.33788E-01 -0.56220E-02-0.33804E-01 -0.56896E-02-0.33815E-01 -0.57572E-02-0.33822E-01 MAXIMUM ABSOLUTE VALUES NODE 0 114 114 VALUE 0.0000 -0.58249E-02-0.33824E-01 The y deflection 5.82 mm compares well with the estimate of 5.84 mm from the Castiliango's method. For the beam elements, the option of plotting the von Mises stresses is not available. Instead, another method of outputting the stresses is needed. The output information is predefined, and is listed in Table 3.xx in the ANSYS online help (this part of the ANSYS online help is reproduced in the Appendix at the end of this handout for your convenience). The results are organized as element table. The relevant data are: the maximum tensile stress on the top of the beam SMAX, the maximum compressive stress on the bottom of the beam SMIN, force resultant in x-direction FORX, force resultant in y-direction FORY, and moment resultant MOMZ. SMAX and SMIN are items 1 and 2 of NMISC in the Sequence Num, and FORX, FORY, and MOMZ and items 1, 2, and 6 of SMISC in the Sequence Num. As we are interested in the stresses along CC and around the shoulders, we should find out the elements that are at these locations. One way is to use grid lines in the working space. Utility menu: Workplane > WP Settings ... Check Grid and Triad on Spacing = 0.01 Minimum = 0 Maximum = 0.4 Utility menu: Workplane > Display working plane Grid lines with interval of 0.01 appear. Line CC coincides with one grid line. Beam Tutorial 21 Utility menu: PlotCtrls > Numbering > check the Elem # and Node # on Plot > Elements Use PlotCtrols > Pan Zoom Rotates... to zoom in to elements around CC (X=0.01). The element # on the left side of CC is 5, and the one on the right is 6. (Yours may be different). CC Use PlotCtrols > Pan Zoom Rotates... to zoom in to elements around the location of shoulders (X=0.1). The element # on the left side of the shoulder is 50, and the one on the right is 51. (Yours may be different). Shoulders Now define the wanted data and output them. Main Menu > General Postproc > Element Table > Define Table Add... (scroll down) By sequence num, NMISC, NMISC 1, Apply By sequence num, NMISC, NMISC 2, Apply By sequence num, NMISC, NMISC 3, Apply By sequence num, NMISC, NMISC 4, Apply By sequence num, SMISC, SMISC 1, Apply By sequence num, SMISC, SMISC 2, Apply By sequence num, SMISC, SMISC 6, Apply, By sequence num, SMISC, SMISC 7, Apply By sequence num, SMISC, SMISC 8, Apply By sequence num, SMISC, SMISC 12, Apply, OK Close Main Menu > General Postproc > Element Table > List Elem Table Beam Tutorial 22 Select NMIS1, NMIS2 (stresses on left side of element - node I), NMIS3, and NMIS4 (stresses on right side of element - node J). OK A window will appear and list all data. STAT ELEM 1 2 3 4 5 6 7 8 ...... 47 48 49 50 51 52 53 ...... 149 150 151 CURRENT CURRENT NMIS1 NMIS2 0.18544E+09-0.18544E+09 0.18421E+09-0.18421E+09 0.18298E+09-0.18298E+09 0.18175E+09-0.18175E+09 0.18053E+09-0.18053E+09 0.17930E+09-0.17930E+09 0.17807E+09-0.17807E+09 0.17684E+09-0.17684E+09 CURRENT CURRENT NMIS3 NMIS4 0.18421E+09-0.18421E+09 0.18298E+09-0.18298E+09 0.18175E+09-0.18175E+09 0.18053E+09-0.18053E+09 0.17930E+09-0.17930E+09 0.17807E+09-0.17807E+09 0.17684E+09-0.17684E+09 0.17561E+09-0.17561E+09 0.12895E+09-0.12895E+09 0.12772E+09-0.12772E+09 0.12649E+09-0.12649E+09 0.12526E+09-0.12526E+09 0.24221E+09-0.24221E+09 0.23981E+09-0.23981E+09 0.23741E+09-0.23741E+09 0.12772E+09-0.12772E+09 0.12649E+09-0.12649E+09 0.12526E+09-0.12526E+09 0.12404E+09-0.12404E+09 0.23981E+09-0.23981E+09 0.23741E+09-0.23741E+09 0.23501E+09-0.23501E+09 0.71942E+07-0.71942E+07 0.47962E+07-0.47962E+07 0.47962E+07-0.47962E+07 0.23981E+07-0.23981E+07 0.23981E+07-0.23981E+07 0.78518E-03-0.78518E-03 MINIMUM VALUES ELEM 151 51 151 51 VALUE 0.23981E+07-0.24221E+09 0.78518E-03-0.23981E+09 MAXIMUM VALUES ELEM 51 151 51 151 VALUE 0.24221E+09-0.23981E+07 0.23981E+09-0.78518E-03 For maximum bending stress at CC, we should take the stresses at node J (right node) of element 5 (179.3 MPa), or stresses at node I (left node) of element 6 (also 179.3 MPa). This agrees well with the 178.8 MPa from hand calculation. For maximum bending stress at the shoulder, we found that the stress at node J (right side) of element 50 are 124.0 MPa, while the stresses at node I (left side) of element 51 are 242.2 MPa. The discontinuity is caused by the sudden change in cross-sectional area. Even if we take the larger value, 242.2 MPa, it is just equal to the nominal stress without considering the effects of concentration. The real maximum stress because of concentration, as revealed in the previous tutorial (Cantilever Beam using Solid Elements), is 364.2 MPa. The comparison between the beam elements and the solid elements shows that while the elements are efficient in simulating beam problems, and give correct results for deflection and stress distribution in regions of uniform cross section, they fail to capture stress concentration effects arising from varying cross sections. Beam Tutorial 23 Main Menu > General Postproc > Element Table > List Elem Table Select SMIS1, SMIS2, SMIS6 (left side of element), SMIS7, SMIS8, SMIS12 (right side of element). OK STAT CURRENT ELEM SMIS1 1 0.0000 2 0.0000 3 0.0000 4 0.0000 5 0.0000 6 0.0000 7 0.0000 8 0.0000 ...... 47 0.0000 48 0.0000 49 0.0000 50 0.0000 51 0.0000 52 0.0000 53 0.0000 ...... 147 0.0000 148 0.0000 149 0.0000 150 0.0000 151 0.0000 0.65484E-10 MINIMUM VALUES ELEM 1 VALUE 0.0000 MAXIMUM VALUES ELEM 1 VALUE 0.0000 0.65484E-10 CURRENT SMIS2 -100.00 -100.00 -100.00 -100.00 -100.00 -100.00 -100.00 -100.00 CURRENT SMIS6 -30.200 -30.000 -29.800 -29.600 -29.400 -29.200 -29.000 -28.800 CURRENT SMIS7 0.0000 0.0000 0.0000 0.0000 0.0000 0.0000 0.0000 0.0000 CURRENT SMIS8 -100.00 -100.00 -100.00 -100.00 -100.00 -100.00 -100.00 -100.00 CURRENT SMIS12 -30.000 -29.800 -29.600 -29.400 -29.200 -29.000 -28.800 -28.600 -100.00 -100.00 -100.00 -100.00 -100.00 -100.00 -100.00 -21.000 -20.800 -20.600 -20.400 -20.200 -20.000 -19.800 0.0000 0.0000 0.0000 0.0000 0.0000 0.0000 0.0000 -100.00 -100.00 -100.00 -100.00 -100.00 -100.00 -100.00 -20.800 -20.600 -20.400 -20.200 -20.000 -19.800 -19.600 -100.00 -100.00 -100.00 -100.00 -100.00 -1.0000 -0.80000 -0.60000 -0.40000 -0.20000 0.0000 0.0000 0.0000 0.0000 0.0000 -100.00 -100.00 -100.00 -100.00 -100.00 -0.80000 -0.60000 -0.40000 -0.20000 45 -100.00 1 -30.200 1 0.0000 45 -100.00 1 -30.000 151 -100.00 151 -0.20000 1 0.0000 151 -100.00 151 From the above list, we can also see that for cantilever beam subjected to transverse force, the axial force (SMIS1 and SMIS7) is zero, the transverse shear force (SMIS2 and SMIS8) is equal to the applied force, while the moment (SMIS6 and SMIS12) changes with locations. List reaction solution. Main Menu > General Postproc > List Results > Reaction Solu OK to list all items and close the dialog box. The reaction forces FX and FY of all nodes on the left edge are listed. Scroll down and find the total vertical force, FY. The total value of 100 is the opposite of the total load force. Exit the ANSYS program. Beam Tutorial 24 When exiting the ANSYS program, you can save the geometry and loads portions of the database (default), save geometry, loads, and solution data (one set of results only), save geometry, loads, solution data, and postprocessing data (i.e., save everything), or save nothing. You can save nothing here, but you should be sure to use one of the other save options if you want to keep the ANSYS data files. Toolbar: Quit. Choose Quit - No Save! OK. Comments about FEM Accuracy Beam elements are efficient for simulating beam and frame problems. If we only need to find out the deflection at the right end, a coarser mesh can be used. If the bending moment is changing with positions and the stress distribution at a location is needed, the elements around the location should be fine enough. If details of stress concentration at locations of changing cross section are important, 2D or 3D solid elements are needed. 3. Appendix: Online Menu for BEAM3 Element Utility Menu: Help > Help Topics ANSYS 6.1 Documentation > ANSYS Element Reference > Element Library > Beam3 Element Description BEAM3 is a uniaxial element with tension, compression, and bending capabilities. The element has three degrees of freedom at each node: translations in the nodal x and y directions and rotation about the nodal z-axis.... Figure 3.1. BEAM3 2-D Elastic Beam Beam Tutorial 25 Input Data BEAM3 shows the geometry, node locations, and the coordinate system for this element. The element is defined by two nodes, the cross-sectional area, the area moment of inertia, the height, and the material properties... Node and Element Loads describes element loads. You can specify pressures as surface loads on the element faces, shown by the circled numbers in BEAM3 figure. Positive normal pressures act into the element. You specify lateral pressures as a force per unit length. End "pressures" are input as a force... Input Summary summarizes the element input. Element Input contains a general description of element input. BEAM3 Input Summary Element Name BEAM3 Nodes I, J Degrees of Freedom UX, UY, ROTZ Real Constants AREA, IZZ, HEIGHT, SHEARZ, ISTRN, ADDMAS Material Properties EX, ALPX, DENS, GXY, DAMP Surface Loads Pressure -face 1 (I-J) (-Y normal direction), face 2 (I-J) (+X tangential direction), face 3 (I) (+X axial direction), face 4 (J) (-X axial direction) (use a negative value for loading in the opposite direction) ...... Output Data The solution output associated with the element is in two forms: nodal displacements included in the overall nodal solution additional element output as shown in BEAM3 Element Output Definitions. Figure 3.2. BEAM3 Stress Output Beam Tutorial 26 The Element Output Definitions table uses the following notation: The O column indicates the availability of the items in the file Jobname.OUT. The R column indicates the availability of the items in the results file. In either the O or R columns, Y indicates that the item is always available, a number refers to a table footnote that describes when the item is conditionally available, and a - indicates that the item is not available. Table 3.1. BEAM3 Element Output Definitions Name Definition EL Element Number NODES Element nodes - I, J O Y Y R Y Y MAT Element material number Y Y VOLU: XC, YC TEMP Element volume Location where results are reported Temperatures T1, T2, T3, T4 Pressure P1 at nodes I,J; OFFST1 at I,J;P2 at I,J; OFFST2 at I, J; P3 at I; P4 at J Axial direct stress Bending stress on the element +Y side of the beam Bending stress on the element -Y side of the beam Maximum stress (direct stress + bending stress) Minimum stress (direct stress - bending stress) Axial elastic strain at the end Bending elastic strain on the element +Y side of the beam Bending elastic strain on the element -Y side of the beam Axial thermal strain at the end Bending thermal strain on the element +Y side of the beam Bending thermal strain on the element -Y side of the beam Initial axial strain in the element Member forces in the element coordinate system X and Y direction N Y Y Y 3 Y Y Y 1 1 1 1 1 1 1 1 1 1 1 1 2 1 1 1 1 1 1 1 1 1 1 1 1 Y PRES SDIR SBYT SBYB SMAX SMIN EPELDIR EPELBYT EPELBYB EPTHDIR EPTHBYT EPTHBYB EPINAXL MFOR(X, Y) Beam Tutorial Name MMOMZ 27 Definition Member moment in the element coordinate system Z direction O 2 R Y 1. The item repeats for end I, intermediate locations (see KEYOPT(9)), and end J. 2. If KEYOPT(6) = 1. 3. Available only at centroid as a *GET item. The following tables list output available through the ETABLE command using the Sequence Number method... Table 3.2. BEAM3 (KEYOPT(9) = 0) Item and Sequence Numbers for the ETABLE and ESOL Commands KEYOPT(9) = 0 Name Item E I J SDIR LS - 1 4 SBYT LS - 2 5 SBYB LS - 3 6 EPELDIR LEPEL - 1 4 EPELBYT LEPEL - 2 5 EPELBYB LEPEL - 3 6 EPTHDIR LEPTH - 1 4 EPTHBYT LEPTH - 2 5 EPTHBYB LEPTH - 3 6 EPINAXL LEPTH 7 SMAX NMISC - 1 3 SMIN NMISC - 2 4 MFORX SMISC - 1 7 MFORY SMISC - 2 8 MMOMZ SMISC - 6 12 P1 SMISC - 13 14 OFFST1 SMISC - 15 16 P2 SMISC - 17 18 OFFST2 SMISC - 19 20 P3 SMISC - 21 P4 SMISC - 22 ...... Beam Tutorial 28 Assumptions and Restrictions The beam element can have any cross-sectional shape for which the moment of inertia can be computed. However, the stresses are determined as if the distance from the neutral axis to the extreme fiber is one-half of the height. The element height is used only in the bending and thermal stress calculations. The applied thermal gradient is assumed linear across the height and along the length. The beam element must lie in an X-Y plane and must not have a zero length or area. The moment of inertia may be zero if large deflections are not used.