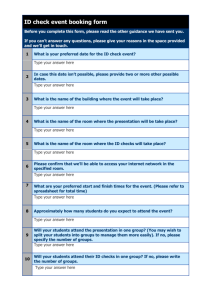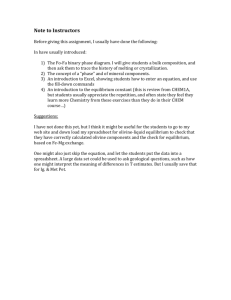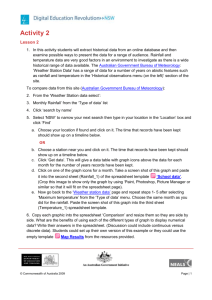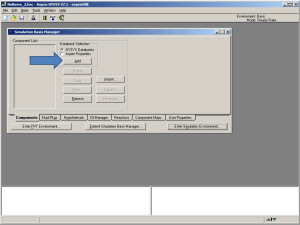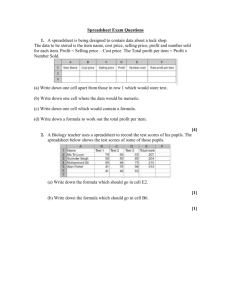Inserting an Excel Spreadsheet into a Word Document

Inserting an Excel Spreadsheet into a Word Document
If you use a drag-and-drop or cut-and-paste operation to insert part of a spreadsheet into a
Word document, the data object is converted into a Table by Word. A table lacks many of the features found in a spreadsheet, and is in some ways more difficult to edit or manipulate.
For our purposes, we generally want only the image of the spreadsheet for display purposes. It is possible to insert the spreadsheet as a Windows Metafile object, by using the Edit/Paste Special menu command. The dialog will give you a number of options, as shown. A Windows Metafile object, unlike a Bitmap, gives you better results if you have to change the size of the inserted picture.
Remember, the inserted object is a picture only, and so has no editable text.
For example, I have selected part of a spreadsheet, and used the
Edit/Copy command. I then opened a new Word document and used the Edit/Paste
Special command to insert it as a Microsoft Office Excel
Worksheet Object . The result is shown below.
Home Economics
# Short Project Description
Job-shadowing/mentoring
1
2
Central list of programs counties can implement: description
Biannual strategic planning meetings
3
4
5
Electronic newsletter to staff. Includes specialist travel schedule, funding opportunities, big issues.
Recognition of outstanding programs/staff
6
More NMSU-generated publications for clientele.
Statewide calendar
7
How many people rate the project as priority #1, #2 or #3.
1
Raw Priority
2 3 TotalP
15 4 5 24
4
4
3
2
2
3
8
7
6
5
4
3
8
3
4
4
3
1
20
14
13
11
9
7
The spreadsheet selection from Excel, on the left, is pasted as an Embedded Object into
Word on the right. If you double-click on the inserted object, it will reform itself with a frame and scrollbars, making a functioning window with all of the spreadsheet data and
Excel program functions. This includes the contents of the entire spreadsheet file, and even any additional worksheets that come with the file. As you can see here, you can scroll to different parts of the spreadsheet to view other columns and rows within the window. You can even select cells and create a new chart using the data in the embedded spreadsheet.
By scrolling the window to the portion of the spreadsheet you want, and then clicking on a blank part of the Word document, the window will restore itself into a fixed view of the spreadsheet. By using the
Format/Object menu command, you can change the zoom level of the spreadsheet object, to make it fit your page.
This is probably overkill for the kind of documents we make. It is only useful if you need a dynamic spreadsheet object in a document.