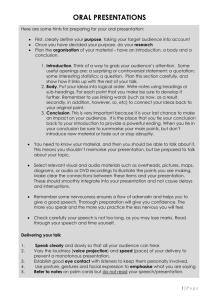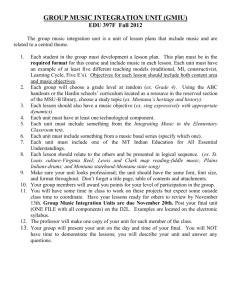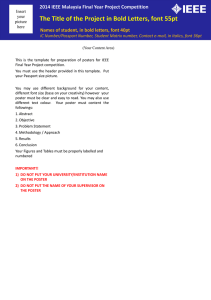PDF Output Properties

14 Administration in 11i eBusiness Suite
Table of Contents
1
Configuration
The Configuration page displays all the properties grouped by type. Setting any property from this tab sets the property for the Site level. Properties can also be set at the Template level and the Data
Definition level. If conflicting values are set for a property at each level, the Template level will take precedence, followed by the Data Definition level, then the Site level.
Compatibility with the Conguration File
In previous releases of XML Publisher these properties could only be set using a configuration file
(xdo.cfg). You can still use the configuration file to set these properties, and if already installed, the values will be respected. If values are entered in the Administration interface, however, these will take precedence. The xdo configuration file must be used to set parameters specific to a server. For example,
2
to specify different temporary directories for each server, you must use the xdo.cfg file instead of specifying it as a site-level parameter in the Administration interface.
Several properties are not available from the Administration interface. These must be set using the configuration file.
General Properties
Temporary Directory directory to be used by the FO Processor when processing large files. It is strongly recommended that you set a temporary directory to avoid "Out of Memory" errors.
3
PDF Output Properties
Compress PDF output
Specify "True" or "False" to control compression of the output PDF file.
Hide PDF viewer’s menu bars
Specify "True" to hide the viewer application’s menu bar when the document is active.
Hide PDF viewer’s tool bars
Specify "True" to hide the viewer application’s toolbar when the document is active.
Replace smart quotes
Set to "False" if you do not want curly quotes replaced with straight quotes in your PDF output.
4
PDF Security Properties
Enable PDF Security
If you specify "True," the output PDF file will be encrypted. You must also specify the following properties:
• Open document password
• Modify permissions password
• Encryption Level
Open document password
This password will be required for opening the document. It will enable users to open the document only. This property is enabled only when "Enable PDF Security“ is set to "True".
Modify permissions password
This password enables users to override the security setting. This property is effective
5
only when "Enable PDF Security" is set to "True".
Encryption level
Specify the encryption level for the output PDF file. The possible values are:
• 0: Low (40-bit RC4, Acrobat 3.0 or later)
• 1: High (128-bit RC4, Acrobat 5.0 or later)
This property is effective only when "Enable PDF Security" is set to "True". When Encryption level is set to 0, you can also set the following properties:
• Disable printing
• Disable document modification
• Disable context copying, extraction, and accessibility
• Disable adding or changing comments and form fields
When Encryption level is set to 1, the following properties are available:
• Enable text access for screen readers
• Enable copying of text, images, and other content
• Allowed change level
• Allowed printing level
Disable printing
Permission available when "Encryption level" is set to 0. When set to "True", printing is disabled for the
PDF file.
Disable document modification
Permission available when "Encryption level" is set to 0. When set to "True", the PDF file cannot be edited.
Disable context copying, extraction, and accessibility
Permission available when "Encryption level" is set to 0. When set to "True", the context copying, extraction, and accessibility features are disabled.
Disable adding or changing comments and form fields
Permission available when "Encryption level" is set to 0. When set to "True", the ability to add or change comments and form fields is disabled.
Enable text access for screen readers
Permission available when "Encryption level" is set to 1. When set to "True", text access for screen reader devices is enabled.
Enable copying of text, images, and other content
Permission available when "Encryption level" is set to 1. When set to "True", copying of text, images, and other content is enabled.
Allowed change level
Permission available when "Encryption level" is set to 1. Valid Values are:
• 0: none
• 1: Allows inserting, deleting, and rotating pages
• 2: Allows filling in form fields and signing
• 3: Allows commenting, filling in form fields, and signing
• 4: Allows all changes except extracting pages
Allowed printing level
6
Permission available when "Encryption level" is set to 1. Valid values are:
• 0: None
• 1: Low resolution (150 dpi)
• 2: High resolution
RTF Output Properties
Enable change tracking
Set to "True" to enable change tracking in the output RTF document.
Protect document for tracked changes
Set to "True" to protect the document for tracked changes.
7
HTML Output Properties
Base image URI
Base URI which is inserted into the src attribute of the image tag before the image file name. This works only when the image is embedded in the template.
Image file directory
Enter the directory for XML Publisher to store the image files that are embedded in the template.
Base CSS URI
Base URI which is inserted into the HTMLheader to specify where the cascading stylesheets (CSS) for your output HTML documents will reside. You must set this property when make-accessible is true.
CSS file directory
8
The CSS directory where XML Publisher stores the css file. You must set this property when makeaccessible is true.
Show header
Set to "False" to suppress the template header in HTML output.
Show footer
Set to "False" to suppress the template footer in HTML output.
Replace smart quotes
Set to "False" if you do not want curly quotes replaced with straight quotes in your HTML output.
Character set
Specify the output HTML character set.
Make HTML output accessible
Specify true if you want to make the HTML output accessible.
9
FO Processing Properties
Font mapping set
Select the Font Mapping Set from the list. This will be used for mapping fonts from RTF and XSL-FO templates to output PDF documents.
Currency format Set
Select the Currency Mapping Set from the list. Use a currency mapping if you want to use specific currency format masks in your templates. A currency mapping can be used for RTF and XSL-FO templates only.
Bidi language digit substitution type
10
Valid values are "None" and "National". When set to "None", Eastern European numbers will be used.
When set to "National", Hindi format (Arabic-Indic digits) will be used. This setting is effective only when the locale is Arabic, otherwise it is ignored.
Pages cached during processing
This property is enabled only when you have specified a Temporary Directory (under General properties). During table of contents generation, the FO Processor caches the pages until the number of pages exceeds the value specified for this property. It then writes the pages to a file in the Temporary
Directory.
Disable variable header support
If "True", prevents variable header support. Variable header support automatically extends the size of the header to accommodate the contents.
Add prefix to IDs when merging FO
When merging multiple XSL-FO inputs, the FO Processor automatically adds random prefixes to resolve conflicting IDs. Setting this property to "True" disables this feature.
Use XML Publisher’s XSLT processor
Controls XML Publisher’s parser usage. If set to False, XSLT will not be parsed.
Enable scalable feature of XSLT processor
Controls the scalable feature of the XDO parser. The property "Use XML Publisher’s XSLT processor" must be set to "True" for this property to be effective.
11
RTF Template Properties
Extract attribute sets
The RTF processor will automatically extract attribute sets within the generated XSL-FO. The extracted sets are placed in an extra FO block, which can be referenced. This improves processing performance and reduces file size. Valid values are:
• Enable - extract attribute sets for all templates and subtemplates
• Auto - extract attribute sets for templates, but not subtemplates
• Disable - do not extract attribute sets
Enable XPath rewriting
When converting an RTF template to XSL-FO, the RTF processor will automatically rewrite the XML tag names to represent the full XPath notations. Set this property to "False" to disable this feature.
12
Characters used for checkbox
The XML Publisher default PDF output font does not include a glyph to represent a checkbox. If your template contains a checkbox, use this property to define a Unicode font for the representation of checkboxes in your PDF output. You must define the Unicode font number for the "checked“ state and the Unicode font number for the "unchecked" state using the following syntax: fontname;<unicode font
number for true value’s glyph>;<unicode font number forfalse value’s glyph>
Example: Albany WT J;9746;9747/A
Note that the font that you specify must be made available to XML Publisher at runtime.
13
PDF Template Properties
Font mapping set
This will be used for mapping fonts from PDF templates to output PDF documents.
14
XLIFF Extraction Properties
Translation expansion percentage
This property determines the maximum percent expansion of an extracted translation unit. For example, if set to 200, the XLIFF extractor will allow expansion by 200% - that is, a 10-character element will have a maximum width of 30 characters.
Minimum translation length
Sets a minimum length in characters for the extracted translation unit. For example, the default expansion of a 4-character field is 10 characters (based on the default setting of Translation expansion percentage of 150). If the Minimum translation length is 15, this field will be reset to 15 characters.
Maximum translation length
15
Sets a limit to the calculated expansion of the translation unit (in characters). For example, the default maximum expansion of 100 characters is 250 characters. Setting Maximum translation length to 200 would limit this expansion to 200 characters.
Extract white space
Instructs the XLIFF extractor to create a translation unit for a record that contains only spaces (is null).
Set to "True" to generate the translation unit.
Extract sections without letters
Instructs the XLIFF extractor whether to extract symbol characters. If set to "False" only A-Z and a-z will be extracted.
Extract words with underscores
If set to "False", words with underscores will not be extracted.
16
Font Mappings
Use the Font Files page to view and upload font files for use with XML Publisher at runtime.
To upload a font:
1. Select the Create Font File button.
2.
3.
On the Create Font File page, enter a Font Name.
Use the Browse button to select the font file for upload.
You can update the font file associated with a font name by selecting the Update icon from the Font
Files page.
17
Create Font Mapping Set
Use the Font Mappings page to define mappings for fonts used in your templates to desired published fonts. Font mapping is performed only for PDF output. There are two types of mappings:
• FO to PDF - for mapping fonts from RTF templates and XSL-FO templates to PDF output fonts
• PDF Form - for mapping fonts from PDF templates to different PDF output fonts
The mapping can then be defined at the site level, the template level, or the data definition level, using the Configuration tab.
Within a Font Mapping Set you can define multiple font mappings. Therefore you can use the same Font
Mapping Set for multiple templates using different fonts, or to support multiple fonts in a single base document.
18
Font Files
19
Create Font File
20
Currencies
The Currencies page allows you to map a number format mask to a specific currency so that your reports can display multiple currencies with their own corresponding formatting. Currency formatting is only supported for RTF and XSL-FO templates.To utilize currency formatting, you must:
1. Define a Currency Format Set.
2.
3.
Add the specific currency format masks to the set.
Assign the Currency Format Set as a configuration property at the desired level (site,
4. data definition, or template).
Enter the format-currency command in your RTF template to apply the format to the field at runtime.
21
Create Currency Format Set
To dene a Currency Format Set:
1. Navigate to the Currencies page under the Administration tab. Select Create
Currency Format Set.
2. Enter a Name and a Code for the set. The Code is a unique identifier and cannot be changed later. Select Apply.
3. The Currency Formats page will display for your newly created set.
To add currency formats to the Currency Format Set:
1.
2.
Select Add Currency Format to add a format to your set.
Select a Currency Name from the list.
Note: This list is generated from the FND currency table and should include all ISO currencies. Additional currencies can be added from
22
3. the System Administrator responsibility.
Enter the Format Mask you wish to use for this currency and select Apply.
The Format Mask must be in the Oracle number format. The Oracle number format uses the components "9", "0", "D", and "G" to compose the format, for example: 9G999D00 where
9 represents a displayed number only if present in data
G represents the group separator
D represents the decimal separator
0 represents an explicitly displayed number regardless of incoming data
\
After a currency format has been created, you can update or delete it from the Currency
Formats page.
23