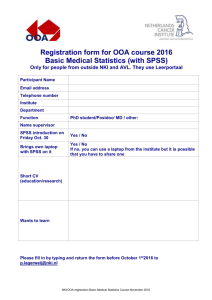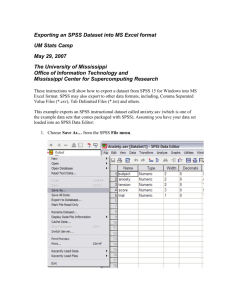Lab_1_guide
advertisement

URBDP 520 Quantitative Methods in Urban Design & Planning Lab One: SPSS Introduction Part 1: Importing Data We will use a database about women executives called ‘womenpower.txt.’ Getting to today’s data Go to http://courses.washington.edu/urbdp520/ . Click on Lab 1 Data Set link to open the dataset. It will open as a .txt (text) file. Save it to your desktop (or another folder if you wish). Nice. Getting Started in SPSS Open SPSS (StartProgramsSPSS for WindowsSPSS 14.0 for Windows). Select Open an existing file and hit OK. Browse to you desktop. Do you see your file (womenpower.txt)? If not, you may need to change Files of Type to Text(*.txt) to be able to select womenpower.txt. When you open it, you will see the following: Text Import Wizard – Step 1 of 6 Lab 1 – SPSS Help Sheet: Introduction You could also select a predefined format, but don’t worry about that today. Just leave it No. You can scroll up and down through the data to make sure you downloaded the correct dataset. Hit Next. 1 Text Import Wizard – Step 2 of 6 How are your variables arranged? Mostly in this class, you will be selecting “Delimited” because you will be downloading data whose variables will be separated by a space, a tab, or a comma. Are variable names included at the top of your file? This question means: Is the first line in the text file data or data labels? So, in this case: If you said yes, SPSS would label your first column “Fiorina.” If you say no, SPSS will let you pick a label later. Hit Next. Text Import Wizard – Step 3 of 6 Lab 1 – SPSS Help Sheet: Introduction The first case of data begins on which line number? This is SPSSspeak for “What line does your data start on?” You can look at how it is displaying your data at the bottom to answer (1 in this case). How are your cases represented? “Case” means a set of related data. In this example, Fiorina, 45, HewlettPackard and CEO are all a single “case,” and in this dataset, they are all one a single line. That is how most of you data will be for this class. (As opposed to taking up two or three lines). How many cases do you want to import? All of them. Hit Next. 2 Text Import Wizard – Step 4 of 6 Which delimiters appear between variables? Here you can tell SPSS how your data is separated (by tab, comma, space, semicolon, etc). SPSS is pretty good at figuring this out, but sometimes it needs help. Just to see what happens, select tab and deselect space. Now your data at the bottom doesn’t look pretty anymore. So select Space (and nothing else). What is the text qualifier? In this case it will be None. Hit Next. Text Import Wizard – Step 5 of 6 This is where you get to name your variables (columns of data) and select the Data Format. (Keep in mind that String means text, and you can select the maximum number of letters you will see by setting the Characters bar). NOTE: you can not use spaces in your variable names. Lab 1 – SPSS Help Sheet: Introduction You can select and rename each column (V1-V4) using the cursor in the bottom part of the window. When all of your columns have nice, no-space names, hit Next. 3 Text Import Wizard – Step 6 of 6 (at last!) Would you like to save this file format for future use? Probably not, but this is useful if you are downloading many sets of data that are all configured the same way. Then you could save this format, and back in step 1 you could select it each time you downloaded another data set. But you won’t need to do that today, so you can select No. Would you like to paste the syntax? Hmmm. Cryptic SPSS-speak. I just leave the default No and Cache data locally. Right. Now hit Finish. And we can get started… Part 2: Manipulating Data Looking at your data: Data View and Variable View Data View Notice at the bottom of the screen, there are two tabs: Data View and Variable View. Variable View Lab 1 – SPSS Help Sheet: Introduction 4 Switch over to the Variable View Tab, you can see the information you entered about the variables in Step 5. This is great, because if you made a mistake or if you skipped that step, you could enter the information here: Name: Can’t stress enough how important it is to always label your data. Since you can’t use spaces in variable names, sometimes you might have to abbreviate. You can always provide a better description in the Label column (For example Last Name) Type. The data type can be: string (text), numeric (standard numbers), comma, dot, scientific notation, date, or custom currency. The most useful for this class will be string and numeric. (But you can look in the help file for the SPSS definitions of the other variable types if you are curious) Decimals. You can set the number of decimal points for numeric data. Measure. (Scroll all the way to the Right) The variable can be scale (intervals or ratios), nominal (when numbers represent categories, such as 1=females, and 0=males) or ordinal (when numbers represent ordered categories, for example, 1 = low, 2 = medium, 3 = high). Sorting Switch back to the Data View tab. Sorting allows you to re-arrange your data. First let’s put the last names in alphabetical order. Click on Data (at the top of the screen, next to File, Edit, etc) Sort Cases… And you will get this little box on your screen. Select Name and then hit the arrow button in the middle. (SPSS won’t let you hit OK until you’ve selected a category) Lab 1 – SPSS Help Sheet: Introduction 5 Hit OK. SPSS will sort your data so that the last names are in alphabetical order. Hurrah! Now sort your data by a different category. This time when you click on Sort Cases…, you will notice that it remembered what you did last time. To sort by a new category, you will need to highlight Names—Ascending and click the back arrow to send it back to the left side of the box. Then choose a new category to send to the Sort by box. Sorting Two Categories at once Let’s say you want to see the age range only for women who hold CEO titles. You can add two categories to the Sort By box. Whichever category is on top is the one that will get sorted first. What kinds of things could you say about these two ways of sorting the same variables? = = Lab 1 – SPSS Help Sheet: Introduction 6 Recoding Data Back in the Data View, let’s look at the various titles these women have: Are all the women in equal positions of power? Can we recode this string data (words) to numbers? Click Transform Recode Into Different Variables. When you move Title into the Input Variable->Output Variable: box, it will give you this: “Title -> ?” When “Title ->?” is highlighted gray, as it is in the above screen shot, you have the option of entering in Name in the Output Variable section on the far right. Type in Power and click on the Change key. Now your screen should look like this: Now click on Old and New Values… Type CEO in the Old Value/Value: box. In the New Value/Value: box, type 1. Lab 1 – SPSS Help Sheet: Introduction 7 Then hit Add. It should look like this: Now you can type in another “old” value. SPSS is case sensitive, so I like to put move my screens so I can see the original Title column in the background. If you click Continue it will take you back to the previous screen shot, and from here you can scroll through your data in Data View. When you click Old and New Values again, it will have saved your settings. If you click on Cancel it will not save them. Here I have chosen: CEO = 1 Pres = 2 CFO and COO = 3 I think that all the other titles are about the same, so I will now select All other values as my Old Value, and 4 as my New Value. This will give me “ELSE -> 4.” This means all other values will be 4. You should choose your own old and new values. When you are done, click Continue. And then click OK. SPSS will create Power column in Data View. Lab 1 – SPSS Help Sheet: Introduction 8 Then go back to Variable View, click “value label” and fill in the codes. Part 3: Displaying Data in SPSS Now let’s get SPSS to display frequency of Power. Click Analyze Descriptive Statistics Frequencies. Move Power over to the Variable(s): window and click OK. You will get new table in your output viewer. What does it tell you? Lab 1 – SPSS Help Sheet: Introduction 9 Let’s show the distribution of “age”. Table Click Analyze Descriptive Statistics Descriptives Move Age to the Variable(s): window. Click on Options to see which descriptive statistics are available in the Descriptives: Options window. Which options do you recognize? Which ones should we choose? When you’ve chosen one (or a few), hit continue. You will see the smaller Descriptives window again, and you can hit OK. You should get a new screen called Output1 – SPSS Viewer. NOTE: If SPSS is a big calculator, think of the Output screen as the ticker tape where the answer is printed out. If you do more calculations, SPSS will add the results to the Output screen you already have opened. These screens will need to be saved as separate files if you want to keep the data. What does our “answer” on the Output screen mean? Graph Click Graphs Histogram, move Age into the Variable window, and hit OK. You should get a graph that looks something like this. SPSS will let you edit this graph in the Output viewer: Double click on the graph. You will get a window labeled Chart Editor. Explore the Edit, Options, and Elements menus. What kinds of things can Lab 1 – SPSS Help Sheet: Introduction 10 you change? NOTE: you can add a Title using the Options menu. Double clicking on the Chart Editor will give you a Properties window. This will allow you to modify the color, weight, labels, etc. depending on which part of the graph you select (see the thin gray outlines). What else do you recognize under the Graphs menu? 3) Pie Charts: Click Graphs Pie… You will want to choose Summaries for groups of cases. Then click Define. We could move Title, for example, to the Define Slices by: box, and then hit OK. Using the Chart Editor we can experiment with the following options: Adding a title to your pie chart: Options Add Title Fiddling with the legend: Options Hide or Show Legend Labeling the slices: Elements Data Labels Double click on the Labels to open the properties window. In the Data Value Labels tab, you can see what is Displayed or Not Displayed. In this example Count (the number of CEOs) is displayed, but Title or Percent are not. You can use the red X button and the green arrow button to switch the labels to whatever makes sense. You can have two labels at once, for example Title and Percent. You can also change the placement of the labels, using the label position box. You may also select the Text Style tab to change the orientation of the labels, but it changes all of the labels at the same time. You should experiment with this. Lab 1 – SPSS Help Sheet: Introduction 11 If you click on the chart itself and then look at the Properties window, the Categories tab lets you choose the order in which the slices appear on the chart. The Depth and Angle tab lets you choose effects (3-D for example) and rotate the position of slices (now my CEO slice is at the bottom). Elements Explode Slice will separate all the slices or just one slice that you select. Exporting Data and Graphics from SPSS Including data in your reports can be a very effective way of describing concepts. When you include data (tables, graphs, charts, etc,) in you assignments or reports, ALL DATA DISPLAYS WILL NEED THE FOLLOWING: A title All axes labeled Important parts of any graphic labeled. (Slices in a pie chart, for example). Either in a legend (if there aren’t very many colors) or as a part of the graphic itself (if there are more than about half a dozen colors) A caption: some sort of explanation of what the data is showing A reference to the data in the main body of your text (example: “We can see, in Figure1, that a majority of women in power are CEOs”) Word, Excel, and Power point There are 2 options for bringing SPSS output graphics in to Word, Excel, or Power point: 1) Copy and Paste: click on the object in your output viewer, hit Control C. Switch to your word, excel, or power point document and hit Control V. This option works best if you already have a document partially complete and you want to add data to it 2) Export: Right click on the object in your output viewer and select Export. You will have the options: of renaming the file, choosing where you want the file to go (browse), exporting any layers or captions you have added in SPSS (Options), and selecting the file type you would like to export the data as (htm, text, excel, word, or power point). This will open a new document for you with just your data in it. Lab 1 – SPSS Help Sheet: Introduction 12